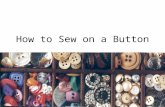Participating in a Virtual Event › images › files › training › user_guides ›...
Transcript of Participating in a Virtual Event › images › files › training › user_guides ›...

IEEE Member and Geographic Activities
Participating in a Virtual Event

2
Contents
Getting Started ............................................................ 3Joining the Event ......................................................... 4Navigating the Interface .............................................. 7How to... ...................................................................... 10
View the Panelists and Attendees lists .................. 11Ask a question ....................................................... 12Use the chat .......................................................... 13Raise hand & provide feedback ............................. 13

3
Participating in a Virtual Event - Getting Started
To ensure you have a seamless experience, we recommend you:
Getting Started1
Join the event from a quiet room
Use a headset
Connect from a computer with a strong Internet connection
If you experience any technical issues during the event, use the Chat Panel to get help.
When prompted, enter your Attendee ID
A�endee ID
#

4
Participating in a Virtual Event - Joining the Event
Your event invitation will include:
Joining the Event2
Event number
Event password
A link to the Event Information Page
When it is time to join the event, click the link to continue.

5
Participating in a Virtual Event - Joining the Event
Clicking the link from your invitation will redirect you to the event information page, where you can view the status of the event. The event password field should be autofilled.
If the host attached any documents to the event, you will see the Event material section. Click View Info to download the attached documents(s).
When you are ready to join, enter your first name, last name, and email address in the appropriate fields, then click the Join Now button.
If you are having issues with the extension, or prefer not installing it, you can Join by browser.

6
Participating in a Virtual Event - Joining the Event
If this is your first time joining a Cisco Webex session, you will be prompted to install the Cisco Webex Extension for your browser. Follow the onscreen instructions to install the extension.
If you prefer not to use an extension, click Run a temporary application to download and run the temporary application.
First-time prompt for Google Chrome (Windows) users
First-time prompt for Mozilla Firefox (Windows) users

7
Participating in a Virtual Event - Navigating the Interface
Here is a quick tour of the interface:
Navigating the Interface3
Audio ConnectionConnect to audio. There will be different methods for you to choose from.
PanelsActive panels are display here. Depending on the event, various panels will be available. In this example, the Q&A panel is activated and minimized.
ControlsConnect to audio, activate various panels, and more.

8
Participating in a Virtual Event - Navigating the Interface
To connect to audio, click the Connect to audio button to open the Audio Connection window:
To listen to the event, you must be connected to audio. If you not yet connected to audio, you will see the grey Connect to audio button.
Connect to audio
More options
ParticipantsOpens the Particpants panel.
ChatOpens the Chat Panel
More options
If you click the Participants or Chat button, the respective panel will open in active Panels window.
Some of the controls are only available for Panelists, including the Unmute and Share content buttons.
TipYou cannot unmute yourself, but the Webex host can mute and unmute you.
Select your preferred method. If you are not sure, the easiest method is Call Using Computer.

9
Participating in a Virtual Event - Navigating the Interface
If you need to leave the event early, click the Leave Event button.
When available, the Call Me option prompts Cisco Webex to call the phone number you provide:
You can also connect to audio using the I Will Call In option. Follow the onscreen instructions to successfully connet using this option.
ImportantDon’t forget to enter your Attendee ID so the system can identify you.
TipIf you have to leave or are disconnected from the event, you will be able to reconnect.
If you clicked on the button by mistake, click Cancel to return to the event.

10
Participating in a Virtual Event - How to...
Click to jump to:
How to...4
View the Panelists and Attendees
Ask a question
Use the chat
Raise your hand and provide feedback

11
Participating in a Virtual Event - How to...
You can view the list of Panelists (and if available, Attendees) from the Participants Panel:
View the Panelists and Attendees lists
Panelists
View All AttendeesIf available, the View all attendees link will be visible.
Panelists’ VideoYou can see the Panelists here if they turned their video on.

12
Participating in a Virtual Event - How to...
The Q&A Panel is designated for asking questions to the Panelists, Presenter, and host.
To ask a question, open the Q&A Panel. Towards the bottom of the panel, you will see a dropdown menu that allows you to direct your question to a specific person. We recommend you select All Panelists to ensure your question is seen and answered.
Once you submit your question, your question will be sent to the Panelists. If a Panelist answers your question, her answer will appear in the Q&A Panel below your question:
Ask a question
TipBefore sending your question, make sure you selected All Panelists to ensure your question is seen and answered.
TipJust want to see the questions you asked? Click My Q&A.

13
Participating in a Virtual Event - How to...
The Chat Panel allows you to chat directly with the Panelists.
Like the Q&A Panel, you can select who you want to chat with in the Chat Panel.
Use the chat Raise hand & provide feedback
During the event, you may be asked to provide input by raising your hand or feedback.
In the bottom right-corner of the Participants Panel, look for the Raise Hand and Feedback icons. Clicking the Feedback icon will show a list of different responses.
TipOnly Panelists can chat to an individual attendee.
Raise Hand
Feedback