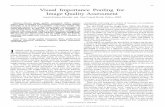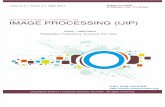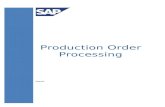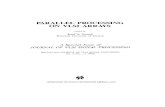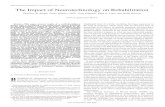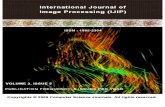Participant Guide GL330: Processing Journal Entries · Participant Guide – GL330: Processing...
Transcript of Participant Guide GL330: Processing Journal Entries · Participant Guide – GL330: Processing...
GL330: Processing Journal Entries Participant Guide
Statewide Management, Accounting and Reporting Tool
As of March 7, 2010 Page 2 of 53 Final
TABLE OF CONTENTS
Course Overview ........................................................................................................... 4
Course Objectives ....................................................................................................... 4 Agenda ........................................................................................................................ 4
Lesson 1: Journal Entry Overview ............................................................................... 5
Objectives ................................................................................................................... 5 Topic 1: Key Concepts in the Journal Process ............................................................ 6 Topic 2: End-to-End Journal Process .......................................................................... 6 Topic 3: General Ledger Workflow .............................................................................. 8 Topic 4: State of Kansas Ledgers ................................................................................ 9 Lesson Review ............................................................................................................ 9
Lesson 2: Creating a Journal Entry in SMART .......................................................... 10
Objectives ................................................................................................................. 10 Topic 1: Creating a New Journal Entry ...................................................................... 10 Topic 2: Saving a Journal with Incomplete Status ...................................................... 15 Topic 3: Control Totals .............................................................................................. 16 Topic 4: Copying a Journal Entry ............................................................................... 18 Lesson Review .......................................................................................................... 20
Lesson 3: Importing Spreadsheet Journals in SMART............................................. 21
Objectives ................................................................................................................. 21 Topic 1: Spreadsheet Journals Overview .................................................................. 21 Topic 2: Spreadsheet Journal File Requirements ...................................................... 22 Topic 3: Creating a Spreadsheet Journal................................................................... 23 Topic 4: Importing a Spreadsheet Journal ................................................................. 32 Lesson Summary ...................................................................................................... 35
Lesson 4: Processing Journals .................................................................................. 37
Objectives ................................................................................................................. 37 Topic 1: Journal Edit Process .................................................................................... 37 Topic 2: Errors in Journal Processing ........................................................................ 40 Topic 3: Correcting Journal Errors ............................................................................. 41 Topic 4: Approving Journals to Post .......................................................................... 42
Lesson 5: Reviewing Journals in SMART.................................................................. 44
Objectives ................................................................................................................. 44 Topic 1: Reviewing Journal Status............................................................................. 44 Topic 2: The Ledger Inquiry Page.............................................................................. 46 Topic 3: Performing a Journal Inquiry ........................................................................ 51
GL330: Processing Journal Entries Participant Guide
Statewide Management, Accounting and Reporting Tool
As of March 7, 2010 Page 3 of 53 Final
Lesson Review .......................................................................................................... 53
GL330: Processing Journal Entries Participant Guide
Statewide Management, Accounting and Reporting Tool
Participant Notes:
As of March 7, 2010 Page 4 of 53 Final
Course Overview
Course Objectives
Upon completion of the course, you will be able to:
Describe the State of Kansas Journal end to end journal process
List the roles involved in the journal process and explain how the roles fit into the activities in journal processing
Define key journal terms and concepts
Complete journal related tasks in the SMART system
Agenda
Today, we will cover the following topics:
Journal Entry Overview
Importing Spreadsheet Journals in SMART
Creating a Journal Entry in the SMART
Reviewing Journals in SMART
Processing Journals
GL330: Processing Journal Entries Participant Guide
Statewide Management, Accounting and Reporting Tool
Participant Notes:
As of March 7, 2010 Page 5 of 53 Final
Lesson 1: Journal Entry Overview
Objectives Upon completion of this lesson, you will be able to:
Explain the key terms for general ledger
Describe the State of Kansas Journal Process
List and describe the roles involved in the journal process
General Ledger – The main accounting record of a business which uses double-
entry bookkeeping
Journal Date – The date of the journal transaction, resolves the accounting
period and fiscal year a transaction posts.
Journal Entry – Summarized accounting entries from FMS Feeder systems,
which are posted to the General Ledger. Also high-level reclass accounting
corrections.
Journal Header – The first page entered to create journal entries in general
ledger, which includes the overall journal information such as the ledger, the
journal source, long and short descriptions, and more.
Journal Lines – Refers to each accounting line entered in General Ledger
Create Journal Entries consisting of appropriate ChartField and accounting
values.
Combination Edits – Defines rules about which ChartField values are required
in combination for accounting entries that are posted to the system.
Budget Checking – Checks all journals against the applicable budgets,
including Appropriation, Cash, and Agency Operating Budgets.
GL330: Processing Journal Entries Participant Guide
Statewide Management, Accounting and Reporting Tool
Participant Notes:
As of March 7, 2010 Page 6 of 53 Final
Posting – Refers to the final step in the journal entry process. When a journal is
free of errors and approved by all parties it can be posted to the ledger.
Spreadsheet Journal Import – Enables you to enter journals offline using
Microsoft Excel and then import the journals into your PeopleSoft database. This
tool allows for quick entry and upload capability for journal entries.
Topic 1: Key Concepts in the Journal Process
The General Ledger in SMART is the module that contains the accounting transactions that make up the accounting system of record
There are three ways that journals can be created in General Ledger:
o Journals are created through the Journal Generator process
o Journals are uploaded using spreadsheet journal upload
o Journals are entered online
Topic 2: End-to-End Journal Process
The following roles are involved in Processing Journal Entries
Role Description Kansas GL Processor This role is responsible for entering and
maintaining journals Kansas GL Approver This role is responsible for approving
journals in the workflow process before they go to Accounts and Reports for approval
Kansas GL Viewer This role is responsible for viewing the general ledger data entered by other employees
GL330: Processing Journal Entries Participant Guide
Statewide Management, Accounting and Reporting Tool
Participant Notes:
As of March 7, 2010 Page 7 of 53 Final
Journals are
uploaded using
spreadsheet
journal upload
Journals are
entered online
Journals are
created through
the Journal
Generator process
Journal reports are
generated
Do journal
errors exist?
Is journal
approved?
Post journal
Correct journal
errors
Edit/Fix journal
errors
Yes
Route journal entry
for approval
Do budget
errors exist?
Edit/Fix budget
errors
No
No
Yes
Edit Journals
process
Yes
Budget
Checking
process
No
Figure 1. General Ledger End-to-End Process
GL330: Processing Journal Entries Participant Guide
Statewide Management, Accounting and Reporting Tool
Participant Notes:
As of March 7, 2010 Page 8 of 53 Final
Topic 3: General Ledger Workflow
Workflow is an automate process that takes a SMART transaction and routes it
to the next approver level to approve or deny. GL workflow governs the journal
entry approval (and denial) process.
Below are the main processing steps in General Ledger workflow:
o Deny – Journal is denied. The original processor receives notification via
system-generated email, and the workflow processing ends.
o Recycle – Journal is recycled. The previous approver receives
notification via system-generated email, and the journal is rerouted to that
approver via Worklist. Workflow processing is still active.
o Approve – Journal is approved.
GL workflow consists of processors and up to three pooled approval steps
o In pooled approval, all approvers are notified of a new transaction for
approval. The worklist will contain the “To-Do” journals for each
approver.
o Any one approver can approve the journal and it will advance to the next
approval step. Any one approver can deny the journal and it will be sent
back to the processor.
o At least one level of approval is required
Level 3 is required – Levels 1 and 2 are optional
The only exeption is with interfacing agencies. Interfaced journals are loaded in
SMART with a generic interface operator ID. As a result, if an interface journal is
denied, the denial email will not reach any agency users.
o The level 1 approver should not recycle or deny the journal. If changes
must be made to the journal, the approver has two choices:
Send an email to a GL processor informing him/her of the
changes that must be made to the interfaced journal
Make the necessary changes to the journal prior to approving it.
Level 2 and Level 3 approvers should not deny interfaced journals. They should
either recycle the journal, which sends the journal back to the previous
approver’s worklist, or update the journal prior to approving it.
GL330: Processing Journal Entries Participant Guide
Statewide Management, Accounting and Reporting Tool
Participant Notes:
As of March 7, 2010 Page 9 of 53 Final
Topic 4: State of Kansas Ledgers
The General Ledger contains multiple ledgers. Each ledger captures a different
type of financial data for a different purpose.
Kansas has a centrally maintained GL system. The Department of
Administration controls the official General Ledger for the State.
SMART uses modified-accrual accounting unlike the cash basis ledger of STARS
The ACTUALS ledger serves as the primary ledger and reports the cash balance
in each fund, summarized subsystem journal entries, and journal entries directly
posted to the ACTUALS ledger.
A separate ledger is used for Statewide CAFR reporting and year-end
adjustments to comply with GASB. Both the Primary and Reporting ledger can
be combined to satisfy reporting requirements.
Coding corrections for agency transactions are typically entered in the applicable
subsystem and processed into the GL. Certain journals, e.g. agency-wide and
Payroll re-class journals; will take place in the GL.
Statistical codes are captured at the agency level and used to record statistical
information. Stat codes are entered via the GL Journal Entry screen or within a
voucher transaction. Some examples include floor space, full-time equivalent
workdays, shipment size, or generic units. The table of valid statistics codes is
centrally maintained.
Lesson Review
In this lesson, you learned to:
List the basic key terms in the journal process Describe the end-to-end journal process List and describe the roles involved in the journal process Explain the State of Kansas Ledgers
GL330: Processing Journal Entries Participant Guide
Statewide Management, Accounting and Reporting Tool
Participant Notes:
As of March 7, 2010 Page 10 of 53 Final
Lesson 2: Creating a Journal Entry in SMART
Objectives
Upon completion of this lesson, you will be able to:
Create a new journal entry in SMART
Enter control totals for a journal
Copy a journal using both the journal lines page and the Copy Journals process
Topic 1: Creating a New Journal Entry
At a minimum, a journal in General Ledger consists of a header and entry lines
The header contains the information that uniquely identifies the journal (business
unit, journal ID, and journal date Journal entry lines record the monetary and
statistical codes and the ChartField values associated with each transaction
A single journal entry must be at least two lines in length because total debits
must equal total credits for a single journal entry
Journal entries must balance debits and credits by Fund and Budget Unit.
The account numbers you enter here classify the nature of the transaction
In SMART, the journal process is defined by workflow, which is agency specific.
Once the GL Processor saves a journal, an email is automatically sent to the
agency assigned GL approver. The GL approver ensures the journal has no
errors and approve the journal.
Journals use delivered Journal Workflow Approval functionality as part of the
approval process. Journals are entered and edited at the Agency level and then
route to Central approvers for approval and posting.
GL330: Processing Journal Entries Participant Guide
Statewide Management, Accounting and Reporting Tool
Participant Notes:
As of March 7, 2010 Page 11 of 53 Final
Page Name Path
Header General Ledger>Journals>Journal Entry>Header
Figure 2. Header Page
Fields Description
Journal ID A number that is automatically assigned by SMART to uniquely identify the journal
Journal Date This field defaults to the current date. Do not change this date in SMART.
GL330: Processing Journal Entries Participant Guide
Statewide Management, Accounting and Reporting Tool
Participant Notes:
As of March 7, 2010 Page 12 of 53 Final
Fields Description
Ledger Group SMART auto populates the Ledger Group and Source fields with default information based on the setup of your SMART User ID. The Ledger Group defines where to post the journal.
Source The Source field defaults with the source from which the journal is originating. If you are entering a journal online, the field defaults to ONL, indicating that this entry is for an online journal entry.
Long Description Use the Long Description field to enter text describing the reason for the journal
Save Journal Incomplete Status If necessary, use the Save Journal Incomplete Status checkbox to finalize the journal later
Table 1. Header Page Fields
Page Name Path
Lines General Ledger>Journals>Journal Entry>Lines
GL330: Processing Journal Entries Participant Guide
Statewide Management, Accounting and Reporting Tool
Participant Notes:
As of March 7, 2010 Page 13 of 53 Final
Figure 3. Lines Page Left Side of Page
Figure 4. Lines Page Center of Page
Figure 5. Lines Page Right Side of Page
GL330: Processing Journal Entries Participant Guide
Statewide Management, Accounting and Reporting Tool
Participant Notes:
As of March 7, 2010 Page 14 of 53 Final
Fields Description
Process Use this field to choose the process you wish to run:
Edit Journal – Runs a process to validate the journal entry against State of Kansas edits
Copy Journal – Runs a process to copy the journal details to a new journal id
Delete Journal – Runs a process to remove the journal from SMART. Note: This process cannot be run once the journal is posted.
Lines to add Enter the number of lines that you want to add when you click the Insert Journal Lines button to the right.
To add additional lines to the scroll, enter the number of lines to add in the lines to add field, and click the Insert Journal Lines button.
Select the check box next to any journal line that you want to delete, and click the Delete Selected Journal Lines button.
Total Debits You are able to view that the journal is balanced because the value in the Total Debits column is equal to the value in the Total Credits column. Once you have a balanced journal, you may begin processing the journal directly from this page.
Total Credits You are able to view that the journal is balanced because the value in the Total Debits column is equal to the value in the Total Credits column. Once you have a balanced journal, you may begin processing the journal directly from this page.
GL330: Processing Journal Entries Participant Guide
Statewide Management, Accounting and Reporting Tool
Participant Notes:
As of March 7, 2010 Page 15 of 53 Final
Fields Description
Journal Status The Journal Status changes to "V" after the journal is edited, where "V" stands for "Valid.” It is important to know that a journal must have a valid journal status before it can be posted. From this point, the journal automatically progresses through to the budget check process.
Budget Status The Budget Status changes to "V" after the journal is edited, where "V" stands for "Valid.”
It is important to know that a journal must have a valid budget status before it can be posted. From this point, the journal automatically progresses through workflow to the approval process.
Table 2. Lines Page Fields
We will now complete a walkthrough using a UPK simulation: Creating and Editing a Journal Online.
We will now complete Activity 1-2: Creating a Journal Online in your Activity Guide.
Topic 2: Saving a Journal with Incomplete Status
If you are not ready to submit a journal for approval, use the Save Journal
Incomplete Status checkbox to keep the journal from processing through
workflow when you save.
Once you return to the journal and complete your data entry, clear the Save
Journal Incomplete Status check box to allow the journal to move through the
approval process
GL330: Processing Journal Entries Participant Guide
Statewide Management, Accounting and Reporting Tool
Participant Notes:
As of March 7, 2010 Page 16 of 53 Final
We will now complete Activity 3: Completing a Journal Marked Incomplete in your Activity Guide.
Topic 3: Control Totals
The Totals page enables you to verify the amounts in a journal entry. As you
enter the journal lines, SMART displays a running total of the actual debits,
credits, and lines, as well as the net difference between the amounts entered and
the control totals. When you edit the journal and the control totals do not equal
the actual totals, SMART flags the journal as having errors. The journal errors
need to be corrected before the journal entry can be posted in SMART.
For example, suppose that you have plans to allocate rent expense across
several departments and know that the total rent expense is 50,000 USD for
2,000 square feet. Because you know how many departments are involved, you
know that there will be 15 lines in the completed journal entry. You enter these
amounts as control totals to ensure that when the journal lines are entered, these
figures match before the journal is posted.
When entering a control total on a journal in SMART, you must first populate an
Account number
For the Control Total to be effective, the Fund number you enter on the Totals
page, must MATCH the Fund number you enter on the journal Lines page. You
will enter the Fund number on the journal Lines page. Note: SMART will
automatically populate the fund on the totals page as funds are added in the lines
tab. Pre-populating the fund on the total tab is also an option.
Page Name Path
Totals General Ledger>Journals>Journal Entry>Totals
GL330: Processing Journal Entries Participant Guide
Statewide Management, Accounting and Reporting Tool
Participant Notes:
As of March 7, 2010 Page 17 of 53 Final
Figure 6. Totals Page
Fields Description
Fund The system will automatically populate the fund on the totals page as funds are added in the lines tab. You do not need to pre-populate the fund on the total tab but it is in an option to do so. The Fund number you enter on the Totals page, must MATCH the Fund number you enter on the Lines page. Notice that you can add a row for each Fund that you will enter on the Lines page.
Control Totals Section Specify the total debits, credits, statistical units, and number of lines to be entered. If you leave any of the control total fields blank, SMART will not validate against the associated actual total.
GL330: Processing Journal Entries Participant Guide
Statewide Management, Accounting and Reporting Tool
Participant Notes:
As of March 7, 2010 Page 18 of 53 Final
Fields Description
Actual Totals Section As you enter the journal lines, SMART displays a running total of the actual debits, credits, units, and lines.
Differences Section This section displays the differences between the Control Totals fields and the Actual Totals fields. If the Control Totals do not match the Actual Totals, the journal will show as having an error.
Table 3. Totals Page Fields
We will now complete a walkthrough using a UPK simulation: Creating Control Totals.
We will now complete Activity 4: Creating Control Totals in your Activity Guide.
Topic 4: Copying a Journal Entry
You might find that similar or identical journals recur with some frequency. To
avoid having to retype the same information, you can use an existing journal as
the basis for a new journal entry.
You can copy posted or unposted journals and then change the header or detail
lines, as needed. The new journal is identified as not yet edited, and you must
edit it before it can be posted.
There are two methods for copying a journal:
o Use the Journal Entry page and choose the Copy Journal process
o Use the Copy Journal page to run the copy process
GL330: Processing Journal Entries Participant Guide
Statewide Management, Accounting and Reporting Tool
Participant Notes:
As of March 7, 2010 Page 19 of 53 Final
Page Name Path
Copy Journals Request General Ledger>Journals>Copy Journals
Figure 7. Copy Journals Request Left Side of Page
Figure 8. Copy Journals Request Right Side of Page
Fields Description
Process Frequency Accept the default value of “Once”
Unit, Journal ID, Date Enter the values for the journal you wish to copy
GL330: Processing Journal Entries Participant Guide
Statewide Management, Accounting and Reporting Tool
Participant Notes:
As of March 7, 2010 Page 20 of 53 Final
Fields Description
New Journal ID Accept the default value of “NEXT in this field to assign the next journal number automatically to the new journal
New Date Enter a journal date for this new journal. The default is the current date.
Reverse Signs Select this if you want the new journal to have the opposite sign from the original journal. For example, if the sign is positive and you would like the sign to be negative.
Recalculate Budget Date If selected, the copy journal process sets the budget date as the journal date; otherwise, it copies the old budget date. Always check this box.
Save Journal Incomplete Status If selected, the new journal saves in an incomplete status
Table 4. Copy Journals Request Page Fields
We will now complete Activity 5-6: Copying a Journal in your Activity Guide.
Lesson Review
In this lesson, you learned to:
Create a new journal entry in SMART
Enter control totals for a journal
Copy a journal using the journal lines page
Copy a journal using the Copy Journals process
GL330: Processing Journal Entries Participant Guide
Statewide Management, Accounting and Reporting Tool
Participant Notes:
As of March 7, 2010 Page 21 of 53 Final
Lesson 3: Importing Spreadsheet Journals in SMART
Objectives Upon completion of this lesson, you will be able to:
Explain the importance of journal spreadsheet uploads in SMART
List the requirements for importing spreadsheets journals into SMART
Demonstrate the steps to successfully import a spreadsheet journal
Topic 1: Spreadsheet Journals Overview
The Spreadsheet Journal workbook enables you to enter journals offline using
Microsoft Excel and then import the journals directly into General Ledger
The benefits for using spreadsheet journals are:
o Spreadsheets enable rapid data entry, which is useful for keying large
journals
o Recurring or repetitive journals can be saved and easily updated for
changing dates and amounts
o The accounting data necessary to create a journal is oftentimes already in
an Excel spreadsheet and can easily be copied into the spreadsheet
template
The Spreadsheet Journal functionality is different from the online journal. The
differences include no dropdown lists for ChartField values and no validation
against the database until the journal has been imported and saved.
GL330: Processing Journal Entries Participant Guide
Statewide Management, Accounting and Reporting Tool
Participant Notes:
As of March 7, 2010 Page 22 of 53 Final
Define/Edit
setup
requirements
Enter new
journal sheet
Run journal editWrite fileReview journal
in SMART
Create journal
header
Create journal
lines
Import file
Figure 9. Importing a Spreadsheet Journal Process
Topic 2: Spreadsheet Journal File Requirements
There are four files used to import spreadsheet journals into General Ledger.
The first three files may be placed in the same directory anywhere on your
workstation. The MSXML.dll file is part of the Microsoft library.
You can create multiple journal workbooks by saving a clean JRNL1.xls file as
JRNL2.xls, JRNL3.xls, or GINA.xls or BIANCA.xls for example. However, the
message log template, GLLOG.txt, and the macro sheet files, JRNLMCRO.xla,
must not be changed or renamed.
In order to import spreadsheet journals, Microsoft Excel must be enabled to
accept macros. To enable macros, go to Tools>Macro>Security and select
Medium or Low on the Security Level tab.
Contact your technical staff if you need assistance with any of the setup related
to importing spreadsheet journals
Required Files Description
GL330: Processing Journal Entries Participant Guide
Statewide Management, Accounting and Reporting Tool
Participant Notes:
As of March 7, 2010 Page 23 of 53 Final
JRNL1.XLS This is the journal workbook that you use to create and import journals. You can rename this file, if you want.
JRNLMCRO.XLA This is the Visual Basic code library and dialog control
GLLOG.XLT This is the Message log template
MSXML.DLL Microsoft delivered XML library file used when importing online
Table 5. Spreadsheet Upload Files
Topic 3: Creating a Spreadsheet Journal
You must access a new journal sheet to begin entering the data for your
spreadsheet upload
You can insert as many journal sheets as needed, and each journal sheet can
contain as many journals as necessary
Page Name Navigation
Spreadsheet Journal Import Control sheet
Open JRNL1.xls file at workstation
GL330: Processing Journal Entries Participant Guide
Statewide Management, Accounting and Reporting Tool
Participant Notes:
As of March 7, 2010 Page 24 of 53 Final
Figure 10. Spreadsheet Journal Import Control Worksheet
Fields Description
Setup Click to set up access to the Define Options and Defaults dialog box. Use to set journal header defaults, message logging options, document sequencing options, and online import controls. Options set here will default to journal sheets and journals created within this workbook.
GL330: Processing Journal Entries Participant Guide
Statewide Management, Accounting and Reporting Tool
Participant Notes:
As of March 7, 2010 Page 25 of 53 Final
Fields Description
Notes Click to access another worksheet in the workbook that can be used as a scratch pad. Use the scratch pad for instructions, calculations, notes, and so on.
New Click to insert a new journal sheet. A workbook can contain as many journal sheets as needed, and each journal sheet can contain as many journals as desired.
Edit Click to edit an existing journal worksheet
Delete Click to delete one or more journal sheets in the workbook
Copy Click to copy one journal sheet to a new journal sheet saved under a new name
Import Now The State of Kansas will not use this functionality
Write File Click to save selected journal sheets to a file. After saving one or more files, you must run the batch spreadsheet journal import process from SMART to upload the file.
Table 6. Spreadsheet Journal Import Control Sheet Fields
Page Name Navigation
Define Options and Defaults SJI Control Page>Setup button
GL330: Processing Journal Entries Participant Guide
Statewide Management, Accounting and Reporting Tool
Participant Notes:
As of March 7, 2010 Page 26 of 53 Final
Figure 11. Define Options and Defaults Dialog Box
Fields Description
Header Defaults section Fill in your most commonly used journal parameters as defaults. The values are case sensitive. For your convenience, the ACTUALS ledger group and SPJ Source have been pre-filled for all State of Kansas users.
GL330: Processing Journal Entries Participant Guide
Statewide Management, Accounting and Reporting Tool
Participant Notes:
As of March 7, 2010 Page 27 of 53 Final
Fields Description
Message Options section Choose whether you wish to see success and error messages or error messages only. You can also choose to view error messages online rather than using the text file on your workstation.
Table 7. Define Options and Defaults Dialog Box Fields
Page Name Navigation
New Spreadsheet Journal Sheet SJI Control Page>New button
Figure 12. New Journal Sheet Dialog Box
GL330: Processing Journal Entries Participant Guide
Statewide Management, Accounting and Reporting Tool
Participant Notes:
As of March 7, 2010 Page 28 of 53 Final
Figure 13. New Spreadsheet Journal Worksheet
Fields Description
Row 2: Overall Actions Buttons
The State of Kansas will not use the Import Now button
Returns to the Spreadsheet Journal Import Control sheet
Row 5: Journal Header Action Buttons
Create a new Journal Header
Select a Journal Header
Edit a Journal Header
Copy a Journal Header and Lines
Delete a journal entry
Change the import status of a journal
Row 9: Journal Lines Action Buttons
GL330: Processing Journal Entries Participant Guide
Statewide Management, Accounting and Reporting Tool
Participant Notes:
As of March 7, 2010 Page 29 of 53 Final
Fields Description
Add a journal line in the current selected journal header. Note: If you wish to copy values down to new lines, use the check boxes in row 8. If a check box is not selected, the initial value for that field on the succeeding line is blank.
Delete a journal line. Position your cursor on the line and click this button.
Add/Copy a block of multiple lines
Delete a block of multiple lines
Check the amount fields to verify that you have entered amounts with the correct number of decimal points. The default number of decimal points is 2. Click the button to check the number of decimal points before you import the journal.
Table 8. New Spreadsheet Journal Worksheet Fields
Page Name Navigation
New Journal Header Dialog Box SJI Control Page>New button>Create Journal Header button
GL330: Processing Journal Entries Participant Guide
Statewide Management, Accounting and Reporting Tool
Participant Notes:
As of March 7, 2010 Page 30 of 53 Final
Figure 14. New Journal Header Dialog Box
GL330: Processing Journal Entries Participant Guide
Statewide Management, Accounting and Reporting Tool
Participant Notes:
As of March 7, 2010 Page 31 of 53 Final
Fields Description
Reference Number Identifies a document, person, invoice, date, or any other piece of information that is associated with a journal entry and is helpful when you need to trace back to the source of a transaction. Error messages that are logged contain the journal header reference to assist in researching the source of a transaction.
Commitment Control Amount Type
Identifies the Commitment Control Amount type fro the Journal. Should always be set to Actuals, Recognize, and Collect.
Table 9. New Journal Header Dialog Box Fields
Page Name Navigation
Copy Journal Dialog Box SJI Control Page>New button>Copy Journal Header and Lines button
GL330: Processing Journal Entries Participant Guide
Statewide Management, Accounting and Reporting Tool
Participant Notes:
As of March 7, 2010 Page 32 of 53 Final
Figure 15. Copy Journal Dialog Box
Topic 4: Importing a Spreadsheet Journal
After you create a file for import, you log into SMART and use the spreadsheet
journal import batch process to upload the file
Spreadsheet journal validation is limited and it is not intended to be as broad as
the validation provided with journal entry using the Journal Entry page. For batch
import, error messages are provided in a separate log file and are not part of the
message log. However, the message log provides reference to the log file and
incorporates the Reference ID field value in all the messages logged.
The following are examples of error and warning messages that might be logged
during spreadsheet journal import:
o Logs error if “NEXT” is not used where only “NEXT” should be used.
o Logs journal header validation errors
o Logs journal line validation errors
GL330: Processing Journal Entries Participant Guide
Statewide Management, Accounting and Reporting Tool
Participant Notes:
As of March 7, 2010 Page 33 of 53 Final
o Logs message for skipped journal headers
o Logs message for skipped invalid journals
After importing a journal from a spreadsheet, you must edit the journal before
viewing it. If you attempt to open an imported journal before running the edit
process, you get a warning message stating that the journal must be edited first.
Due to the fact that you cannot access the journal online until it has been edited,
we recommend that journal entries imported to SMART be edited using batch
edit.
Page Name Navigation
Write Journals to File Dialog Box SJI Control Page>Write File button
Figure 16. Write Journals to File Dialog Box
Fields Description
Write one file per Journal Sheet check box
This check box defaults to not selected so that one file is generated for all journal sheets. You have the option of selecting this checkbox to create one file for each journal sheet and an index file.
GL330: Processing Journal Entries Participant Guide
Statewide Management, Accounting and Reporting Tool
Participant Notes:
As of March 7, 2010 Page 34 of 53 Final
Fields Description
File Name Enter a name for the file including the path where you want it saved
Table 10. Write Journals to File Dialog Box Fields
Page Name Navigation
Spreadsheet Journal Import General Ledger>Journals>Spreadsheet Journals
Figure 17. Spreadsheet Journal Import Request Page
Fields Description
Number of Data Files Single data file - The file you attached to this page is the data file containing journal data.
Index file to other data files - The file you attached to this page is an index file containing file path and file names to one or more data files stored elsewhere.
GL330: Processing Journal Entries Participant Guide
Statewide Management, Accounting and Reporting Tool
Participant Notes:
As of March 7, 2010 Page 35 of 53 Final
Fields Description
Character Set For SMART, the character set is ISO_8859-1 and should not be changed
If Journal Already Exists Select whether to abort, skip, or update if the same journal already exists
If Journal is Invalid Select to abort or skip if the journal is invalid
Add Click to add an attachment. Browse for the file you have written from the spreadsheet journal workbook, and then click Upload.
Delete Click to delete an attachment
View Click to display the contents of the attached file
Table 11. Spreadsheet Journal Import Request Page Fields
We will now complete a walkthrough using a UPK simulation: Uploading a Spreadsheet Journal.
We will now complete walkthrough Activity 7: Uploading a Spreadsheet Journal in your Activity Guide.
Lesson Summary
In this lesson, you learned how to:
Explain why a spreadsheet is used for importing journal entries and lists the
benefits for using spreadsheet journals
List the required files and configurations for a successful spreadsheet journal
import and teaches the user how to prepare a file for upload.
GL330: Processing Journal Entries Participant Guide
Statewide Management, Accounting and Reporting Tool
Participant Notes:
As of March 7, 2010 Page 36 of 53 Final
Demonstrate the steps for uploading a journal spreadsheet into SMART
GL330: Processing Journal Entries Participant Guide
Statewide Management, Accounting and Reporting Tool
Participant Notes:
As of March 7, 2010 Page 37 of 53 Final
Lesson 4: Processing Journals
Objectives
Upon completion of this lesson, you will be able to:
Edit a journal using the Journal Edit batch process
Edit a journal online
View and correct journal entry errors
Explain the concept of approving journals for posting
Topic 1: Journal Edit Process
After a journal is entered in SMART, it must be edited before it can be posted.
The Journal Edit process ensures that the ChartField values are valid, debits
equal credits, and journal entries are flagged for posting to the SMART general
ledger. Budget checking also occurs as part of the edit process. If errors occur
during the editing process, the journal must be corrected before it can move
forward into the SMART posting process.
SMART has automatic batch processes that run each night to edit, budget check
and post journal entries to the general ledger. In rare circumstances, an
exception process that bypasses the nightly automatic batch processes may
need to be performed. If the journal entry is comprised of less than two hundred
lines, you can use the online journal Lines page process drop-down list to
process the journal. However there may be instances where a journal entry is
larger than two hundred lines, and needs to be edited using a batch process. In
this case, you need to manually start the batch process to edit the journal.
Editing journals entails entering a process request on the Edit Journals Request
page, and then activating a batch journal edit on the Process Scheduler Request
page. Once these processes have been completed, you can then view the
status of the journal on the Journal Lines page.
GL330: Processing Journal Entries Participant Guide
Statewide Management, Accounting and Reporting Tool
Participant Notes:
As of March 7, 2010 Page 38 of 53 Final
Never leave the Business Unit field blank as it would run the edit process for the
entire State of Kansas
Page Name Navigation
Edit Journals Request General Ledger>Journals>Process Journals>Edit Journals
Figure 18. Edit Journals Request Page
GL330: Processing Journal Entries Participant Guide
Statewide Management, Accounting and Reporting Tool
Participant Notes:
As of March 7, 2010 Page 39 of 53 Final
Fields Description
Process Frequency The radio buttons in the Process Frequency group box determine how often a request is processed. You want the request to be processed each time editing is initiated. Therefore, you need to select the Always radio button.
Description Use this field to enter the reason for the process request
Business Unit Your agency Business Unit defaults. Based on your security access, you may change the Business Unit. NEVER leave this field blank.
Journal ID From/To Use these fields to specify a range of journal IDs to be edited. If you are processing one journal, enter the journal ID in both the Journal ID From and the To Journal ID fields.
Journal Date From/To Use these fields to specify a range of journal dates to be edited. If you are processing for one date, enter the date in both the Journal Date from and TO Journal Date fields.
Edit This check box is automatically selected
Budget Check Select to ensure that the journal entry passes through the budget check process
Figure 19. Edit Journals Request Page Fields
We will now complete Activity 8-9: Editing a Journal Online in your Activity Guide.
GL330: Processing Journal Entries Participant Guide
Statewide Management, Accounting and Reporting Tool
Participant Notes:
As of March 7, 2010 Page 40 of 53 Final
We will now complete Activity 10: Editing Journals Using a Batch Process in your Activity Guide.
We will now complete a walkthrough using a UPK simulation: Editing Journals Using a Batch Process.
Topic 2: Errors in Journal Processing
In SMART, agencies will inquire to see which journals have errors. A journal
must have a valid Edit and Budget check status before it can be routed for
approval.
A journal entry cannot be posted if one or more of the following conditions are
true:
o The accounting period is not currently open
o Total debits do not equal total credits
o Any control totals entered with the journal header do not match the actual
totals for the journal
o One or more journal lines use inactive or invalid ChartFields as of the
journal date
Use the Errors page to review errors
Page Name Navigation
Errors General Ledger>Journals>Journal Entry>Errors
GL330: Processing Journal Entries Participant Guide
Statewide Management, Accounting and Reporting Tool
Participant Notes:
As of March 7, 2010 Page 41 of 53 Final
Figure 20. Errors Page
Fields Description
Field Name Displays the field in error
Message Text Provides information regarding the error
Unit Click to access the Header page to correct the error
Line # Click to access the Lines page to correct the error
Table 12. Errors Page Fields
We will now complete Activity 11: Viewing Journal Errors in your Activity Guide.
Topic 3: Correcting Journal Errors
Error Troubleshooting Steps
Failed Budget Checking Work with Agency Budget Approver to determine next steps
Invalid Combination Verify the ChartFields
Accounting Period Closed Choose a current accounting period
GL330: Processing Journal Entries Participant Guide
Statewide Management, Accounting and Reporting Tool
Participant Notes:
As of March 7, 2010 Page 42 of 53 Final
Error Troubleshooting Steps
Total Debits do not equal Total Credits
Review entries for data entry mistake
Control Totals do not match Actual Totals
Review entries for data entry mistake
Inactive or invalid ChartField Verify the ChartFields entered
Table 13. Fixing Journal Errors
We will now complete Activity 12: Viewing and Correcting Journal Entries in your Activity Guide.
Topic 4: Approving Journals to Post
Approving a journal entry is defined as the process of evaluating that the journal
entry is correct and approving the transaction. This evaluation includes budget
checking and error checking. Following the approval and systematic checks, the
journal will post to the appropriate ledger. Once you run the edit process and the
“2V’s” are shown (valid), navigate to the approval page.
All journals need to be approved at the agency level and by the Division of Accounts and Reports.
An Approval Status effectively marks a journal for posting. Journal posting runs
as a background process at night. If a journal needs to be posted before the
batch process runs, contact the Division of Accounts and Reports for assistance.
Page Name Navigation
Approval General Ledger>Journals>Journal Entry>Approval
GL330: Processing Journal Entries Participant Guide
Statewide Management, Accounting and Reporting Tool
Participant Notes:
As of March 7, 2010 Page 43 of 53 Final
Figure 21. Approval Page
Fields Description
Approval Status Indicate whether the journal is approved or denied for posting
Comments for Denial Email Enter comments if the journal is denied for posting
Approval History section Provides the Status, Date/Time Stamp, and User ID of approval actions
Table 14. Approval Page Fields
Lesson Review In this lesson, you learned:
Edit a journal using the Journal Edit batch process
Edit a journal online
View and correct journal entry errors
Explain the concept of approving journals for posting
GL330: Processing Journal Entries Participant Guide
Statewide Management, Accounting and Reporting Tool
Participant Notes:
As of March 7, 2010 Page 44 of 53 Final
Lesson 5: Reviewing Journals in SMART
Objectives Upon completion of this lesson, you will be able to:
View a journal status
Perform a Ledger Inquiry
Perform a Journal Inquiry
Drill down from Journal Inquiry and review an existing journal
Topic 1: Reviewing Journal Status At any time during journal processing, you can view the status of
journals and the journal line details on the Review Journal Status pages
Page Name Path
Review Journal Status General Ledger>Journals>Process Journals>Review Journal Status
GL330: Processing Journal Entries Participant Guide
Statewide Management, Accounting and Reporting Tool
Participant Notes:
As of March 7, 2010 Page 45 of 53 Final
Figure 22. Journal Lines Page
Figure 23. Journal Lines Left of Side of Page
Figure 24. Journal Lines Middle of Page
GL330: Processing Journal Entries Participant Guide
Statewide Management, Accounting and Reporting Tool
Participant Notes:
As of March 7, 2010 Page 46 of 53 Final
Figure 25. Journal Lines Right Side of Page
Topic 2: The Ledger Inquiry Page
Commitment control and summary ledgers are not available for ledger inquiry
Page Name Description
Ledger Inquiry General Ledger>General Ledger Center>Inquiry>Ledger
Figure 26. Ledger Inquiry Top of Page
GL330: Processing Journal Entries Participant Guide
Statewide Management, Accounting and Reporting Tool
Participant Notes:
As of March 7, 2010 Page 47 of 53 Final
Figure 27. Ledger Inquiry Bottom of Page
Fields Description
Show YTD Balance Select this check box and the inquiry returns year-to-date balances for specified ChartFields for a period. Do not select this check box and the inquiry returns individual balances for period and account that are displayed in order by period.
Show Transaction Details Select to see the ledger data along with the journal transactions that contributed to the balance
Include Closing Adjustments Select this option to include closing balances (period 999) along with the current open period amounts
GL330: Processing Journal Entries Participant Guide
Statewide Management, Accounting and Reporting Tool
Participant Notes:
As of March 7, 2010 Page 48 of 53 Final
Fields Description
Max Ledger Rows Indicates the maximum number of rows to display. You can override the default of “100” with any number <=300 rows of data that you can display in a scroll area.
Delete Deletes the inquiry, cancels the page, and returns you to a blank Ledger Inquiry
ChartField Enter a ChartField value for one or more ChartFields to review specific data in a ledger
ChartField Value Set Select a predefined set of selection criteria for a given ChartField
Sum By You are required to select at least one ChartField to sum by. If you do not, you receive an error message when you select the Search button. Period is always included in the sum by and is always the first column in the inquiry results. If you select all ChartFields available in the ChartField Criteria for Sum By and the Show Transaction Details check box is not checked, the result is a display of each row in the ledger that meets your criteria for business unit, ledger, fiscal year, accounting period, currency, and statistics code.
Value Required Select this check box to filter out ChartFields with blank values. This check box is available only when the Sum By check box is selected. It is also unavailable for selection but is automatically selected by the system if the ChartField Account has Sum By selected.
Order By Determine the sort order of the ChartFields in the result page by the order in which you select Sum By for each ChartField.
GL330: Processing Journal Entries Participant Guide
Statewide Management, Accounting and Reporting Tool
Participant Notes:
As of March 7, 2010 Page 49 of 53 Final
Fields Description
Sel (select) Select specific adjustment periods by checking its check box from the list of adjustment periods that are available based on the selected Ledger and Fiscal Year.
Period Adjustment periods are displayed based on those available for the selected ledger and fiscal year
Table 15. Ledger Inquiry Fields
Page Name Path
Ledger Summary Search Results from Ledger Inquiry
GL330: Processing Journal Entries Participant Guide
Statewide Management, Accounting and Reporting Tool
Participant Notes:
As of March 7, 2010 Page 50 of 53 Final
Figure 28. Ledger Summary Page
Fields Description
Ledger Detail Drill - Down Chartfield Display
Click this link to select the Chartfields that you want to display when you drill into the Ledger Detail
Activity Click this link to view transaction details on the Ledger Inquiry - Transaction Details page
Detail Click the link to view ledger details on the Ledger Inquiry - Ledger Details page
Table 16. Ledger Summary Fields
GL330: Processing Journal Entries Participant Guide
Statewide Management, Accounting and Reporting Tool
Participant Notes:
As of March 7, 2010 Page 51 of 53 Final
We will now complete walkthrough Activity 13: Performing a Ledger Inquiry
Topic 3: Performing a Journal Inquiry
You can view detail journal header and journal lines using the Journal Inquiry –
Journal Inquiry Details page
Page Name Description
Journal Inquiry - Journal Inquiry Details
Displays the journal transaction’s header information and journal lines
Figure 29. Journal Inquiry Details Top of Page
GL330: Processing Journal Entries Participant Guide
Statewide Management, Accounting and Reporting Tool
Participant Notes:
As of March 7, 2010 Page 52 of 53 Final
Figure 30. Journal Inquiry Details Bottom of Page
Fields Description
All Lines Select this radio button and click the Query Journal Lines button to see all journal lines.
From/To Select this radio button and then enter a line number in the From Line and in the To Line fields to display a range of journals and with their information when you click the Query Journal Lines button.
Click the drill to source button to access source of journal lines in the general ledger feeder systems, such as Vouchers or Deposits. This link is not available on the page if the line was created through an online journal entry rather than through Journal Generator.
Table 17. Journal Inquiry Details Fields
GL330: Processing Journal Entries Participant Guide
Statewide Management, Accounting and Reporting Tool
Participant Notes:
As of March 7, 2010 Page 53 of 53 Final
We will now complete Activity 14-15: Performing a Journal Inquiry in your Activity Guide.
Lesson Review In this lesson, you learned:
View a journal status
Mark a journal as incomplete
Perform a Ledger Inquiry
Perform a Journal Inquiry
Drill down from Journal Inquiry and review an existing journal