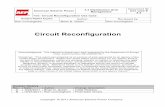Partial Reconfiguration of a Processor Peripheral Tutorial
Transcript of Partial Reconfiguration of a Processor Peripheral Tutorial

Partial Reconfiguration of a Processor Peripheral Tutorial
PlanAhead Design Tool
UG744 (v14.1) April 24, 2012

Notice of Disclaimer
The information disclosed to you hereunder (the "Materials") is provided solely for the selection and use of Xilinx products. To the maximum extent permitted by applicable law: (1) Materials are made available "AS IS" and with all faults, Xilinx hereby DISCLAIMS ALL WARRANTIES AND CONDITIONS, EXPRESS, IMPLIED, OR STATUTORY, INCLUDING BUT NOT LIMITED TO WARRANTIES OF MERCHANTABILITY, NON-INFRINGEMENT, OR FITNESS FOR ANY PARTICULAR PURPOSE; and (2) Xilinx shall not be liable (whether in contract or tort, including negligence, or under any other theory of liability) for any loss or damage of any kind or nature related to, arising under, or in connection with, the Materials (including your use of the Materials), including for any direct, indirect, special, incidental, or consequential loss or damage (including loss of data, profits, goodwill, or any type of loss or damage suffered as a result of any action brought by a third party) even if such damage or loss was reasonably foreseeable or Xilinx had been advised of the possibility of the same. Xilinx assumes no obligation to correct any errors contained in the Materials or to notify you of updates to the Materials or to product specifications. You may not reproduce, modify, distribute, or publicly display the Materials without prior written consent. Certain products are subject to the terms and conditions of the Limited Warranties which can be viewed at http://www.xilinx.com/warranty.htm; IP cores may be subject to warranty and support terms contained in a license issued to you by Xilinx. Xilinx products are not designed or intended to be fail-safe or for use in any application requiring fail-safe performance; you assume sole risk and liability for use of Xilinx products in Critical Applications: http://www.xilinx.com/warranty.htm#critapps.
©Copyright 2012 Xilinx, Inc. Xilinx, the Xilinx logo, Artix, ISE, Kintex, Spartan, Virtex, Zynq, and other designated brands included herein are trademarks of Xilinx in the United States and other countries. All other trademarks are the property of their respective owners.
Revision History The following table shows the revision history for this document.
Date Version Revision
07/06/2011 13.2 Revalidated for the 13.2 release. Editorial updates only; no technical content updates.
10/19/2011 13.3 Updated the tutorial to use an AXI4-based design.
1/18/2012 13.4 Revalidated for the 13.4 release. Editorial updates only; no technical content updates.
4/24/2012 14.1 Revalidated for the 14.1 release. Updated HWICAP version.

Table of Contents Partial Reconfiguration of a Processor Peripheral Tutorial .................................................................................................. 4
Introduction ............................................................................................................................................. 4 Tutorial Objectives .................................................................................................................................. 5 Getting Started ........................................................................................................................................ 5 Tutorial Steps ........................................................................................................................................... 8 Step 1: Creating a Processor Hardware System .................................................................................. 9 Step 2: Creating a Software Project .................................................................................................... 14 Step 3: Creating a PlanAhead Project ................................................................................................. 17 Step 4: Defining a Reconfigurable Partition ...................................................................................... 22 Step 5: Adding Reconfigurable Modules ........................................................................................... 24 Step 6: Defining the Reconfigurable Partition Region ..................................................................... 27 Step 7: Running the Design Rule Checker ......................................................................................... 30 Step 8: Creating the First Configuration, Implementing, and Promoting ..................................... 31 Step 9: Creating Other Configurations, and Implementing ............................................................ 35 Step 10: Running Partial Reconfiguration to Verify Utility .............................................................. 37 Step 11: Generating Bit Files ................................................................................................................ 38 Step 12: Creating an Image, and Testing ........................................................................................... 39 Conclusion ............................................................................................................................................. 41

Introduction
Partial Reconfiguration of a Processor Peripheral Tutorial www.xilinx.com 4 UG744 (v14.1) April 24, 2012
Chapter 1
Partial Reconfiguration of a Processor Peripheral Tutorial
Introduction This tutorial shows you how to develop a partial reconfiguration design using the Xilinx® Platform Studio (XPS), Software Development Kit (SDK), and the PlanAhead™ design tool. You will use XPS to create a processor hardware system that includes a lower-level module defining one Reconfigurable Partition (RP) and two Reconfigurable Modules (RM). The two RM perform addition and multiplication functions. You will use SDK to create a software application that enables you to perform partial reconfiguration.
XPS and SDK are part of the Embedded Design Kit (EDK), which is included in the ISE® Design Suite Embedded and System Editions.
You will use PlanAhead to:
• Floorplan the design including defining a reconfigurable partition for the reconfigurable region
• Create multiple configurations and run the partial reconfiguration implementation flow to generate full and partial bitstreams.
You will use the ML-605 evaluation board to verify the design in hardware using a Compact Flash (CF) memory card to configure the FPGA device initially and then partially reconfigure the device using the AXI HWICAP peripheral by loading the partial bitstream files stored on the CF under the user software control.
This tutorial covers only a subset of the features contained in the PlanAhead tool bundled with ISE Design Suite Release. Other features are covered in other tutorials.

Tutorial Objectives
Partial Reconfiguration of a Processor Peripheral Tutorial www.xilinx.com 5 UG744 (v14.1) April 24, 2012
Tutorial Objectives After completing this tutorial, you will be able to:
• Generate a processor system using XPS and SDK.
• Use the Partial Reconfiguration design flow capability in PlanAhead to generate full- and partial-bitstreams to dynamically reconfigure an FPGA design using the AXI HWICAP peripheral.
Getting Started
Software Requirements
The PlanAhead tool installs with the ISE Design Suite software. For this tutorial, you must have the Embedded or System edition of the ISE Design Suite installed. Before starting the tutorial, ensure that the software is operational and the reference design is unzipped and installed.
For PlanAhead installation instructions and information, refer to the ISE Design Suite 14: Installation, and Licensing Guide on the Xilinx website:
http://www.xilinx.com/support/documentation/sw_manuals/xilinx14_1/iil.pdf
You must obtain a FlexLM license for Partial Reconfiguration to access the Partial Reconfiguration features. Contact your Xilinx Field Applications Engineer, or go to the Xilinx website at: http://www.xilinx.com/getproduct
Hardware Requirements
Xilinx recommends a minimum of 2 GB of RAM for use with this design for best performance.
Optionally, you can use an ML605 board and a USB download cable to test the hardware.
Locating the Tutorial Design Files
This tutorial uses a reference design, UG744_design_files.zip, which must be unzipped to a directory on your machine. Please note that the directory path you choose should not have a space in its name. You can download a copy of the reference design from the Xilinx website:
http://www.xilinx.com/support/documentation/dt_planahead_planahead14-1_tutorials.htm

Getting Started
Partial Reconfiguration of a Processor Peripheral Tutorial www.xilinx.com 6 UG744 (v14.1) April 24, 2012
Understanding the Processor System
This tutorial demonstrates how to implement a design that can be dynamically reconfigured using the AXI HWICAP peripheral.
The following figure shows a processor system. The design consists of a peripheral capable of performing a math function, having two unique capabilities: addition and multiplication.
You will verify the functionality with HyperTerminal under user application control. The dynamic modules are reconfigured using the AXI HWICAP peripheral.
Figure 1: Top-Level Design

Getting Started
Partial Reconfiguration of a Processor Peripheral Tutorial www.xilinx.com 7 UG744 (v14.1) April 24, 2012
Project Directory Structure
The directory structure is:
Figure 2: The Project Directory
• The edk\ directory is used to create a processor system.
• The resources\ directory contains:
o Source files used to generate the netlists of the addition and multiplication functions,
o A pre-compiled netlist for the addition and multiplication functions in Math and associate sub-directories, and
o A software application to demonstrate the functionality.
• The math processor core (pcore) provides:
o The necessary processor bus connections
o The required peripheral services (in this case, one slave register and a software reset), and
o A placeholder for the math functionality module
• The image\ directory is used to hold the generated full configuration bitstream file in the System ACE™ format and partial bitstream files.
• The image_solution\ directory contains the final system.ace and partial bit files for a quick test.

Tutorial Steps
Partial Reconfiguration of a Processor Peripheral Tutorial www.xilinx.com 8 UG744 (v14.1) April 24, 2012
Tutorial Steps This tutorial is separated into steps, followed by general instructions and supplementary detailed steps allowing you to make choices based on your skill level as you progress through the lab.
• Step 1: Creating a Processor Hardware System
• Step 2: Creating a Software Project
• Step 3: Creating a PlanAhead Project
• Step 4: Defining a Reconfigurable Partition
• Step 5: Adding Reconfigurable Modules
• Step 6: Defining the Reconfigurable Partition Region
• Step 7: Running the Design Rule Checker
• Step 8: Creating the First Configuration, Implementing, and Promoting
• Step 9: Creating Other Configurations, and Implementing
• Step 10: Running Partial Reconfiguration to Verify Utility
• Step 11: Generating Bit Files
• Step 12: Creating an Image, and Testing

Step 1: Creating a Processor Hardware System
Partial Reconfiguration of a Processor Peripheral Tutorial www.xilinx.com 9 UG744 (v14.1) April 24, 2012
Step 1: Creating a Processor Hardware System
Creating a Processor System Using the Base System Builder (BSB) Wizard in XPS
1. Select Start > All Programs > Xilinx Design Tools > Xilinx Design Suite 14.1 > EDK > Xilinx Platform Studio to open XPS.
2. In the Getting Started page, click Create New Project Using Base System Builder to open a Create New XPS Project using BSB Wizard dialog box.
3. Browse to the reconfig_peripheral_lab\edk\ directory.
4. Click Save.
5. Keep the default options of using ISE tools and AXI System as the interconnect type, and click OK.
You will create a system for a Virtex®-6 ML605 evaluation platform.
1. In Board and System Selection form, select Xilinx as a Board Vendor.
2. In Board Name field, select Virtex-6 ML605 Evaluation Platform.
3. In Board Revision field, select D.
4. Click Next with other default options selected.
5. Select 50.00 MHz from the Processor Frequency drop-down menu.
6. Select 64 KB from the Local Memory Size drop-down menu.
7. In the selected peripherals list on the right, remove all devices except: RS232_Uart_1 and SysACE_CompactFlash.
8. Click RS232_Uart_1 and configure it with a baud rate of 115200.
9. Click Finish.
10. If the Next Step dialog box opens, click OK to start using Platform Studio and open the System Assembly View window as shown in the following figure.

Step 1: Creating a Processor Hardware System
Partial Reconfiguration of a Processor Peripheral Tutorial www.xilinx.com 10 UG744 (v14.1) April 24, 2012
Figure 3: Displaying the System Assembly View
Adding the Required IPs to the Processor System
Copy the reconfig_peripheral_lab\resources\math_v1_00_a\ folder to the reconfig_peripheral_lab\edk\pcores\ folder.
Partial Reconfiguration Design Details
Examine the user_logic.vhd file located in reconfig_peripheral_lab\resources\math_v1_00_a\hdl\vhdl\. It declares a component that will be used in reconfigurable partition at line 133. The same is instantiated at line 158. The data inputs to the component are clocked at lines starting at 191. The reset input to the component is a combination of the hardware bus reset and software reset. The software reset is generated by a soft_reset block located at line 310 in math.vhd file located in the same directory. The software reset is necessary to reset the reconfigured logic after reconfiguring the partition.
Note: If line numbering is hidden from view in XPS, turn line numbers on as follows:
1. Select Edit > Preferences > ISE Text Editor.
2. Click to select the Show line numbers check box.
3. Click Apply and then OK.
4. Rescan the User Repositories in XPS by selecting Project > Rescan User Repositories.
In the IP Catalog tab, MATH displays in the USER folder under the Project Local pcores folder.
5. Expand the USER folder.
6. Select MATH.
7. Double-click MATH to add an instance of the IP to the System Assembly.

Step 1: Creating a Processor Hardware System
Partial Reconfiguration of a Processor Peripheral Tutorial www.xilinx.com 11 UG744 (v14.1) April 24, 2012
A properties form opens.
8. Click OK twice to add the IP with the default settings and connect it to the microblaze_0 instance.
9. In the IP Catalog tab, select the FPGA Internal Configuration Access Port (v2.02.a) IP (axi hwicap) under the FPGA Reconfiguration folder, right-click and select Add IP.
This adds the instance of the IP to the System Assembly View.
10. Click OK twice to accept the default settings and connect the IP to the microblaze_0 instance.
Note: When the IP cores are added, interface connections are made, and the addresses are automatically assigned.
Connecting the Ports
1. In the System Assembly View, select the Ports tab.
2. Expand the axi_hwicap_0 instance.
3. Select Hardware > Launch Clock Wizard.
4. In the Clock Wizard form, select 50.0000 for the ICAP_Clk of the axi_hwicap_0 instance, select <AUTO> under the source column, and click OK.
5. Click OK to close the form.
The connection appears as shown in Figure 4.

Step 1: Creating a Processor Hardware System
Partial Reconfiguration of a Processor Peripheral Tutorial www.xilinx.com 12 UG744 (v14.1) April 24, 2012
Figure 4: Connecting Clock Source to ICAP
Partial Reconfiguration Design Details
The axi_hwicap pcore allows a separate clock domain for the hwicap so it can be run at 100 MHz when the system is run at a higher speed. In this tutorial, the system clock is 50 MHz and hence, we are running the entire design in a single clock domain.
Notice that there is EOS_IN port on the axi_hwicap_0 instance. This port is available for the designer to connect to a separate signal that can be asserted only when the system is stable and the reconfiguration can be done, to take care of a situation where reconfiguration command may be issued before the system is stable. You can instantiate a STARTUP block and connect the port correctly and automatically by selecting configuration parameter instantiate STARTUP primitive in the HWICAP core option in the hwicap pcore configuration GUI.
1. Select the Bus Interfaces tab.
2. Double-click on the axi_hwicap_0 instance and click on the check box of instantiate STARTUP primitive in the HWICAP core option in the User tab.
3. Click OK to accept the settings.
4. Select the Ports tab and observe that EOS_IN port is not listed as it is connected to STARTUP block which is automatically instantiated with the selected option.

Step 1: Creating a Processor Hardware System
Partial Reconfiguration of a Processor Peripheral Tutorial www.xilinx.com 13 UG744 (v14.1) April 24, 2012
Generating Netlists
To run the Platform Generator, select Hardware > Generate Netlist.
This generates the peripheral and system netlists, and the system.bmm files, all of which are used during implementation in the PlanAhead tool.

Step 2: Creating a Software Project
Partial Reconfiguration of a Processor Peripheral Tutorial www.xilinx.com 14 UG744 (v14.1) April 24, 2012
Step 2: Creating a Software Project After the hardware netlist is generated, use the Software Development Kit (SDK) available with EDK to:
• Create a software project
• Import the provided source files
• Compile the provided source file
• Generate an executable file
Exporting Hardware Design to SDK, and Creating a Board Support Package, making sure to add xilfatfs library support
1. In XPS, select Project > Export Hardware Design to SDK to launch SDK.
2. Uncheck Include bitstream and BMM file.
3. Click Export & Launch SDK.
A workspace location dialog box opens.
4. Browse to the reconfig_peripheral_lab\edk\SDK\SDK_Export directory, and click OK to open SDK after importing hardware specification of the system.
5. In SDK, select File > New > Xilinx Board Support Package.
Notice that the default Project Name is standalone_bsp_0 and the OS is standalone.
6. Click Finish with default settings.
The Board Support Package Settings window opens.
7. Check the xilfatfs check box to select the FAT file system support for the Compact Flash card.
Figure 5: Selecting File System Support
8. Click OK to accept the settings and close the form.

Step 2: Creating a Software Project
Partial Reconfiguration of a Processor Peripheral Tutorial www.xilinx.com 15 UG744 (v14.1) April 24, 2012
Creating a Xilinx C Project
1. Select File > New > Xilinx C Project.
2. Type TestApp for the Project Name.
3. Select Empty Application in the Project Application Template pane.
4. Click Next.
5. Select Target an Existing Board Support Package.
6. Click Finish.
Generating a Test Application
1. In the Project Explorer view, select TestApp.
2. Right-click and select Import.
3. Double-click General.
4. Double-click File System.
5. Browse to the reconfig_peripheral_lab\resources\TestApp\src\ folder.
6. Click OK.
7. Select main.c and xhwicap_parse.h.
8. Click Finish.
This compiles the source files and generates TestApp.elf in the reconfig_peripheral_lab\edk\TestApp\Debug\ folder.

Step 2: Creating a Software Project
Partial Reconfiguration of a Processor Peripheral Tutorial www.xilinx.com 16 UG744 (v14.1) April 24, 2012
Partial Reconfiguration Design Details
Examine the reconfig_peripheral_lab\resources\TestApp\src\main.c file.
This code includes a function, beginning on line 164, which loads a partial bit file from the CompactFlash and writes to the ICAP.
The calls to this function, beginning on line 433, instruct the program to load a specific partial bit file and then assert software reset.
When the blank bitstream is loaded, the software reset is not required since there is no real logic residing in the reconfigurable region.
Generating a Linker Script
1. Be sure that the Heap and Stack sizes are set to 2048 (0x800).
2. In SDK Project Explorer view, select TestApp.
3. Right-click and select Generate linker script.
4. Change the Heap size and the Stack size to 2048.
Figure 6: Generating a Linker Script
5. Click Generate.
6. Click Yes to overwrite the existing copy and recompile the application again.
7. Select File > Exit to close SDK.
8. In XPS, select File > Exit to close XPS.

Step 3: Creating a PlanAhead Project
Partial Reconfiguration of a Processor Peripheral Tutorial www.xilinx.com 17 UG744 (v14.1) April 24, 2012
Step 3: Creating a PlanAhead Project Now that you have generated the required netlist files for the design, you will use the PlanAhead tool to:
• Floorplan the design
• Define reconfigurable partitions
• Add reconfigurable modules
• Run the implementation tools
• Generate full and partial bitstreams
In this step, you will create a new project.
Creating a PlanAhead Project, and Importing the Generated Netlist Files
1. To open PlanAhead, select Start > All Programs > Xilinx Design Tools > Xilinx ISE Design Suite > PlanAhead > PlanAhead.
2. Click Create New Project.
3. Click Next.
4. Browse to and select the reconfig_peripheral_lab\ directory for the Project location.
5. Click Select.
6. Type PlanAhead for the Project name in the New Project wizard.
7. Make sure that Create Project Subdirectory is checked.
Figure 7: Project Name Page of the New Project Wizard

Step 3: Creating a PlanAhead Project
Partial Reconfiguration of a Processor Peripheral Tutorial www.xilinx.com 18 UG744 (v14.1) April 24, 2012
8. Click Next.
9. In the Project Type page, select Post-synthesis Project.
10. Check the Enable Partial Reconfiguration option.
Note: If you forget to check the option, you can still enable it from the project (netlist based only) by selecting Tools > Project Settings > General and clicking the Partial Reconfiguration Project check box. This must be done before a partition can be defined as reconfigurable.
11. Click Next.
Important! The Enable Partial Reconfiguration option is available only if you have a license for Partial Reconfiguration.
Figure 8: Importing Synthesized Netlists
12. Click the Add Files button.
13. Browse to the reconfig_peripheral_lab\edk\implementation\ folder.
14. Select all NGC files including the system.ngc file, and click OK.

Step 3: Creating a PlanAhead Project
Partial Reconfiguration of a Processor Peripheral Tutorial www.xilinx.com 19 UG744 (v14.1) April 24, 2012
15. In the Top column, click the radio button next to system.ngc to identify it as the top-level design file.
Figure 9: Selecting the Top-level Netlist File
16. Click Next.
The Add Constraint files (optional) page opens.
17. Click Add Files.
18. Browse to reconfig_peripheral_lab\edk\data\
19. Select system.ucf.
20. Click OK.
21. Click Next to open the Product Family and Default Part page.
22. Make sure that the xc6vlx240tff1156-1 part is selected. Otherwise, select the filters, and select the xc6vlx240tff1156-1 part as shown in the following figure.

Step 3: Creating a PlanAhead Project
Partial Reconfiguration of a Processor Peripheral Tutorial www.xilinx.com 20 UG744 (v14.1) April 24, 2012
Figure 10: Selecting the Target Device
23. Click Next.
24. Click Finish.
The project is created. The Project Manager pane displays the modules present in the design.

Step 3: Creating a PlanAhead Project
Partial Reconfiguration of a Processor Peripheral Tutorial www.xilinx.com 21 UG744 (v14.1) April 24, 2012
Figure 11: Design Hierarchy in PlanAhead

Step 4: Defining a Reconfigurable Partition
Partial Reconfiguration of a Processor Peripheral Tutorial www.xilinx.com 22 UG744 (v14.1) April 24, 2012
Step 4: Defining a Reconfigurable Partition This design has one reconfigurable partition that you must explicitly define.
Defining a Reconfigurable Partition (RP) With a Black Box Reconfigurable Module (RM).
1. Click Open Synthesized Design under Netlist Analysis step of the Project Manager Flow Navigator pane to invoke the netlist files parser.
This is necessary to access a lower-level module to define a reconfigurable partition.
A warning message indicating that one instance will be converted to a black box because the netlist file for it is missing. This is expected because no netlist has been associated with this module yet.
A Netlist tab displays the hierarchical view of the system.
2. Click OK twice.
3. Expand the math_0 instance.
4. Select math_0/USER_LOGIC_I/rp_instance in the Netlist view.
Figure 12: Netlists Hierarchy View

Step 4: Defining a Reconfigurable Partition
Partial Reconfiguration of a Processor Peripheral Tutorial www.xilinx.com 23 UG744 (v14.1) April 24, 2012
5. Right-click and select Set Partition.
The Set Partition dialog box opens.
6. Click Next twice.
7. Select Add this Reconfigurable module as a black box without a netlist.
8. Type math_BB in the RM name field since the partition does not yet have a defined netlist.
Figure 13: Setting a Partition
9. Click Next.
10. Click Finish.
Note: The black box icon has changed to a diamond shape.

Step 5: Adding Reconfigurable Modules
Partial Reconfiguration of a Processor Peripheral Tutorial www.xilinx.com 24 UG744 (v14.1) April 24, 2012
Step 5: Adding Reconfigurable Modules This design has two Reconfigurable Modules (RMs) for the Reconfigurable Partition (RP). In this step, you add the two modules.
Adding Two Reconfigurable Modules: Adder and Multiplier
1. In the Netlist window, select the math_0/USER_LOGIC_I/rp_instance.
2. Right-click and select Add Reconfigurable Module.
The Add Reconfigurable Module dialog box displays.
3. Click Next.
4. In the Reconfigurable Module Name field, type adder.
5. Verify that Netlist already available for this Reconfigurable Module is selected.
Figure 14: Adding a Reconfigurable Module
6. Click Next.
Browse to reconfig_peripheral_lab\resources\Math\adder\ and select the rp.ngc file.
7. Click OK.

Step 5: Adding Reconfigurable Modules
Partial Reconfiguration of a Processor Peripheral Tutorial www.xilinx.com 25 UG744 (v14.1) April 24, 2012
Figure 15: Locating the adder Version of math.ngc
8. Click Next twice.
9. Click Finish.
In the Netlist pane, expand Reconfigurable Modules hierarchy under math_0/USER_LOGIC_I/rp_instance to view the adder RM entry.
10. Follow the steps in Step 5 to add a multiplier RM from the reconfig_peripheral_lab\resource\Math\multiplier\rp.ngc directory. Name the RM mult.
The Netlist window displays three Reconfigurable Modules (including the black box) for the math Reconfigurable Partition.

Step 5: Adding Reconfigurable Modules
Partial Reconfiguration of a Processor Peripheral Tutorial www.xilinx.com 26 UG744 (v14.1) April 24, 2012
Figure 16: PlanAhead Project with adder and mult RMs added

Step 6: Defining the Reconfigurable Partition Region
Partial Reconfiguration of a Processor Peripheral Tutorial www.xilinx.com 27 UG744 (v14.1) April 24, 2012
Step 6: Defining the Reconfigurable Partition Region Next, floorplan the RP region. Depending on the type and amount of resources used by each RM, the RP region must be appropriately defined so it can accommodate any RM variant.
Setting the Reconfigurable Region
1. Zoom to the top left quarter of the FPGA.
2. Select Window > Physical Constraints.
3. In the Physical Constraints tab, select pblock_math_0/USER_LOGIC_I/rp_instance.
4. Right-click, and select Set Pblock Size.
Figure 17: Setting Physical Constraints
5. Move the cursor in the Device window.
6. Click and drag the cursor to draw a box that bounds SLICE_X8Y230:SLICE_X17Y239, as shown in the next figure.
You must draw a box around this region because the multiplier (mult) RM requires one DSP48E and the adder RM requires 32-bit tall carry chain.
The current grid coordinates are reported in the status bar at the bottom of the PlanAhead window.
At the completion of this step, the Set Pblock dialog box displays.

Step 6: Defining the Reconfigurable Partition Region
Partial Reconfiguration of a Processor Peripheral Tutorial www.xilinx.com 28 UG744 (v14.1) April 24, 2012
Figure 18: Closer View of the Pblock Area
7. In the Set Pblock dialog box, verify that SLICE and DSP48 are checked as the resources to be reconfigured, shown in the following figure.
8. Click OK.

Step 6: Defining the Reconfigurable Partition Region
Partial Reconfiguration of a Processor Peripheral Tutorial www.xilinx.com 29 UG744 (v14.1) April 24, 2012
Figure 19: Setting Pblock with SLICE and DSP48

Step 7: Running the Design Rule Checker
Partial Reconfiguration of a Processor Peripheral Tutorial www.xilinx.com 30 UG744 (v14.1) April 24, 2012
Step 7: Running the Design Rule Checker Xilinx recommends that you run a Design Rule Check (DRC) in order to detect errors as soon as possible.
Selecting and Running PR-specific DRCs
1. Select Tools > Report DRC.
2. Deselect All Rules.
3. Select Partial Reconfig.
4. Click OK to run the PR-specific design rules.
Figure 20: Running Design Rule Checks
You will see warnings stating that Reconfigurable Modules (RMs) have not been implemented.

Step 8: Creating the First Configuration, Implementing, and Promoting
Partial Reconfiguration of a Processor Peripheral Tutorial www.xilinx.com 31 UG744 (v14.1) April 24, 2012
Step 8: Creating the First Configuration, Implementing, and Promoting Now you can create and implement the first configuration.
Creating a New Strategy
Use the -bm option pointing to the system.bmm file for the new strategy.
1. Select Tools > Options.
2. Select Strategies in the left pane.
3. Select ISE 14 in the Flow drop-down box.
4. Under PlanAhead Strategies, select ISE Defaults.
5. Click the + button to create a new strategy.
Figure 21: Creating a New Strategy
6. Name the new strategy ISE14_BM, and set the Type to Implement.
7. Click OK.
8. Under Translate (ngdbuild), click in the More Options field.
9. Type -bm ..\..\..\edk\implementation\system.bmm, and click Apply.
10. Click OK.

Step 8: Creating the First Configuration, Implementing, and Promoting
Partial Reconfiguration of a Processor Peripheral Tutorial www.xilinx.com 32 UG744 (v14.1) April 24, 2012
Running the Implementation Using Mult as a Variant
1. At the bottom of the PlanAhead tool user interface, select the Design Runs tab.
2. Select the config_1 run.
3. In the Implementation Run Properties window, select the General tab.
4. In the Name field, type mult as the run name.
5. Click Apply to change the run name from config_1 to mult.
Figure 22: Implementation Run Properties View
6. In the Options tab, change the Strategy to ISE14_BM.
7. Click Apply.
8. In the Partitions tab, click the Module Variant column drop-down button and select mult as the variant.
9. Click Apply.

Step 8: Creating the First Configuration, Implementing, and Promoting
Partial Reconfiguration of a Processor Peripheral Tutorial www.xilinx.com 33 UG744 (v14.1) April 24, 2012
Figure 23: Implementation Run
10. In the Design Run window, select mult, and right-click and select Launch Runs to run the implementation.
11. Select Launch Runs on Local Host.
12. Click OK.
13. Click Save to save the project and run the implementation.
The implementation runs.
When implementation is finished running, a dialog box opens in which you can load the implemented results, or promote the implemented partitions, among other options.
14. Select the Promote Partitions radio button, and click OK.
15. In the Promote Partitions dialog box, click OK to promote the current configuration so the implemented results are available for the subsequent configurations.

Step 8: Creating the First Configuration, Implementing, and Promoting
Partial Reconfiguration of a Processor Peripheral Tutorial www.xilinx.com 34 UG744 (v14.1) April 24, 2012
Figure 24: Promoting Partitions

Step 9: Creating Other Configurations, and Implementing
Partial Reconfiguration of a Processor Peripheral Tutorial www.xilinx.com 35 UG744 (v14.1) April 24, 2012
Step 9: Creating Other Configurations, and Implementing After you have created the first configuration, the static logic implementation is reused for the rest of the configurations. Next, you will create the desired number of additional configurations and implement them.
Creating Multiple Runs
1. Select Flow > Create Runs.
The Create New Runs window opens.
2. Click Next twice.
3. In the Choose Implementation Strategies and Reconfigurable Modules page, change the name of the configuration from config_1 to adder.
4. Click More.
5. Change the name of config_1 to black_box.
Figure 25: Creating Multiple Runs
6. In the adder configuration row, click the Partition Action field.

Step 9: Creating Other Configurations, and Implementing
Partial Reconfiguration of a Processor Peripheral Tutorial www.xilinx.com 36 UG744 (v14.1) April 24, 2012
7. For the rp_instance row, click the Module Variant column drop-down arrow, and select adder as the variant to be implemented, as shown in Figure 26.
Figure 26: Selecting adder Module Variant
8. Click OK.
9. Similarly, select math_BB variant for the black_box run (row).
10. Click Next.
11. Select Launch Runs on Local Host.
12. Click Next.
13. Click Finish to run the implementations for both configurations.
14. Click Cancel when the runs are finished.

Step 10: Running Partial Reconfiguration to Verify Utility
Partial Reconfiguration of a Processor Peripheral Tutorial www.xilinx.com 37 UG744 (v14.1) April 24, 2012
Step 10: Running Partial Reconfiguration to Verify Utility Next, you will check to be sure that the static implementation, including interfaces to reconfigurable regions, is consistent across all configurations. To verify this, you can run the PR_Verify utility.
Running the PR_Verify Utility
1. Run the PR_Verify utility to make sure that there are no errors.
2. In the Configurations window, select any of the configurations.
3. Right-click, and select Verify Configuration.
Figure 27: Verifying All Configurations
4. Press Shift and select all configurations.
5. Click OK.
6. The PR_Verify utility runs and reports that there were no errors.

Step 11: Generating Bit Files
Partial Reconfiguration of a Processor Peripheral Tutorial www.xilinx.com 38 UG744 (v14.1) April 24, 2012
Step 11: Generating Bit Files After PR_Verify validates all the configurations, you can generate full and partial bit files for the entire project.
Generating Full and Partial Bitstreams
1. In the Design Runs window, press Shift and select the following three designs runs:
• mult
• adder
• black_box
2. Right-click and select Generate Bitstream.
This runs the bitstream generation process and generates full and partial bitstreams.
The bit files are placed in the mult, adder and black box directories under the reconfig_peripheral_lab\PlanAhead\PlanAhead.runs\ directory.
3. Click OK.
4. Save the project.
5. Close PlanAhead by selecting File > Exit.

Step 12: Creating an Image, and Testing
Partial Reconfiguration of a Processor Peripheral Tutorial www.xilinx.com 39 UG744 (v14.1) April 24, 2012
Step 12: Creating an Image, and Testing For this step you need to open an EDK shell, and create both a download.bit and a system.ace file in the image\ directory. Copy the generated partial bit files, place them in the image\ directory, and name them adder.bit, mult.bit, and blank.bit.
Renaming Partial Bitstream Files, and Generating the system.ace File
1. Launch the ISE Design Suite command prompt from your Windows environment by selecting Start > All Programs > Xilinx Design Tools > Xilinx ISE Design Suite > Accessories > ISE Design Suite Command Prompt.
2. In the command window, go to the reconfig_peripheral_lab\image\ directory.
3. Execute the following command to generate the download.bit file (with the software component included) from adder.bit (with the hardware component) only. data2mem -bm ..\edk\implementation\system_bd -bt ..\PlanAhead\PlanAhead.runs\adder\adder.bit -bd ..\edk\SDK\SDK_Export\TestApp\Debug\TestApp.elf tag microblaze_0 –o b download.bit
Hint: Copy the command text from this document and paste it in the shell or command window by right-clicking and selecting Paste.
This generates the download.bit in the image\ directory.
4. In the Bash shell, execute the following command to generate the system.ace file in the image\ directory. xmd -tcl genace.tcl -jprog -target mdm -hw download.bit -board ml605 -ace system.ace
5. Using Windows Explorer, copy and rename the following files, as shown in the following table.

Step 12: Creating an Image, and Testing
Partial Reconfiguration of a Processor Peripheral Tutorial www.xilinx.com 40 UG744 (v14.1) April 24, 2012
File Name Copy to Directory
Rename File To
reconfig_peripheral_lab\PlanAhead\PlanAhead.runs\adder\ adder_math_0_math_0_user_logic_i_rp_instance_adder_partial.bit
\image adder.bit
reconfig_peripheral_lab\PlanAhead\PlanAhead.runs\mult\mult_math_0_math_0_user_logic_i_rp_instance_mult_partial.bit
\image mult.bit
reconfig_peripheral_lab\PlanAhead\PlanAhead.runs\black_box\black_box_math_0_math_0_user_logic_i_rp_instance_math_bb_partial.bit
\image blank.bit
Copying the system.ace and Three Partial Bit Files on a Compact Flash Memory Card
1. Place a blank Compact Flash memory card in a Compact Flash writer.
2. Using Windows Explorer, copy the three partial bit files and the system.ace file from reconfig_peripheral_lab\image\ folder to the Compact Flash card.
3. Place the Compact Flash card in the ML605 board.
4. Set the SACE Mode pins (S1) to 0111 (dn-up-up-up) to configure the FPGA device from the Compact Flash.
5. Connect your PC to the ML605 with the provided USB cable.
6. Install the driver, if necessary. For instructions, see the ML605 Hardware User Guide:
http://www.xilinx.com/support/documentation/boards_and_kits/ug534.pdf
7. Start a HyperTerminal window, connecting using COMx at 115200 baud and power ON the ML605 board.
8. Press CPU Reset.
9. Follow the menu and test various reconfigurations.

Conclusion
Partial Reconfiguration of a Processor Peripheral Tutorial www.xilinx.com 41 UG744 (v14.1) April 24, 2012
Conclusion In this tutorial, you:
• Created a processor system using XPS.
• Added a user peripheral which included a place holder for the reconfigurable partition.
• Generated netlist files.
• Created an application using SDK.
• Generated a full bitstream as well as partial reconfiguration bitstreams using the PlanAhead tool.
• Generated an ACE file for Compact Flash memory card.
• Verified the functionality using the ML605 evaluation board.