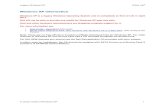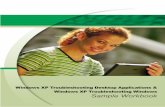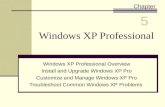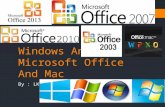PARTE 2 Sistema operativo Windows XP -...
Transcript of PARTE 2 Sistema operativo Windows XP -...

II-1.1
Sistema operativo Windows XP
PARTE 2

II-1.2 Conceptos básicos de informática

II-1.3
Paseo por Microsoft Windows XP Professional Una vez completada esta lección, podrá:
Iniciar Windows XP Professional.
Iniciar sesión en un equipo con Windows XP Professional en un dominio
de red.
Iniciar sesión en un equipo independiente con Windows XP Professional.
Conocer los componentes de Windows XP.
Iniciar programas.
Mover y cerrar ventanas.
Cambiar el tamaño de ventanas.
Cambiar entre programas.
Cerrar sesión de Windows XP.
Apagar un equipo con Windows XP Professional.
Microsoft® Windows XP Professional, denominado a partir de ahora Windows,
es la versión más reciente del sistema operativo Windows®. Un sistema
operativo es un conjunto de programas de software que controlan la forma en
que los dispositivos de hardware de un equipo interactúan con los programas,
así como la manera en que el equipo responde a sus comandos. Los programas
son herramientas que le ayudan a realizar determinadas tareas. (Los programas
también se llaman aplicaciones.) Siempre que trabaja con su equipo está
utilizando Windows, ya sea directa o indirectamente a través de otro programa,
como Microsoft Word.
Windows puede desempeñar un papel importante a la hora de ayudarle a
realizar su trabajo de manera correcta y eficiente, por lo que deberá sentirse
cómodo con él lo antes posible. En este libro se explica en un lenguaje sencillo
cómo utilizar las características de Windows y se le ofrecen numerosas
oportunidades de practicar mientras aprende. En esta lección se presentan los
componentes principales de Windows. También aprenderá a buscar lo que
necesite en su equipo.
Para esta lección no se necesita ningún archivo de ejemplo.
LECCIÓN 1

II-1.4 Conceptos básicos de informática
Inicio de Windows XP Professional
Cada vez que enciende el equipo, éste pasa por un proceso de inicio. Durante
el proceso de inicio se comprueba que todas las piezas necesarias del equipo
están conectadas y funcionan correctamente. En cuanto el equipo termina de
iniciarse, devuelve el control a Windows. Desde entonces hasta que apague el
equipo, Windows estará a cargo del equipo.
Inicio de sesión en un equipo con
Windows XP Professional en un
dominio de red
Una red es un grupo de equipos y dispositivos asociados conectados entre sí
mediante equipos y utilidades de comunicaciones. Muchos equipos en los que
se ejecuta Windows XP Professional están conectados a una red de área local
(LAN) y están configurados como parte de un dominio de red. Otros pueden
estar conectados a una LAN, pero no una que utilice un dominio, o puede tratarse
de equipos independientes. Esta sección se aplica al primer tipo de equipo.
El proceso mediante el que se inicia una sesión en el equipo se denomina inicio
de sesión. Para iniciar sesión en un dominio de red, debe disponer de una
cuenta de usuario válida, y conocer el nombre de la cuenta de usuario y la
contraseña. También debe saber el nombre de dominio. El administrador de
red puede proporcionarle toda esta información.
Al instalar Windows XP en un equipo se crea una cuenta con los privilegios
administrativos necesarios para controlar ese equipo concreto. Alguien, por
lo general un administrador de red, puede utilizar esa cuenta para crear otras
cuentas en el equipo. Estas cuentas son normalmente para personas concretas y
puede que tengan privilegios más restringidos para evitar que los propietarios
de dichas cuentas cambien algunas configuraciones del equipo.
En este ejercicio iniciará sesión en un equipo que tiene instalado Windows XP
Professional y que forma parte de un dominio de red.
Cuando enciende el equipo,
puede ver líneas de
información técnica que se
desplazan a medida que el
equipo realiza su proceso de
inicio. Este información es
especialmente importante
para los profesionales de
soporte técnico que reparan
los equipos.
Cada cuenta de usuario
está asociada a un perfil
de usuario que describe
la apariencia y el
funcionamiento del entorno
del equipo para ese usuario
determinado. Esta
información incluye detalles
como la combinación de
colores, el fondo del
escritorio, las fuentes, los
accesos directos y lo que
puede hacer en el equipo.

Parte II: Lección 1 Paseo por Microsoft Windows XP Professional II-1.5
Activación de Windows XP
Cuando actualice el sistema operativo de su equipo de una versión anterior
de Windows a Windows XP Professional o a Windows XP Home Edition, o
la primera vez que inicie un equipo nuevo en el que el fabricante de equipos
originales (OEM) ha instalado Windows XP, se le pedirá que active su copia
de Windows XP.
Activación de productos de Windows es una medida de seguridad instituida
por Microsoft para impedir la distribución y el uso de versiones sin licencia
(piratas) de Windows. La piratería de software es una industria que mueve
millones de dólares y que es peligrosa para los creadores y para los usuarios
de software por las razones siguientes:
● El software sin licencia no tiene derecho a recibir soporte técnico ni
actualizaciones del producto.
● El abuso de las licencias de software puede ocasionar sanciones
financieras y costas legales, así como una mala reputación para
usted o su compañía. Los ejecutivos individuales de las compañías
pueden ser responsables civiles y penales por infringir las leyes de
derechos de autor dentro de su organización.
El software pirata puede contener virus peligrosos con capacidad para dañar
equipos individuales o redes enteras.
La industria de fabricación de software falsificado ahoga el crecimiento
potencia de la industria de alta tecnología y contribuye a la pérdida de
ingresos por impuestos.
Para obtener más información acerca de la piratería de software,
vea www.microsoft.com/spain/piracy/default.asp o
www.microsoft.com/latam/softlegal/.
El objetivo de Activación de productos de Windows es reducir una forma de
piratería de software conocida como copia casual o hurto de software, que es
cuando las personas comparten software de manera que infringe el contrato de
licencia para el usuario final del software. Normalmente, cada copia de
Windows XP debe activarse dentro de los 30 días siguientes después del primer
uso. Puede activar Windows XP a través de Internet o por teléfono. No tiene
que dar ninguna información personal acerca de usted o de su equipo, aunque
se le ofrecerá la posibilidad de registrarse para recibir información acerca de
actualizaciones de productos, productos nuevos, eventos y ofertas especiales.

II-1.6 Conceptos básicos de informática
No hay ninguna carpeta de trabajo para este ejercicio, pero tiene que conocer el
nombre de su cuenta de usuario, su contraseña y su nombre de dominio.
Siga estos pasos:
1 Inicie el equipo.
Cuando el equipo se inicie aparecerá una pantalla de Bienvenida
a Windows.
2 Mantenga presionada las teclas Ctrl y Alt, y presione Supr.
Windows XP mostrará un cuadro de diálogo y esperará hasta
que le proporcione la información que necesita para poder continuar.
Los cuadros de diálogo son el principal medio de comunicación entre
el equipo y el usuario tanto en Windows como en los programas
basados en Windows. Cada cuadro de diálogo presenta todas las
opciones posibles asociadas a una acción y usted establece las
opciones para indicar cómo desea que se realice la acción.
En este caso aparecerá el cuadro de diálogo Iniciar sesión
en Windows.
3 Escriba el nombre de su cuenta de usuario en el cuadro Nombre
de usuario.
4 Escriba su contraseña en el cuadro Contraseña.
5 Si no aparece el cuadro Iniciar sesión en, haga clic en Opciones
para expandir el cuadro de diálogo. Haga clic en la flecha hacia
abajo situada a la derecha del cuadro Iniciar sesión en y, en la lista
desplegable, haga clic en el nombre de dominio correcto.
En este ejercicio se supone
que su equipo está conectado
físicamente a una red y que
tiene iniciada una sesión en
un dominio, en lugar de tener
que marcar un número de
teléfono o conectarse a través
de Internet. De lo contrario,
pase por alto este ejercicio
y continúe en la siguiente
sección.
Al presionar Ctrl+Alt+Supr
Windows detiene
temporalmente cualquier
otro programa que se esté
ejecutando en el equipo.
Esta medida de precaución
asegura que la contraseña
permanece protegida ya que
impide que los programas
denominados caballos de
Troya, que es posible que
piratas informáticos hayan
colocado en su sistema,
puedan capturar el nombre y
la contraseña de su cuenta
de usuario. El requisito de
presionar Ctrl+Alt+Supr
está activado de manera
predeterminada.
Un usuario con privilegios
administrativos puede
cambiarlo, pero no se
recomienda en absoluto
hacerlo.

Parte II: Lección 1 Paseo por Microsoft Windows XP Professional II-1.7
6 Haga clic en Aceptar para iniciar sesión en Windows XP
Professional y en su dominio de red.
Aparecerá el escritorio de Windows XP Professional, como se
muestra a continuación:
Importante
No se preocupe si su escritorio de Windows XP es diferente de los
mostrados en esta lección y en las siguientes. El escritorio varía
dependiendo de si Windows XP se ha instalado en un equipo nuevo o como
una actualización en un equipo donde se ejecutaba una versión anterior
del sistema operativo Windows. En el último caso, Windows XP conservará
muchos aspectos del escritorio anterior. Windows XP también puede
conservar algunas de las opciones elegidas en una versión anterior, lo que
puede modificar ligeramente la apariencia de la pantalla. Estas diferencias
afectan a la apariencia de Windows XP, pero no a su capacidad para realizar
correctamente los ejercicios de este libro. Si prefiere tener los iconos del
escritorio que aparecían en las versiones anteriores de Windows, puede
hacer clic con el botón secundario del mouse (ratón) en el escritorio y,
después, hacer clic en Propiedades en el menú contextual. Después, en el
cuadro de diálogo Propiedades de pantalla, haga clic en la ficha Escritorio,
haga clic en Personalizar escritorio, active las casillas de verificación
correspondientes a los iconos que desee y haga clic en Aceptar.
Si su dominio no aparece
en la lista desplegable,
póngase en contacto con
el administrador de la red.

II-1.8 Conceptos básicos de informática
Inicio de sesión en un equipo con
Windows XP Home Edition
Puede que usted sea la única persona que utilice su equipo o puede que éste sea
utilizado por varias personas. Si usted es la única persona que utiliza el equipo,
sólo necesitará una configuración o cuenta de usuario. Si hay otras personas
que utilizan el equipo, todas ellas pueden utilizar la misma cuenta o puede
configurar una cuenta de usuario diferente para cada persona. Cada cuenta está
asociada a un perfil de usuario que describe la apariencia y el funcionamiento
del entorno del equipo para ese usuario determinado. Esta información incluye
detalles como la combinación de colores, el fondo del escritorio, las fuentes y
los accesos directos, y puede variar de un perfil a otro.
El proceso mediante el que se inicia una sesión en el equipo se denomina inicio
de sesión. Si sólo se ha configurado una cuenta de usuario, Windows XP iniciará
sesión automáticamente con esa cuenta cuando encienda el equipo. Si se han
configurado varias cuentas, Windows XP le pedirá que seleccione su perfil de
usuario y, si su cuenta está protegida por contraseña, que indique su contraseña.
Cada usuario tiene un nombre y una imagen de cuenta de usuario. Cada usuario
puede cambiar el nombre y la imagen de su propia cuenta, mientras que los
usuarios con privilegios administrativos pueden cambiar el nombre y la imagen
de cualquier cuenta de usuario.
En este ejercicio iniciará sesión en un equipo que tiene instalado Windows XP
Home Edition y que se ha configurado para incluir varias cuentas (con o sin
contraseñas).
No hay ninguna carpeta de trabajo para este ejercicio.
Siga estos pasos:
1 Inicie el equipo.
Cuando se inicie el equipo aparecerá una pantalla de inicio
de sesión.
La pantalla de inicio de sesión mostrada por Windows XP Home
Edition se llama la pantalla de bienvenida. Esta pantalla muestra
representaciones gráficas de todas las cuentas de usuario del
equipo. Estas cuentas pueden crearse durante la instalación o más
adelante para mantener separados los datos de cada usuario.
Si su equipo está configurado para incluir sólo una cuenta, ahora
verá el escritorio de Windows XP y podrá pasar por alto los pasos
restantes.
2 Mueva el puntero del mouse sobre los nombres de usuario disponibles.
Observe que el nombre de usuario seleccionado es vivo, mientras
que los otros están atenuados.
De manera predeterminada,
Windows XP Home Edition
crea dos cuentas: Todos los
usuarios e Invitado. La
cuenta Todos los usuarios
puede utilizarse para hacer
que determinados archivos
o configuraciones estén
disponibles para cualquier
persona que inicie sesión en
el equipo. Los usuarios que
no dispongan de su propia
cuenta pueden iniciar sesión
en el equipo mediante la
cuenta Invitado. Es posible
deshabilitar la cuenta
Invitado si no desea que
los usuarios que no tengan
cuenta puedan iniciar sesión
en su equipo.

Parte II: Lección 1 Paseo por Microsoft Windows XP Professional II-1.9
3 Haga clic en el nombre o en la imagen de su cuenta de usuario.
4 Si su cuenta está protegida por contraseña, escriba la contraseña
en el cuadro Escriba su contraseña y haga clic en el botón de
flecha para continuar.
Si olvida su contraseña, haga clic en el botón de signo de interrogación para ver
alguna sugerencia de contraseña que especificó cuando estableció la contraseña.
Mientras Windows XP está cargando su perfil, el nombre y la imagen de su
cuenta de usuario van al centro de la pantalla y las demás opciones
desaparecen. Cuando haya iniciado sesión en su cuenta aparecerá el escritorio
de Windows XP Home Edition:
Inicio de sesión en un equipo
independiente con Windows XP
Professional
Windows XP Professional normalmente se utiliza en un entorno de red, pero no
es necesario estar conectado a un dominio de red para ejecutarlo. Por ejemplo,
puede que haya instalado Windows XP Professional en un equipo portátil
que utiliza tanto en la oficina como en casa, o puede viajar con un equipo con
Windows XP Professional, trabajar sin conexión y conectarse a la red mediante
una conexión remota.

II-1.10 Conceptos básicos de informática
Al iniciar sesión en un equipo con Windows XP Professional que estaba
conectado a un dominio de red, pero que ya no lo está, iniciará sesión de la
manera habitual y la información de usuario se validará considerando la
información que se almacenó en el equipo la última vez que inició sesión en
el dominio. Si su equipo con Windows XP Professional no está configurado
actualmente para trabajar en una red, el proceso de inicio de sesión es idéntico
al de Windows XP Home Edition. Las cuentas de usuario válidas se muestran
en una pantalla central de inicio de sesión, y la opción Cambio rápido de
usuario está disponible y activada de manera predeterminada.
Conceptos básicos de los
componentes de Windows XP
Cuando inicia Windows por primera vez, la pantalla debe ser similar a la que se
ilustra a continuación. A medida que instale programas y personalice Windows
para adaptarlo a su forma de trabajar, verá elementos nuevos y cambios con
respecto a esta pantalla, pero seguirán apareciendo los mismos componentes
básicos.

Parte II: Lección 1 Paseo por Microsoft Windows XP Professional II-1.11
Sugerencia
A lo largo de este curso, las instrucciones como hacer clic y arrastrar se
refieren siempre al uso del botón izquierdo, o primario, del mouse. Hacer doble clic significa presionar rápidamente dos veces el botón izquierdo del
mouse. Si necesita utilizar el botón derecho, o secundario, del mouse para
realizar una instrucción, se le indicará en la propia instrucción. Por ejemplo,
una instrucción puede ser “Haga clic con el botón secundario del mouse en el icono”. Un icono es una pequeña representación gráfica de un
programa, un archivo o una carpeta. El término arrastrar significa señalar
un objeto de la pantalla, mantener presionado el botón izquierdo del mouse
y mover el mouse hacia usted, alejarlo de usted, o moverlo a la izquierda
o a la derecha. Suelte el botón del mouse cuando el objeto esté en la
ubicación deseada. Si su mouse tiene un botón central u otro control,
puede pasarlo por alto por ahora.
Es útil conocer los nombres correctos de los componentes básicos de Windows
y las formas en que puede utilizar el mouse para interactuar con ellos. En la
lista siguiente se describen los componentes básicos de Windows.
● Escritorio El escritorio está compuesto por el contenido de la
pantalla del equipo una vez que se ha iniciado Windows. Entre los
elementos del escritorio se incluyen iconos de los programas y
otras utilidades que se emplean con frecuencia.
● Barra Inicio rápido La barra Inicio rápido es un área de la barra de
tareas situada a la derecha del botón Inicio. La barra Inicio rápido
contiene varios botones que representan los programas que se
utilizan con frecuencia. Estos botones permiten iniciar programas
con un único clic. La barra Inicio rápido también incluye el botón
Mostrar escritorio, en el que puede hacer clic para minimizar todas
las ventanas abiertas a botones en la barra de tareas.
● Accesos directos Son un tipo de icono que permiten el acceso
rápido a archivos, carpetas o programas. Por ejemplo, suponga
que necesita consultar una hoja de cálculo varias veces a la
semana. La hoja de cálculo está almacenada dentro de varios
niveles de carpetas, y para abrir el archivo tendría que abrir las
carpetas una a una y hacer doble clic en el icono del archivo. Para
ahorrarse todo este proceso, es posible crear un acceso directo
que aparezca en el escritorio y permita un acceso más rápido al
mismo archivo. Los accesos directos se utilizan del mismo modo
que los demás iconos; es decir, se hace doble clic en ellos para
abrir archivos, carpetas o programas. Los accesos directos tienen
la misma apariencia que los otros iconos. La única diferencia
es que tienen una flecha curva pequeña en su esquina inferior
izquierda. Son como marcadores de posición de otros iconos.
Es posible crear, copiar, mover y eliminar un acceso directo sin que
ello afecte al archivo, la carpeta o el programa propiamente dicho.

II-1.12 Conceptos básicos de informática
● Botón Inicio El botón Inicio está situado en la esquina inferior
izquierda de la barra de tareas y es el componente más importante
del escritorio de Windows. Es el punto desde el que se inician
todos los programas y ventanas del equipo. Haga clic en el botón
Inicio para abrir una serie de menús que permiten iniciar
programas, buscar y abrir carpetas y archivos, configurar opciones,
obtener ayuda, agregar hardware y software, y apagar el sistema.
● Barra de tareas La barra de tareas es la franja situada a lo largo de
la parte inferior de la pantalla. Normalmente muestra, de izquierda a
derecha, el botón Inicio, la barra Inicio rápido, los botones de ciertas
utilidades y programas (como el control del volumen del sistema de
sonido del equipo) y la hora. Además, todos los programas abiertos
aparecen en ella en forma de botones. Haga clic en el botón de un
archivo, una carpeta o un programa de la barra de tareas para
mostrar la ventana correspondiente.
● Hora La hora se muestra cerca del extremo derecho de la barra
de tareas. También puede utilizar esta área de la barra de tareas
para mostrar un calendario. Sitúe el puntero del mouse sobre la
hora para ver una descripción emergente que muestra el día y la
fecha. Haga doble clic en la hora si desea abrir un cuadro de
diálogo en el que puede cambiar la fecha, la hora o la zona horaria
del equipo.
● Ventana Es la parte de la pantalla en la que se muestra un
archivo, una carpeta o un programa. En la pantalla se pueden
mostrar varias ventanas al mismo tiempo, ya sea unas al lado de
otras, de arriba abajo o superpuestas. Más adelante en esta
lección aprenderá a mover y cambiar el tamaño de las ventanas.
Anatomía de un cuadro de diálogo
Un cuadro de diálogo aparece en la pantalla cuando necesita comunicarse con un
programa. Los cuadros de diálogo le permiten tomar decisiones y elegir entre las
opciones disponibles. Entre los componentes típicos de un cuadro de diálogo se
incluyen cuadros de texto, opciones, casillas de verificación y menús.
En la esquina superior derecha de todos los cuadros de diálogo hay un botón
Cerrar. En la parte inferior de la mayoría de los cuadros de diálogo están los
botones Aceptar y Cancelar.

Parte II: Lección 1 Paseo por Microsoft Windows XP Professional II-1.13
Haga clic en Aceptar cuando desee que Windows implemente las opciones
especificadas en el cuadro de diálogo. Haga clic en el botón Cancelar o en el
botón Cerrar para cerrar el cuadro de diálogo sin hacer ningún cambio.
En este ejercicio practicará las técnicas habituales con el mouse mientras
recorre Windows.
1 Sitúe el mouse de forma que el puntero del mouse esté sobre la
hora que aparece en la esquina inferior derecha de la pantalla.
Aparecerá la fecha en una descripción emergente.
2 Mueva el mouse ligeramente en cualquier dirección.
La descripción emergente desaparecerá.
Si una descripción
emergente no aparece
cuando debería hacerlo,
pruebe a soltar la mano
del mouse durante unos
segundos. Si esto no
funciona, puede que la
opción para mostrar
estas descripciones esté
desactivada.

II-1.14 Conceptos básicos de informática
Sugerencia
Incluso aunque no mueva el mouse, las descripciones emergentes
desaparecen después de unos segundos para no bloquear lo que esté
haciendo. Para ver de nuevo la descripción emergente, aleje el mouse del
componente de Windows y vuelva a acercarse a él.
3 Haga doble clic en la hora.
Aparecerá el cuadro de diálogo Propiedades de Fecha y hora.
4 Haga clic en Cancelar en el cuadro de diálogo Propiedades de
Fecha y hora.
Se cerrará el cuadro de diálogo. No se ha realizado ningún cambio.
5 Haga clic en el botón Inicio situado en el extremo izquierdo de la
barra de tareas.
Aparecerá el menú Inicio. Los elementos del menú que tienen
flechas que señalan a la derecha, como Documentos recientes o
Todos los programas, conducen a menús en cascada.

Parte II: Lección 1 Paseo por Microsoft Windows XP Professional II-1.15
6 Haga clic en un área vacía del escritorio.
Se cerrará el menú Inicio.
7 Haga clic en Mi PC.
El icono cambiará de color ligeramente y aparecerá más oscuro
para indicar que está seleccionado.
8 Haga clic en el icono Mi PC, mantenga presionado el botón del
mouse y arrastre el icono Mi PC hacia abajo, de forma que se
superponga ligeramente con el icono que hay debajo de él.
Suelte el botón del mouse cuando haya terminado.
9 Haga clic con el botón secundario del mouse en un área vacía del
escritorio.
Aparecerá un menú contextual que ofrece opciones para organizar
el escritorio.
10 En el menú contextual, haga clic en Organizar iconos. Aparecerá
otro menú que contiene varias opciones para organizar los iconos.
Haga clic en la opción Nombre para alinear los iconos ordenados
por nombre.
El icono Mi PC se alejará del icono superpuesto.
Inicio de programas
El menú Inicio es una lista de opciones que conforman el vínculo central a
todos los programas instalados en el equipo, así como a todas las tareas que
puede llevar a cabo con Windows XP. La primera vez que inicia Windows XP
aparece el menú Inicio hasta que haga clic en otro sitio. Después, puede abrir el
menú Inicio si hace clic en el botón Inicio situado en el extremo izquierdo de la
barra de tareas.
También puede cerrar un
menú si hace clic en el
mismo botón, icono o nombre
de menú que utilizó para
abrirlo (en este caso, el
botón Inicio).
Si el icono Mi PC no vuelve
a su posición original, puede
volver a arrastrarlo hasta ella.

II-1.16 Conceptos básicos de informática
Se ha rediseñado bastante el menú Inicio en Windows XP para facilitar el
acceso a los programas. La primera vez que se abre, es similar al siguiente:
Puede anclar vínculos a sus programas favoritos en un área especial situada en
la parte superior izquierda del menú Inicio para que resulte más fácil buscar e
iniciar los programas. Puede reorganizar los programas anclados si los arrastra
y coloca en el orden que desee. De manera predeterminada, Microsoft Internet
Explorer y Microsoft Outlook Express están anclados al menú Inicio. Si cambia
el explorador Web o el programa de correo electrónico predeterminado, el área
anclada se actualizará automáticamente para reflejar ese cambio.
Debajo de la primera línea horizontal de la parte izquierda del menú Inicio hay
una lista de vínculos a los programas más utilizados, en la que se incluyen los
últimos seis programas que ha iniciado. (Puede ajustar ese número si lo desea.)
La primera vez que inicia Windows XP, la lista incluye algunos de los nuevos
programas disponibles: MSN Explorer, Reproductor de Windows Media,
Windows Movie Maker, Asistente para transferencia de archivos y
configuraciones, y Paseo por Windows XP. (El paseo es largo y es más bien
comercial, pero le presenta las nuevas características de Windows XP con las
que trabajará en este libro.)
Si está acostumbrado al
estilo de menú anterior, que
ahora recibe el nombre menú
Clásico, verá que se tarda
poco en acostumbrarse al
cambio. Si es incapaz de
adaptarse, tiene la opción de
volver a la versión clásica.
No obstante, el nuevo menú
se ha diseñado para mejorar
la eficacia, por lo que le
recomendamos que al
menos lo intente.

Parte II: Lección 1 Paseo por Microsoft Windows XP Professional II-1.17
En la parte derecha del menú Inicio hay vínculos a las ubicaciones donde suele
almacenar los archivos que crea, un vínculo a un directorio de otros equipos de
la red y vínculos a diferentes herramientas que utilizará mientras trabaja con su
equipo. Los comandos que utilizará para cerrar sesión o apagar el equipo se
encuentran en la parte inferior del menú Inicio. Al hacer clic en el texto o en la
flecha de Todos los programas aparecerá un menú con todos los programas
instalados en el equipo.
Puede iniciar un programa en Windows desde el menú Inicio. En otras
ocasiones, en cambio, es necesario abrir varios menús hasta llegar al programa
deseado. Por tanto, en el caso de los programas que se utilizan frecuentemente
puede ser conveniente crear un acceso directo en el escritorio en vez de utilizar
el menú Inicio.
En este ejercicio comparará los dos métodos para abrir ventanas. Primero
haga clic en un icono del escritorio para abrir Mi PC, que es una ventana que
muestra las unidades de disco y de red disponibles en el equipo, así como los
archivos y las carpetas de esas unidades. Después utilice el menú Inicio para
iniciar el Bloc de notas, que es un sencillo programa de procesamiento de
textos incluido con Windows. Algunas opciones del menú Inicio tienen flechas
que señalan hacia la derecha. Estas opciones abren menús en cascada, también
denominados submenús. Las ventanas que abra en este ejercicio se utilizarán
para los ejercicios que aparecen más adelante en esta lección.
1 Haga doble clic en el icono Mi PC en el escritorio.
La ventana Mi PC se abrirá en el escritorio.
2 Haga clic en el botón Inicio.
Aparecerá el menú Inicio.
3 En el menú Inicio, seleccione Todos los programas.
Aparecerá el menú Programas.
4 En el menú Programas, seleccione Accesorios.
Aparecerá el menú Accesorios.
5 En el menú Accesorios, haga clic en Bloc de notas.
Se abrirá la ventana Bloc de notas.

II-1.18 Conceptos básicos de informática
Traslado y cierre de ventanas
El espacio en el escritorio es limitado, por lo que debe administrarse
cuidadosamente. A veces, esto significa mover la ventana de un programa a
otra parte del escritorio o minimizarla para que aparezca como un botón en la
barra de tareas. En otras ocasiones, “administrar el escritorio” implica cambiar
el tamaño de la ventana de un programa para que se pueda ver simultáneamente
la ventana de otro programa o documento en el escritorio.
Puede utilizar los siguientes componentes para administrar ventanas:
● La barra de título, además de indicar el nombre del programa y
(por lo general) el nombre del documento en el que se está
trabajando, puede utilizarse para mover la ventana del programa a
otro lugar de la pantalla. Para mover la ventana de un programa,
arrastre su barra de título.
● El botón Minimizar contrae una ventana para que aparezca como
un botón en la barra de tareas.
● El botón Maximizar expande la ventana para que ocupe todo el
escritorio (menos la barra de tareas).
● Cuando una ventana está maximizada, el botón Maximizar se
reemplaza por el botón Restaurar, mediante el cual la ventana
vuelve a su tamaño anterior para que esa parte del escritorio
(u otra ventana que pueda haber debajo) quede visible.
● El botón Cerrar cierra un programa y lo quita del almacenamiento
temporal del equipo (memoria). Este botón también cierra cuadros
de diálogo y ventanas.
Para maximizar o restaurar
una ventana también puede
hacer doble clic en su barra
de título.

Parte II: Lección 1 Paseo por Microsoft Windows XP Professional II-1.19
● El área de cambio de tamaño puede utilizarse para cambiar el
tamaño y la forma de una ventana. Arrastre el área de cambio de
tamaño para hacer la ventana alta y estrecha, corta y ancha o
cualquier otro tamaño intermedio.
Importante
Al minimizar un programa éste no se cierra, sino que se contrae y adopta
la forma de un icono de la barra de tareas. Los programas minimizados
siguen en ejecución. Si no recuerda si ha cerrado un programa, compruebe
si está su icono en la barra de tareas antes de abrirlo de nuevo. De lo
contrario, puede acabar teniendo dos versiones del mismo programa
ejecutándose a la vez. Esto no supone ningún problema, pero puede
resultar confuso obtener mensajes de advertencia que indican que ya hay
archivos abiertos.
En este ejercicio moverá y cambiará el tamaño de las ventanas Bloc de notas y
Mi PC. También cerrará la ventana Mi PC.
1 Arrastre la barra de título de la ventana Bloc de notas varios
centímetros hacia abajo y hacia la derecha.
Parte de la ventana Mi PC es ahora visible. Observe que sigue en
ejecución aunque estuviera tapada por la ventana Bloc de notas.
2 Haga clic en el botón Minimizar situado en la esquina superior
derecha de la ventana Bloc de notas.
La ventana Bloc de notas ya no aparece en el escritorio y se ha
agregado el botón Sin título – Bloc de notas a la barra de tareas.
Notepad sigue en ejecución; lo que ha hecho equivale a ponerlo en
una esquina de la mesa para hacer sitio para otras cosas.
3 Haga clic en el botón Maximizar situado en la esquina superior
derecha de la ventana Mi PC.
La ventana Mi PC se expandirá y ocupará todo el escritorio.
4 Haga clic en el botón Restaurar situado en la esquina superior
derecha de la ventana Mi PC.
La ventana Mi PC volverá al tamaño y a la forma que tenía
anteriormente.
5 Haga clic en el botón Minimizar situado en la esquina superior
derecha de la ventana Mi PC.
La ventana Mi PC ya no aparece, pero su botón sigue estando en
la barra de tareas.
6 Haga clic en el botón Mi PC de la barra de tareas.
La ventana Mi PC volverá a aparecer en el escritorio.
7 Haga clic en el botón Cerrar situado en la esquina superior derecha
de la ventana Mi PC.
Se cerrará la ventana Mi PC.
Quizás tenga que mover la
ventana Bloc de notas hacia
la izquierda para poder ver el
botón Minimizar.
El botón Restaurar vuelve a
poner el botón Maximizar en
la esquina superior derecha
de una ventana cuando ésta
está maximizada.

II-1.20 Conceptos básicos de informática
Sugerencia
Si un programa está minimizado, puede cerrarlo sin restaurarlo primero.
Haga clic con el botón secundario del mouse en el botón del programa de
la barra de tareas y, después, haga clic en Cerrar en el menú contextual
que aparecerá.
Cambio de tamaño de la ventana Bloc
de notas
Cuando trabaja con más de un programa, archivo o carpeta, puede cambiar el
tamaño y organizar las ventanas para poder varias ventanas al mismo tiempo.
Sólo puede ver una ventana maximizada cada vez, pero todos los demás
programas abiertos seguirán ejecutándose en segundo plano.
En este ejercicio moverá y cambiará el tamaño de la ventana Bloc de notas.
1 Haga clic en el botón Sin título – Bloc de notas de la barra de tareas.
Aparecerá la ventana Bloc de notas.
2 Arrastre la barra de título de la ventana Bloc de notas para
centrarla en el escritorio.
3 Arrastre el área de cambio de tamaño hacia arriba y hacia la
izquierda hasta que la ventana Bloc de notas tenga la mitad de
su tamaño original.
4 Arrastre el extremo derecho de la ventana Bloc de notas hacia la
derecha para hacer más ancha la ventana.
5 Haga clic en el botón Minimizar situado en la esquina superior
derecha de la ventana Bloc de notas.
Cambio entre programas
Es muy habitual en Windows tener más de un programa en ejecución a la vez.
Cada programa se ejecuta en su propia ventana. Normalmente, cuando hay dos
ventanas en la pantalla al mismo tiempo, la que tiene la barra de título azul (el
color predeterminado) o con un color más vivo es la ventana activa. La barra
de título de la ventana inactiva aparece habitualmente en gris o en un color más
claro. Por ejemplo, vea las dos ventanas siguientes.
Puede arrastrar cualquier
borde de una ventana para
cambiar su tamaño, siempre
y cuando la ventana no esté
minimizada.

Parte II: Lección 1 Paseo por Microsoft Windows XP Professional II-1.21
Bloc de notas es la ventana activa (observe su barra de título de color azul
oscuro), por lo que si fuera a empezar a escribir números con estas dos
ventanas en la pantalla, los números aparecerían en la ventana Bloc de notas.
Si puede ver más de una ventana en la pantalla y desea cambiar de una ventana
a otra, haga clic en cualquier área vacía de la ventana que desee activar.
Cuando trabaje con Windows, normalmente no podrá ver todas las ventanas
que tiene abiertas. En ese caso, para cambiar de una ventana a otra, haga clic en
el botón del programa que aparece en la barra de tareas. Para ver rápidamente
el escritorio cuando está tapado por ventanas, haga clic en el botón Mostrar
escritorio de la barra de tareas.
Sugerencia
Para cambiar de un programa a otro con el teclado, mantenga presionada
la tecla Alt mientras presiona Tab. Aparecerá un pequeño cuadro
Administrador de tareas que contiene los iconos de todos los programas
que están abiertos en este momento. Siga manteniendo presionada la tecla
Alt y presione Tab hasta que se seleccione el programa deseado. Cuando
suelte las teclas Alt y Tab, el programa seleccionado será el activo y
aparecerá su ventana.

II-1.22 Conceptos básicos de informática
En este ejercicio abrirá Calculadora: Después cambiará entre Calculadora y
Bloc de notas para calcular y grabar números.
1 Haga clic en el botón Inicio.
Aparecerá el menú Inicio.
2 En el menú Inicio, seleccione Todos los programas y, después,
Accesorios.
3 En el menú Accesorios, haga clic en Calculadora.
Se abrirá la Calculadora.
4 Haga clic en el botón Sin título – Bloc de notas de la barra
de tareas.
La ventana Bloc de notas es ahora la ventana activa. Observe el
color de su barra de título en comparación con la barra de título
de la ventana Calculadora.
5 Haga clic en la barra de título de la ventana Calculadora.
Calculadora es ahora la ventana activa.
6 Escriba 40 * 18 =
En la ventana Calculadora aparecerá el número 720.
7 Haga clic en el botón Sin título – Bloc de notas de la barra de tareas.
La ventana Bloc de notas es ahora la ventana activa. Su pantalla
debe ser similar a la que se muestra en la ilustración siguiente.
8 Escriba Si ganara 18 € por hora, ganaría 720 € por semana.
Lo que escriba aparecerá en la ventana Bloc de notas porque es la
ventana activa.
9 Haga clic en el botón Mostrar escritorio de la barra Inicio rápido de
la barra de tareas.
Se minimizarán ambos programas.
Al hacer clic en cualquier
lugar de una ventana, ésta
se convierte en la ventana
activa.

Parte II: Lección 1 Paseo por Microsoft Windows XP Professional II-1.23
Cierre de sesión de Windows XP
El proceso mediante el cual se termina una sesión en el equipo se denomina
cierre de sesión. Al cerrar sesión se termina la sesión de Windows para su
cuenta, pero el equipo sigue encendido. Es importante cerrar sesión cuando
termine de trabajar al final del día, o incluso cuando vaya a estar lejos del
equipo durante un período de tiempo prolongado, para impedir que otras
personas tengan acceso a su información personal. Por ejemplo, si su cuenta
tiene privilegios administrativos y se va a comer sin cerrar sesión o proteger
de otra manera su equipo frente a intrusos, alguien podría crear una cuenta de
usuario local con privilegios administrativos y utilizar después esa cuenta para
iniciar sesión en su equipo.
En este ejercicio cerrará la sesión de su cuenta de usuario de Windows XP.
Tanto los usuarios de Windows XP Professional como los de Windows XP
Home Edition pueden realizar este ejercicio.
No hay ninguna carpeta de trabajo para este ejercicio.
Siga estos pasos:
1 Si el menú Inicio no aparece, haga clic en el botón Inicio.
Aparecerá el menú Inicio. Su información de usuario aparecerá
en la parte superior del menú. Dependiendo de los programas
instalados en el equipo, el menú Inicio será similar al siguiente:

II-1.24 Conceptos básicos de informática
Sugerencia
Windows XP Home Edition muestra el nombre y la imagen de la cuenta de
usuario en la parte superior del menú Inicio. Windows XP Professional sólo
muestra el nombre de la cuenta de usuario.
2 En la parte inferior del menú Inicio, haga clic en Cerrar sesión.
Aparecerá el cuadro de diálogo Cerrar la sesión en Windows.
Sugerencia
Cuando su configuración actual de Windows XP incluye Cambio rápido de
usuario, esa opción aparece en el cuadro de diálogo Cerrar la sesión en
Windows.
3 Haga clic en Cerrar sesión para completar el proceso y mostrar la
pantalla de bienvenida o de inicio de sesión.
4 Escriba su contraseña (Professional) o haga clic en el nombre de
su cuenta de usuario (Home Edition) para volver a iniciar sesión.
Sugerencia
Si aparecen notas en forma de pompa encima del área de notificación
mientras está trabajando, léalas y haga clic en la X (el botón Cerrar) que
aparece en la esquina superior derecha de la pompa.
Apagado de un equipo con
Windows XP Professional
En lugar de cerrar sesión en el equipo, puede apagarlo para ahorrar energía.
Al apagar el equipo se cierran todas las aplicaciones y los archivos abiertos, se
termina la sesión de trabajo y se sale de Windows de manera que pueda apagar
con seguridad el equipo. Este proceso asegura que los datos se almacenan con
seguridad y que las conexiones externas se desconectan adecuadamente.
En este ejercicio apagará el equipo con Windows XP Professional. (Nota: este
ejercicio se aplica a un equipo que funcione en un dominio de red.)
No hay ninguna carpeta de trabajo para este ejercicio.
Siga estos pasos:
1 Haga clic en el botón Inicio.
Aparecerá el menú Inicio. Su información de usuario aparecerá en
la parte superior del menú.
Salga siempre de
Windows XP antes de
apagar el equipo; de lo
contrario, podría perder
datos.

Parte II: Lección 1 Paseo por Microsoft Windows XP Professional II-1.25
2 En la parte inferior del menú Inicio, haga clic en Apagar.
Aparecerá el cuadro de diálogo Salir de Windows.
En el cuadro de opción aparece la opción de apagado
seleccionada más recientemente y debajo del cuadro se muestra
una descripción de dicha opción.
3 Haga clic en la flecha hacia abajo para ver las demás opciones y
seleccione cada opción para ver su descripción.
4 Seleccione la opción Apagar y haga clic en Aceptar para terminar
la sesión de Windows.
Apagado de un equipo con
Windows XP Home Edition
En lugar de cerrar sesión en el equipo, puede apagarlo. Al apagar se cierran
todas las aplicaciones y los archivos abiertos, se termina la sesión de Windows
y se apaga el equipo. Este proceso asegura que los datos se almacenan con
seguridad y que todas las sesiones externas se desconectan adecuadamente.
En este ejercicio apagará un equipo con Windows XP Home Edition.
No hay ninguna carpeta de trabajo para este ejercicio.
Siga estos pasos:
1 Haga clic en el botón Inicio.
Aparecerá el menú Inicio. Su información de usuario aparecerá en la
parte superior del menú.
Salga siempre de
Windows XP antes de
apagar el equipo; de lo
contrario, podría perder
datos.

II-1.26 Conceptos básicos de informática
2 En la parte inferior del menú Inicio, haga clic en Apagar equipo.
Aparecerá el cuadro de diálogo Apagar equipo.
3 Haga clic en Apagar para terminar la sesión de Windows y apagar
el equipo.
Otras opciones
Además de iniciar y cerrar sesiones en el equipo, el cuadro de diálogo Salir
de Windows XP Professional ofrece las siguientes opciones:
● Reiniciar finaliza la sesión, apaga Windows y, a continuación,
vuelve a iniciar Windows sin apagar el equipo.
● Suspender mantiene la sesión (los programas que estén abiertos
y todo el trabajo que esté haciendo con ellos) y hace que el equipo
siga funcionando con un bajo nivel de alimentación manteniendo
los datos en memoria. Para volver a una sesión que está
suspendida, presione Ctrl+Alt+Supr.
● Hibernar guarda la sesión y apaga el equipo. La próxima vez que
inicie el equipo, se restaurará la sesión en el punto en que se dejó.
Resumen de la lección
En esta lección ha aprendido a iniciar Windows y se ha familiarizado con
algunos componentes básicos de Windows. También ha aprendido a abrir,
cerrar, cambiar el tamaño y mover ventanas de programas. Asimismo, ha
aprendido a utilizar más de un programa. Por último, ha aprendido a salir
de Windows.
Si va a proseguir con otras lecciones:
1 Encienda el equipo y el hardware restante.
2 Si es necesario, inicie sesión en la red.
Si no va a proseguir con otras lecciones:
● Su equipo ya está apagado.
El comando Apagar equipo
también está disponible en
la pantalla de bienvenida.
La pantalla Apagar equipo de
Windows XP Home Edition
incluye las opciones Reiniciar
e Hibernar, pero no la opción
Suspender.

Parte II: Lección 1 Paseo por Microsoft Windows XP Professional II-1.27
Ejercicio corto
1 ¿Cómo se sale de Windows XP?
2 ¿Cuáles son los pasos necesarios para crear en el escritorio un
acceso directo a un archivo o a una carpeta?
3 ¿Qué hace el botón Minimizar?
4 ¿Qué suele mostrar la barra de tareas?
5 ¿Qué funciones realizan los cuadros de diálogo en Windows?
6 ¿Cómo se inicia un programa de aplicación en Windows?
Resumen de conceptos
Ejercicio 1: en este ejercicio “anclará” un programa al menú Inicio. Empiece
por ir hasta el programa seleccionado en el menú Inicio. Haga clic con el botón
secundario del mouse en el nombre del programa y haga clic en Anclar al menú
Inicio en el menú contextual.
Ejercicio 2: en este ejercicio “desanclará” un programa del menú Inicio. Haga
clic con el botón secundario del mouse en el vínculo del programa y haga clic
en Desanclar del menú Inicio en el menú contextual.
Ejercicio 3: en este ejercicio creará un acceso directo a un sitio Web en el
escritorio. Haga clic con el botón secundario del mouse en un área en blanco
del escritorio, seleccione Nuevo en el menú contextual y haga clic en Acceso
directo. Escriba la dirección URL (dirección de Internet) del sitio Web en el
cuadro Escriba la ubicación del elemento y haga clic en Siguiente. Escriba un
nombre para el acceso directo y haga clic en Finalizar para cerrar el cuadro
de diálogo.
Ejercicio 4: en este ejercicio eliminará un acceso directo, un archivo o una
carpeta del escritorio. Si completó el ejercicio 3, elija el acceso directo del sitio
Web que creó. Haga clic con el botón secundario del mouse en el elemento que
desee eliminar y, después, haga clic en Eliminar en el menú contextual. En el
cuadro de confirmación, haga clic en Sí para eliminar el elemento.