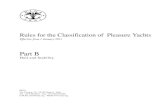PartB Cargo Door
-
Upload
mvkr-bhargav -
Category
Documents
-
view
227 -
download
0
Transcript of PartB Cargo Door
-
8/19/2019 PartB Cargo Door
1/20
PART B: MODEL 2: CARGO DOOR
Free-size, Composite-size & Shuffling Optimization.
This tutorial discusses the optimization-driven design approach of a composite cargo door using OptiStruct.
The design takes a three-phased approach:
Phase 1: Concept design synthesis
Free-size optimization is used to identify the optimal ply shapes and locations of patches per ply orientation.
Phase 2: Design fine tuning
Size optimization is used to identify the optimal thickness of each ply bundle.
Phase 3: Ply stacking sequence optimization.
Shuffling optimization is used to obtain an optimal stacking sequence.
The process expands upon three important and advanced optimization techniques; free-size optimization, size
optimization and ply stacking sequence optimization. By stringing these three techniques together, OptiStruct offers a
unique and comprehensive process for the design and optimization of composite laminates. The process is automated and
integrated in HyperWorks by generating the input data for a subsequent phase automatically from the previous design
phase.
Phase 1 – Concept design synthesis (free-size optimization) In free-size optimization, the thickness of each designable element is defined as a design variable. Applying this concept
to the design of composites implies that the design variables are the thickness of each ‘Super-ply’ (total designable
thickness of a ply orientation) per element.
The following optimization setup is defined in the concept design phase to identify the stiffest design for the given
fraction of the material. To obtain more meaningful results, manufacturing constraints are incorporated and carried
through all design phases automatically.
Design Variables: Element thickness of each ply orientation.
Objective: Minimize the volume fraction.
Constraints: Maximum allowable displacement is 12 mm.
Manufacturing 1) Ply percentage for 0s and 90s such that no less that 10% and no more than 60% can exist.
Constraints: 2) The manufacturable ply thickness is 0.25
3) A balance constraint that ensures an equal thickness distribution for the +45s and -45s.
Step 1: Load the OptiStruct user profile and open the model.1. Launch HyperMesh.
2. Select OptiStruct in the User Profile dialog and click Ok.
This loads the user profile. It includes the appropriate templates, macro menu, and import reader, paring down
the functionality of HyperMesh to what is relevant for generating models OptiStruct.
User Profiles….can also be accessed from the Preferences pull-down menu on the toolbar.
3. Click on File, go to open, click on model. Select the file PartB_Problem2_Cargo_Door.hm file from the destination
folder where you have saved/downloaded the contest model files.
4. Click Open.
-
8/19/2019 PartB Cargo Door
2/20
Step 2: Delete Pressure and Constraints, and Re-Mesh the model.1. Press F2 from your Keyboard or click on the delete icon as show.
2. Click on the drop down icon as shown in the image and select loads from the list.
3. Click on loads and select all, then click on delete entity.
4. Click return.
5. Press F12 from your keyboard or go to 2D page and click on automesh panel
6. Click on the drop-down icon and select elems, then click on elems and select all, in element size= enter 35, select
the mesh type: as quards and then click on mesh keep all the other parameters same as shown in the image below.
7. Click return twice.
Step 3: Apply Constraints and Pressure on the Model.1. Click on the ‘+’ icon in front of Load Collector (2), this will expand the Load collector ,now right click on SPC and click on
make current.
2. Go to Analysis page and click on constraints.
3. Click on nodes and select by path option.
-
8/19/2019 PartB Cargo Door
3/20
4. Click on any of the nodes at the circumference of the cargo door. And then keep on selecting all the nodes along
the circumference of the cargo door. As shown in the figure
5. Keep all the other parameters as shown in the image and click on create.
6. Click return.
7. Then again go to Load Collector (2) in the model browser and right click on pressure and select make current.
8. Go to Analysis page click on pressures.
9. Click on elems and select all, then click on nodes and select all, in magnitude enter -0.0008.keep all the other parameters as show in the image.
10. Click create.
11. Click return.
Step 4: Save the file and Run Analysis.1. Click on File pull down go to save as and select models.2. Create a new folder and save the file.
3. Go to Analysis page, click on Radioss; set the export option: to all click the save as button to save the .fem file and
then click on Radioss.
A solver window will open…. Once you see ANALYSIS COMPLETE close the solver window.
Step 5: View the displacement contour.1. Click on the Page Window layout option and select the two window from the drop-down list. As shown below
2. Click on the 2nd window.
3. Now click on the open folder icon as show in the image and then click the open folder icon in front of Load Model
-
8/19/2019 PartB Cargo Door
4/20
4. Select the .h3d or Altair HyperView Player file from the folder where you have saved the model file. And then click
on Apply.
5. Click on Contour icon and click Apply. This will show you the displacement contour.
6. Now click on Measures icon and check the box in front of Static MinMax Result, then uncheck the box in front of
Min, note down the node number and maximum displacement value on that node/model.
7. Now click on the 1st window again.
8. Click return.
PHASE 1:- Free-size Optimization (SET-UP)
Step 1: Create free size design variable.1. Go to Analysis page and select optimization panel.
-
8/19/2019 PartB Cargo Door
5/20
2. Now click on free size panel.
3. In free size panel select the radio button as create. In desvar= enter door. Select the type as PCOMP(G), click on
props and check the box in front of LAM and click select. Then click create.
4. Then select the radio button composites, click on desvar and select door. In laminate thickness: toggle the
minimum thickness off to minimum thickness= and enter 9. Click Update.
5. Then click on edit button, check the box in front of PLYTHK, PLYPCT AND BALANCE. Now in PYLPCT option insteadof all select Specify Number, and enter 2 in DSIZE_NUMBER_OF_PLYPCT
6. Now enter the value as show in the image below
7. Click return.
8. Click Update.
9. Click return.
Step 2: Create Responses. 1. Click on responses
2. In response= enter displ, in response type select static displacement, click on nodes and click on by id, then enter
the node number which you have noted down earlier from the static results. And press enter, then select the radio
button total disp. Click create.
-
8/19/2019 PartB Cargo Door
6/20
3. Now in response= enter volfrac.
4. In response type select volumefrac.
5. Click create.
6. Click return.
Step 3: Create Dconstraints. 1. Click on dconstraints.
2. In constraints= enter displ. Click on response= and select displ. Click on loadsteps and select Pressure. Check the
box in front of upper bound= and enter the value 12. Click create.
3. Click return.
Step 4: Create Objective. 1. click on objective.
2. Select min from the drop down list, click on response= and select volfrac. Click create.
3. Click return twice.
Step 5: Edit the Control Crads.1. Go to Analysis page, click on control cards.
2. Click on GLOBAL_OUTPUT_REQUEST.
-
8/19/2019 PartB Cargo Door
7/20
3. Enter all the parameter as show in the image below.
4. Click return.
5. Now click on next and select OUTPUT
6. In KEYWORD select FSTOSZ, and select YES in FREQ.
7. Click return.
Step 6: Save the file and run the Free-size Analysis. 1. Click on File pull down menu. Go to save as and select model.
2. Create a new folder and save the file.
3. On Analysis page click on OptiStruct.
4. Set the export option: to all.
5. Set run options: to optimization.
6. Set memory option: to memory default.
7. Click on save as. To save to .fem file.
8. Click on OptiStruct.
-
8/19/2019 PartB Cargo Door
8/20
9. Once you see OPTIMIZATION HAS CONVERGED… FEASIBLE DESIGN . Close the solver
window.
Step 7: View the Element Thickness and Ply Thickness as results in HyperView.1. Click on Page Window Layout icon as show… and select the 4 window lay-out.
2. Click on 3rd Window. And then load the …._des.h3d file (follow the same procedure as shown above to load the result file)
3. Select the last iteration as show below.
4. Click on contour icon, set the Averaging Method as Simple and click Apply.
-
8/19/2019 PartB Cargo Door
9/20
5. Now Select Ply Thicknesses in Result type: and then click Apply
6. To view the Ply thickness of each ply. Select 1 in Entity with layers:
This is ply thickness of 0 0 ply(to view this select 1) This is ply thickness of 45
0 ply (to view this select 2)
This is ply thickness of -450 ply (to view this select 3) This is ply thickness of 90
0 ply (to view this select 4)
-
8/19/2019 PartB Cargo Door
10/20
Step 8: View the ply bundles through element setsThe optimized ‘Super-ply’ thickness is subsequently represented as ‘Ply Bundles’. Four ply bundles per fiber
orientation (Super ply) are output by default, based on an intelligent algorithm in OptiStruct. These ply bundles represent
the shape and location of the plies per fiber orientation through element sets. In this case, a total of 16 ply bundles are
created after free size optimization converges: element sets 1 through 4 represent the ply bundles for 0 degree super-ply;
element sets 5 through 8 represent ply bundles for both +45 and -45 degree super-ply; element sets 9 through 12
represent ply bundles for 90 degree super-ply.
1. Click on 1st Window.
2. Click on New icon.3. Click Yes on the confirm message box which says The model has not been saved, would you like to continue?
(y/n).
4. Click on import solver deck icon
5. Select OptiStruct in File type: now click on the folder icon in front of File: and then select the ….._sizing.4.fem file
from the folder where you have saved the .hm file before running OptiStruct.
6. Click Import.
7. Click Close.
8. Go to Analysis page and click on entity sets panel
9. Click on review button. And then select the set1, set2, set3,…. To view the ply bundles due to each set.
-
8/19/2019 PartB Cargo Door
11/20
Set1 Set2 Set3
Set4 Set5 Set6
Set7 Set8 Set9
Set 10 Set 11 Set12
-
8/19/2019 PartB Cargo Door
12/20
PHASE 2:- Composite Size Optimization (Design Fine tuning) Set-up.
In the second design phase, a size optimization is performed to fine tune the thicknesses of the optimized ply
bundles from Phase 1. To ensure that the optimization design meets the design requirements, additional performance
criteria on natural frequencies and composite strains are incorporated into the problem formulation. A load case of normal
modes analysis is added to calculate the natural frequencies of the fairing under assembled conditions. The optimization
setup is also modified to factor in these additional performance targets, among others.
The following is the modified optimization setup:
Design Variables: Ply thickness, which have been defined in the size input deck from Phase 1
Objective: Minimize the total designable volume
Constraints: - Natural frequencies (1st
~ 5th
) ≥ 0.02 KHz
- Composite strains in the fairing < 1000 micro-strain
Manufacturing constraints are preserved and transferred to the DCOMP card. A minimum manufacturable ply
thickness of 0.25, defined in Phase 1, is transferred to the PLY card. It allows for the optimal ply bundle thicknesses to be a
multiple of the minimum ply thickness value, and helps in calculating the total number of plies required per fiber
orientation.
Step 1: Review the design variables for size optimization The Size design variables were generated automatically at the free-size stage. They can be reviewed in the size panel of
optimization.
Step 2: Review the manufacturing constraints The manufacturing constraints were carried over to the size optimization phase automatically. They can be reviewed in
the composite size panel in HyperMesh.
1. From the Optimization panel, click on Composite Size.
2. Go to the parameters subpanel, click dcomp=, and select door.
3. Click edit and review the DCOMP card image as shown below. PLYPCT and BALANCE constraints are transferred to
DCOMP card. The manufacturable ply thickness constraint 0.25 in PLYTHK is transferred to the PLY card.
4. Click return twice.
-
8/19/2019 PartB Cargo Door
13/20
Step 3: Delete the responses defined in the free-size phase. The Optimization will be re-formulated to satisfy the main design requirements. The responses weighted compliance and
volume fraction used in the free-size phase will be removed.
1. Click on Delete panel by clicking on the icon as show.
2. Click on the small arrow and selece optiresponses from the list
3. Click on the optiresponses. And then select the displ and volfrac from the list, click on select. And then click on
delete entity.
4. Click return.
Step 4: Set up the normal modes analysis.
1. Click on the load collectors icon, as show
2. Select the create radio button, Enter EIGRL in loadcol name=, click on card image= and select EIDRL from the list of
card images available.3. Click create/edit.
4. Enter 8 in [ND].
5. Click return twice.
6. On Analysis page select loadsteps panel.
7. Enter norm_modes in name=, select normal modes as type:, check the box of SPC and METHOD(STRUCT). Click on
SPC and select SPC, click on METHOD(STRUCT) and select EIGRL.
-
8/19/2019 PartB Cargo Door
14/20
8. Click create.
9. Click return.
Step 5: Create the responses for size optimization. 1. On Analysis page, click on optimization, then click on responses.2. Enter volume in response=, in response type: select volume. Keep all the other parameters as show below.
3. Click create.
4. In response= enter freq1, in response type select frequency, enter 1 in Mode Number:, click create.
5. Repeate set 4 and create 4 more responses for frequency as freq2 – mode number: 2, freq3 – mode number: 3,
freq4 – mode number: 4, freq5 – mode number: 5.
6. Now in response= enter cstrain, in response type select composite strain. Click on the drop down arrow as shown
in the image and select piles from the list. Click on the piles and select all the plies. Set maj. Principal as strain type,
click create.
-
8/19/2019 PartB Cargo Door
15/20
7. Click return to go back to optimization panel.
Step 6: Create optimization constraints 1. Click on dconstraints.
2. In constraint= enter freq1, click on response= and select freq1 from the list of responses. Check the box in front oflower bound= and enter 0.02. Click on loadsteps and select norm_modes.click create.
3. Follow the above step 2, to create constraints as freq2, freq3, freq4 and freq5 having response as freq2, freq3,
freq4 and freq5 respectively. Having the same lower bound as 0.02 and same loadstep as norm_modes.
4. Now in constraints= enter cstrain, in response= select cstrain from the list of responses, click on loadstep and
select pressure as a load step. Check the box in front of upper bound= and enter value 0.001. click create.
5. Click return to exit the dconstraints panel.
Step 7: Create Objective function for the optimization. 1. Click on objective panel, in optimization.
-
8/19/2019 PartB Cargo Door
16/20
-
8/19/2019 PartB Cargo Door
17/20
3. The Orientation Thicknesses (s) contour view is….. for Max in Entity with layers:…..
Phase 3:- Ply Stacking Sequence/Composite Shuffling Optimization.This algorithm is aimed at providing a global view of what the optimal stacking sequence could be. An
input deck for the ply stacking sequence optimization was generated from a previous design stage. Each ply bundle
is divided into multiple PLYs whose thickness is equal to the manufacturable thickness (0.25 in this case), and the
STACK card is updated accordingly. In this design phase, composite plies are shuffled to determine the optimal
stacking sequence.
It is important that design performances are preserved. Hence, the optimization problem is retained as
previously formulated in the size optimization phase. Two manufacturing constraints are applied:
The maximum successive number of plies of a particular orientation does not exceed 4 plies
The + 45s and –
45s are reversed paired
Step 1: Load the OptiStruct user profile and import the composite size optimization file.1. Follow the same procedure given in STEP 8 of PHASE 1 upto POINT 7. And import the file …._shuffling.*.fem file
from the folder where you have saved the file before Analysis.
Step 2: Remove HILL option on [FT] card.
1. Click on the property collector icon as show
2. Select update radio button, then click on props and select LAM, click on update/edit.
3. Click on [FT] to deactivate it.
-
8/19/2019 PartB Cargo Door
18/20
4. Click return twice.
Step 3: Update the composite strain Respose.Since the ply bundles were divided into multiple plies in the shuffling model, the ply information in CSTRAIN
response needs to be updated as well.1. Go to Analysis page, click on optimization panel
2. Click on responses panel.
3. Click on response=, and select cstrain from the list of responses.
4. Click on plies, and select all the plies, click select.
5. Click update.
6. Click return.
Step 4: Create the manufacturing constraints for shufflingA DSHUFFLE card was created automatically during the sizing phase. Two manufacturing constraints will be
added for the shuffling optimization.
1. On the optimization panel, click on composite shuffle
2. Click on create radio button. Then click on dshuffle and select door.
-
8/19/2019 PartB Cargo Door
19/20
3. Click on parameters radio button; make sure the door is selected in dshuffle. Check the box next to pairing
constraint, select reverse as pair type: make sure the ply angle1= is 45 and ply angle2= is -45.
4. Click update.
5. Click on edit.
6. Check the box next to MAXSUCC and enter 4 in MSUCC. 7. Click return.
8. Click update.
9. Click return.
Step 5: Save the file and run the Composite Shuffling Optimization.1. Follow the same procedure given STEP 6 in PHASE 1 (see above…).
(But create a new folder and then save the file don’t save the file in the same folder).
Step 6: Post process the results. 1. Go to the folder where you have save the phase 3 file….
2. There open the doore.shuf.html file, it will open in the default browser.
-
8/19/2019 PartB Cargo Door
20/20
3. This shows the final stacking sequence optimization results..