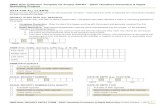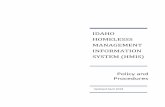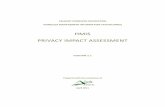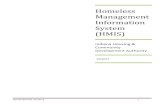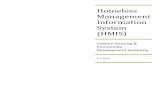Homeless Management Information System (HMIS) Policies and ...
Part One – Basic Skills Homeless Management Information System (HMIS)
-
Upload
kelley-jordan -
Category
Documents
-
view
222 -
download
3
Transcript of Part One – Basic Skills Homeless Management Information System (HMIS)

Part One – Basic Skills
Homeless Management Information System (HMIS)

2
Level One – HMIS Basic SkillsTraining Objectives
• Understanding Programs, Providers and Projects• The Big Picture of Data Entry• Getting to know the face of HMIS ServicePoint• Logging in/Security• Enter Data As and Back Date• Moving within the ClientPoint program• Understanding the elements of Intake• Searching, Adding and/or Editing a Client• Choosing Individual Client or Household• Collecting Information and Completing the Client Profile• Client Demographics• Using HUD Verification• Contact Information• Release of Information• File Attachments• Types of Notes (Descriptions, Client, Incident, Case)• Searching, Adding and/or Editing a Household

3
PROGRAMSRepresent the funding source
e.g. HUD-ESG
PROVIDERSLocal agencies, organizations etc. that receive the PROGRAM funds
and manage the PROJECTS
PROJECTSThe specific activities funded to
provide services and achieve outcomes for the homeless.
The Suncoast Partnership to End Homelessness brings PROGRAMS, PROJECTS, and PROVIDERS together to make important services available.

Remember…Every time you touch a client record·To gather information ·Complete an assessment·Make a referral·Provide a service·Enroll in an activity·Engage in case management·Enter into a program·Do follow-up·Track activities·End a service ·Enter or exit a programCheck all of the client information to make sure it is correct, consistent, complete and up to date.
CLIENT CENTERED SYSTEM.The client has many potential providers of services. These
providers coordinate and share information to make sure the correct
information is in the system for
the client’s benefit and to best reflect a continuum of care.

Check the client profile information, including:• Universal data elements, • Disability• Income, • Non-cash benefits• Contact information • Project assessment information.
You may find that there is different information in the client record entered by another provider then the information you have gathered. It is important to check with the client and make sure the information in the client record is correct, complete, consistent and up to date, even if that means changing the information provided by another provider. The client is the hub for the HMIS database.
CLIENT CENTERED SYSTEM.The client has many potential providers of services. These
providers coordinate and share information to make sure the correct
information is in the system for
the client’s benefit and to best reflect a continuum of care.

6
With all of these PROGRAMS, PROVIDERS and PROJECTS, how do we keep things coordinated for the CLIENTS?

7
The Suncoast Partnership’s HMIS system is designed to coordinate information for the client, to track the impact the services provided have upon the individuals served and to measure the effect those services have upon the community overall.
CLIENT CENTERED SYSTEM.The client has many potential providers of services. These
providers coordinate and share information to make sure the correct
information is in the system for
the client’s benefit and to best reflect a continuum of care.

8
The face of HMIS ServicePointWHAT ARE THE ELEMENTS THAT MAKE UP THE HOME PAGE OF SERVICEPOINT.

9
QUICK REFERENCE
In order to help you navigate through the HMIS system, here are some key icons and shortcuts:
SAVE
When you click on a GREEN PLUS SIGN you are selecting and/or adding that specific item. This could be a person, description, service or even event.
When you click on the RED MINUS SIGN it means remove or de-select an item from a list or household.
Red When you see a FIELD LABEL, like DATE OF BIRTH in red letters, this means it is a required field.
Gold When you see a FIELD LABEL, like DATE OF BIRTH TYPE in gold letters, this means it is a suggested field.
When you click on the PENCIL, you are able to EDIT the information regarding the corresponding category or data element.
Use this icon very carefully as it can DELETE clients, households, information and records.
The GREEN CHECK indicates that you have provided satisfactory answers for all categories in HEALTH INSURANCE, DISABILITY, INCOME and NON CASH.
The RED TRIANGLE indicates you have INCOMPLE answers for one or more categories in HEALTH INSURANCE, DISABILITY, INCOME and NON CASH. The RED TRIANGLE also is an alarm that information could be incomplete or incorrect and to double check.
The MAGNIFYING GLASS lets you look into an area of the CLIENT/HOUSEHOLD record. For example, click on the MAGNIFYING GLASS next to NON-CASH BENEFITS and see ALL of the benefits that are being received.
One of the ways you can attach files to a CLIENT PROFILE is to look for the CLIP ICON. Click and attach your document.
SERVICEpoint provides special informational reminders to make sure you are entering the most reliable data and avoiding things like duplication of records.
There are many buttons throughout the HMIS system. These buttons inviteus to ADD services, clients, households and more. They direct us to CONTINUE and to SUBMIT information. But the most important buttons are those that direct us to SAVE information we have entered. Remember, if you EXIT without saving first, the data entered since the last SAVE will be lost.
At the top right hand on your SERVICEpoint home page there are four icons. The first is a PRINT icon that will print the current page your are working on. In some cases, you will see a print button or icon for a specific work area or report. When given a choice choose the print icon that is attached to your current work area. The second icon provides the user with ALERTS including important news items. The third icon allows you to save clients for easy further reference. You can see these saved FAVORITES from your home page and the FAVORITES tab on the left. The final icon is for SERVICEpoint HELP. Here you can find answers to many common questions.

10
A Look around the ServicePoint Desktop.

Let’s take a look at what you will see as you log in to SERVICEPOINT .
INTAKE WORKFLOW

After logging onto the ServicePoint, select ENTER DATA AS, and then choose the program where your client is requesting services. Each PROJECT may have very different assessment questions.
Family Haven Alliance – Master Case Management
Family Haven Alliance – Master Case Management
INTAKE WORKFLOW

INTAKE WORKFLOW
Once you have logged into the HMIS with your personal user name and password, you will see
the following information displayed. Select

14
What is an Assessment?

15
HUD has certain fields that are required of all HMIS users, but certain projects require more information in order to determine eligibility or meeting reporting requirements.
These sets of questions are called an ASSESSMENT.
There is a specific Liberty Bus Pass ASSESSMENT.

16
The initial intake will always include required HMIS fields as part of the HMIS Universal Intake, may include additional questions required as part of a program specific ASSESSMENT and may also include a measurement tool.
These measurement tools help to determine a client’s needs that might be best met through services provided in the community.

1 $11,770 $17,655.0 2 15,930 $23,895.0 3 20,090 $30,135.0 4 24,250 $36,375.0 5 28,410 $42,615.0 6 32,570 $48,855.0 7 36,730 $55,095.0 8 40,890 $61,335.0
Poverty Guidelines

Type the first few letters of the first and last name of your client. The HMIS will search all of the client records for names that closely match your client. You may need to search more than one way to make certain there is no match. For example, the first name may be Joseph, but it was entered previously as Joe.
CLIENT SEARCH
QUICK HINT:
For many clients the SS# may be a good place to make sure you are looking at the correct client.
Age, race and ethnicity may also be helpful.

In the Client Results section you will see client names that most closely match your client. Look at the full name, SS# and Birthday to make sure you are selecting the correct client.
CLIENT SEARCH
QUICK HINT:
The information that is already in an existing Client Record can be very helpful in planning for a successful outcome through the services you provide.
Before we add a new client to our system it is important to check and make sure that client is not already a part of the HMIS. The client you are working with may have been served before, even by another community service provider.

CLIENT SEARCHYou have completed your search and there are no clients that match your clients information. This is a new Client and needs to be added to the HMIS.
CLICK ON THE BUTTON
YOU WILL BE REDIRECTED AUTOMATICALLY.
Add New Client with This Information

QUICK HINT:
Be sure you have looked through all the possible matches before adding a new client or household.
If you do not find a matching Client Record in the HMIS, then the Client needs to be added to the HMIS. This requires not only adding a Client, but also may require adding a new Household. After you have clicked on , you are re-directed to this form. Add New Client with This Information
INTAKE INFORMATIONADD A HOUSEHOLD

QUICK HINT:
New clients are added either ADD CLIENT or ADD CLIENT AND ADD NEW HOUSEHOLD selection above.
INTAKE INFORMATIONADD CLIENT/HOUSEHOLD

INTAKE INFORMATIONADD A HOUSEHOLD
QUICK HINT: As you can see, the new client has
already been added to the new HOUSEHOLD.
When you select ADD NEW CLIENT AND NEW HOUSEHOLD you are directed to a new form.
First, select the Household Type from the selections provided.

INTAKE INFORMATIONInput the information for the new clientd and search HMIS for any matches. If there are no matches than add them as a new client and a new member of the household.
If the client is new then click here:
QUICK HINT: Whenever you add a new client to the system, a pop up
windows will appear. You will be asked to confirm that you have searched HMIS for a possible match.

INTAKE INFORMATIONIn the next example, the Client Search matched an existing client.
By clicking on the plus sign, that client is added to the household.
Robert
Robert
QUICK HINT: Once you add a new client, or select
an existing client, that client’s name will appear as a member of the household.
Make sure your client’s name appears correctly.

INTAKE INFORMATIONOnce you have added all the members of a household, click on the CONTINUE button. This will direct you to the Family Haven Client Assessment.
QUICK HINT: The Red Marker indicates
that this member of the household can be removed from the list.
Removing a person from the household does not remove them as a client.
Robert
Robert

INTAKE INFORMATIONThe next form you see is the HOUSEHOLD INFORMATION form. This form needs to be completed in order to create the HOUSEHOLD in HMIS. First, take a look at the HOUSEHOLD TYPE and select from the PICK list that is provided. Options include; Couple with No Children, Female Single Parent, Foster Parent(s), Grandparents(s) and Child, Male Single Parent, Non-custodial Caregiver(s), Other, Two Parent Family. In this example, we have selected FEMALE SINGLE PARENT.
QUICK HINT: Note: You can still ADD OR DELETE HOUSEHOLD MEMBERS, if necessary.

INTAKE INFORMATIONThe next step in creating a HOUSEHOLD is to select the HEAD OF HOUSEHOLD. The term Head of Household is not intended to mean the leader of the house, rather it is to identify one client by which to attach the other household members. In this example, the single parent is identified as HEAD OF HOUSEHOLD.
Next, identify the relationship each member has to the HEAD OF HOUSEHOLD. The HEAD OF HOUSEHOLD is always identified as SELF. A PICK list is provided to identify other members of the HOUSEHOLD. In this example, Robert is identified as SON.

INTAKE INFORMATION
Certain information is the same for all members of the HOUSEHOLD.
By selecting ADD HOUSEHOLD DATA you can identify the HOUSEHOLD members you want to include and enter information that will apply to all of those selected.

INTAKE INFORMATION
Select the HOUSEHOLD members you wish to include.
Complete the HOUSEHOLD DATA SHARING information form. Areas in are required fields. This is true throughout the HMIS system.
üü
RED

INTAKE INFORMATION
Even after you have added information that applies to all members of the HOUSEHOLD, additional information about each member of the HOUSEHOLD is now required. Select a member from this HOUSEHOLD MEMBERS area.
QUICK HINT: Check the CLIENT RECORD information
to make sure it is complete and correct.
If changes or additions are neededCLICK ON THE PENCIL to add and change CLIENT RECORD information.

For each member of the HOUSEHOLD, DEMOGRAPHIC INFORMATION and other data is required to be collected.
Note: There is a new item on the PICK list for many fields, DATA NOT COLLECTED. In your reports this will be seen as a NULL value and will indicate that you did not ask the question.
INTAKE INFORMATION

INTAKE INFORMATIONIn the DEMOGRAPHIC INFORMATION section, there are some new selections in the PICK lists. Review each list with your client so that they may make their most correct choice.
QUICK HINT: Hispanic/Latino is not
considered a Race, but ratheran Ethnicity.
Race and Ethnicity are SELF REPORTED and should a client not want to select or be unable to identify with any of the available options, they can select CLIENT REFUSED or CLIENT DOESN’T KNOW.

INTAKE INFORMATIONIf your client has military service, click on the ADD button. An ADD RECORDSET window will appear, where the client can provide information about their service.
QUICK HINT: Some funding sources may require documentation regarding military service, such as the DD-214, in order to
provide services to the CLIENT and/or the HOUSEHOLD.

INTAKE INFORMATIONIn the CURRENT LIVING SITUATION section, you will find some new additions and some changes to the PICK lists. For example, the HOUSING STATUS PICK list has changed. The list now includes the following choices: Category 1-Homeless(HUD), Category 2-At imminent risk of being homeless (HUD), Category 3-Homeless Under Other Federal Statutes, Category 4-Fleeing Domestic Violence, At-risk of Homelessness, Stably Housed, Client Doesn’t Know, Client Refused and Data Not Collected.
QUICK HINT: Although it may be difficult in
some cases to obtain some of the information (e.g. Zip Code of Last STABLE Address). It is very helpful information in planning and providing future services.

INTAKE INFORMATIONThe next step is to identify the MEDICAL INFORMATION about the client. This is done by answering the question about LONG TERM DISABILITY and then completing the HUD VERIFICATION templates for DISABILITIES and HEALTH INSURANCE.
QUICK HINT: There is a new way to add
information to these and other categories.
Click on the HUD VERIFICATION label. This method is intended to make sure all types/sources are included. It’s a great way to make sure you ask your client about all types/sources.

HOUSEHOLD INFORMATIONWhen you click on the HUD VERIFICATION label, you are directed to a series of types or sources that apply to the question. In this case it is DISABILITY TYPES.
Select YES, NO, Client Doesn’t Know, or Client Refused for each type. If you select YES, a pop-up screen appears and you enter the specifics regarding the DISABILITY.

HOUSEHOLD INFORMATION
Here are a few important things to remember.
Start Date is the Date you knew it to be true
How to create a Household from a client already in the system
Don’t remove from household, unless you add. (Issue of household income.)
One client can belong to more than one household.

INTAKE INFORMATIONHEALTH INSURANCE is a new category. In response to the Affordable Care Act, HUD is requesting specific information regarding health insurance. MEDICAID, MEDICARE and VETERAN’S MEDICAL SERVICES have been moved from NON-CASH BENEFITS to HEALTH INSURANCE.This category also has a HUD VERIFICATION label which provides a list of eligible health insurance types. Answer YES, NO, or DATA NOT COLLECTED for each area. If you select YES, a pop up screen will prompt you for more specific information, including the START DATE of medical coverage.

INTAKE INFORMATIONHUD has decided in the HEALTH INSURANCE area, because of HOPWA (Health Opportunities for Persons With Aids/HIV) that it is important to double-check coverage for each area. So, even if you answer NO, you may see a EDIT RECORDSET prompt to complete. Simply click on SAVE and move to the next category.

INTAKE INFORMATIONThe next step is to identify INCOME INFORMATION about the household. This is done by completing both the MONTHLY INCOME and the NON-CASH BENEFIT INFORMATION sections.
The HOUSEHOLD INCOME LEVEL is based upon the Area Median Income (AMI).
You can find a chart from the HUD Resource website in Appendex A.
QUICK HINT: The HUD VERIFICATION method for entering INCOME INFORMATION is very helpful. Click on the HUD VERIFICATION label.
You will be prompted with a screen that is intended to make sure all eligible areas of income are reviewed. It will prompt you to ask your client about all eligible sources.
Of course, you can still click on the ADD button and select a SOURCE OF INCOME from the PICK list and provide the other specifics about that source.

INTAKE INFORMATIONWhen you click on the HUD VERIFICATION label, you are provided with a screen of options.
With each SOURCE OF INCOME you can select YES, NO, or DATA NOT COLLECTED.
If you select, YES, you will see a pop-up screen called EDIT RECORDSET where you can enter the start date, monthly amount, duration etc.
SAVE that information and it will become a part of your CLIENT’S FILE. If things change you can always come back and EDIT this information by clicking on the PENCIL.

INTAKE INFORMATIONAfter completing one of the HUD VERIFICATON sections and answering each prompt with YES, NO, or DATA NOT COLLECTED the HUD VERIFICATION label includes a green checkmark.
If you have not opened the HUD VERIFICATION label or you have not answered the prompts with YES, NO, or DATA NOT COLLECTED, a red warning label appears next toHUD VERIFICATION.
This usually means you have some SOURCES that are marked as INCOMPLETE. You should click on HUD VERIFICATION and double check the list and make sure all SOURCES have a complete answer.

INTAKE INFORMATIONFor each category you will see the first page with a list of SOURCES or TYPES.
There will often be more options than will fit on the first page. However, you can click through the optional SOURCES by clicking NEXT.
Note: The SOURCE for your client may not appear until the second or third page.
QUICK HINT: You can select a SOURCE that requires changes by clicking on the PENCIL next to the name of the SOURCE in the list. The EDIT
RECORDSOURCE pop-up box will appear and you can update the information. At any time, however, you can see the Gross Income by clicking on the button
that is located directly below the Monthly Income section.

QUICK HINT: SSI and SSDI are income sources for the children, and can be included for each child appropriately. In the same way,
you may want to collect information on FOOD STAMPS (NON-CASH BENEFITS) for all HOUSEHOLD members.
INTAKE INFORMATIONFor children under the age of 18, INCOME INFORMATION is not required to be included.
However, this information may be helpful later in MASTER CASE MANAGEMENT.

INTAKE INFORMATIONIMPORTANT REMINDER:
If you record a YES for DISABILITY, INCOME FROM ANY SOURCE or NON-CASH BENEFITS, there should be a corresponding entry that provides the specific information.
In the same way, if you have recorded a source of income, a non-cash benefit, or disability type, then DISABILITY, INCOME FROM ANY SOURCE or NON-CASH BENEFITS should be answered YES.

INTAKE INFORMATIONThree additional areas of information are collected at the time of intake. These are CONTACT INFORMATION, EMERGENCY CONTACT, and the RELEASE OF INFORMATION (ROI).Click on ADD and enter the information requested for both CONTACT INFORMATION and EMERGENCY CONTACT.

INTAKE INFORMATIONAfter you have completed the information for the HEAD OF HOUSEHOLD, SAVE the information by clicking
You can then select another member of the HOUSEHOLD and complete their information.
Once you have entered all of the INFORMATION for all HOUSEHOLD members, select
You will still need to complete the RELEASE OF INFORMATION (ROI).
QUICK HINT: If you click on before you have completed all of the information and saved that information, the
information collected to that point will be lost. your work as you complete each section.

INTAKE INFORMATIONRELEASE OF INFORMATION (ROI)
The final piece of information required before a client is referred is called the RELEASE OF INFORMATION (ROI).
Each PROVIDER has its own form that it uses as a RELEASE OF INFORMATION. Once the CLIENT has signed the RELEASE OF INFORMATION, click on the ROI tab near the top of the screen of CLIENT INFORMATION.

Click on ADD RELEASE OF INFORMATION and a pop up form will display so that you enter the relevant data.
QUICK HINT:
You can include all HOUSEHOLD membersat one time by clicking on the box next to eachmember of the HOUSEHOLD. Only members of the SAME HOUSEHOLD can be selected.
INTAKE INFORMATIONRELEASE OF INFORMATION (ROI)

The next step is to select the PROVIDER or PROVIDERS for which this RELEASE OF INFORMATION applies.
You can simply select MY PROVIDER, or search the list for the correct PROVIDER for this RELEASE OF INFORMATION.
QUICK HINT:
HMIS requires both a START DATE and an END DATE for your RELEASE OF INFORMATION.
INTAKE INFORMATIONRELEASE OF INFORMATION (ROI)

The HMIS system allows you to save a scanned copy of the RELEASE OF INFORMATION into the file.
Simply click on the CLIP icon.
Select ADD NEW FILE ATTACHMENT.
Select CHOOSE FILE.
You will directed to your computer or network FILE MANAGER. Choose the file you want to UPLOAD.
Click UPLOAD.
INTAKE INFORMATIONRELEASE OF INFORMATION (ROI)

You now can see the file on the LIST of FILE ATTACHMENTS.
Click on EXIT to return to the RELEASE OF INFORMATION screen.
INTAKE INFORMATIONRELEASE OF INFORMATION (ROI)
QUICK HINT:
The RELEASE OF INFORMATION is only valid through the dates indicated.

INTAKE INFORMATIONRELEASE OF INFORMATION (ROI)
Your RELEASE OF INFORMATION should now be complete and it is time to save your work.
Click on SAVE RELEASE OF INFORMATION.
Your Client Profile on the RELEASE OF INFORMATION tab should now show YES under the column PERMISSION.
You can go back to this form at any time to add another RELEASE OF INFORMATON or to update the ROI.

INTAKE INFORMATIONNotes, Attachments and Incidents
Three Different Kinds of Notes:
Service/Descriptor
Client Notes
Case Notes

INTAKE INFORMATION
When providing services, entering information, doing case plans etc., only select the members of the household for which the service applies. On follow ups, unless members of the household are to be seen individually, select only the head of household

APPE
ND
IX A
The following chart is an excerpt from a document on the HUD website. The complete document can found with a URL of:
http://www.huduser.org/portal/datasets/il/il14/fl_RevSec8.pdf
This information may be helpful for you in completing the information in HMIS, however, always use the provided guidelines that are a part of your program to determine eligibility.
North Port-Bradenton-Sarasota, FL MSA 1 2 3 4 5 6 7 8FY 2014: MFI 57300
Extraordinary Low Income $ 12,050.00 $ 15,730.00
$ 19,790.00
$ 23,850.00
$ 27,910.00
$ 31,970.00
$ 35,550.00
$ 37,850.00
Very Low Income $ 20,100.00 $ 22,950.00
$ 25,800.00
$ 28,650.00
$ 30,950.00
$ 33,250.00
$ 35,550.00
$ 37,850.00