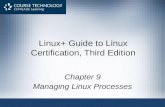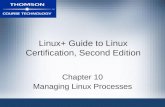Part 4 of 'Introduction to Linux for bioinformatics': Managing data
-
Upload
joachim-jacob -
Category
Science
-
view
158 -
download
0
description
Transcript of Part 4 of 'Introduction to Linux for bioinformatics': Managing data

This presentation is available under the Creative Commons Attribution-ShareAlike 3.0 Unported License. Please refer to http://www.bits.vib.be/ if you use this presentation or parts hereof.
Introduction to Linux for Bioinformatics
Managing data
Joachim Jacob5 and 12 May 2014

2 of 46
Bioinformatics data
Historically, bioinformatics has always used text files to store data.
Genbank record
PDB file excerpt
HMM profile

3 of 46
NGS data
The NGS machines produce a lot of data, stored in plain text files. These files are multiple gigabytes in size.

4 of 46
Tips for managing (NGS) data
1. When you move the data, do it in its smallest form.
→ Compress the data.
2. When you decompress the data, leave it where it is.
→ Symbolic links point to the data in different folders.
3. Provide enough storage for your data.
→ choose your file system type wisely

5 of 46
Compression: tools in Linux
http://www.linuxlinks.com/article/20110220091109939/CompressionTools.html
But some more exist (e.g. freearc, dtrx). gzip and bzip2 arethe most used and fairly performant.

6 of 46
Tips
Widely used compression tools:● GNU zip (gzip)● Block Sorting compression (bzip2)
Typically, compression tools work on one file.How to compress complete directories and their contents?

7 of 46
Tar without compression
Tar (Tape Archive) is a tool for bundling a set of files or directories into a single archive. The resulting file is called a tar ball.
Syntax to create a tarball:$ tar -cf archive.tar file1 file2
Syntax to extract:$ tar -xvf /path/to/archive.tar

8 of 46
Compression: a typical case
Archiving and compression mostly occur together.The most used formats are tar.gz or tar.bz. These files are the result of two processes.
1. Archiving (tar)
2. Compressing (gzip or bzip2)

9 of 46
Compression: on your desktop

10 of 46
Compression: on your desktop

11 of 46
Compression: on the command line
Tar is the tool for creating .tar archives, but it can compress in one go, with the z or j option.
Creating a compressed tar archive:$ tar cvfz mytararchive.tar.gz docs/$ tar cvfj mytararchive.tar.bz docs/
Decompressing a compressed tar archive$ tar xvfz mytararchive.tar.gz$ tar xvfj mytararchive.tar.bz
create Compression technique
extract filesfilesverbose

12 of 46
De-/compression
To compress one or more files:$ gzip [options] file$ bzip2 [options] file
To decompress one or more files:$ gunzip [options] file(s)$ bunzip2 [options] file(s)
Every file will be compressed, and tar.gz or tar.bz appended to it.

13 of 46
Tips
1. Do you have to uncompress a big text file to read it? No! Some tools allow to read compressed files (instead of first unpacking then reading). Time saver!
$ zcat file(s)$ bzcat file(s)
2. Compression is always a balance between time and compression ratio. Gzip is faster, bzip2 compresses harder.
If compression is important to you: benchmark!

14 of 46
Exercise
→ a little compression exercise.

15 of 46
Symlinks
Something very convenient!
A symbolic link (or symlink) is a file which points to the location of another file. You can do anything with the symlink that you can do on the original file. But when you move the original file from its location, the symlink is 'dead'.
~
Downloads/
Projects/
Rice/
Butterfly/
Sequences/
Annotation/
alignment.sam

16 of 46
Symlinks
To create a symlink, move to the folder in where the symlink must be created, and execute ln.
~
Downloads/
Projects/
Rice/
Butterfly/
Sequences/
Annotation/
alignment.sam
~/Projects $ cd Butterfly~/Butterfly $ ln -s ../Rice/Sequences/alignment.sam Link_to_alignment.sam

17 of 46
Symlinks
~
Downloads/
Projects/
Rice/
Butterfly/Link_to_alignment.sam
Sequences/
Annotation/
alignment.samalignment.samalignment.sam
~/Projects $ cd Butterfly~/Butterfly $ ln -s ../Rice/Sequences/alignment.sam Link_to_alignment.sam ~/Butterfly $ ls -lh Link_to_alignment.samlrwxrwxrwx 1 joachim joachim 44 Oct 22 14:47 Link_to_alignment.sam -> ../Sequences/alignment.sam
The symlink is created. You can check with ls. To delete a symlink, use unlink.

19 of 46
Disks and storage
If you dive into bioinformatics, you will have to manage disks and storage.
Two types of disks
- solid state disksLow capacity, high speed, random writes
- spinning hard disksHigh capacity, 'normal' speed, sequential writes.
http://en.wikipedia.org/wiki/Solid-state_drive http://en.wikipedia.org/wiki/Hard_disk

20 of 46
A disk is a device
Via the terminal, show the disks using
$ sudo fdisk -l[sudo] password for joachim:
Disk /dev/sda: 13.4 GB, 13408141312 bytes...Disk /dev/sdb: 3997 MB, 3997171712 bytes...

21 of 46
A disk is divided into partitions
A disk can be divided in parts, called partitions.
An internal disk which runs an operating system is usually divided in partitions, one for each functions.
An external disk is usually not divided in partitions. (but it can be partioned).

22 of 46
Check out the disk utility tool

23 of 46
The system disk
Name of the disk

24 of 46
The system disk
Name currently highlighted partition

25 of 46
The system disk
Place in the directory structure where the partition can be accessed

26 of 46
An example of an USB disk
-
Place in the directory structure where the partition can be accessed

27 of 46
An example of an USB disk
The USB disk is 'mounted' automatically on the directory tree under /media.

28 of 46
An example of an USB disk
- This is the type of file system on the partition (i.e. the way data is stored on this partition)
The partition is said to be formattedin FAT32 (in this case).

29 of 46
File system formats
By default, many USB flash disks are formatted in FAT32.
Other types are NTFS, ext4, ZFS.
FAT32 – max 4GB filesNTFS – maximum portability (also for use under windows)Ext4 – default file system in Linux,Btrfs – the next default file system in Linux in the near future.
http://en.wikipedia.org/wiki/File_system#File_systems_and_operating_systems

30 of 46
Example: formatting a USB disk
First unmount the device (red box 1 below). Now the USB disk can not be accessed anymore.
Next, choose format the device (red box 2 below).
1 2

31 of 46
Format disks with disk utility
Choose the type of file system you want to be on that device.

32 of 46
Format disks with disk utility

33 of 46
Format disks with disk utility
The program disk-utility put a lot of commands at work behind the scenes.
Some of the command line tools used:- mount- umount- fdisk- mkfs
You can read the man pages and search for guides on the internet if you want to get to know these (out of scope for this course).

34 of 46
Checking storage space
By default 'disk usage analyzer'.

35 of 46
Checking storage space
Bonus: K4DirStat. Not installed by default.

36 of 46
Checking storage space
Bonus: K4DirStat. Not installed by default.

37 of 46
K4Dirstat is a KDE package
Rehearsal: what is KDE?
Bonus: what happens when you install this package on our system?

38 of 46
Space left on disks with df
To check the storage that is used on the different disks: df -h
~/ $ df -hFilesystem Size Used Avail Use% Mounted on/dev/sda1 12G 5.3G 5.7G 49% /udev 490M 4.0K 490M 1% /devtmpfs 200M 920K 199M 1% /runnone 5.0M 0 5.0M 0% /run/locknone 498M 76K 498M 1% /run/shm/dev/sdb1 3.8G 20M 3.7G 1% /media/test
~/ $ df -h .

39 of 46
The size of directories
To check the size of files or directories: du~/ $ du -sh *520K bin281M Compression_exercise4.0K Desktop4.0K Documents5.0M Downloads4.0K Music4.0K Pictures4.0K Public373M Rice Example4.0K Templates4.0K test17Mtest.img114M ugene-1.12.24.0K Videos
* means 'anything'.
This is called 'globbing': * is a wild card symbol.

40 of 46
Wildcards on the command line
Wildcards are used to describe the names of files/dirs.
*On that position, any length of string is allowede.g. s* matches: san, sdd, sanitisation, sam.alignment,...
?On that position, any character is allowed.e.g. saniti?ation matches: sanitisation, sanitiration, ...
[ ]On that position, the character may be one of the characters between [ ],e.g. saniti[sz]ation matches: sanitisation and sanitization

41 of 46
Wildcards on the command line
Many tools that require an argument to point to files or directories accept these wildcards.
~/ $ du -sh Do*

42 of 46
Wildcards on the command line
Many tools that require an argument to point to files or directories accept these wildcards.
~/ $ du -sh Do*4.0K Documents20GDownloads

43 of 46
Wildcards on the command line
Many tools that require an argument to point to files or directories accept these wildcards.
~/ $ ls *.fastq

44 of 46
Wildcards on the command line
Many tools that require an argument to point to files or directories accept these wildcards.
~/ $ ls *.fastqERR148552_1.fastq ERR148552_2.fastq testout.fastqERR148552_1_prinseq_good_zzwI.fastq test.fastq

45 of 46
KeywordsCompression
Archive
Symbolic link
mounting
File system format
partition
Recursively
df
du
unlink
Write in your own words what the terms mean

46 of 46
Break