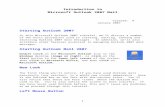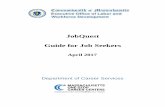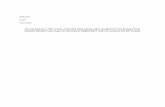Part 1 Register on JobQuest to Look for Jobs · Add/Edit Resume screen will appear (see below). 21...
Transcript of Part 1 Register on JobQuest to Look for Jobs · Add/Edit Resume screen will appear (see below). 21...

3
Part 1 – Register on JobQuest to Look for Jobs
1. Type www.mass.gov/jobquest into your computer browser to display the JobQuest
home page, illustrated below.
2. If visiting the website for the first time, click the “Register Now” button in the section
below the login. This will open a New User Registration – Create Login form which
is shown on the next page.
On the following pages we will use John Citizen, a fictional customer, to explain
and illustrate the steps you must complete to register.

4
3. Enter your Social Security Number (SSN), Date of Birth and Zip Code in the New User
Registration form. Your SSN is needed for federal and state reporting requirements.
Existing One-Stop Career Center customers can register using their Job Seeker ID (found
on their membership card) instead of their SSN.
You must populate all the fields marked with red asterisks.
4. Click Next to move to the next section of the form which is shown below and on the
following pages.

5
5. Complete the Address, Telephone and Email fields.
6. Create a secure Password that you will use to access this account. Note that it must be 8-10
characters in length, and contain 3 of the following 4: Capital Letters, Lower Case Letters,
Numbers, Special Characters (@, #, &, %, etc.).
Select a password security question and type the answer to that question in the space
provided. If you forget your password, answering your security question will enable you to
reset it and regain access to your account.

6
7. Check the CAPTCHA box and answer the question related to the pictures that will be
presented.
8. Complete the Confidentiality and Demographics sections of the form and click Next at the
bottom of the screen.

7
9. You are now logged in to the JobQuest application under the My JobQuest tab. This top bar
will display you Job Seeker ID. This can be used when logging onto JobQuest in the future.

8
10. Scrolling down the My JobQuest page shows that the account is organized into sections:
Job Inbox, Schedule Career Center Seminar (will only appear if you haven’t recently attended a seminar), My Resume, My JobQuest Profile and Job Match Profile. Green
checkmarks indicate sections that you have completed and red Xs are sections you have not
completed.
Part 2 of this guide explains how to complete the My JobQuest Profile section of a
JobQuest account.

9
Part 2 – Complete My JobQuest Profile
The bottom left portion of the “Welcome” page contains My JobQuest Profile.
The Contact Information and Demographics contains the information you entered when
you registered.
The green checkmarks indicate completed sections and red Xs indicate sections where
additional information should be entered and saved.

10
1. Click the Career Objective link. This will open a 700 character text box where you may
type an objective.
After typing your objective click the Save button. The “Welcome” page will
reappear. Scroll down and see the green checkmark indicating this section is now
complete.
2. Click Work History to enter information in that section. You must populate all the
fields marked with red asterisks.

11
Select a Job Category from the Job Occupation Title dropdown menu and complete
the other fields in this section.
If you click “Yes” to the question: Do you want a prospective employer to view this
information? This will make this information visible to employers who use JobQuest to
search for candidates. Checking “No” for this question will prevent employers from
seeing this information.

12
Below is the completed Work History section of John Citizen’s account.
3. After entering your work history click the Done button. This will return you to the
Welcome page. Scrolling down this page you will see a green checkmark next to
Work History indicating this section is complete. (See below.)

13
4. Click Education and complete this section. The second screen shot shows how the
completed section looks.
Click Done to return to the My JobQuest tab. Then, if applicable, complete the
Training and License, Certification & Registration sections of your account.

14
Part 3 – Create a Job Match Profile
On the My JobQuest page click the Job Match Profile link. This will display a screen
labeled Job Occupations and Titles.
Scroll down the Job Occupations and Titles screen to view the Select Job Occupation
Categories section and select the appropriate category

15
Select appropriate Job Occupation Title from the list below and click the Add JobTitle button
to save your selection. You can select more than one Job Title.
Below, John Citizen selected two Job Occupation Titles, Accountants and Auditors and
Budget Analysts, and indicated that he is a Certified Accountant with 192 months experience.

16
Click Next. The Add Skills section will appear. Skills are grouped into three categories:
Job Skills, Computer Skills and Language Skills. The faint lettering on the Job Skills
button indicates that this is the section we are viewing below.
Select a skill by highlighting it and clicking Add to move it to the My Skills List box on the
right side of the screen. Or, select several skills by holding the Ctrl key down while clicking
on the skills you want. Then click Add to move those skills to My Skills List.
To remove a skill from My Skills List, highlight it and click the Remove button.

17
Click the Computer Skills button above the Job Skills box to display this group of skills.
Select Computer Skills and then Language Skills the same way you selected Job Skills, by
highlighting specific skills and clicking Add to move them to My Skills List on the right.
Click Next to move beyond the Job Skills, Computer Skills and Language Skills section of
your profile. An Additional Skills & Preferences section will appear. (See below.) Select
the type of Driver’s License you have and, if applicable, describe any other skills you have in
the text box.
Scroll down below the text box and select Pay, Shift and Work Week preferences. Save
your preferences by clicking Next.

18
Select at least one location in the Location section of your profile. Either click on a
region in the list on the left, or click on a section of the map of Massachusetts.
In our sample account John Citizen clicked Greater Lowell
After selecting various locations click the Done button to return to the Welcome screen.

19
“When the Welcome page reappears, look at the bottom right portion of the screen. Four
green checkmarks indicate that the Job Occupations & Job Titles, Skills Profile,
Additional Skills & Preferences and Location sections of your account are complete.
Also, Job Match Profile Status is Active.

20
Part 4 – Upload a Resume
Use the My Resume feature to attach a resume to your JobQuest account. This will enable
employers who are searching for job candidates to view your work experience and skills and
possibly contact you to schedule job interviews.
You have two resume options: (1) Attach a resume composed in Microsoft Word or (2) use
the Copy & Paste function to copy and paste information from your resume.
To attach a resume composed in Word, click the Upload button shown above. The
Add/Edit Resume screen will appear (see below).

21
Click the Add button in the Attached Resume option.
The screen below will appear.
Click Browse to find the Word file containing your resume. Highlight that file as illustrated
on the next page and click the Open button.

22
When the location and name of the file appear in the Browse slot click the Attach File
button.
A “processing” message will appear on your screen. The screen will then display a PDF file
that is now attached to your account. JobQuest converts Word files to PDF files. (See the
example below.)
After uploading your resume a Delete File option becomes available to enable you to replace
this resume with an updated one at some point in the future.
If you click the Back to My JobQuest button you will notice the My Resume section of your
account now has View and Replace buttons. Click View to see the resume you uploaded and
click Replace to upload a newer version of your resume.
Below, the My Resume section of a JobQuest account after uploading a resume.

23
Part 5 – Login and Logout
To login to your account type www.mass.gov/jobquest into your browser. When the home
page appears, type your Job Seeker ID and Password into the fields in the upper right corner
and click Go.
A Welcome message appears at the top of the screen and you will be on the My JobQuest
tab.
Click the link in the upper right corner of your screen to exit your JobQuest
account.
If you have questions about using the JobQuest website, please call (617) 626-6571.