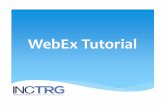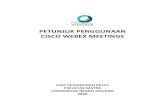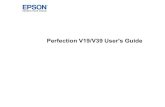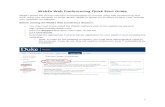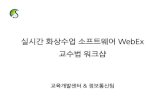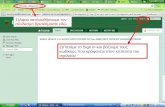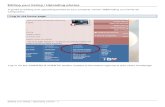Part 1: Quick checklist for WebEx Training presenterseumetrain.org/welcome_to_webex_v1.2.pdfWhen the...
Transcript of Part 1: Quick checklist for WebEx Training presenterseumetrain.org/welcome_to_webex_v1.2.pdfWhen the...

1
Welcome to Presenter's Guide to WebEx
Part 1: Quick checklist for WebEx Training presenters 1. Schedule a test session with the host. Make sure you've tested WebEx and its features before the actual session. The host might have useful tips about how WebEx can best help you run the session, increase interactivity, engage with the audience and feel comfortable with the system. Discuss participant privileges and test screen sharing. Draw a draft timeline of the session and clarify responsibilities. 2. Join the session 30 min earlier. This will give you time to test that everything is set. 3. Make sure you are heard. Instruct participants in the chat or visually on how to test their Audio. (Applies to host and presenter) 4. Welcome to WebEx! Before getting to the topic of the session, give participants a short introduction to WebEx and test with them some of the interaction features (yes/ no / raise hand etc). Explain that the panels are docked when the screen is shared. (Applies to: host or presenter) 5. Mute participants. Go to Participant - Mute all. This is useful for the quality of the audio. During the meeting, you can ask participants to raise hand if they want to contribute and then unmute them. Alternatively, you can explain to them how they can mute microphones, and give them the responsibility to mute themselves. (Applies to: host or presenter) 6. Session recording. Start recording when the core part of the session starts. You might want to skip the first minutes before the core of the presentation. Announce participants before starting the recording. (Applies to: host or presenter) 7. Screen sharing. While you can share a file (upload), it is often recommended to share your screen (Go to Share - Application). Make sure you have opened on your computer the application you want to share. You probably want to avoid sharing your messy desktop. (Applies to: presenter) 8. Docked panel. Again, once you are sharing your screen, WebEx functionalities will be docked on top of the screen. Hover the mouse over that area to make them show. (Applies to: all)

2
Part 2: Step by step guide on Webex for Presenters and Participants
In the next sections you will be shown how to:
1. Organize and plan a WebEx meeting (presenters and participants)
2. To dos before uploading or sharing a presentation (presenters and participants)
3. Upload a file into the WebEx platform (presenters)
4. How to share your screen or application (presenters)
5. Using WebEx annotation tools (presenters and participants)
6. How to grant WebEx privileges to participants (useful to know; presenters)
7. Creating polls in WebEx for quick surveys during presentations (presenters)
1. Organizing and planning a WebEx meeting (presenters and participants) Arrange a meeting with the TSO (Training Support Officer, either from EUMETSAT, Eumetcal,
EUMeTrain or other) that is managing your session. The TSO has to arrange a session for you and open
it for you to be able to enter it.
Entering a WebEx session When you have scheduled a meeting, an email should arrive to your inbox at the time of scheduling
(presenters) and about two hours before the official start of the session (everyone) (fig. 2).
Fig. 2: An email from WebEx with an invitation to the prepared session

3
Fig. 3: The appearance of the email received from WebEx; to join session simply click the first link
When the session is about to start simply click on the first provided link and you will be redirected to
WebEx (fig. 4)
Fig. 4: The appearance of WebEx window with necessary details before joining the session
To join the session in appropriate time simply enter your 'Name' that will be displayed during the
session and your 'Email address' so WebEx can make its statistics about the session. After that click on
'Join now' marked with a green rectangle on fig. 4. (If the session is still not started by the Host, you
will not be able to join it!)
IF the session doesn't want to start, because of a wrong password or some other issue, close the web
browser (and clear the browser's history/cache), go to the email you received, click on the link and try
entering the session again.

4
Inside WebEx IMPORTANT: It is recommended that you use a headset while presenting in WebEx, therefore you
should check if it's working and if you can be heard clearly! More about this in the following chapters.
The TSO will act as the Host of this meeting because he arranged it and opened it. The Host role
watches over all the action that is going on in the session, checks if everything is fine from participants'
technical side, helps other presenters upload their presentations to the WebEx platform etc. You can
request to be the Host of the meeting by asking the TSO, if you wish or if there is a need.
When you enter the WebEx platform for meetings, you should see something like this:
Fig 1: Image showing the features and appearance of the main WebEx window
The appearance of this window (fig.1) depends on the system you are using (Windows, Mac, Linux) but
all the main features are present in all of them.
Most important features are highlighted with rectangles in different colors. On the left side,
uppermost, pink rectangle shows us the functionality buttons ('File', 'Edit', 'View', 'Audio',
'Participants'...) where you can set all the main options of the session. The brown rectangle below the
pink one shows us the 'Quick Start' and 'Session info' tabs and also all the files the presenter uploads
(on the right side of 'Session Info', in this example there are no uploaded files).
From the blue rectangle in the middle of the screen the bottom button is the most important, with it
you can share your files.
On the right, the uppermost, red rectangle shows us the participants, the host and the presenters. The
orange rectangle below gives us the actions a participant can perform during a presentation (yes, no,
raise hand, emojis, go faster, go slower). The bottom green rectangle shows us the chat box with which
the presenter can communicate with the participants (all of them or individual persons) and/or with
other presenters or host.

5
2. Before uploading or sharing a presentation (presenters and participants)
Headset For the sessions on WebEx it is recommended to use a headset that you usually use. Plug in your
headset BEFORE entering a WebEx session, so the computer can install necessary drivers and/or to
recognize a new hardware and set it as a default device for the sound.
After you enter the session, you will be asked to adjust the volume of your headset speaker and
microphone by a small window that usually appears in the upper left corner of the screen (fig. 2a).
If the small window isn't appearing or you wish to adjust the volume of your headset microphone or
speaker again, go to 'Audio' -> 'Integrated Voice Conference' -> 'Volume' (fig. 2b).
Fig. 2a & 2b: The volume control window usually appears at the beginning of the session in the upper right
corner (fig. 2a), if not, see image 2b
If you plug-out, plug-in your headset because of some error, after you plug it in, you should go to:
'Audio' -> 'Speaker/Microphone Audio Test'. WebEx should detect new hardware (your headset that
you use, except if the headset or the computer sound jacks are faulty) and you should only click on OK
(fig. 3a & 3b).
Fig. 3a & 3b: Selecting the Speaker/Microphone Audio Test (fig. 3a), WebEx detecting the hardware (fig. 3b)

6
Personal icons
Fig. 4: Personal icons
Icons appearing next to your name can be seen in fig. 4. The leftmost icon marked with a grey 'diamond'
represents the presenter in the session. The second icon, a computer with a red cross next to it
represents muted person using a computer connection. The red rectangle represents the name of a
person. At the end the green rectangle on the right side shows us two icons: 'Camera' icon, which if
you click on your camera will activate and you will be live and the 'Microphone' icon, which if you click
on and turns red and you will be muted (in this case the presenter and the host named TSO EUMeTrain
is using a computer connection and is muted).
3. How to upload a file into the WebEx platform (presenters)
Fig. 4: Presenter's ball – on this image the Host (TSO EUMeTrain) is also the presenter
When the host gives you the presenter's rights (fig. 4) you can then use the share buttons on the WebEx
platform that allow you to upload files and videos (fig. 5a and 5b)

7
Fig. 5a: First way of sharing files in WebEx
Fig. 5b & 5c: Second way of sharing files in WebEx
One way (fig. 5a) of sharing a file including a video is to click on 'Share' button at the top of the window,
and then click 'File (Including Video)'. Another way (fig. 5b) is to go to 'Quick Start' tab beneath the
'File', 'Edit', etc. buttons and to click on the drop down menu arrow on the right side of the bottom
button (fig. 5c) and then select an option.
There are actually three ways of sharing a presentation with the participants using WebEx. One of
them we mentioned in the previous passage: share 'File (Including Video)'. This is maybe the best
option to start with. When you click on this option of sharing, a pop-up window will appear where you
will select your presentation (fig. 6).

8
Fig. 6: A pop-up window opens when clicked on share 'File (Including Video)'
When opened, search for the presentation in this pop-up window, select it and click 'Open'. You should
then wait for a few moments (maybe up to minute, depending on the speed of your computer and of
the internet connection).
When the presentation finishes uploading, it will automatically appear in front of you (fig. 7)
Fig. 7: Presentation uploaded to WebEx, appears in a new tab next to 'Quick Start' and 'Session Info'
Important: After the presentation is loaded, a short test of the functionalities with the TSO is
recommended!
4. How to share your screen or application (presenters) Another way of delivering a presentation is by sharing your screen or by sharing the application in
which you are giving the presentation.

9
To do this, you should instead of going to 'Share' -> 'File (Including Video)', go to 'Share' -> 'My Desktop'
or 'Share' -> 'Application' (and search for appropriate application, Power Point or Acrobat Reader or
else).
There is no big difference in appearance between the two options (fig. 8a and fig. 8b). That the sharing
is active, you can see on the upper part of the screen (marked with the red rectangles on images 8a
and 8b).
Fig. 8a: Appearance of screen when sharing your desktop (notice the marked area)
Fig. 8b: Appearance of screen when sharing an application (in this case MS Word; notice the marked area)
By sharing your desktop or application you give a presentation without any upload necessary, because
only your current screen of your computer is shown through the WebEx platform. This implies that all
participants will need to have a rather good connection speed if you are showing a high definition

10
video or a longer video. Bear that in mind!! To access functionalities in both 'sharing modes' you just
have to hover your mouse over the upper part of the screen (fig. 9).
Fig. 9: Functionalities in both share desktop and share application are hidden in the upper part of screen
5. Using WebEx annotation tools (presenters and participants) In the following images you will see how to annotate and clear annotations from the slides.
Fig. 10a & 10b: Using the 'pointer' (fig. 10a) and browsing for 'laser pointer' (fig. 10b)
The main difference between a 'pointer' and a 'laser pointer' is that the 'laser pointer' can be used
only by the presenter and it follows the mouse movement, while anybody can use the regular 'pointer'
and it works when clicking in the window.

11
Fig. 11: Using the 'text annotation tool'
Clicking on the 'text annotation tool' and then clicking anywhere on the presentation slide allows you
to write.
Fig. 12a & 12b: Using the 'line annotation tool'
There are three different line styles you can use: simple line, arrow and double arrow.
Fig. 13a & 13b: Using the 'shapes' annotation tool
There are 4 different styles of shapes you can use: rectangle, ellipse, tick and cross.

12
Fig. 14a & 14b: Using the 'highlighter' and the 'pencil' annotation tools
The main difference is that the 'highlighter' is thicker than the 'pencil' and its color is affected by the
background color of the presentation. Note: the icons are very similar to each other
Fig. 15a & 15b: Using the 'color tool' and the 'eraser tool'
The 'color tool' explains itself, it changes the color of any annotation, the 'eraser tool' clears pointers
and/or annotations, as seen on the right image (fig. 15b)
Fig. 16: Using the 'slide changing tool'

13
Using the arrows marked with green rectangles (fig. 16) you can change slides one by one, using the
central slide selector you can jump from one slide to another.
VERY IMPORTANT: when 'sharing desktop' or 'sharing application' everyone who wants to annotate
has to request the permission from YOU, the presenter and you have to grant it to them.
6. How to grant WebEx privileges to participants (useful to know; presenters) If the participants are complaining to the TSO (or you as a presenter) that they cannot chat with you
or other presenters and/or that they cannot annotate while you are sharing a file and you are currently
the presenter, there is a simple way to solve that. Just go to 'Participants' -> 'Assign Privileges', a
window opens (fig. 17b) and then just check the needed privileges for them (fig. 20a & fig. 20b) and
click OK.
Fig. 20a & 20b: Assigning privileges like 'Annotate', 'Chat with: All attendees' (marked with green rectangles,
fig 20b) to participants
7. Creating polls in WebEx for quick surveys during presentations (presenters) While asking participants to annotate on the presentation is useful in some cases, sometimes you may
want to ask the whole group what they think about something and in that case WebEx quick polls can
be helpful. How to create them? See fig. 17.

14
Fig. 17: Finding the 'Polling' feature in WebEx
After you click on polling a small box opens under the 'Chat' tab (fig. 18a).
Fig. 18a & 18b: The 'Polling' box showing some of its features
From the 'polling box' (fig. 18a) you can choose different types of possible polls: 'Multiple choice' under
which you can choose 'Single answer' or 'Multiple answers' (fig. 18b), and additionally to 'Multiple
choice' you have 'Short answer', where people can write their answer.
To enter a question and answers for the poll select the type of question, click 'New' and write your
question (fig. 19a). To enter an answer to the question, simply click 'Add' under the 'Answer' section
and write one of the possible answers (fig. 19b). After you write your questions and answers you can
edit them by triple-clicking on them or selecting a question or an answer and clicking 'Edit' button at
the top of the 'Polling' box (fig. 19a). You can also 'Save' current poll or 'Open' an existing one, 'Delete'

15
questions and/or answers and apply 'Move Up' or 'Move Down' options on them (fig. 19a). To open
the poll click on the 'Open poll' button at the end of the 'Polling' box' (fig. 19b).
Fig. 19a, 19b & 19c: Writing a question, an answer and opening the poll
Under 'Options' next to 'Open Poll', you can set how much time do the participants have to fill in the
poll, the default is 5 minutes.
After clicking 'Open Poll' you can track the progress of the poll and you can then either close it manually
after some time or wait until the defined number of minutes passes (marked at the bottom of the
'polling box', fig. 19c).
After the polling finishes you can save your results if you wish.
EUMeTrain
V1.0 in December 2017.
Last updated: 20 April 2018