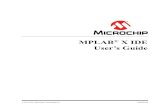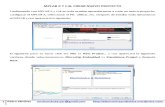Part 1. Downloading and installing the free software MPLAB X. · MPLAB X IDE can be used to...
Transcript of Part 1. Downloading and installing the free software MPLAB X. · MPLAB X IDE can be used to...

This document is a guide to producing a PIC for the 7 – band local oscillator project by Ron Mount G7DOE. Ron’s article can be found in CQ-TV 253.
My example follows an installation in Windows 10.
Part 1. Downloading and installing the free software MPLAB X.
You will use two software packages which when installed combine to compile and directly programthe PIC chip. While Ron describes two PIC type numbers we will use the 12LF1552 for this example.
First download the IDE.MPLAB X (IDE) Integrated Development Environment http://www.microchip.com/mplab/mplab-x-ide
At this point it is OK to install the package but don’t run it yet. Next download and install the XC8 Compiler. It is important that the two packages are installed in the order described.
MPLAB XC8 Compiler http://www.microchip.com/mplab/compilers
The XC8 compiler is for the 8-bit PIC so will be suitable for both PIC types mentioned in the article.
Following installation you will have icons for the IDE but not the compiler. At the appropriate time the IDE will run the compiler.
Both downloads are sizeable and will take a while to install. On first run of the IDE you may be asked to give firewall access; you can OK this.
Part 2. Running the software and programming the PIC.
MPLAB X IDE can be used to generate C code for projects, in this instance we are introducing code generated by Ron and possibly modified by you. This externally generated code will have to be inserted in the project folder at a given point. Some knowledge of the Windows file system is required to insert the file. Most Windows users should have no difficulty and the path is described further down.
My example assumes you will compile and program the PIC so we need to look at the programminghardware used.
Microchip produce a device called a PICKit3 which is available through many suppliers including Farnell. Part code SC09874. The PICKit3 is supported by the MPLAB X IDE.
My own programmer is also labelled PICKit3 but it’s a copy purchased through a well known auction site; it was a lot cheaper than other sources.

PICKit3 connects to your PC via a supplied USB cable. There will also be a ribbon cable to interface to the programming connector onyour oscillator PCB.
You may find a ZIF socket in your kit but mine was not compatible with the 8-bit PICs used in this project.
In use with the MPLAB X IDE you may find the IDE updates the PICKit3 firmware. This is why you need to OK firewall access during software install.
Your hardware and programmer can be connected at this point. Please ensure you have read Ron’s comments about PIC voltages for programming.
I use a little strip-board rig for programming but you can just as easily use the project PCB. Croc clips are supplying 3.3 volts from my bench PSU; 5v is required to program a 12F629.
Now we will go through the steps to introduce your C code, compile and program your PIC. I have taken a series of screen grabs to illustrate the process.

On first run of the IDE your screen should look something like this.
Click on the File drop-down menu and select New Project.

When this dialogue opens you should accept the default settings. Microchip Embedded and Standalone Project. Click Next.
This will be the next dialogue Select Device; it refers to the type of PIC you will be using for this project. Using the Family drop-down menu select Mid-Range 8-bit MCUs (PIC10/12/16/MCP).
Device will be the PIC type number; in this case 12LF1552. Click Next.

Select Tool is the programming tool. Select PICKit3 or whatever alternative you may already have. Click Next
Select Compiler is the XC8 you installed. Select it and click Next. Since you have recently downloaded XC8 you can ignore the option to Download Latest.

Select Project Name and Folder. Project Location and Project Folder will have been applied by the software so you only need give the project a name meaningful to you. Click Next.Leave check boxes as default.

At this point there will be a small delay while the IDE sets up the project folders; these will appear top left of the window. Click on the plus sign next to the project name to see the folders. At this point we need to introduce the C code. As mentioned earlier this will be achieved using Windows File Manager.

Leave MPLAB X software open and proceed as shown here.
Using Windows copy and paste we need to copy the C file generated by Ron and navigate to the project folder. I will use my path as an example.
Windows > (C:) > users > steve > MPLABXProjects > Claudio2.X
Where steve will be replaced with your user name and Claudio2.X replaced with your project name.
Paste your C code file in the area below Makefile.
You can exit the file transfer procedure and return to the IDE.

At the top of the folder list right click on the project name to open this drop-down menu. Select AddExisting Item.
The Select Item dialogue will open and included in the list should be your C file. In my example fat8sw-2.c. Highlight the file and click on Select leaving other options as default.

You should now see your C filename in the file list under the project name. We have reached the point where we find out whether it will compile. I have chosen to select the next process using one of the icons. Of course there will be drop-down menus to do same; it’s your choice.
On the toolbar there’s a hammer just to the right of the drop-down menu; hover the mouse pointer and it reads Build Main Project (F11). Click on the hammer to start the compiler and watch the progress at the bottom of the window.
During compilation you may see messages which suggest all is not right but I think it’s a ploy to getyou to spend money on a licensed version; I ignore them as my Pics have always worked.

If you got your C file edit right you will see the message below in green BUILD SUCCESSFUL (total time 6s). Total will vary. At this point a project hex file will have been generated and could beextracted from the file system for programming elsewhere.
If you have your programmer connected and power applied to the Pic you can proceed with programming. Click on the icon with the green down arrow to Make and Program Device Main Project.

As the programming process starts you will see the warning below. I’m sure you will have checked this stuff anyway.
This is the one you’ve been waiting for. Programming/Verify complete. Remove PIC and Rejoice.