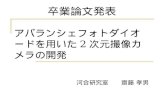Part 1 CHAPTER 8...310 311 アプリケーションの変更を開始する...
Transcript of Part 1 CHAPTER 8...310 311 アプリケーションの変更を開始する...

8Part 1
C H A P T E R
販売管理アプリケーションの開発⑥
受注情報を管理する

310 311
アプリケーションの変更を開始する データモデルを作成する
「SalesManagment」eSpaceを開いている場合はそのままで、開いていない場合は以下手順によりeSpaceを開きます。
「SalesManagement」アプリケーションをクリックして開く。
「MODULES」から「SalesManagement」eSpaceをクリックする。
受注情報を格納するデータモデルを作成します。「OrderReceived」というEntityを作成して、以下の情報を格納できるようEntity Attributeを追加していきます。受注情報は、新規追加を行うのでなく、見積情報から導出できるようにします。
● 見積情報
● 受注日
● 金額
● 備考
● 作成者
● 作成日時
● 有効/無効
販売管理アプリケーションの開発⑥ 受注情報を管理する Part 1
Chapter 8
Section 1
8.1. 受注情報データモデルを追加する
0102
01
02

312 313
Dataレイヤを開き、「Entities」フォルダを右クリックし、「Add Entity」からEntityを追加する。
Entityの名前は「OrderReceived」とする。
「OrderReceived」Entityを右クリックし、「Add Entity Attribute」から次のAttributeを追加していく。
● 見積情報 : EstimationId
● 受注日 : OrderDate
● 金額 : Amount
01 03
02
01 02 03
販売管理アプリケーションの開発⑥ 受注情報を管理する Part 1
Chapter 8
Section 1

314 315
「OrderReceived」EntityをダブルクリックしてEntity Editorを開き、「Is Active Attribute」のドロップダウンから「Is_Active」を選択する。
「CLOSE」ボタンを押す。
04
05
04 ● 05
● 備考 : Remarks
● 作成者 : CreatedBy
● 作成日時 : CreateDateTime
● 有効/無効 : Is_Active
販売管理アプリケーションの開発⑥ 受注情報を管理する Part 1
Chapter 8
Section 1

316 317
見積情報と受注情報は同じ表で一元的に見られるようにします。見積一覧の列に、「見積日」「見積金額」「受注日」「受注金額」のみを表示するように変更します。
Interfaceレイヤを開き、「ScreenFlow」>「MainFlow」の「OpportunityDetail」WebScreenをダブルクリックで開く。
Dataレイヤを開き「OrderReceived」Entityの「OrderDate」Attributeをドラッグして、見積一覧の「見積金額」の右隣に入るようドロップする。
同様に、「OrderReceived」Entityの「Amount」Attributeをドラッグして、先ほど配置した「受注日」の右隣に入るようドロップする。
見積一覧の「支払条件」から「作成日時」までの4列は、上部の「Delete Column」で削除する。
「削除」リンクはわかりやすいよう、テキストを「見積削除」に変更する。01
02
03
04
05
一覧画面を作成する
8.2. 一覧を作成する
01 ● 02
03
04
05
販売管理アプリケーションの開発⑥ 受注情報を管理する Part 1
Chapter 8
Section 2

318 319
「受注日」及び「受注金額」列のExpressionで「OrderReceived」が無いというエラーが出ているので、このTable Records(EstimationTable)のデータ取得部を修正します。
「OpportunityDetail」Web Screenの「Preparation」Actionを開く。
受注情報を含めた見積もり一覧においては、サブクエリを利用したいので、まず「Aggregate」を「SQL」に置き換えます。
Aggregate「GetEstimationsByOpportunityId」を削除する。
ツールボックスから、「SQL」をドラッグし、Aggregate「GetOpportunityById」の次にドロップする。
配置したSQLの名前を「GetEstimationsByOpportunityId」と変更する。
SQL「GetEstimationsByOpportunityId」をダブルクリックして、エディタを開く。
06 0708
0910
06
07 08 ● 09 ● 10
販売管理アプリケーションの開発⑥ 受注情報を管理する Part 1
Chapter 8
Section 2

320 321
OpportunityIdを引数として受け取る必要があるため、「Parameters」を右クリックして、「Add Query Parameter」を選択する。
名前を「OpportunityId」とする。
● 「Data Type」が推論され「Opportunity Identifier」となります。
次に、「Output Structure」を右クリックし、「Add Estimation」を選択する。
同様に「OrderReceived」Entityも追加する。
11
12
1314
11
12
13 14
有効な見積はすべて表示、かつ、受注データは有効なものだけを表示させたいため、それを実現できるクエリを利用する。
「SQL」タブに次のクエリを記載する。
● SELECT {Estimation}.*, {OrderReceived}.*
FROM {Estimation}
LEFT OUTER JOIN {OrderReceived}
ON {Estimation}.[Id] = {OrderReceived}.[EstimationId]
AND {OrderReceived}.[Is_Active] = 'True'
WHERE {Estimation}.[OpportunityId] = @OpportunityId
AND {Estimation}.[Is_Active] = 'True'
● 「@OpportunityId」は、Input Parameterの「OpportunityId」を指します。
「DONE」ボタンを押す。
15
16
15 ●16
販売管理アプリケーションの開発⑥ 受注情報を管理する Part 1
Chapter 8
Section 2

322 323
SQL「GetEstimationsByOpportunityId」のプロパティ「Statement」 > 「Oppor tunityId」には、「OpportunityDetail」Web Screenの Input Parameter「Oppor tunityId」を指定する。
17
17
「OportunityDetail」Web Screenに戻り、「受注日」及び「受注金額」のExpressionで出ていたエラーが解消されていることを確認する。
金額表示のフォーマットを変更するため、「受注金額」列のExpressionをダブルクリックしてエディタを開く。
「FormatCurrency」Functionへ渡している3つ目の引数「2」を「0」に変更し、小数点以下を表示させないようにする。
「DONE」ボタンを押してエディタを閉じる。
18
19
20
21
19 ● 20
販売管理アプリケーションの開発⑥ 受注情報を管理する Part 1
Chapter 8
Section 2

324 325
受注日は、入力されていない場合には表示させないようにする。
日付の表示を変更するため、「受注日列」のExpressionをダブルクリックしてエディタを開く。
「Date_PrettyFormat」Functionを削除する。
「OrderDate」が空の場合には表示させないので、「If(EstimationTable.List.Current.OrderReceived.OrderDate= NullDate(),"",EstimationTable.List.Current.OrderReceived.OrderDate)」をセットする。
● 「If」Functionは1つ目の引数が条件式、2つ目が条件がTrueの場合の値、3つ目が条件がFalseの場合の値です。
「DONE」ボタンを押してエディタを閉じる。
22
23
24
25
24
23
1-Click Publishボタンを押して、Publishを行う。
Open In Browserボタンを押して、ブラウザを起動する。
「案件一覧」画面の任意の登録済案件情報を選択して、詳細/編集画面に遷移する。
見積一覧に、「受注日」及び「受注金額」列が追加されていることを確認する。
1-Click Publishをして、アプリケーションの動作を確認する
01
020304
01 02
03 ● 04
販売管理アプリケーションの開発⑥ 受注情報を管理する Part 1
Chapter 8
Section 2

326 327
受注データはポップアップ画面での入力としたいので、まず、ポップアップ用の画面を作成します。
Interfaceレイヤを開き、「Screen Flows」 > 「MainFlow」を右クリックして、「Add Web Screen」を選択する。
追加された「WebScreen1」を「OrderReceivedEdit_Popup」にリネームする。
「OrderReceivedEdit_Popup」Web Screenをダブルクリックして開く。
「OpportunityDetail」Web Screenを開く。
ツールボックスから「Button」をドラッグし、「見積削除」リンクと同じセルにドロップする。
ドロップした「Button」のプロパティ「Label」に「受注入力」と設定する。01
01
02
03
02
03
見積データから受注データを作成する ポップアップ画面を作成する
8.3. 見積データから受注データを作成する
01 ● 02
03
02 ● 0301
販売管理アプリケーションの開発⑥ 受注情報を管理する Part 1
Chapter 8
Section 3

328 329
「OrderReceivedEdit_Popup」Web Screenはデフォルトのレイアウト(Layouts\Layout_London)となっているので、ポップアップ用のレイアウト(LayoutsOther\Layout_Popup)に変更します。
「OrderReceivedEdit_Popup」Web Screenの「Widget Tree」を開く。
「Layouts\Layout_London」Web Blockを選択し、プロパティ「Source Web Block」のドロップダウンリストから「Select Source Web Block」画面を開く。
「Screen Flows」 > 「RichWidgets」 > 「LayoutsOther」 > 「Layout_Popup」を選択し「OK」ボタンで閉じる。
0405
06
再度Widget Treeに戻り、ポップアップ画面では不要となるPlace Holder「Footer」「Header」「Menu」を削除する。
「OrderReceivedEdit_Popup」Web Screenの1つのPlace Holder「MainContent」に、ツールボックスから「Edit Record」をドラッグアンドドロップで配置する。
Dataレイヤを開き、「OrderReceived」Entityをドラッグし、先ほど配置したEdit Recordの中にドロップする。
07
08
09
0704 ● 05 06
08 ● 09
販売管理アプリケーションの開発⑥ 受注情報を管理する Part 1
Chapter 8
Section 3

330 331
「作成者」「作成日時」「Is Active」は自動設定とするので、上部の「Delete Item」から、この3行を削除する。
「見積」行も同様に削除する。
● 参照する見積情報については、当画面への遷移時に引数として渡ってきたものをそのまま設定するようにします。
「受注金額」のテキストフィールドのプロパティ「Enabled」を「False」にする。
● 見積情報から取得したものから変更を行なえないようにするためです。
10
11
12
10 ● 11 12
Interfaceレイヤで「OrderReceivedEdit_Popup」Web Screenを右クリックし、「Add Input Parameter」を選択し、追加された Input Parameterの名前を「EstimationId」とする。
● 「Data Type」が推論され、「Estimation Identifier」となっていることを確認します。
● 違う型となっている場合には、ドロップダウンリストから「Estimation Identifier」を選択します。
13
13
販売管理アプリケーションの開発⑥ 受注情報を管理する Part 1
Chapter 8
Section 3

332 333
再度、「OrderReceivedEdit_Popup」Web Screenを右クリックする。
「Add Preparation」を選択して、「Preparation」Actionを追加する。
● 「Preparation」Actionは、Web Screenのレンダリングの前に呼び出される唯一のActionです。
1415
14 ● 15
追加した「OrderReceivedEdit_Popup」Web Screenの「Preparation」Actionが開くことを確認する。このActionにおいて、受領した「EstimationId」をキーに、見積データを特定し、「見積額」を取得します。そして、これを受注データの受注額にそのままセットすることとします。
Dataレイヤを開き、「Estimation」Entityの「GetEstimation」Actionをドラッグして、「Start」の次にドロップする。
ドロップした「GetEstimation」のプロパティ「Action」 > 「Id」に「EstimationId」を設定する。
16
17
16 ● 17
販売管理アプリケーションの開発⑥ 受注情報を管理する Part 1
Chapter 8
Section 3

334 335
ツールボックスから「Assign」をドラッグし、「GetEstimation」の次にドロップする。
下図の通り、「OrderReceived」のEdit RecordのAmount(受注金額)に見積情報から取得した(見積金額)を設定する。
1819
1918
「OrderReceivedEdit_Popup」Web Screenに戻り、「備考」行の下に1行空行を追加する。
ツールボックスから「Button」をドラッグして、追加した空行にドロップする。これを再度繰り返し、1つ目のボタンの「Label」プロパティには「"Save"」、2つ目のボタンの「Label」プロパティには「"Cancel"」と設定する。
20
21
20 ● 21
販売管理アプリケーションの開発⑥ 受注情報を管理する Part 1
Chapter 8
Section 3

336 337
まず、「Cancel」ボタンの処理から記述していきます。
「OrderReceivedEdit_Popup」Web Screenの「Cancel」ボタンをダブルクリックする。
● 「OrderReceivedEdit_Popup」Web Screenのツリーに「Cancel」Screen Actionが追加され、同Actionが開くことを確認する。
ツールボックスから「Execute Action」をドラッグし、「Start」の次にドロップする。
「Select Action」画面が開いたら、下部の「Search Actions」に「popup」と入力していくと、候補が絞られる。
「Popup_Editor_Close」を選択して「OK」ボタンを押す。
● 「Cancel」ボタンの押下時は、ポップアップ画面を閉じるのみの処理なので、当該処理を行うための「Popup_Editor_Close」を選択します。
22
23
24
25
23 ● 24 ● 2522
「OrderReceivedEdit_Popup」Web Screenの「Save」ボタンをダブルクリックする。
● 「OrderReceivedEdit_Popup」Web Screenのツリーに「Save」Screen Actionが追加され、同Actionが開くことを確認します。
ツールボックスから「Assign」をドラッグし、「Start」の次にドロップする。
自動設定が必要な見積 ID(EstimationId)、「作成者」「作成日時」に各値を設定します。
26
27
28
26
27
28
販売管理アプリケーションの開発⑥ 受注情報を管理する Part 1
Chapter 8
Section 3

338 339
Dataレイヤの「OrderReceived」Entityから「CreateOrderReceived」Actionをドラッグし、Assgnの次にドロップする。
「CreateOrderReceived」Actionのプロパティ「Action」>「Source」には「Order ReceivedEdit.Record」を設定する。
29
30
29 ● 30
ツールボックスから「Execute Action」をドラッグし、「CreateOrderReceived」の次にドロップする。
「Select Action」画面が開いたら、下部の「Search Actions」に「popup」と入力していくと、候補が絞られる。
「Popup_Editor_Notify」を選択して「OK」ボタンを押す。
「Popup_Editor_Notify」の「Argument」プロパティには、「""(空文字)」を設定する。
● 「Popup_Editor_Notify」Actionを呼ぶと、当該画面呼び出し時に関連付けられたPopup_
Editorへ通知を行うことができます。この際、「Argument」としてテキストを渡すことができます。
31
32
33
34
31 ● 32 ● 33 ● 34
販売管理アプリケーションの開発⑥ 受注情報を管理する Part 1
Chapter 8
Section 3

340 341
最後に「Popup_Editor_Close」を呼んでポップアップ画面を閉じます。
ツールボックスから「Execute Action」をドラッグし、「Popup_Editor_Notify」の次にドロップする。
「Select Action」画面が開いたら、下部の「Search Actions」に「popup」と入力していくと、候補が絞られる。
「Popup_Editor_Close」を選択して「OK」ボタンを押す。
35
36
37
35 ● 36 ● 37
「OrderReceivedEdit_Popup」Web Screenに戻り、「Save」と「Cancel」の各ボタンのプロパティ「On Click」 > 「Method」を「Ajax Submit」に設定する。
Cancelの場合、必須と設定されている項目が未入力でも構わないので、「Validation」を「(none)」と設定する。
「Save」の場合、クライアント側でのバリデーションをかけたいので、「Validation」プロパティに「Client & Server」を選択する。
38
39
40
38 ● 40 39
販売管理アプリケーションの開発⑥ 受注情報を管理する Part 1
Chapter 8
Section 3

342 343
「OpportunityDetail」Web Screenに戻り、「受注入力」ボタンを選択する。
「Name」プロパティに「InputOrderReceivedLink」と設定する。
「On Click」プロパティを以下のように設定する。
● Destinationは、先に作成したポップアップ画面とします。
4142
43
41 43
42
現状では単に「OrderReceivedEdit_Popup」Web Screenに遷移するだけなので、「Popup_Editor」を受注入力リンクに関連付けます。
ツールボックスから「Web Block」をドラッグし、「受注入力」の次にドロップする。
「Select Action」画面が開いたら、下部の「Search Actions」に「pop」と入力していくと、候補が絞られる。
「Popup_Editor」を選択して「OK」ボタンを押す。
4445
46
44 ● 45
46
販売管理アプリケーションの開発⑥ 受注情報を管理する Part 1
Chapter 8
Section 3

344 345
配置した「Popup_Editor」を選択する。
「LinkOrButtonWidget」プロパティには「受注入力」リンクの Id「InputOrderReceived Link.Id」を設定する。
「On Notify」プロパティで、「RefreshEstimationTable」を呼ぶように設定する。
47
48
49
47 ● 48 ● 49
1-Click Publishをして、アプリケーションの動作を確認する
1-Click Publishボタンを押して、Publishを行う。
Open In Browserボタンを押して、ブラウザを起動する。
「案件一覧」から任意の登録済案件情報を選択して、詳細/編集画面に遷移する。
見積一覧の「受注入力」リンクから受注情報を登録できることを確認する。
受注金額が、見積金額から変更できないことを確認する。
01
0203
04
05
03 ● 04
05
01 02
販売管理アプリケーションの開発⑥ 受注情報を管理する Part 1
Chapter 8
Section 3

346 347
「OpportunityDetail」Web Screenを開く。
見積一覧の「受注入力」ボタンの隣に「受注取消」とテキストを入力する。
入力した「受注取消」テキストを右クリックして、「Link to」 > 「(New Screen Action)」を選択する。
「受注取消」テキストがLinkに包含され、そのLinkの「Destination」プロパティに設定された「Action1」Screen Actionが生成されたことを確認する。
010203
04
「OpportunityDetail」 > 「Action1」Screen ActionのNameを「CancelOrder Received」と変更する。
「受注取消」Linkのプロパティのうち、「On Click」 > 「Method」を「Ajax Submit」に、「Confirmation Message」を「"受注をキャンセルします。よろしいですか?"」と設定する。
05
06
受注取消リンクを追加する
8.4. 受注取消ロジックを追加する
0401 ● 02 ● 03 05 ● 06
販売管理アプリケーションの開発⑥ 受注情報を管理する Part 1
Chapter 8
Section 4

348 349
取消処理は、「Is_Active」に「False」を設定して、データ更新を行います。
「OpportunityDetail」 > 「CancelOrderReceived」Actionをダブルクリックして開く。
左側のツールボックスから「Assign」をドラッグし、アクションフローの「Start」の次にドロップする。
配置した「Assign」の「Variable」のドロップダウンリストから、「(Select Variable...)」を選択する。
「Select Variable」画面が開いたら、「Widgets」 > 「EstimationTable」 > 「List」 > 「Current」 > 「OrderReceived」の「Is_Active」を選択して、「OK」ボタンを押す。
「Value」に「False」を設定する。
0708
09
10
11
Dataレイヤを開き、「Entities」 > 「OrderReceived」から「UpdateOrderReceived」をドラッグして、アクションフロー上の「EstimationTable.List.Current.Order Received.Is_Active」の次にドロップする。
「UpdateOrderReceived」アクションのプロパティ「Source」のドロップダウンリストを開き、Suggestionsから、「EstimationTable.List.Current.OrderReceived」を選択する。
12
13
11
07 ● 08 101312
販売管理アプリケーションの開発⑥ 受注情報を管理する Part 1
Chapter 8
Section 4

350 351
ツールボックスから「Refresh Data」をドラッグし、「UpdateOrderReceived」の次にドロップする。
「Select Data Source」画面が表示されたら、SQL「GetEstimationsByOpportunityId」を選択して、「OK」ボタンを押す。
● 「Refresh Query」は既に定義済のクエリを再度呼び出します。
同様に「Ajax Refresh」をドラッグし、配置済の「Refresh Query」の次にドロップする。
「Select Widget」画面が表示されたら、「MainContent」 > 「Container」 > 「If」 > 「True」 > 「EstimationTable_Wrapper」を指定して、「OK」ボタンを押す。
14 16
1517
14 ● 15
16 ● 17
販売管理アプリケーションの開発⑥ 受注情報を管理する Part 1
Chapter 8
Section 4

352 353
「見積削除」リンク及び「受注入力」ボタンを含むContainerのプロパティ「Display」のExpression Editorを開く。
「EstimationTable.List.Current.OrderReceived.Id = NullIdentifier()」と設定する。
● 当該行の「OrderReceived」Entityの「Id」が空(NullIdentifier)の場合には、有効な受注情報が無いことを表します。
03
04
03
04
「見積削除」リンク及び「受注入力」ボタンは、受注情報が無い場合のみに表示させるようにします。「受注取消」リンクは、受注情報がある場合にのみ表示させるようにします。
Interfaceレイヤを開き「OpportunityDetail」Web Screenを開き、見積一覧の「受注入力」ボタンを選択状態にして、Widget Treeを開く。
「見積削除」リンク、「受注入力」ボタン、「Popup_Editor」を選択し、右クリックして「Enclose in Container」を選択する。
● 選択したオブジェクトが1つのContainerに包含されます。
01
02
ステータスに応じて、各処理を行うボタンの表示/非表示を行う
01 ● 02
販売管理アプリケーションの開発⑥ 受注情報を管理する Part 1
Chapter 8
Section 4

354 355
1-Click Publishボタンを押して、Publishを行う。
Open In Browserボタンを押して、ブラウザを起動する。
登録済案件を選択して、詳細/編集画面に遷移する。
任意の見積の「受注取消」リンクをクリックする。
確認メッセージが表示されることを確認する。
OKを押すと受注情報が取り消されることを確認する。
01
0203040506
1-Click Publishをして、アプリケーションの動作を確認する
03 ● 04
01 02
もう1点、「受注取消」リンクについても同様の方法で、受注情報がある場合のみ表示させるようにします。
「受注取消」の「Link」を右クリックして、「Enclose in Container」を選択する。
「受注取消」リンクを包含するContainerのプロパティ「Display」のExpression Editorを開く。
「EstimationTable.List.Current.OrderReceived.Id <> NullIdentifier()」と設定する。
● 「OrderReceived」Entityの「Id」が空でない場合には、有効な受注情報があるとみなします。
当該Containerの「Margin Top」プロパティを「0」にする。
● Container上部の空白が無くなります。
05
06
07
08
05
06
07 ● 08
販売管理アプリケーションの開発⑥ 受注情報を管理する Part 1
Chapter 8
Section 4