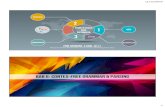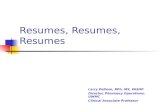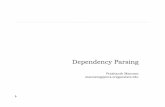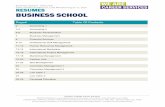Parsing Resumes
Transcript of Parsing Resumes

Parsing ResumesYou’ve found a candidate who is perfect for the assignment you’re recruiting for, but they haven’t applied. Now what? You can extract the employee’s contact information, skills, job history, and education from their electronic resume, and create an employee profile for them in StaffSuite. This is quick and easy! All the candidate will need to do is log in and update or add any additional information. At that time, they will be ready for the next step.
NOTE: A Social Security Number is not required to parse the resume. This information can be added when or if the candidate comes to the branch for an interview.
04/05/18
Save an electronic copy of the resume to your computer.
Within StaffSuite, go to the Home ribbon (NOT the Employee ribbon), then click Add Document.
Click the Browse button and find the resume saved to your computer.
From the Category drop down, choose Resume.
Click the Parse button.
Complete the fields on the Additional Information pop-up. The Branch Servicing will automatically be displayed as your branch. You can add the Social Security #, but it is not required. The Situational Status should be changed to Resume Only, then click OK.

The Staging Area will appear. Click on all tabs and review the information. The Education tab will typically contain red text due to errors in the data migration. You MUST edit all Education information that is red. Not editing the incorrect information will prevent the candidate from logging in and adding information to their WorldLink profile. Select OK after all information has been reviewed.
If the candidate’s name exists in StaffSuite, a screen will appear warning of Possible Duplicates. Be sure to confirm that none of these match the candidate you were parsing. If there are not matches, select Ignore the possible duplicates, then OK.
The employee will now exist in StaffSuite. Create a WorldLink User ID and Password for the candidate, and have them log in to complete any missing information.
Once the candidate comes into the branch for the interview, the Situational Status - Resume Only can be removed for the candidate.
If you have questions, email [email protected] or [email protected].