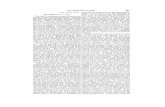PARS II 103 Updating Projects and Reporting Training Workbook
Transcript of PARS II 103 Updating Projects and Reporting Training Workbook

Project Assessment and Reporting System
PARS II 103 Updating Projects and Reporting
Training Workbook
(PARS II Release 1.1)
Department of Energy September, 2010

This page intentionally left blank

Title Page
Document Name: PARS II 103 Project Updating and Reporting
Training Workbook
Publication Date: May 10, 2010
Contract Number: AM01-06IM00054
Project Number: 1ME07 CLIN 2
Written by: Jo Peck, EES
Reviewed by: Steve Ducharme, PMC
Dennis Stoner, EES
Approval: John Makepeace, OECM MA-50

This page intentionally left blank

Change Control Page
Current Version #
Date of Revision
Section & Title
Page Numbers
Summary of Changes Author
1.1 5/10/2010 Cover Page PARS II Template for Cover Page J. Peck
1.1 5/10/2010 Exercise 6 -Monthly
Status screen
updated to PARS II
4/15/2010 Version
30-31 Replaced screens and changed text. J. Peck
1.1 5/10/2010 Ex 8 and 9 36-38 Re-arranged some steps J. Peck
1.2 9/9/2010 Updated for PARS II
version 1.1
Updated graphics and verbiage to reflect
changes in PARS II V1.1 P. Wiggins

This page intentionally left blank

i
Table of Contents
PARS II MONTHLY UPDATE PROCESS ............................................................................................................ 1
Analyze Oversight and Assessment Data ............................................................................................................ 1 Exercise 1: Find and View a Project ................................................................................................................ 1
Sort the Project List ..................................................................................................................................... 3
Select a Project ............................................................................................................................................ 3
View a Project .............................................................................................................................................. 3
Project Attributes ........................................................................................................................................ 4
Project Contacts........................................................................................................................................... 4
On Your Own Workshop .............................................................................................................................. 5
Exercise 2: Project Overview .......................................................................................................................... 6
Analyze Contractor Project Performance Data.................................................................................................... 8 Exercise 3: Working with Dashboards ............................................................................................................ 8
View CPR Dashboard ................................................................................................................................... 8
Drilldown to more Details ........................................................................................................................... 9
Check RYG Threshold Settings ................................................................................................................... 11
Filter Dashboard Data ................................................................................................................................ 12
View Schedule Dashboard ......................................................................................................................... 14
View Timephased Dashboard .................................................................................................................... 15
On Your Own Workshop ............................................................................................................................ 16
Reports for Contractor Project Performance Data ............................................................................................ 17 Exercise 4: Reports for Contractor Data ....................................................................................................... 17
WBS Reports .............................................................................................................................................. 17
OBS Reports ............................................................................................................................................... 19
Update Monthly Status Assessment .................................................................................................................. 21 Exercise 5: Monthly Status Assessment Updates ......................................................................................... 21
View FPD Monthly Status Update ............................................................................................................. 21
View Program Monthly Status Update ...................................................................................................... 22
View the OECM Monthly Status Update ................................................................................................... 23
PART 9A Enter FPD Monthly Status ......................................................................................................... 24
PART 9B Enter Program Monthly Status .................................................................................................. 25
PART 9C Enter OECM Monthly Status ...................................................................................................... 26
Exercise 6: Add an Attachment..................................................................................................................... 27
OA DATA ENTRY AND UPDATING .................................................................................................................. 29
Initiate a Project in PARS II ................................................................................................................................ 29 Exercise 7: Create a Capital Program ............................................................................................................ 29
Exercise 8: Add a Project .............................................................................................................................. 31
Edit Project Attributes ............................................................................................................................... 33
Select FPD, OECM, and Primary Contractor Contacts ............................................................................... 34
Select Other Contacts ................................................................................................................................ 37
Exercise 9: Enter Critical Decision (CD-0)...................................................................................................... 41

ii
Exercise 10: Enter Key Performance Parameter (KPP) ................................................................................. 43
On Your Own Workshop ............................................................................................................................ 45
Periodic Updates of Other OA Project Data ................................................................................................ 46
Exercise 11: Enter Baseline Change Proposal (BCP) ..................................................................................... 46
Exercise 12: Enter Budget/Funding Profile ................................................................................................... 48
Compare Budget/Funding Profiles ............................................................................................................ 50
Reports for Oversight and Assessment ....................................................................................................... 52
Exercise 13: Generate Standard OA Reports ................................................................................................ 52

September 9, 2010 (V1.1) PARS II 103 Project Updating and Reporting Page 1
PARS II MONTHLY UPDATE PROCESS
Analyze Oversight and Assessment Data
Exercise 1: Find and View a Project 1. Select Projects from the Navigation Bar. The Projects tab displays. The Project list may be empty.
Project Tab – Empty Project List
Project Tab – Multiple Projects in the List
2. Click . The Find screen displays.

September 9, 2010 (V1.1) PARS II 103 Project Updating and Reporting Page 2
FIND Screen
3. Enter Prince (not case sensitive, and just a few letters can be entered) in the Contact Last Name field
to search for all projects for which Diana Prince has a role.
TIP: All fields blank (no criteria) will retrieve all projects under your domain.
FIND Screen with Search Criteria
4. Click . Wait while the search progresses. When the search is complete, the Projects tab
displays with the list of projects that met the Find criteria.
If the Projects tab is empty after the search, then no projects met the specified criteria. Return to the
Find screen to enter different criteria.
TIP: When returning to the Find screen, you may need to clear out any prior search items.

September 9, 2010 (V1.1) PARS II 103 Project Updating and Reporting Page 3
Result of Search
5. Scroll to see the complete list.
Sort the Project List
6. Click the column heading for Project Acronym to sort the list – first click sorts ascending, second click
changes sort to descending.
TIP: Sort operates in the same manner for other PARS II screen lists, specifically the KPP list and the
Attachments list.
7. Click SAVE Configuration to save this sort arrangement. Throughout this session and for subsequent
logon sessions, PARS II will use the saved sort arrangement.
TIP: The Save Configuration feature applies only to the project list.
8. Change the sort back to PARS Project ID in ascending order, and click SAVE Configuration to save this
sort arrangement.
Select a Project
9. Highlight PARS Project ID 000030. Wait while the project data is loaded and notice the change in the
Project Title line at the top of the screen.
View a Project
10. Click . The Viewing Project screen displays with two tabs – Project Attributes and Project
Contacts.

September 9, 2010 (V1.1) PARS II 103 Project Updating and Reporting Page 4
Project Attributes
11. View the information on the Project Attributes tab.
a. The system assigned PARS Project ID - the unique and permanent identifying ID for the project.
b. The user entered DOE Project Number - the official DOE Project Identification Code for
construction and engineering design projects as reported in the OMB A-11 Exhibit 300 or the
program budget submission.
c. The Project Types, Project Categories, and the three primary project contacts on the bottom
half of the screen. Other contacts associated with the project can be viewed from the Project
Contacts tab.
Project Attributes Tab
Project Contacts
12. Click the Project Contacts Tab and view the Contacts list.

September 9, 2010 (V1.1) PARS II 103 Project Updating and Reporting Page 5
Project Contacts Tab
13. Answer the following questions.
a. How is Diana Prince associated with the selected project? ________________________
b. What is Diana’s e-mail address? _____________________________________________
c. Who is the Acquisition Executive for this project? ________________________________
14. When finished viewing, click
On Your Own Workshop
1. Find and select PARS Project ID 165. Be sure to clear out any prior search items.
2. View the Project Attributes.
3. View the Project Contacts.
4. Answer the following questions about this project.
a. Who is the FPD? _______________________________________________
b. At what Site is this project located? ________________________________
c. What is the CD Level of this project? _______________________________

September 9, 2010 (V1.1) PARS II 103 Project Updating and Reporting Page 6
Exercise 2: Project Overview As part of the monthly assessment update process, users will view and analyze each of the OA data screens.
These screens are covered in detail in the OA Data Entry and Update section of this document. This exercise
shows the single-view report which contains a summary of the individual OA screens.
1. Verify selected project is PARS Project ID 189.
2. Click Project Overview from the Navigation Bar. The Overview tab displays. Wait while the Overview
report is being processed. The Downloading Report progress bar is displayed.
TIP: Active-X Control must be installed on your computer to run this and other PARS II reports.
Generating the Project Overview
3. When the report is generated, a new window opens in Excel containing the Project Overview Report.
Excel Window with Project Overview Report

September 9, 2010 (V1.1) PARS II 103 Project Updating and Reporting Page 7
4. At this point, you can work with the table as you would any other Excel Workbook, including save a
copy or print a copy.
5. What is the latest TPC? _____________________________________
6. When finished viewing, Close the Excel window. When you close Excel, you will be asked if you want
to save changes. Basically, it is a reminder to save the report (optional), even if you didn’t make
changes.
TIP: If you want to save the report, click “cancel” and save it to a different location and rename it to
a recognizable name.
7. Return to the PARS II task window. You can re-open the report without having it re-process as long as
you haven’t exited the Overview tab. Do this by clicking .
Reopen Report

September 9, 2010 (V1.1) PARS II 103 Project Updating and Reporting Page 8
Analyze Contractor Project Performance Data
Exercise 3: Working with Dashboards
1. FIND and SELECT PARS Project ID 165.
2. Select Project Performance from the Navigation Bar. The Oversight and Assessment option collapses
and the Project Performance option expands.
Project Performance Menu Options
View CPR Dashboard
3. Select CPR Dashboard from the Project Performance option on the Navigation Bar. The CPR
dashboard displays with the following default settings:
a. Time period latest Contractor Upload Date b. Table WBS c. Dashboard View CPR
4.

September 9, 2010 (V1.1) PARS II 103 Project Updating and Reporting Page 9
Drilldown to more Details
5. You can click on the WBS number to drilldown to more detail. Click the WBS # U . The next level
of WBS detail displays.
WBS Drilldown
6. Scroll to see more data.
Cost Performance Report (CPR) Dashboard – WBS Table

September 9, 2010 (V1.1) PARS II 103 Project Updating and Reporting Page 10
Cost Performance Report (CPR) Dashboard – Full View
7. There are dropdown list selections to modify one or more of these default settings. The dashboard
will automatically re-generate based on the modified settings.
Time Period Dropdown
WBS and OBS Table Dropdown

September 9, 2010 (V1.1) PARS II 103 Project Updating and Reporting Page 11
Dashboard View Dropdown
8. Click on the Home button, and then select OBS for the 5/22/2009 CPR dashboard.
Cost Performance Report (CPR) Dashboard – OBS Table
9. Select WBS to return to the CPR WBS table.
10. Click WBS # U, and then click WBS # U.05.
11. Continue drilling down until an empty table displays. The previous level is the lowest level of detail
available.
End of WBS Detail
12. Return to the previous level by clicking on the Parent WBS number icon on
the icon bar.
13. Each click of moves the table up one level.
14. For an express return to the first level, click the Home icon
Check RYG Threshold Settings
15. First click on the WBS # U to drill down, and then click the Threshold Setting icon . View the
settings in order to appropriately interpret and analyze the RYG color coding on the dashboard.

September 9, 2010 (V1.1) PARS II 103 Project Updating and Reporting Page 12
RYG Threshold Settings
16. Threshold values can be adjusted to do “what if” analysis. The changed values will remain throughout
the current login session, including if you select a different project to view. The thresholds will return
to the initial settings when you logout.
17. Enter 12 in the SV Red(+) cell (the first cell).Click OK. Note some of the yellow cells changed to red.
18. Return to the threshold screen and change the 12 back to 20.
19. Click OK.
Filter Dashboard Data
1. You can filter the dashboard data for a specific WBS/OBS level and/or a selected RYG setting using the
column header dropdown lists.
2. Select Level 3 from the WBS Number dropdown and Red from the Cumulative CV dropdown.
3. Click Recycle to re-generate the dashboard with the selected filters. Only the Level 3 WBSs that
have a Cumulative Cost Variance in the Red are displayed.

September 9, 2010 (V1.1) PARS II 103 Project Updating and Reporting Page 13
Filtered One-Level WBS
4. Clear the WBS filter by selecting the Blank entry from the WBS Number dropdown. Leave the
Cumulative CV setting as Red.
5. Click Recycle to re-generate the dashboard with the selected filters. All the WBSs (at any level)
that have a Cumulative Cost Variance in the Red are displayed.

September 9, 2010 (V1.1) PARS II 103 Project Updating and Reporting Page 14
Filtered Multi-Level WBS
View Schedule Dashboard
1. Select Schedule Dashboard under Project Performance on the Navigation Bar, and then click on the
Project # U.
Schedule Dashboard - Slip Dates View
2. The Schedule dashboard has fewer options, but operates in a manner similar to the CPR dashboard.
Note that only WBS is appropriate for the Schedule dashboard and that it is grayed to indicate it
cannot be changed.
You may:
a. Select a different time period b. Select Slip date view or Float date view c. Drilldown through WBS detail
3. Select Float from the dropdown list.

September 9, 2010 (V1.1) PARS II 103 Project Updating and Reporting Page 15
Schedule Dashboard - Float Dates View
4. Click the WBS Number U.03. An additional table appears – Activity Table. This table displays if activity
data has been submitted.
View Timephased Dashboard
1. Select Timephased Dashboard under Project Performance on the Navigation Bar.
Timephased Dashboard- WBS Table
2. The Timephased dashboard operates in a manner similar to the CPR dashboard.
You may:
a. Select a different time period b. Select WBS view or OBS date view c. Drilldown through WBS detail
3. Scroll right to see complete table.
4. Click the WBS Number U.

September 9, 2010 (V1.1) PARS II 103 Project Updating and Reporting Page 16
WBS Drilldown – Timephased Dashboard
On Your Own Workshop
1. For Project 165, view the Cost Performance, WBS Table submitted for April 3, 2009.
2. What is the Cumulative BCWS for WBS # U.04.01.03? ______________________

September 9, 2010 (V1.1) PARS II 103 Project Updating and Reporting Page 17
Reports for Contractor Project Performance Data
Exercise 4: Reports for Contractor Data 1. Select CPR Dashboard under Project Performance on the Navigation Bar
2. For Project #165, select 5/22/2009 for the time period, WBS table, and CPR view.
WBS Reports
3. Click on the toolbar. The DDR Reports tab displays with report folders. Since the
WBS table was selected, the DDR Reports tab contains the WBS report folder.
Drilldown Reports Tab
4. Click to expand the WBS DDR folders.
Project Performance WBS Report Listing

September 9, 2010 (V1.1) PARS II 103 Project Updating and Reporting Page 18
5. Select WBS Summary Report from the WBS DDR folder. Wait for the report to generate.
Downloading Report
Report Generated
6. When generated, a new window opens in Excel containing the selected report.

September 9, 2010 (V1.1) PARS II 103 Project Updating and Reporting Page 19
WBS Summary Report from Dashboard Drilldown Reports
7. At this point, you can work with the table as you would any other Excel Workbook, including save a
copy or print a copy.
8. When finished viewing, Close the Excel window. When you close Excel, you will be asked if you want
to save changes. Basically, it is a reminder to save the report (optional), even if you didn’t make
changes. If you want to save the report, rename it and save it to a location where you can find it.
9. You will return to the PARS II task window.
10. When you are finished running WBS reports, click .
OBS Reports
11. To produce OBS reports, click on the Home button, then select the OBS table from the dashboard.
12. Click on the toolbar. The DDR Reports tab displays with report folders. Since the
OBS table was selected, the DDR Reports tab contains the OBS report folder. Expand the OBS folder to
list the OBS reports.

September 9, 2010 (V1.1) PARS II 103 Project Updating and Reporting Page 20
Project Performance OBS Report Listing
13. Select OBS IEAC Analysis report. Wait until the report opens in an Excel window.
OBS IEAC Analysis Report from Dashboard Drilldown Reports
14. Return to the PARS II task window.
15. When you are finished running OBS reports, click .
TIP: There are two sets of reports for Contractor EVM data - the WBS reports when the dashboard view
is set to WBS, and the OBS reports when the dashboard view is set to OBS. Currently, the WBS and OBS
reports can only be generated from the dashboard tabs under Project Performance.

September 9, 2010 (V1.1) PARS II 103 Project Updating and Reporting Page 21
Update Monthly Status Assessment
Exercise 5: Monthly Status Assessment Updates
1. FIND and SELECT PARS Project ID 189.
2. Select Monthly Status from the Navigation bar. The first set of data that displays is the FPD monthly
status update.
TIP: For a new project or one that has just passed the CD2 Gateway, the tab may be empty.
Monthly Status Update - FPD
View FPD Monthly Status Update
3. The Monthly Status tab displays the latest data entered for this screen. The Updated Date at the
bottom of the screen indicates when the data was updated. If it is blank, then the data has not yet
been edited/updated for the new time period – the status date at the top of the screen.
TIP: The EDIT icon is grayed-out, unless you are a user who has FPD update rights.
4. The FPD name and certification level display to the right of the dropdown list for Select Monthly
Status Type.
5. Items to note:
a. Forecast for TPC and Forecast Completion.

September 9, 2010 (V1.1) PARS II 103 Project Updating and Reporting Page 22
b. The RYG assessment color bands. The FPD, Program Office, and OECM analyst make an
independent determination of the RYG standing. The first Assessment box (unlabelled) is the
one pertaining to this screen, in this case, the FPD’s RYG assessment. A blank color band
indicates that an RYG assessment has not yet been entered into PARS II by that organization
level.
c. If the FPD Assessment is Yellow or Red, then the Month/Year to Achieve Green should be
entered and a Corrective Action Narrative.
d. Cost Contingency Used, Schedule Contingency Used, and Profit Fee Used are entered by the
FPD. The grayed-out fields are calculated values.
View Program Monthly Status Update
6. Select Program – Monthly Status – Program from the Select Monthly Status Type dropdown list.
Monthly Status Update – Program Office
7. Items to note:
a. There are fewer data elements on the Program Monthly Status screen
b. The RYG order is different. The first RYG assessment box is that of the Program and is labeled
PORYG.
c. Since PORYG Assessment is Yellow, Month/Year to Achieve Green has an entry.

September 9, 2010 (V1.1) PARS II 103 Project Updating and Reporting Page 23
d. It is optional for the Program to review CPP data, so that question is not included on the
Program screen.
TIP: The EDIT icon is grayed-out, unless you are a user who has Program update rights.
View the OECM Monthly Status Update
8. Select OECM – Monthly Status – OECM from the Select Monthly Status Type dropdown list.
OECM Monthly Status Screen
TIP: The EDIT icon is grayed-out, unless you are a user who has OECM update rights.
9. Depending on your PARS II role, enter one of the following monthly status updates:
Part 9A – Enter FPD Monthly Status Update
Part 9B – Enter Program Monthly Status Update
Part 9C – Enter OECM Monthly Status Update

September 9, 2010 (V1.1) PARS II 103 Project Updating and Reporting Page 24
PART 9A Enter FPD Monthly Status
1. Find and select your class-assigned PARS Project ID.
2. Select Monthly Status from the Navigation Bar.
3. Verify FPD Monthly Status displays in the Monthly Status type dropdown selection.
Monthly Status Update - FPD
4. Click to begin entering monthly status information.
5. Click checkbox to indicate “Is the OA Data Current?”
6. Click checkbox “Has the CPP Data been Reviewed?”
7. Enter/Update fields as needed. Fields in gray are calculated values.
a. Enter or insert first sentence in the Assessment Narrative:
Assessment for training class
b. Change Assessment RYG to Yellow.
c. Enter July 2011 as the Month/Year to Achieve Green.
d. Enter Corrective Action Narrative:
Issuing Bids for extra equipment and staff.
e. Enter dollar values.
8. Click . You are returned to the View mode of the Monthly Status tab.

September 9, 2010 (V1.1) PARS II 103 Project Updating and Reporting Page 25
PART 9B Enter Program Monthly Status
1. Find and select your class-assigned PARS Project ID.
2. Select Monthly Status from the Navigation Bar.
9. Select Program Monthly Status from the Monthly Status type dropdown selection.
Monthly Status Update – Program Office
3. Click to begin entering monthly status information.
4. Enter/Update fields as needed. Fields in gray are calculated values. Updated by and Updated date are populated by PARS.
a. Change Assessment RYG to Yellow.
b. Enter October 2011 as the Month/Year to Achieve Green.
c. Enter 52,000,000 for Forecast for TPC.
d. Click checkbox to indicate “Is the OA Data Current?”
e. Enter March 31, 2026 for Forecast CD-4 Completion.
5. Enter the Overall Assessment Narrative:
Recent reports indicate slippage in Cost and schedule
6. Click . You are returned to the View mode of the Monthly Status tab.

September 9, 2010 (V1.1) PARS II 103 Project Updating and Reporting Page 26
PART 9C Enter OECM Monthly Status
1. FIND and SELECT your Assigned PARS Project ID.
2. Select Monthly Status from the Navigation Bar.
3. Select OECM Monthly Status from the Select Monthly Status type dropdown list.
OECM Monthly Status Screen
4. Click to begin entering monthly status information.
5. Select Yellow from Assessment RYG dropdown list.
6. Enter July 2012 as the Month/Year to Achieve Green.
7. Enter 55,000,000 for Forecast for TPC.
8. Enter March 31, 2014 for Forecast CD-4 Completion.
9. Enter the Overall Assessment Narrative:
Recent reports indicate slippage in Cost and schedule
10. Click . You are returned to the View mode of the Monthly Status tab.

September 9, 2010 (V1.1) PARS II 103 Project Updating and Reporting Page 27
Exercise 6: Add an Attachment
1. Verify that the correct project (your Assigned PARS Project ID) is selected and that your Monthly Status
(FPD, or Program, or OECM) is selected.
2. Click from the toolbar. The Attachment List window displays with the list of
attachments pertaining to (submitted for) the Monthly Status tab.
3. Click . The Add/Edit attachment window displays.
4. Since Document is selected by default, do not change the defaulted attachment type for this example.

September 9, 2010 (V1.1) PARS II 103 Project Updating and Reporting Page 28
5. Select any title from the dropdown list of titles.
6. Enter attachment description
Contains Detail of March 2010 Analysis
7. Enter V1.0 for Version.
8. Browse for a document. For class, select Congressional Mandate from the My Documents folder or any
available WORD, PDF, or EXCEL document .
9. Click . The attachment is added to the list of attachments for this screen.
10. Click Cancel to exit the Attachments window.

September 9, 2010 (V1.1) PARS II 103 Project Updating and Reporting Page 29
OA DATA ENTRY AND UPDATING
Initiate a Project in PARS II A project must be placed under the hierarchy of a Capital Program. If the Capital Program does not yet exist,
it must be created before the project can be entered.
Exercise 7: Create a Capital Program
1) Select Capital Programs from the Navigation Bar. The Capital Programs tab displays.
2) Select EM from the Level 1 Program dropdown. 3) Select EM-20 from the Level 2 Program Office dropdown. Existing capital programs under the Level 1 and
Level 2 categories, if any, are listed.

September 9, 2010 (V1.1) PARS II 103 Project Updating and Reporting Page 30
4) Click . The Adding a New Capital Program screen displays.
5) Enter xx ION Accelerator in the Program Name field where xx = your initials. 6) Enter Accelerator for engineering research in the Description field.
7) Click . You are returned to the Capital Programs tab and the new program appears on the list of capital programs for EM-20.

September 9, 2010 (V1.1) PARS II 103 Project Updating and Reporting Page 31
Exercise 8: Add a Project
1. Select Projects from the Navigation Bar. The Projects tab displays.
2. From the PROJECTS tab, select the 3 dropdown list categories for the new project.
TIP: You must use the dropdown list method when adding a new project. This ensures that the
project is placed under the appropriate hierarchy.
a. EM for Level 1
b. EM-20 for Level 2
c. xx ION Accelerator for Level 3. Typically, the Level 3 is the Capital Program recently added
3. Additional icons are activated and any existing projects for the selected categories are listed.
4. Click ADD to create a new project. The Updating Project screen displays with two tabs – Project
Attributes and Project Contacts. The Project Attributes tab is the default active tab.

September 9, 2010 (V1.1) PARS II 103 Project Updating and Reporting Page 32
5. Enter Project Attributes information. Note that the PARS Project ID is automatically assigned and
serves as the unique database identifier for the project.
d. The CD-0 date defaults to today’s date. Change it to March 22, 2010.
e. Enter the DOE Project Number as DOE 10-nn where nn is the 2-digit number from your
training UserID.
f. Enter Ion Accelerator Program in the Project Name field.
g. Enter IAP for the Project Acronym.
h. Enter the following Project Description:
Build facilities for linear accelerator research.
i. Select Restoration or Remediation from the Project Type 1 dropdown.
j. Select Non-Nuclear from the Project Type 2 dropdown.
k. Keep the default values for the first three Project Categories.
l. Select ORNL Oak Ridge National Lab for the site code.
6. Click Save. While it is not necessary to save before adding contacts to the project, it is recommended
to do so. You are returned to the Projects list tab.

September 9, 2010 (V1.1) PARS II 103 Project Updating and Reporting Page 33
Edit Project Attributes
1. From the Projects tab, verify that the correct project is selected. In this case, it is the new one you created
in the previous exercise -- DOE 10-nn.
2. Click the EDIT icon. The Updating Project screen displays with two tabs – Project Attributes and Project
Contacts. The Project Attributes tab is the default active tab.

September 9, 2010 (V1.1) PARS II 103 Project Updating and Reporting Page 34
3. Add this sentence to the Project Description – The project consists of two major phases.
Select FPD, OECM, and Primary Contractor Contacts
1. From the Project Attributes tab, click FPD Name in the lower right contacts list box. The contact icons
become active.
2. Click EDIT Contact icon. The Contact pop-up box displays with default role of FPD Name.

September 9, 2010 (V1.1) PARS II 103 Project Updating and Reporting Page 35
3. Click on the Contact field. The Find Contact screen displays.
a. Enter Harris in the Last Name field.
Only contacts that are listed in the PARS II Master Contact list can be selected. The Master Contacts list is maintained by OECM. To have an organization or person added to the PARS II Master Contact list, contact the PARS II Helpdesk or an OECM analyst.
b. Click Find. Wait until the search is complete.

September 9, 2010 (V1.1) PARS II 103 Project Updating and Reporting Page 36
c. Highlight the Montrell Harris entry
d. Click SELECT. You are returned to the add contacts screen with the selected contact name
filled-in. If an error was made in your selection, you can return to the contact pop-up by
clicking FIND Contact or the contact icon besides the name.
e. Select or type Today’s Date as the Date Assigned. TIP: the Date Unassigned is set when this contact is no longer the FPD for the project. It is never removed (unless it is a user entry error). This permits retention of history for the project contacts.
f. Enter 0 for the order number to ensure the FPD appears first in the list of contacts for the project.

September 9, 2010 (V1.1) PARS II 103 Project Updating and Reporting Page 37
g. Click Save. You are returned to the Project Attributes tab. The FPD name is now listed in the
Contacts box.
4. Repeat Steps 1 to 3 for the OECM analyst and Prime Contractor using two different contacts – Jimmy
Page and Bechtel Jacobs LLC, and Order # 1 and 2, respectively.
Select Other Contacts
5. From the Project Attributes tab when Adding/Updating a project, switch to the Project Contacts tab.

September 9, 2010 (V1.1) PARS II 103 Project Updating and Reporting Page 38
6. Click ADD contact. The Contact pop-up box displays with blank role or the last highlighted role.
7. Select Interested Party from the Role dropdown list.

September 9, 2010 (V1.1) PARS II 103 Project Updating and Reporting Page 39
8. Click on the Contact field. The Find Contact screen displays.
a. Enter Ewing (or the first few letters) in the Last Name field. Remember, only contacts that
are pre-registered in PARS II can be selected. The contacts register is maintained by OECM.
TIP: When returning to the Find Contact screen, delete any prior search items.
b. Click Find. Wait until the search is complete.
c. Highlight PATRICK EWING entry
d. Click SELECT. You are returned to the add contacts screen with the selected name filled-in
e. Select Today’s Date as the Date Assigned. Note: the Date Unassigned is set when this contact
no longer has this role on the project. It is never removed (unless it is a user entry error). This
permits retention of history for the project contacts.
f. Enter 3 for the order number.
g. Click Save. You are returned to the Project Contacts tab. Note: the Interested Party name is
now listed in the Contacts box. You can add as many contacts as needed.

September 9, 2010 (V1.1) PARS II 103 Project Updating and Reporting Page 40
9. Click SAVE to save and close the Updating Project screen. You are returned to the projects tab.

September 9, 2010 (V1.1) PARS II 103 Project Updating and Reporting Page 41
Exercise 9: Enter Critical Decision (CD-0)
1. Verify that the project you created in class is selected.
2. Select Critical Decisions from the Navigation bar. The Critical Decisions tab displays with a default CD
level of the next CD to be entered, in this case, CD0.
3. Verify/Select from the first dropdown list the CD level that you want to enter/update, in this case, CD0.
4. Click . The data fields and additional icons are activated for selection.

September 9, 2010 (V1.1) PARS II 103 Project Updating and Reporting Page 42
5. Enter CD-0 Detail.
a. Enter 01/04/2010 as the planned date. The year can be entered as 2 or 4 digits.
b. Enter March 22, 2010 as the CD0 Approved Date – the same date entered on the Project
Attributes screen.
c. Search for and select Alex Johnson as the CD0 Approved By using the Address Book icon
.
d. Enter CD0 Approval Notes.
CD0 has been approved pursuant to the documentation provided as Attachments.
e. Enter 25,000,000 for TPC Low.
TIP: Commas can be typed, but the system ignores them and inserts commas where
appropriate.
f. Enter 45,000,000 for TPC High.
g. Enter 06/30/2025 as the CD4 Date Low.
h. Enter 12/31/2026 as the CD4 Date High.
6. Enter Planned Dates for reaching other CD milestones. Note: All of the Planned dates are editable no
matter which Critical Decision is selected from the drop-down list.
a. Enter 1 year from today as the CD1 date.
b. Enter 2 years from today as the CD2 date.
c. Skip CD-3A. Some projects do not use this CD level.
d. Enter 4 years from today as the CD3 date.
e. Enter 01/30/2026 as the CD4 date.
f. Enter 12/31/2026 as the Closeout date.
7. Click . You are now in View-only mode of the CD tab. Click EDIT if you need to make
corrections.

September 9, 2010 (V1.1) PARS II 103 Project Updating and Reporting Page 43
Exercise 10: Enter Key Performance Parameter (KPP)
1. Verify that the correct project (the one you created in class) is selected.
2. Select KPPs from the Navigation bar. The KPPs tab displays. The list of KPPs is empty since you are
entering the first KPP for the selected project.
3. Click . The Adding a New KPP screen displays.
4. Select CD0 Approve Mission Need from the CD or BCP dropdown list.
5. Enter 2010-01 as the KPP No.
6. Enter KPP Planned Scope:
Order ION accelerator
7. Delivered scope and KPP Validated are left blank – not applicable when KPP is initiated for a new
project. This KPP will be updated with that information when CD-4 occurs.

September 9, 2010 (V1.1) PARS II 103 Project Updating and Reporting Page 44
8. When done, click . You are returned to the KPPs tab. The new KPP displays in the list of
KPPs.

September 9, 2010 (V1.1) PARS II 103 Project Updating and Reporting Page 45
On Your Own Workshop
For the project you created in class,
1. Enter CD-2 data. Note: Numbers entered at CD-2 constitute the Performance Baseline.
a. Enter today’s date as the CD-2 approved date.
b. Select a different person for Approved by.
c. Enter Approval notes.
d. Add 1 million dollars to the original TPC low and high.
e. Enter a few additional data fields that are part of CD-2.
f. Planned Dates remain the same as those entered at CD-0.
TIP: Don’t forget to save before clicking on the KPP link.
2. Click the KPP icon and enter a KPP for CD-2.

September 9, 2010 (V1.1) PARS II 103 Project Updating and Reporting Page 46
PERIODIC UPDATES OF OTHER OA PROJECT DATA
Exercise 11: Enter Baseline Change Proposal (BCP)
1. Verify that the correct project (the one created in Ex. 10) is selected.
2. Select BCPs from the Navigation Bar. The BCPs tab displays.
3. Click . The Adding a New BCP screen displays. It is pre-populated with the current
Baseline, in this case, the data entered for CD-2.

September 9, 2010 (V1.1) PARS II 103 Project Updating and Reporting Page 47
4. Enter BCP 2 Post Recovery for BCP Title.
5. Enter Dollar changes – the first click highlights entire value which will be replaced as you type. A
second click before typing gives you digit-by-digit control. Grayed boxes are calculated values.
6. Click .

September 9, 2010 (V1.1) PARS II 103 Project Updating and Reporting Page 48
Exercise 12: Enter Budget/Funding Profile
1. Verify that the correct project (the one created in Ex. 10) is selected.
1. Select Budget/Funding from the Navigation Bar. The Budget/Funding tab displays.
2. Enter 4/30/10 for the Start date and 9/30/14 for the End date. Note: For class purposes, we will not
do the full project duration. The Reset Grid icon activates.
3. Click . The funding table displays, in view-only mode, with columns for each fiscal year
from the Start Date entered to the End Date entered .

September 9, 2010 (V1.1) PARS II 103 Project Updating and Reporting Page 49
4. Click to begin entering funding values.
5. Click + sign to expand detail for OPC, TEC, and UND, if needed. Those lines are calculated totals.
6. Double-click 1st value cell - OPC (D & D), FY11 and enter whole dollar value for that cell. For class, you
can use any values. Repeat this for several cells.
7. Click frequently. After a Save, click to continue entering/editing values.
8. When done, do a final .

September 9, 2010 (V1.1) PARS II 103 Project Updating and Reporting Page 50
Compare Budget/Funding Profiles
1. Find and select PARS Project ID 189.
2. Select Budget/Funding from the Navigation Bar. Funding Profile criteria must be entered in order to
display data.
a. Verify or select PB-PB Funding profile.
b. Enter 4/30/10 for the Start date and 9/30/14 for the End date.
3. Click . The funding table displays, in view-only mode, with columns for each fiscal year
from the Start Date entered to the End Date entered.
TIP: You must Reset Grid each time that you change one or more of the criteria selections.
4. Double-click the “Compare Funding Profiles” cell and select the IPL profile from the drop-down list to use for comparison against the current profile. PARS II automatically calculates the difference between the Total Request of the two profiles.

September 9, 2010 (V1.1) PARS II 103 Project Updating and Reporting Page 51
Compare Funding Profiles
5. View the Budget/Funding data.
Reminder: Click after any change in the criteria for the budget/funding table.
Budget/Funding Criteria Selections

September 9, 2010 (V1.1) PARS II 103 Project Updating and Reporting Page 52
Reports for Oversight and Assessment
Exercise 13: Generate Standard OA Reports 1. Verify or FIND and SELECT PARS Project ID 165.
TIP: Some of the OA reports pertain to a specific project. Check that you have selected the
appropriate project on which to report.
2. Select ALL REPORTS from the Navigation Bar.
3. Select SSS Reports under All Reports on the Navigation Bar. The SSS Reports tab displays with Report
folders.
Reports - Sort, Select, Summarize – SSS Tab
4. Click to expand the PARS Reports folder.
List of PARS Reports

September 9, 2010 (V1.1) PARS II 103 Project Updating and Reporting Page 53
5. Click on the Critical Decision report title. The Report Properties window displays on the right-hand
side of the screen.
Report Properties
6. Click to generate the report. Wait as it processes. Status messages appear indicating the
following (some may occur too rapidly to see):
a. Loading –PARS II is loading the report definition and data query. b. Downloading (generating report) c. Opening Excel d. Formatting report
Report Selected for View and Downloading

September 9, 2010 (V1.1) PARS II 103 Project Updating and Reporting Page 54
e. When the report is generated, an Excel window displays with the report.
Critical Decision Report
7. At this point, you can work with the document as you would any other Excel Workbook, including save
a copy, edit, and print a copy.
23. When finished viewing, Close the Excel window. When you close Excel, you will be asked if you want
to save changes. Basically, it is a reminder to save the report (optional), even if you didn’t make
changes.
TIP: If you want to save the report, click “cancel” and save it to a different location, and rename it with a
recognizable name.
8. Return to PARS II task window. The report can be re-opened without re-processing, via the “Reopen
Report” button.
Option to Re-Open Report
Reminder: After highlighting a Report Title, you must click to generate the report.