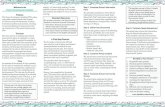Parent Portal, Step y Step Instrutions
Transcript of Parent Portal, Step y Step Instrutions

Parent Portal, Step by Step Instructions
Step 1: Go to the WUSD website
Step 2: Click “Parents” in the red banner towards the top
Step 3: Click on it and scroll down to “Aeries Parent/Student Portal” click on that
Step 4: Click “Forgot password” when the Aeries shows up, do not put in your email, only forgot password
Step 5: Provide email you have given the school, that’s the email that is on record.
Click next
Step 6: An email verification comes up (Do NOT Do Anything With That At This Point!)
Step 7: Go to your email (the email you provided)
Step 8: Once you’re in your email, “AeriesAdmin” will email you. Open that email.
No need to read the full email, just click on the underlined “CLICK HERE”
Step 9: It will automatically send you to another page with the verification information already filled in.
Click “Next”
Step 10: Now you enter a new password, pick something easy you’ll remember
Click “Next”
Step 11: Click “Return to Login Page”
Step 12: Now enter the email address you have provided
Click “Next”
Step 13: Now enter your New Password
Click “Sign In”
And voilà!
Student Info: You can see your child's info when you click on “Student Info” - a drop box will come down
Click “Profile” then with the down arrow to select which child's account you want to view
*If you do not see your child’s name, please contact the office to make sure email address is correct for you and that we have
allowed you access to there information as well.

Step 1: WUSD.K12.CA.US
Step 2:
Step 3:

Step 4:
Step 5:

Step 6:
Step 7:
Step 8:
Please utilize which ever email network you
use for school
(Gmail is just an example)

Step 9:
Step 10:
Step 11:

Step 12:
Step 13:

STUDENT INFORMATION