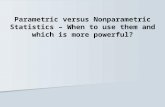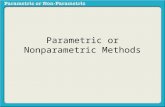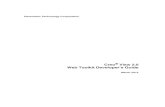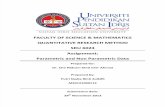Parametric Technology Corporation - · PDF filePro/ENGINEER ® Wildfire™ 2.0...
Transcript of Parametric Technology Corporation - · PDF filePro/ENGINEER ® Wildfire™ 2.0...

Pro/ENGINEER®
Wildfire™ 2.0
Mechanism Design Extension
Help Topic Collection
Parametric Technology Corporation

Copyright © 2004 Parametric Technology Corporation. All Rights Reserved. User and training documentation from Parametric Technology Corporation (PTC) is subject to the copyright laws of the United States and other countries and is provided under a license agreement that restricts copying, disclosure, and use of such documentation. PTC hereby grants to the licensed user the right to make copies in printed form of this documentation if provided on software media, but only for internal/personal use and in accordance with the license agreement under which the applicable software is licensed. Any copy made shall include the PTC copyright notice and any other proprietary notice provided by PTC. This documentation may not be disclosed, transferred, modified, or reduced to any form, including electronic media, or transmitted or made publicly available by any means without the prior written consent of PTC and no authorization is granted to make copies for such purposes.
Information described herein is furnished for general information only, is subject to change without notice, and should not be construed as a warranty or commitment by PTC. PTC assumes no responsibility or liability for any errors or inaccuracies that may appear in this document.
The software described in this document is provided under written license agreement, contains valuable trade secrets and proprietary information, and is protected by the copyright laws of the United States and other countries. It may not be copied or distributed in any form or medium, disclosed to third parties, or used in any manner not provided for in the software licenses agreement except with written prior approval from PTC. UNAUTHORIZED USE OF SOFTWARE OR ITS DOCUMENTATION CAN RESULT IN CIVIL DAMAGES AND CRIMINAL PROSECUTION.
Registered Trademarks of Parametric Technology Corporation or a Subsidiary Advanced Surface Design, Behavioral Modeling, CADDS, Computervision, CounterPart, EPD, EPD.Connect, Expert Machinist, Flexible Engineering, HARNESSDESIGN, Info*Engine, InPart, MECHANICA, Optegra, Parametric Technology, Parametric Technology Corporation, PartSpeak, PHOTORENDER, Pro/DESKTOP, Pro/E, Pro/ENGINEER, Pro/HELP, Pro/INTRALINK, Pro/MECHANICA, Pro/TOOLKIT, Product First, PTC, PT/Products, Shaping Innovation, and Windchill.
Trademarks of Parametric Technology Corporation or a Subsidiary 3DPAINT, Associative Topology Bus, AutobuildZ, CDRS, Create � Collaborate � Control, CV, CVact, CVaec, CVdesign, CV-DORS, CVMAC, CVNC, CVToolmaker, DataDoctor, DesignSuite, DIMENSION III, DIVISION, e/ENGINEER, eNC Explorer, Expert MoldBase, Expert Toolmaker, GRANITE, ISSM, KDiP, Knowledge Discipline in Practice, Knowledge System Driver, ModelCHECK, MoldShop, NC Builder, Pro/ANIMATE, Pro/ASSEMBLY, Pro/CABLING, Pro/CASTING, Pro/CDT, Pro/CMM, Pro/COLLABORATE, Pro/COMPOSITE, Pro/CONCEPT, Pro/CONVERT, Pro/DATA for PDGS, Pro/DESIGNER, Pro/DETAIL, Pro/DIAGRAM, Pro/DIEFACE, Pro/DRAW, Pro/ECAD, Pro/ENGINE, Pro/FEATURE, Pro/FEM-POST, Pro/FICIENCY, Pro/FLY-THROUGH, Pro/HARNESS, Pro/INTERFACE, Pro/LANGUAGE, Pro/LEGACY, Pro/LIBRARYACCESS, Pro/MESH, Pro/Model.View, Pro/MOLDESIGN, Pro/NC-ADVANCED, Pro/NC-CHECK, Pro/NC-MILL, Pro/NCPOST, Pro/NC-SHEETMETAL, Pro/NC-TURN, Pro/NC-WEDM, Pro/NC-Wire EDM, Pro/NETWORK ANIMATOR, Pro/NOTEBOOK, Pro/PDM, Pro/PHOTORENDER, Pro/PIPING, Pro/PLASTIC ADVISOR, Pro/PLOT, Pro/POWER DESIGN, Pro/PROCESS, Pro/REPORT, Pro/REVIEW, Pro/SCAN-TOOLS, Pro/SHEETMETAL, Pro/SURFACE, Pro/VERIFY, Pro/Web.Link, Pro/Web.Publish, Pro/WELDING, Product Development Means Business, ProductView, PTC Precision, Shrinkwrap, Simple � Powerful � Connected, The Product Development Company, The Way to Product First, Wildfire, Windchill DynamicDesignLink, Windchill PartsLink, Windchill PDMLink, Windchill ProjectLink, and Windchill SupplyLink.
Patents of Parametric Technology Corporation or a Subsidiary Registration numbers and issue dates follow. Additionally, equivalent patents may be issued or pending outside of the United States. Contact PTC for further information. 6,665,569 B1 16-December-2003 6,625,607 B1 23-September-2003 6,580,428 B1 17-June-2003 GB2354684B 02-July-2003 GB2384125 15-October-2003 GB2354096 12-November-
6,608,623 B1 19 August 2003 6,473,673 B1 29-October-2002 GB2354683B 04-June-2003 6,447,223 B1 10-Sept-2002 6,308,144 23-October-2001 5,680,523 21-October-1997 5,838,331 17-November-1998 4,956,771 11-September-1990
4,310,615 21-December-1998 4,310,614 30-April-1996 4,310,614 22-April-1999 5,297,053 22-March-1994 5,513,316 30-April-1996 5,689,711 18-November-1997 5,506,950 09-April-1996 5,428,772 27-June-1995

2003 6,608,623 B1 19 August 2003 GB2353376 05-November-2003 GB2354686 15-October-2003 6,545,671 B1 08-April-2003 GB2354685B 18-June-2003
5,058,000 15-October-1991 5,140,321 18-August-1992 5,423,023 05-June-1990
5,850,535 15-December-1998 5,557,176 09-November-1996 5,561,747 01-October-1996
Third-Party Trademarks Adobe is a registered trademark of Adobe Systems. Advanced ClusterProven, ClusterProven, and the ClusterProven design are trademarks or registered trademarks of International Business Machines Corporation in the United States and other countries and are used under license. IBM Corporation does not warrant and is not responsible for the operation of this software product. AIX is a registered trademark of IBM Corporation. Allegro, Cadence, and Concept are registered trademarks of Cadence Design Systems, Inc. Apple, Mac, Mac OS, and Panther are trademarks or registered trademarks of Apple Computer, Inc. AutoCAD and Autodesk Inventor are registered trademarks of Autodesk, Inc. Baan is a registered trademark of Baan Company. CADAM and CATIA are registered trademarks of Dassault Systemes. COACH is a trademark of CADTRAIN, Inc. DOORS is a registered trademark of Telelogic AB. FLEXlm is a trademark of Macrovision Corporation. Geomagic is a registered trademark of Raindrop Geomagic, Inc. EVERSYNC, GROOVE, GROOVEFEST, GROOVE.NET, GROOVE NETWORKS, iGROOVE, PEERWARE, and the interlocking circles logo are trademarks of Groove Networks, Inc. Helix is a trademark of Microcadam, Inc. HOOPS is a trademark of Tech Soft America, Inc. HP-UX is a registered trademark and Tru64 is a trademark of the Hewlett-Packard Company. I-DEAS, Metaphase, Parasolid, SHERPA, Solid Edge, and Unigraphics are trademarks or registered trademarks of Electronic Data Systems Corporation (EDS). InstallShield is a registered trademark and service mark of InstallShield Software Corporation in the United States and/or other countries. Intel is a registered trademark of Intel Corporation. IRIX is a registered trademark of Silicon Graphics, Inc. LINUX is a registered trademark of Linus Torvalds. MatrixOne is a trademark of MatrixOne, Inc. Mentor Graphics and Board Station are registered trademarks and 3D Design, AMPLE, and Design Manager are trademarks of Mentor Graphics Corporation. MEDUSA and STHENO are trademarks of CAD Schroer GmbH. Microsoft, Microsoft Project, Windows, the Windows logo, Windows NT, Visual Basic, and the Visual Basic logo are registered trademarks of Microsoft Corporation in the United States and/or other countries. Netscape and the Netscape N and Ship's Wheel logos are registered trademarks of Netscape Communications Corporation in the U.S. and other countries. Oracle is a registered trademark of Oracle Corporation. OrbixWeb is a registered trademark of IONA Technologies PLC. PDGS is a registered trademark of Ford Motor Company. RAND is a trademark of RAND Worldwide. Rational Rose is a registered trademark of Rational Software Corporation. RetrievalWare is a registered trademark of Convera Corporation. RosettaNet is a trademark and Partner Interface Process and PIP are registered trademarks of “RosettaNet,” a nonprofit organization. SAP and R/3 are registered trademarks of SAP AG Germany. SolidWorks is a registered trademark of SolidWorks Corporation. All SPARC trademarks are used under license and are trademarks or registered trademarks of SPARC International, Inc. in the United States and in other countries. Products bearing SPARC trademarks are based upon an architecture developed by Sun Microsystems, Inc. Sun, Sun Microsystems, the Sun logo, Solaris, UltraSPARC, Java and all Java based marks, and “The Network is the Computer” are trademarks or registered trademarks of Sun Microsystems, Inc. in the United States and in other countries. TIBCO, TIBCO Software, TIBCO ActiveEnterprise, TIBCO Designer, TIBCO Enterprise for JMS, TIBCO Rendezvous, TIBCO Turbo XML, TIBCO Business Works are the trademarks or registered trademarks of TIBCO Software Inc. in the United States and other countries. WebEx is a trademark of WebEx Communications, Inc. Third-Party Technology Information Certain PTC software products contain licensed third-party technology: Rational Rose 2000E is copyrighted software of Rational Software Corporation. RetrievalWare is copyrighted software of Convera Corporation. VisTools library is copyrighted software of Visual Kinematics, Inc. (VKI) containing confidential trade secret information belonging to VKI. HOOPS graphics system is a proprietary software product of, and is copyrighted by, Tech Soft America, Inc. G-POST is copyrighted software and a registered trademark of Intercim. VERICUT is copyrighted software and a registered trademark of CGTech. Pro/PLASTIC ADVISOR is powered by Moldflow technology. Moldflow is a registered trademark of Moldflow Corporation. The JPEG image output in the Pro/Web.Publish module is based in part on the work of the independent JPEG Group. DFORMD.DLL is copyrighted software

from Compaq Computer Corporation and may not be distributed. METIS, developed by George Karypis and Vipin Kumar at the University of Minnesota, can be researched at http://www.cs.umn.edu/~karypis/metis. METIS is © 1997 Regents of the University of Minnesota. LightWork Libraries are copyrighted by LightWork Design 1990–2001. Visual Basic for Applications and Internet Explorer is copyrighted software of Microsoft Corporation. Parasolid © Electronic Data Systems (EDS). Windchill Info*Engine Server contains IBM XML Parser for Java Edition and the IBM Lotus XSL Edition. Pop-up calendar components Copyright © 1998 Netscape Communications Corporation. All Rights Reserved. TECHNOMATIX is copyrighted software and contains proprietary information of Technomatix Technologies Ltd. Technology "Powered by Groove" is provided by Groove Networks, Inc. Technology "Powered by WebEx" is provided by WebEx Communications, Inc. Oracle 8i run-time and Oracle 9i run-time, Copyright © 2002–2003 Oracle Corporation. Oracle programs provided herein are subject to a restricted use license and can only be used in conjunction with the PTC software they are provided with. Apache Server, Tomcat, Xalan, and Xerces are technologies developed by, and are copyrighted software of, the Apache Software Foundation (http://www.apache.org) – their use is subject to the terms and limitations at: http://www.apache.org/LICENSE.txt. Acrobat Reader is copyrighted software of Adobe Systems Inc. and is subject to the Adobe End-User License Agreement as provided by Adobe with those products. UnZip (© 1990-2001 Info-ZIP, All Rights Reserved) is provided “AS IS” and WITHOUT WARRANTY OF ANY KIND. For the complete Info-ZIP license see ftp://ftp.info-zip.org/pub/infozip/license.html. Gecko and Mozilla components are subject to the Mozilla Public License Version 1.1 at http://www.mozilla.org/MPL. Software distributed under the MPL is distributed on an "AS IS" basis, WITHOUT WARRANTY OF ANY KIND, either expressed or implied. See the MPL for the specific language governing rights and limitations. The Java™ Telnet Applet (StatusPeer.java, TelnetIO.java, TelnetWrapper.java, TimedOutException.java), Copyright © 1996, 97 Mattias L. Jugel, Marcus Meißner, is redistributed under the GNU General Public License. This license is from the original copyright holder and the Applet is provided WITHOUT WARRANTY OF ANY KIND. You may obtain a copy of the source code for the Applet at http://www.mud.de/se/jta (for a charge of no more than the cost of physically performing the source distribution), by sending e-mail to [email protected] or [email protected]—you are allowed to choose either distribution method. The source code is likewise provided under the GNU General Public License. GTK+The GIMP Toolkit are licensed under the GNU LGPL. You may obtain a copy of the source code at http://www.gtk.org, which is likewise provided under the GNU LGPL. zlib software Copyright © 1995-2002 Jean-loup Gailly and Mark Adler. OmniORB is distributed under the terms and conditions of the GNU General Public License and GNU Library General Public License. The Java Getopt.jar, copyright 1987-1997 Free Software Foundation, Inc.; Java Port copyright 1998 by Aaron M. Renn ([email protected]), is redistributed under the GNU LGPL. You may obtain a copy of the source code at http://www.urbanophile.com/arenn/hacking/download.html. The source code is likewise provided under the GNU LGPL. Mozilla Japanese localization components are subject to the Netscape Public License Version 1.1 (at http://www.mozilla.org/NPL). Software distributed under NPL is distributed on an "AS IS" basis, WITHOUT WARRANTY OF ANY KIND, either expressed or implied (see the NPL for the specific language governing rights and limitations). The Original Code is Mozilla Communicator client code, released March 31, 1998 and the Initial Developer of the Original Code is Netscape Communications Corporation. Portions created by Netscape are Copyright © 1998 Netscape Communications Corporation. All Rights Reserved. Contributors: Kazu Yamamoto ([email protected]), Ryoichi Furukawa ([email protected]), Tsukasa Maruyama ([email protected]), Teiji Matsuba ([email protected]).
UNITED STATES GOVERNMENT RESTRICTED RIGHTS LEGEND This document and the software described herein are Commercial Computer Documentation and Software, pursuant to FAR 12.212(a)-(b) (OCT’95) or DFARS 227.7202-1(a) and 227.7202-3(a) (JUN’95), is provided to the US Government under a limited commercial license only. For procurements predating the above clauses, use, duplication, or disclosure by the Government is subject to the restrictions set forth in subparagraph (c)(1)(ii) of the Rights in Technical Data and Computer Software Clause at DFARS 252.227-7013 (OCT’88) or Commercial Computer Software-Restricted Rights at FAR 52.227-19(c)(1)-(2) (JUN’87), as applicable. 012304
Parametric Technology Corporation, 140 Kendrick Street, Needham, MA 02494 USA

v
Table Of Contents
Mechanism Design Extension ........................................................................... 1
About Mechanism Design and Mechanism Dynamics............................................ 1
Menu Commands and Buttons in Mechanism Design............................................ 1
About the Model Tree ..................................................................................... 3
About the Info Menu....................................................................................... 6
Example: Detailed Summary ........................................................................... 7
Object Action................................................................................................. 8
Object Action Shortcut Menu ........................................................................... 8
About the Mechanism Design Tutorials .............................................................. 9
Glossary of Terms .........................................................................................10
Using Mechanism Design Kinematics .............................................................11
About Mechanism Design Kinematics ...............................................................11
Mechanism Design Kinematics Workflow...........................................................11
Creating a Model for Mechanism Design ...........................................................12
Joint Connections in Mechanism Design............................................................13
Checking Your Model .....................................................................................14
Adding Modeling Entities for Mechanism Design Kinematics .................................14
Preparing for a Repeated Assembly or Kinematic Analysis ...................................14
Running a Repeated Assembly or Kinematic Analysis..........................................15
Saving and Viewing Repeated Assembly or Kinematic Analysis Results..................15
Using Mechanism Dynamics .........................................................................16
About Mechanism Design Dynamics .................................................................16
Mechanism Dynamics Workflow.......................................................................17
Creating a Model for Mechanism Dynamics .......................................................18
Checking Your Model .....................................................................................19
Adding Modeling Entities for Mechanism Dynamics.............................................19
Using Servo Motors in Mechanism Dynamics .....................................................20
Preparing for Analyses in Mechanism Dynamics .................................................20
Running Analyses in Mechanism Dynamics........................................................21

Table Of Contents
vi
Saving and Viewing Analysis Results in Mechanism Dynamics ..............................21
Mechanism Design Settings .........................................................................22
About Settings..............................................................................................22
To Define Settings.........................................................................................23
About Icon Visibilities ....................................................................................24
To Set Icon Visibilities....................................................................................25
Initial Conditions ........................................................................................26
About Initial Conditions..................................................................................26
About the Initial Condition Definition Dialog Box ................................................27
To Create an Initial Condition..........................................................................27
To Edit an Initial Condition .............................................................................28
Specifying the Direction of the Velocity Vector...................................................29
Tip: Using Initial Conditions............................................................................29
Incompatible Initial Conditions ........................................................................30
Finder Dialog Box..........................................................................................30
Status .........................................................................................................31
Joint Axis Position in Drag ..............................................................................32
To Specify Joint Axis Position for Initial Conditions Using the Drag Dialog Box........32
Validation Checks for Initial Conditions.............................................................33
Mass Properties..........................................................................................33
About Mass Properties ...................................................................................33
Mass Properties Dialog Box.............................................................................34
To Specify Mass Properties of a Part ................................................................35
To Specify Mass Properties of an Assembly .......................................................36
Inertia.........................................................................................................36
Joint Connections .......................................................................................37
About Joint Connections.................................................................................37
To Add a Component with Joint Connections .....................................................38
Types of Constraints Required for Joints ...........................................................39
Comparing Rigid and Weld Joints.....................................................................40
Degrees of Freedom ......................................................................................40

Table Of Contents
vii
6DOF Connections.........................................................................................43
General Connections......................................................................................43
Constraint Conversion....................................................................................43
Double Constraint Conversion—2T/3R DOF and 2T/2R DOF General Connections....44
Double Constraint Conversion—Ball .................................................................45
Double Constraint Conversion—Bearing............................................................46
Double Constraint Conversion—Cylinder ...........................................................47
Double Constraint Conversion—Planar..............................................................48
Double Constraint Conversion—3T/1R DOF General Connection ...........................49
Calculating Degrees of Freedom and Redundancies ............................................50
Redundancies ...............................................................................................51
To Assemble a Mechanism..............................................................................52
Tip: Fixing a Failed Assembly..........................................................................52
Tutorial 2A: Creating a Four-Bar Linkage Using Joint Connections ........................53
Placing the First Part...................................................................................53
Creating the First Pin Joint...........................................................................54
Creating the Second Pin Joint.......................................................................54
Redefining the Second Pin Joint....................................................................55
Adding a Fixed Part to Ground......................................................................56
Closing the Loop on the Four-bar Linkage ......................................................56
Entering Mechanism and Identifying Ground...................................................56
Joint Axis Settings ......................................................................................57
About Joint Axis Settings................................................................................57
About the Joint Axis Settings Dialog Box...........................................................57
To Specify Joint Axis Settings .........................................................................58
About the Zero Refs Tab ................................................................................59
To Specify a Configuration for Assembly Regeneration........................................59
About the Regen Value Tab ............................................................................59
To Set a Range Limit .....................................................................................60
About the Properties Tab................................................................................60
To Specify Friction.........................................................................................61

Table Of Contents
viii
Coefficient of Restitution ................................................................................61
Tip: Defining Joint Axis Zero References...........................................................61
Bodies ......................................................................................................62
About Bodies ................................................................................................62
To Redefine Bodies........................................................................................63
To Define a Body as Ground ...........................................................................64
To Redefine a Component as Ground Body .......................................................64
Tip: Creating Ground Bodies ...........................................................................65
Highlight Bodies............................................................................................65
Cams........................................................................................................65
About Cam-Follower Connections ....................................................................66
To Create a Cam-Follower Connection ..............................................................66
To Define Properties for Cam-Follower Connections............................................67
Cam-Follower Connections with Liftoff..............................................................68
Coefficient of Restitution ................................................................................68
Cam-Follower Connection Design.....................................................................68
Surfaces for Cam-Follower Connections............................................................70
Curves for Cam-Follower Connections ..............................................................71
Depth References for Cam-Follower Connections ...............................................71
To Edit Cam-Follower Connections...................................................................72
Using Cam-Follower Connections in Drag Operations ..........................................72
Cam-Follower and Slot-Follower Friction ...........................................................73
To Delete Cam-Follower Connections ...............................................................73
Tutorial 3: Creating an Oscillating Cam ............................................................73
Slots ........................................................................................................74
About Slot-Follower Connections .....................................................................74
To Create a Slot-Follower Connection...............................................................75
Coefficient of Restitution ................................................................................76
Curves in Slot-Follower Connections ................................................................76
Follower Points in Slot-Follower Connections .....................................................76
Slot Endpoints in Slot-Follower Connections ......................................................76

Table Of Contents
ix
Cam-Follower and Slot-Follower Friction ...........................................................77
To Define Properties for Slot-Follower Connections.............................................77
To Edit Slot-Follower Connections....................................................................78
To Delete Slot-Follower Connections ................................................................78
Using Slot-Follower Connections in Drag Operations...........................................78
Drag and Snapshots ...................................................................................78
About Dragging ............................................................................................78
To Drag a Point.............................................................................................79
To Drag a Body.............................................................................................79
About the Drag Dialog Box .............................................................................80
Snapshots Tab on the Drag Dialog Box.............................................................80
To Apply Constraints During a Drag Operation...................................................81
To Orient Planes During a Drag Operation.........................................................81
Constraints Tab on the Drag Dialog Box ...........................................................82
Advanced Drag Options..................................................................................83
Using Assembly States...................................................................................84
Copying Constraints from One Snapshot to Another ...........................................84
To Lock a Body Prior to a Dragging Operation ...................................................84
To Capture a Snapshot ..................................................................................85
To Use Snapshot Construction ........................................................................85
To Edit a Snapshot ........................................................................................86
To Remove a Snapshot ..................................................................................86
Tutorial 2C: Dragging and Creating Snapshots ..................................................86
Modeling Entities........................................................................................87
Springs ..................................................................................................87
About Springs...............................................................................................87
About the Spring Definition Dialog Box.............................................................87
To Create a Spring ........................................................................................88
The U Constant.............................................................................................88
Joint Axis Spring ...........................................................................................89
Point-to-Point Spring .....................................................................................89

Table Of Contents
x
Finder Dialog Box..........................................................................................89
Status .........................................................................................................90
To Edit a Spring............................................................................................91
To Copy a Modeling Entity ..............................................................................91
To Rename a Modeling Entity..........................................................................91
To Delete a Modeling Entity ............................................................................92
Dampers ................................................................................................92
About Dampers.............................................................................................92
About the Damper Definition Dialog Box...........................................................92
To Create a Damper ......................................................................................93
To Edit a Damper ..........................................................................................93
Joint Axis Damper .........................................................................................94
Point-to-Point Damper ...................................................................................94
Slot Connection Damper ................................................................................94
Finder Dialog Box..........................................................................................94
Status .........................................................................................................96
To Copy a Modeling Entity ..............................................................................96
To Rename a Modeling Entity..........................................................................96
To Delete a Modeling Entity ............................................................................97
Forces/Torques .......................................................................................97
About Force/Torque.......................................................................................97
About the Force/Torque Definition Dialog Box....................................................97
To Create a Force/Torque...............................................................................98
Magnitude Tab on the Force/Torque Definition Dialog Box ...................................99
Magnitude as a Table Function ......................................................................100
To Specify Force/Torque Magnitude as a Table Function....................................101
To Specify Force/Torque Magnitude as a User-Defined Function .........................101
Magnitude as a User-Defined Function ...........................................................102
Direction Tab on the Force/Torque Definition Dialog Box ...................................103
To Edit a Force/Torque.................................................................................103
Finder Dialog Box........................................................................................104

Table Of Contents
xi
Status .......................................................................................................105
To Copy a Modeling Entity ............................................................................105
To Rename a Modeling Entity........................................................................106
To Delete a Modeling Entity ..........................................................................106
About Graphing ..........................................................................................106
Gravity ................................................................................................107
About Gravity .............................................................................................107
About the Gravity Dialog Box........................................................................108
To Define Gravity ........................................................................................108
To Edit Gravity ...........................................................................................108
To Copy a Modeling Entity ............................................................................109
To Rename a Modeling Entity........................................................................109
To Remove Gravity......................................................................................109
Gears ..................................................................................................110
About Gear Pairs.........................................................................................110
To Create Gear Pairs ...................................................................................111
To Define Standard Gear Pairs ......................................................................111
Defining Standard Gear Pairs ........................................................................112
To Define Rack and Pinion Gear Pairs .............................................................113
Defining Rack and Pinion Gear Pairs...............................................................114
To Define Gear Pair Orientation.....................................................................115
Using Gear Pairs in Mechanism Dynamics Analyses ..........................................116
To Edit a Gear Pair ......................................................................................117
To Copy a Modeling Entity ............................................................................117
To Rename a Modeling Entity........................................................................117
To Delete a Modeling Entity ..........................................................................118
Servo Motors ........................................................................................118
About Servo Motors.....................................................................................118
To Create a Servo Motor ..............................................................................118
To Define the Servo Motor Type ....................................................................119
About the Type Tab in the Servo Motor Definition Dialog Box.............................119

Table Of Contents
xii
To Define the Profile for a Servo Motor...........................................................120
About the Profile Tab in the Servo Motor Definition Dialog Box...........................121
About Magnitude Settings ............................................................................122
Example: Types of Motor Profiles...................................................................124
Magnitude Settings for Sine-Constant-Cosine-Acceleration Motion Profile ............125
To Specify Servo Motor Magnitude as a Table Function .....................................126
Magnitude as a Table Function ......................................................................126
Magnitude as a User-Defined Function ...........................................................127
Expression Graph Dialog Box ........................................................................128
Functions Dialog Box ...................................................................................129
Operators Dialog Box...................................................................................130
Variables Dialog Box....................................................................................130
To Specify Servo Motor Magnitude as a User-Defined Function...........................131
Expression Definition Dialog Box ...................................................................132
Constants Dialog Box...................................................................................133
Understanding Geometric Motors...................................................................134
To Edit a Servo Motor ..................................................................................135
Finder Dialog Box........................................................................................135
Status .......................................................................................................137
To Copy a Modeling Entity ............................................................................137
To Rename a Modeling Entity........................................................................137
To Delete a Modeling Entity ..........................................................................138
About Graphing ..........................................................................................138
Force Motors.........................................................................................139
About Force Motors .....................................................................................139
To Create a Force Motor...............................................................................139
About the Force Motor Definition Dialog Box....................................................140
About Magnitude Settings ............................................................................140
Magnitude as a Table Function ......................................................................142
To Specify Force Motor Magnitude as a Table Function......................................143
Magnitude as a User-Defined Function ...........................................................143

Table Of Contents
xiii
To Specify Force Motor Magnitude as a User-Defined Function ...........................145
Expression Definition Dialog Box ...................................................................145
Constants Dialog Box...................................................................................146
To Edit a Force Motor...................................................................................147
Finder Dialog Box........................................................................................148
To Copy a Modeling Entity ............................................................................149
To Rename a Modeling Entity........................................................................149
To Delete a Modeling Entity ..........................................................................149
Status .......................................................................................................150
About Graphing ..........................................................................................150
Custom Loads .......................................................................................151
About Custom Loads....................................................................................151
Custom Load ..............................................................................................152
Custom Load Functions ................................................................................152
Functions provided by the custom load application and written by the custom load
developer: ..............................................................................................152
Functions provided by Mechanism Design and callable by the custom load
developer: ..............................................................................................153
Functions and Their Argument Values ............................................................153
Guidelines for Creating a Custom Load Application...........................................156
Analyses .................................................................................................157
About Analyses...........................................................................................157
About the Analyses Dialog Box......................................................................157
About the Analysis Definition Dialog Box.........................................................158
To Run an Analysis......................................................................................159
From the Analysis Dialog Box.....................................................................159
From the Analysis Definition Dialog Box.......................................................159
Tip: Running an Analysis..............................................................................159
Validation Checks for Analyses ......................................................................160
Repeated Assembly Analyses ..................................................................160
About Repeated Assembly Analysis................................................................160
To Create a Repeated Assembly Analysis ........................................................161

Table Of Contents
xiv
To Define Preferences for Repeated Assembly and Kinematic Analyses................161
Entering Preferences for Repeated Assembly and Kinematic Analyses .................162
About Locked Entities for Analyses ................................................................163
To Specify Motors for an Analysis ..................................................................163
Entering Motors Information .........................................................................164
To Copy an Analysis ....................................................................................165
To Edit an Analysis Definition........................................................................165
To Delete an Analysis ..................................................................................166
Kinematic Analyses................................................................................166
About Kinematic Analysis .............................................................................166
To Create a Kinematic Analysis .....................................................................166
To Define Preferences for Repeated Assembly and Kinematic Analyses................167
Entering Preferences for Repeated Assembly and Kinematic Analyses .................168
About Locked Entities for Analyses ................................................................169
To Specify Motors for an Analysis ..................................................................169
Entering Motors Information .........................................................................170
To Run an Analysis......................................................................................171
From the Analysis Dialog Box.....................................................................171
From the Analysis Definition Dialog Box.......................................................171
To Edit an Analysis Definition........................................................................171
To Copy an Analysis ....................................................................................172
To Delete an Analysis ..................................................................................172
Tutorial 2D: Creating and Running a Kinematic Analysis ...................................172
Dynamic Analyses..................................................................................173
About Dynamic Analysis...............................................................................173
To Create a Dynamic Analysis .......................................................................174
To Define Preferences for Dynamic Analysis ....................................................174
Entering Preferences for Dynamic Analyses.....................................................175
About Locked Entities for Analyses ................................................................176
To Specify Motors for an Analysis ..................................................................177
Entering Motors Information .........................................................................177

Table Of Contents
xv
To Specify External Loads for an Analysis .......................................................178
Entering External Loads Information ..............................................................179
To Run an Analysis......................................................................................179
From the Analysis Dialog Box.....................................................................179
From the Analysis Definition Dialog Box.......................................................180
Enabling All Friction.....................................................................................180
Enabling Gravity .........................................................................................180
To Copy an Analysis ....................................................................................181
To Edit an Analysis Definition........................................................................181
To Delete an Analysis ..................................................................................181
Static Analyses......................................................................................182
About Static Analysis ...................................................................................182
Examples: Static Analysis.............................................................................182
To Create a Static Analysis ...........................................................................183
To Define Preferences for Static Analysis ........................................................184
Entering Preferences for Static Analyses.........................................................184
To Specify Motors for an Analysis ..................................................................185
Entering Motors Information .........................................................................185
To Specify External Loads for an Analysis .......................................................187
Entering External Loads Information ..............................................................187
To Run an Analysis......................................................................................188
From the Analysis Dialog Box.....................................................................188
From the Analysis Definition Dialog Box.......................................................188
To Copy an Analysis ....................................................................................188
To Edit an Analysis Definition........................................................................189
To Delete an Analysis ..................................................................................189
Force Balance Analyses ..........................................................................189
About Force Balance Analysis........................................................................189
To Create a Force Balance Analysis................................................................190
To Define Preferences for Force Balance Analysis .............................................190
Entering Preferences for Force Balance Analyses..............................................191

Table Of Contents
xvi
About Locked Entities for Analyses ................................................................191
To Specify Motors for an Analysis ..................................................................192
Entering Motors Information .........................................................................192
To Specify External Loads for an Analysis .......................................................194
Entering External Loads Information ..............................................................194
To Run an Analysis......................................................................................195
From the Analysis Dialog Box.....................................................................195
From the Analysis Definition Dialog Box.......................................................195
To Copy an Analysis ....................................................................................195
To Edit an Analysis Definition........................................................................196
To Delete an Analysis ..................................................................................196
Results ...................................................................................................196
Playback ..............................................................................................196
About Playback...........................................................................................196
About the Playbacks Dialog Box ....................................................................197
To Play a Result Set ....................................................................................198
Interference ...............................................................................................198
Movie Schedule...........................................................................................199
Display Arrows ...........................................................................................199
Measures Available for Display Arrows............................................................200
Input Loads Available for Display Arrows ........................................................201
To Save a Result Set to a File .......................................................................202
To Restore a Saved Result Set File ................................................................202
About the Animate Dialog Box ......................................................................202
To Capture a Playback Result Set ..................................................................203
Capture Dialog Box .....................................................................................204
To Create a Motion Envelope ........................................................................205
Create Motion Envelope Dialog Box................................................................206
To Remove a Playback Result Set ..................................................................208
To Export a Playback Result Set ....................................................................208
To Track a Measure During Playback..............................................................209

Table Of Contents
xvii
Tutorial 2E: Reviewing Results ......................................................................209
Measures..............................................................................................211
About Measure Results.................................................................................211
To Graph Measure Results ............................................................................213
To Track a Measure During Playback..............................................................214
Multiple Graphs ..........................................................................................215
About Graphing ..........................................................................................216
About the Measure Results Dialog Box ...........................................................217
Creating Measures ......................................................................................218
Measures Associated with Model Entities.........................................................219
Types of Measures ......................................................................................220
Evaluation Methods .....................................................................................220
At Time Evaluation Method ...........................................................................222
Integral Evaluation Method...........................................................................222
Example: Evaluation Methods .......................................................................222
Position, Velocity, and Acceleration Measures..................................................223
To Create Position, Velocity, or Acceleration Measures......................................224
Connection Reaction Measures ......................................................................225
To Create Joint Reaction Measures ................................................................226
Components for Pin Joint Reaction Measures...................................................227
Components for Slider Joint Reaction Measures ...............................................228
Components for Cylinder Joint Reaction Measures............................................229
Component for Ball Joint Reaction Measures ...................................................229
Components for Planar Joint Reaction Measures ..............................................229
Components for Bearing Joint Reaction Measures ............................................230
Components for Weld Joint Reaction Measures ................................................230
Components for 6DOF Joint Reaction Measures ...............................................231
Components for General Connections.............................................................231
Components for Slot-Follower Reaction Measures ............................................232
To Create Slot-Follower Reaction Measures .....................................................232
To Create Cam-Follower Reaction Measures ....................................................233

Table Of Contents
xviii
To Create Gear Pair Reaction Measures ..........................................................234
Net Load Measures......................................................................................235
Comparing Net Load and Connection Reaction Measures...................................236
To Create Net Load Measures .......................................................................236
Loadcell Reaction Measures ..........................................................................237
To Create Loadcell Reaction Measure .............................................................238
To Create Loadcell Locks ..............................................................................239
Impact Measures ........................................................................................239
To Create Impact Measures ..........................................................................239
Impulse Measures .......................................................................................240
To Create Joint Impulse Measures .................................................................241
To Create Cam-Follower Impulse Measures.....................................................241
To Create Slot-Follower Impulse Measures......................................................242
Slip Component for Cam-Follower Connections ................................................242
System Measures........................................................................................243
To Create System Measures .........................................................................244
Body Measures ...........................................................................................245
Components for Body Angular Velocity, Angular Acceleration, and Center of Mass
Measures ...................................................................................................246
Components for Body Orientation Measures ....................................................246
Components for Body Centroidal Inertia Measures ...........................................246
To Create Body Measures.............................................................................247
Separation Measures ...................................................................................248
Components for System Linear Momentum, Angular Momentum, and Center of Mass
Measures ...................................................................................................248
Components for System Centroidal Inertia Measures........................................248
To Create Separation Measures.....................................................................249
Cam Measures............................................................................................250
To Create Cam Measures..............................................................................250
User Defined Measures ................................................................................251
To Create User-Defined Measures..................................................................252
Quantity for User-Defined Measures...............................................................253

Table Of Contents
xix
Trace Curves ........................................................................................253
About Trace Curves .....................................................................................253
About the Trace Curve Dialog Box .................................................................254
To Create a Trace Curve ..............................................................................255
Editing 3D Trace Curves...............................................................................256
Load Transfer to Structure ......................................................................256
About Load Transfer to Structure...................................................................256
Load Export Dialog Box................................................................................257
Load Info List .............................................................................................258
Guidelines for Exporting Loads to Structure ....................................................258
How Loads Transfer to Structure ...................................................................259
To Export Loads to Structure ........................................................................261
Example: Load Transfer for Cam Assembly .....................................................261
Graphing.................................................................................................262
About Graphing ..........................................................................................262
Segmenting a Graph....................................................................................263
Managing Graphs ........................................................................................264
X Axis and Y Axis Tabs.................................................................................264
Data Series Tab ..........................................................................................265
Graph Display Tab.......................................................................................265
Mechanism Design Tutorials.......................................................................266
About the Mechanism Design Tutorials ...........................................................266
Tutorial 1: Creating a Slider-Crank Mechanism ................................................266
Example: Slider-Crank Mechanism.................................................................267
Tutorial 1A: Creating a Slider-Crank Mechanism Using Joint Connections ............267
Placing the First Part.................................................................................268
Creating the First Pin Joint.........................................................................268
Creating the Second Pin Joint.....................................................................269
Adding a Fixed Part to the Assembly ...........................................................269
Closing the Loop on the Slider-Crank Mechanism ..........................................270
Adding a Fixed Part to Ground....................................................................270

Table Of Contents
xx
Tutorial 1B: Identifying Ground and Dragging the Mechanism............................271
Tutorial 1C: Creating a Servo Motor...............................................................272
Tutorial 1D: Creating and Running a Kinematic Analysis ...................................272
Tutorial 1E: Saving and Reviewing Results......................................................273
Tutorial 2: Creating a Four-Bar Linkage..........................................................274
Tutorial 2A: Creating a Four-Bar Linkage Using Joint Connections ......................274
Placing the First Part.................................................................................275
Creating the First Pin Joint.........................................................................275
Creating the Second Pin Joint.....................................................................276
Redefining the Second Pin Joint..................................................................276
Adding a Fixed Part to Ground....................................................................277
Closing the Loop on the Four-bar Linkage ....................................................277
Entering Mechanism and Identifying Ground.................................................277
Tutorial 2B: Creating Motors, Applying Joint Zeros, and Creating Limits ..............278
Tutorial 2C: Dragging and Creating Snapshots ................................................279
Tutorial 2D: Creating and Running a Kinematic Analysis ...................................280
Tutorial 2E: Reviewing Results ......................................................................280
Tutorial 3: Creating an Oscillating Cam ..........................................................282
Tutorial 3A: Creating a Cam-Follower Connection, Spring, and Damper...............283
Tutorial 3B: Creating a Servo Motor...............................................................285
Tutorial 3C: Creating and Running a Dynamic Analysis .....................................286
Tutorial 3D: Creating and Graphing Measures .................................................287
Tutorial 3E: Saving and Reviewing Results......................................................289
Tutorial 4A: Creating a User-Defined Measure .................................................289
Create a Pro/ENGINEER Parameter .............................................................290
Create a Standard Measure........................................................................290
Create a User-Defined Measure ..................................................................290
Rerun the Analysis and Graph the Measures.................................................291
Example: Oscillating Cam.............................................................................291
Index ........................................................................................................293

1
Mechanism Design Extension
About Mechanism Design and Mechanism Dynamics
Use Mechanism Design to define a mechanism, make it move, and analyze its
motion. With the introduction of Mechanism Design Dynamics Option, Mechanism
Design now includes a broad range of motion evaluation functionality. In Mechanism
Dynamics, you can create connections between parts to build an assembly with the
desired degrees of freedom, then apply motors to generate the type of motion you
want to study. Mechanism Design allows you to extend your design with cams, slot-
followers, and gears. When you are ready to analyze the movement, you can
observe and record the analysis, or measure quantities such as positions, velocities,
accelerations, or forces, and graph the measurement. You can also create trace
curves and motion envelopes that represent the motion physically.
If you want to study the motion of a mechanism in response to applied forces, use
Mechanism Dynamics. If you want to study the motion of a mechanism without
regard to applied forces, called a kinematics study, you do not need Mechanism
Dynamics.
When you create mechanisms, you can bring your Mechanism Design model into
Design Animation to create an animation sequence. Joint connections, cam-follower
connections, slot-follower connections, gear pairs, connection limits, servo motors,
and joint axis zeros are all supported in Design Animation. However, the modeling
entities included in Mechanism Dynamics, springs, dampers, force/torque loads, and
gravity, do not transfer to Design Animation.
You can complete most tasks in Mechanism Design either with menu commands or
buttons. You can also use the Model Tree and object action for some actions.
Menu Commands and Buttons in Mechanism Design
The following is a list of the commands you will use in Mechanism Design and the
menus on which they appear. Also included in the list are buttons that correspond to
commands. The shaded items are visible only if you have a license for Mechanism
Dynamics Option.
• Edit Menu
o Redefine Bodies —Opens the Redefine Body dialog box, from which
you can remove assembly constraints to the bodies in your assembly.
o Settings —Opens the Settings dialog box, from which you can specify
the tolerance that Mechanism Design uses to assemble your mechanism,
and from which you can also specify the action that Mechanism Design
takes when an analysis run fails.
o View Menu
o Highlight Bodies —Highlights the bodies, displaying the ground body
in green.

Mechanism Design Extension Help Topic Collection
2
o Display Settings > Mechanism Display —Opens the Display
Entities dialog box, from which you can turn on or off the visibility of icons
on your assembly.
o Mechanism Menu
o Jt Axis Settings —Opens the Joint Axis Settings dialog box, from
which you can define the zero references, regeneration value, and limit
settings for a joint axis.
o Cams —Opens the Cam-Follower Connections dialog box, from
which you can create a new cam-follower, or edit or delete an existing one.
o Slots —Opens the Slot-Follower Connections dialog box, from which
you can create a new slot-follower, or edit or delete an existing one.
o Gears —Opens the Gear Pairs dialog box, from which you can create a
new gear pair, or edit, remove, or copy an existing one.
o Servo Motors —Opens the Servo Motors dialog box, from which you
can define a servo motor, or edit, remove, or copy an existing one.
o Force Motors —Opens the Force Motors dialog box, from which you
can define a force motor, or edit, remove, or copy an existing one.
o Springs —Opens the Springs dialog box, from which you can define a
spring, or edit, remove, or copy an existing one.
o Dampers —Opens the Dampers dialog box, from which you can define
a damper, or edit, remove, or copy an existing one.
o Force/Torque —Opens the Forces/Torques dialog box, from which
you can define a force or a torque. You can also edit, remove, or copy an
existing force/torque load.
o Gravity —Opens the Gravity dialog box, from which you can define
gravity.
o Initial Conditions —Opens the Initial Conditions dialog box, from
which you can specify initial position snapshots, and define the velocity
initial conditions for a point, joint axis, body, or slot.
o Mass Properties —Opens the Mass Properties dialog box, from which
you can specify mass properties for a part, or specify density for an
assembly.

Mechanism Design Extension
3
o Drag —Opens the Drag dialog box, from which you can drag your
mechanism into a desired configuration and take snapshots.
o Connect —Opens the Connect Assembly dialog box, from which you
can lock or unlock any bodies or connections as desired, and run an
assembly analysis.
o Analyses —Opens the Analyses dialog box, from which you can add,
edit, remove, copy, or run an analysis.
o Playback —Opens the Playbacks dialog box, from which you can play
back the results of your analysis run. You can also save the results to a file,
restore previously saved results, or export the results.
o Measures —Opens the Measure Results dialog box, from which you
can create measures, and select measures and result sets to display. You
can also plot the results or save them to a table.
o Trace Curve —Opens the Trace Curve dialog box, from which you can
generate a trace curve or cam synthesis curves.
o Use In Structure —Opens the Export Loads dialog box, from which
you can define a load set based upon a specific time in an analysis.
• Info Menu
• Mechanism > Summary —Opens an information window that provides
you with a summary of the kinds of information available in the detailed list
(Mechanism > Details).
• Mechanism > Details —Opens an information window that provides
you with all detailed information available for your assembly.
• Mechanism > Mass Property—Opens an information window that
provides you with details of the mass properties assigned to your assembly.
About the Model Tree
The Model Tree appears when you open a model in Pro/ENGINEER. After you select
Mechanism from the Applications menu, you see the MECHANISM portion of the
model tree. This lists connections, modeling entities, motors, analyses, and
playbacks that are associated with the model. The shaded items in the table below
are visible in the Model Tree only if you have a Mechanism Dynamics Option license.
When you select any of the entries referring to individual entities in the Model Tree,
Mechanism Design highlights that entity on your model. When you select GRAVITY,
Mechanism Design highlights the ground body LCS and displays a shaded arrow in
the direction of the gravitational acceleration vector.

Mechanism Design Extension Help Topic Collection
4
Tip: If your model is large, with several connections or motors, it is often easier to
find a specific connection or motor in the Model Tree than it is to select the
connection or motor that you want on the model. For example, if you want to define
a servo motor for the rotation joint axis on a cylinder joint, you can highlight the
name of the rotation joint axis, then right-click and select Servo Motor to open the
Servo Motor Definition dialog box.
When you right-click the items in the first column, a shortcut menu appears with the
items in the column under Actions. When you select an action, a dialog box or
message box appears as in the Results column. You can use object action to access
similar menus by selecting certain entities on your model.
Name Actions Results
Mechanism Info
Summary
Details
Mass
Properties
Settings
Browser window with
short summary
Browser window with
detailed summary
Browser window with
mass property
definitions
Settings dialog box
Connections
Joints
Motors
None
Gravity Edit
Info >
Details
Gravity dialog box
Browser window giving
gravity and WCS
direction
Cams
Slots
Gears
Servo
Force
Springs
Dampers
Forces/torques
New
Definition dialog box
for selected entity

Mechanism Design Extension
5
Initial conditions
Analyses
Cam_follower_connection_name
Servo_motor_name
Force_motor_name
Spring_name
Damper_name
Force_torque_name
Initial_condition_name
Edit, Delete,
Copy
Info >
Details
Definition dialog box
for selected entity
Browser window with
detailed summary for
selected entity
Slot_follower_connection_name Edit, Delete
Info >
Details
Damper
Slot-Follower
Connection
Definition dialog box
Browser window with
detailed summary for
the slot-follower
connection
Damper Definition
dialog box
Gear_pair_connection_name Edit, Delete
Info >
Details
Gear Pair Definition
dialog box
Browser window with
detailed summary for
selected gear pair
connection
Rotation Axis, Translation Axis
(under Joint_name or
Gear_pair_connection_name)
Joint
Setting
Servo Motor
Force Motor
Spring
Damper
Joint Axis Settings
dialog box
Servo Motors
Definition dialog box
Force Motors
Definition dialog box
Springs Definition
dialog box
Dampers Definition
dialog box
Rotation Axis, Translation Axis
(under Motors)
Joint
Setting
Joint Axis Settings
dialog box

Mechanism Design Extension Help Topic Collection
6
Joint_name Info >
Details
Browser window with
detailed summary for
selected joint
Body_name (under Joint_name
or Gear_pair_connection_name)
Info >
Details
Browser window with
detailed summary for
selected body
Analysis_name Edit, Delete,
Copy
Run
Info >
Details
Analysis Definition
dialog box
Run dialog box;
analysis begins
Browser window with
detailed summary of
analysis definition
Playbacks Play Playback dialog box
Playback_name Play
Save
Animate dialog box
Saves the playback file
About the Info Menu
Use the commands on the Info menu to view a summary of information for your
model. You can use these summaries to better understand a Mechanism model
without having to open it and review all the dialog boxes to obtain the required
information. The summaries you obtain from the Info menu are also useful in
situations where you want to understand the changes that have gone into a model
and to see how a model has evolved over time. You can do this by comparing the
summary information with model summary files obtained for previous versions of the
model.
You can access the Info menu by clicking Info > Mechanism, or by right-clicking
on the Mechanism node in the Model Tree and selecting Info. In both cases, a sub-
menu opens with the following commands. Select one of the commands to open the
Pro/ENGINEER browser window with summary information.
• Summary—A high-level summary of the mechanism, containing information
about the mechanism's entities and number of items present in the model,
except where indicated. Inactive entities, wherever listed, include all those
entities that are incomplete or suppressed.
• Details—Contains all entities and their relevant properties. If a particular entity
type is not present—such as Force Motors—the heading is listed with no entries.
Inactive entities—suppressed or incomplete—are not listed in the detailed
summary.
• Mass Properties—A listing of the mass, center of gravity, and inertia
components for the mechanism.

Mechanism Design Extension
7
Mechanism offers an Info option for each Mechanism Design entity on the Model
Tree. When you right-click and select this option for a particular entity, a browser
window opens with the detailed summary specifically for that entity.
The browser window summaries include buttons that highlight entities in the model
window or display information sheets. For more information, and an example of a
detailed summary file, see Example: Detailed Summary.
For more information on the Pro/ENGINEER browser, search the Fundamentals
functional area of the PTC Help system.
Example: Detailed Summary
The following is a portion of the detailed summary from the Info > Mechanism >
Details command.
When you click and collapse the browser window, Mechanism Design highlights
the corresponding entity in the model window. When you click , Mechanism
Design displays information about the selected feature in the browser window.
Note: To save the information from the embedded browser as a text file, set the
configuration option info_output_format to dbg_text.
Mechanism Report: Details
Unit System
Attribute Value
Units Inch Ibm Second (Pro/E Default)
Connections
ASSEMBLY NAME FOURBAR.ASM
ENTITY NAME CONNECTION_1
Properties
Attribute Value
Type Pin
Bodies
Name Type Actions Description
Ground Body
Assembly
Reference

Mechanism Design Extension Help Topic Collection
8
body1 Body
Component
Reference
Connection_1.axis_1 (Joint Axis)
Attribute Value
Type Rotation
Min Limit 0.000000
Max Limit 180.000000
Coeff. of Restitution 0.000000
Regen Value 90.000000
Object Action
Use Object Action to perform an action on an object that you select in the work area,
or in the Model Tree. You can use Object Action to modify, edit, or delete any
mechanism entity regardless of its position, whether at the top level, or in lower
subassemblies. For objects in the work area, you select an entity icon on your
model. You then right-click to display a shortcut menu that lists operations you can
perform on the entity.
Note: You cannot use object action for Pro/ENGINEER entities such as datum points,
axes, and planes, primary items, and geometry while in Mechanism Design.
For objects in your work area, you can perform object action operations on the
following Mechanism Design entities:
• Cam-Follower Connections—Select either cam-follower connection, or cam
geometry.
• Slot-Follower Connections—Select a slot-follower connection, a slot curve, or
follower point geometry.
• Gears—Select the gears icon.
• Servo Motors—Select the servo motor icon.
• Force Motors—Select the force motor icon.
• Springs—Select the spring icon.
• Dampers—Select the damper icon.
• Forces/Torques—Select the force/torque icon.
• Joint Axes—Select any part of the joint icon.
Object Action Shortcut Menu

Mechanism Design Extension
9
After you select a Mechanism Design entity in the Model Tree or in the work area,
you can right-click to show a shortcut menu. To have selectable objects in the work
area highlight when you pass the cursor over them, use Edit > Selection
Preferences > Pre-selection Highlighting.
Note: If your assembly includes several entities in close proximity, making it difficult
to make a positive selection, you may want to work in query mode. If you select the
option to turn on query mode, prehighlighting will no longer work. For more
information on selection tools, search the Fundamentals module of the PTC online
help.
Shortcut menus for entities in the work area contain some of the following
commands, depending on the entity you select and then right-click:
• Rehighlight—Use this selection to highlight all previously selected items.
• Edit—Use this selection to edit the entity.
• Delete—Use this selection to delete the entity.
• Info—Use this selection to view information about the entity.
• Next—Use this selection to move to the next entry in the query list.
• Previous—Use this selection to move to the previous entry in the query list.
• Pick from List—Use this selection to display a dialog box with a list of entities
near your selection location. The entities in the list are referenced, when you use
the Next and Previous commands even though the Pick from List dialog box is
not visible.
• Unselect Last—Use this selection to deselect the current entity.
• Joint Settings (joint axes only)—Use this selection to show the Joint Axis
Settings dialog box.
• Servo Motor (joint axes only)—Use this selection to create a servo motor at the
selected joint axis.
• Force Motor (joint axes only)—Use this selection to create a force motor at the
selected joint axis.
• Spring (joint axes only)—Use this selection to create a spring at the selected
joint axis.
• Damper (joint axes and slot-follower connections)—Use this selection to create a
damper at the selected joint axis or slot-follower connection.
About the Mechanism Design Tutorials
The Mechanism Design tutorials are meant to be used as interactive examples,
providing you with first-hand knowledge of several important elements of
functionality.
The first tutorial creates a slider-crank mechanism, and demonstrates making
connections, creating a servo motor, running, and viewing a kinematic analysis. The
second tutorial creates a four-bar linkage. In addition to the topics covered by the

Mechanism Design Extension Help Topic Collection
10
first tutorial, the second tutorial covers setting joint axis limits, defining time-
conditional servo motors, and creating a trace curve.
The third tutorial demonstrates making a cam connection, adding springs and
dampers, and running a dynamic analysis. The fourth tutorial demonstrates creating
a user-defined measure, using the single-piston engine you created in the first
tutorial. You must have a Mechanism Dynamics Option license to do the third and
fourth tutorials.
The tutorials rely on live versions of the models, and should give you a general idea
of how to use Mechanism Design to model similar problems. You can find the
necessary parts for the tutorials in the Demo area of the installation CD-ROM.
For additional information, preferred techniques, and demonstrations, see the User
Area on the PTC Web site (http://www.ptc.com).
Glossary of Terms
You should be familiar with these terms before creating a mechanism:
Term Definition
Body Relationships between bodies that define and constrain their
relative motion.
Connections A component or group of components that do not move with
respect to each other.
Degrees of
Freedom
Allowed motion of a mechanical system. Connections act as
constraints on the motion of bodies relative to each other,
reducing the total possible degrees of freedom of the
system.
Dragging Using the mouse to grab and move the mechanism on-
screen.
Dynamics The study of a mechanism's motion in response to applied
forces.
Force Motor A force applied to a rotational or translation joint axis to
cause motion.
Gear Pair
Connection
A velocity constraint applied to two joint axes.
Ground A body that does not move. Other bodies move with respect
to ground.
Joints Specific types of connection (for example, pin joint, slider
joint, and ball joint)
Kinematics The study of a mechanism's motion without taking into
account the forces required to move it.

Mechanism Design Extension
11
LCS The Local Coordinate System associated with a body. The
LCS is the default coordinate system associated with the
first part you define in your body.
Loop
Connection
The last connection added to a kinematic loop.
Motion The way that a body moves subject to motors or loads.
Placement
Constraint
An entity in an assembly that places a component and that
limits the movement of the component in the assembly.
Playback The ability to record and replay the motion of an analysis
run.
Servo Motor The way to define how a body moves relative to another
body. You can place motors on joints or on geometric
entities, and you can specify the position, velocity, or
acceleration motion between bodies.
UCS A User Coordinate System. You define a UCS with the
command Insert > Model Datum > Coordinate System.
WCS The World Coordinate System. The global coordinate system
for the assembly, this includes the global coordinate system
for the assembly and all the bodies in that assembly.
Using Mechanism Design Kinematics
About Mechanism Design Kinematics
If you do not have a Mechanism Dynamics Option license, only the kinematics menus
are available when you start Mechanism Design. In a kinematics study, you can
define your mechanism, make it move with servo motors, and analyze the motion
without reference to forces acting on the system. Use kinematics to observe the
movement of your mechanism, and to measure the change in position, velocity, and
acceleration of the bodies. See the workflow illustration for a summary of the
process you can use to study your model with Mechanism Design kinematics.
There are two kinematics tutorials to help you become familiar with Mechanism
Design. The first tutorial leads you through a study of a single piston assembly,
including building the model, applying a servo motor, checking the motion of the
model with the drag functionality, running an analysis, and viewing the results. The
second tutorial creates a four-bar linkage, then sets joint axis limits, uses time-
conditional servo motors, and demonstrates trace curves.
Mechanism Design Kinematics Workflow
Creating your model
Define bodies.

Mechanism Design Extension Help Topic Collection
12
Make connections.
Define joint axis settings.
Make special connections.
Checking your model
Drag your assembly.
Adding modeling
entities
Apply servo motors.
Preparing for analysis
Define initial position snapshot.
Create measures.
Analyzing your model
Run a kinematic analysis.
Run a repeated assembly
analysis.
Getting results
Play back results.
Check for interference.
View measures.
Create trace curves.
Create motion envelopes.
Creating a Model for Mechanism Design
Creating a model for a Mechanism Design analysis includes these tasks:
• Define the bodies in your model—A body is a group of parts that are rigidly
controlled, with no degrees of freedom within the group. If two parts have a
Pro/ENGINEER constraint between them, they are part of the same body. You can
only place Mechanism Design connections between two distinct bodies. If a
mechanism is not moving the way you expect, or if you are not able to create
connections because two parts are in the same body, you may need to redefine
the bodies in your mechanism. When you redefine bodies in Mechanism Design,
you remove the Pro/ENGINEER constraints so that you can replace them with
connections.

Mechanism Design Extension
13
Mechanism Design connections include joints, cam-follower connections, and slot-
follower connections.
• Assemble your model with joint connections—You assemble a mechanism
by adding components to an assembly using joint connections in the same way
you add components to an assembly using placement constraints. Connections
define how the components move with respect to each other. Use the
Pro/ENGINEER command Insert > Component > Assemble to add connections
to your mechanism.
Note: A component in Pro/ENGINEER Assembly mode refers to parts and
subassemblies. A body is a Mechanism Design term that refers to a single part or
two or more parts joined by a Pro/ENGINEER non-joint-type constraint.
• Specify parameters for the connections—After you add joints, you can use
the Joint Axis Settings dialog box to define zero references, a regeneration
value for the software to use when it assembles the model, and limits on the
allowed motion of the connections.
• Create special connections—You can use Mechanism Design to create cam-
follower and slot-follower connections. You can create a cam-follower connection
or slot-follower connection simply by selecting geometric entities on your model.
You do not need to first create special cam geometry.
You can also use Mechanism Design to create kinematic gear pair connections.
You create gear pairs by selecting joint axes, and the gear pair connections
constrain the relative velocity of the joint axes. You do not need to create special
gear geometry.
Joint Connections in Mechanism Design
Adding a component with joints is similar to traditionally assembling a component in
the following ways:
• Both methods use Pro/ENGINEER constraints for placement.
• The relationship between assemblies and subassemblies is the same.
Adding a component with joints is different from traditionally assembling a
component in the following ways:
• Components placed by connection are underconstrained by design. They retain
one or more degrees of freedom.
• When you place a component with Pro/ENGINEER constraints, your goal is to
remove all degrees of freedom. You must select the correct constraints to do this.
When you add a component with Mechanism Design connections, you want to
achieve a particular type of motion. After you decide which connection allows the
type of motion you want, the software prompts you to make the constraints
needed for that connection.
• To reverse the orientation of a component, you can use to turn one
component 180 with respect to the other. If you want to reverse a fixed

Mechanism Design Extension Help Topic Collection
14
component, you must change the type of constraint, for example from mate to
align constraint.
Pro/ENGINEER saves joint connection information in the assembly file, which means
that the parent assembly inherits the joint connection definitions in a subassembly.
Checking Your Model
After you create your model, you should verify its motion. This tells you whether the
connections you defined will produce the motion you envision. You can make your
model move in these ways:
• Run an assembly analysis with the Mechanism > Connect command. This
process is also known as connecting the assembly. If your assembly is already
connected, running an assembly analysis does not move your mechanism.
• Drag a body interactively. Use dragging to study the general nature of how your
mechanism can move and the extent to which bodies can be positioned. Use the
options in the Drag dialog box to disable connections, glue bodies, and apply
geometry constraints to obtain a specific configuration. You can then record these
configurations as snapshots for later reference.
Adding Modeling Entities for Mechanism Design Kinematics
• Add servo motors—After you create your model and make sure the connections
allow it to move correctly, you can add servo motors. Use servo motors to define
the mechanism's desired absolute motion. In Mechanism Design, you can apply
servo motors to joint axes or geometric entities.
Note: Servo motors were called Drivers in previous releases of Mechanism
Design.
Use servo motors in a kinematics-type study to specify position, velocity, or
acceleration. A servo motor moves your model to satisfy the specified position,
velocity, or acceleration requirements without regard for the forces needed or for
interference between bodies.
Because a servo motor defines the absolute rotational or translational motion of a
joint axis, the joint axis loses the degree of freedom (DOF) associated with that
motion.
• Create measures—If you want to measure position, velocity, or acceleration
using the evaluation methods Maximum, Minimum, Integral, Average, Root
Mean Square, or At Time, you must create the measure before you run the
analysis.
Preparing for a Repeated Assembly or Kinematic Analysis
Here are a few things to do before you run a repeated assembly or kinematic
analysis.
• Define initial position snapshot—If you want the kinematic analysis to begin
with the parts in specific locations, use the Drag dialog box to record snapshots
to use.

Mechanism Design Extension
15
• Create measures—If you want to measure the position using the evaluation
methods Maximum, Minimum, Integral, Average, Root Mean Square, or At
Time, you must create the measure before you run the analysis.
Running a Repeated Assembly or Kinematic Analysis
You can run kinematic or repeated assembly analysis in Mechanism Design. When
you run a kinematic or repeated assembly analysis, Mechanism Design simulates the
motion of your mechanism. You can choose which servo motors to use in these types
of analyses, and specify their start and end times during the analysis.
A kinematic or repeated assembly analysis is a series of assembly analyses.
However, if Mechanism Design reaches a point during the analysis where it cannot
successfully assemble the mechanism, it stops and asks if you want to continue.
Depending on the settings you choose in the Settings dialog box, you can pause or
continue an analysis upon failure while running.
Use a kinematic or repeated assembly analysis to follow the motion of your model as
imposed by servo motors. You can choose which servo motors to use during an
analysis, and specify their start and end times during the analysis. If you are only
interested in the motion of a portion of your model, you can use the body-locking or
connection-locking options on the Preferences tab of the Analysis Definition
dialog box to eliminate some of the allowed degrees of freedom.
Kinematic and repeated assembly analyses are similar in their definition. However,
there is one important difference. You can use a kinematic analysis to evaluate
position, velocity, and acceleration of points or joint axes in your mechanism,
whereas you are limited to position measurements with repeated assembly analyses.
Because of this feature, any servo motor profiles that you define for a kinematic
analysis must be differentiable.
Saving and Viewing Repeated Assembly or Kinematic Analysis Results
After you run a repeated assembly or kinematic analysis, there are several ways that
you can use the results:
• Save the results and check for interference—You must save your analysis
results as a playback file if you want to retrieve them in another session. Use the
Mechanism > Playback command to open the Playbacks dialog box. Use the
options to save, restore, remove, and export your analysis results. You can also
play back the analysis on the Playbacks dialog box and check for interference.
• View the data—Use the Mechanism > Measures command to create and
graph measures:
o You can monitor the position of points and joint axes during a repeated
assembly analysis by creating a position measure or separation measure
using the Mechanism > Measures command. If you run a kinematic
analysis, you can also measure the velocity or acceleration of points and
joint axes. If the position measure is evaluated at each time step of the
analysis, you can create and plot its change in value after running one or
more analyses. If you want to use any of the other evaluation methods,

Mechanism Design Extension Help Topic Collection
16
including Maximum, Minimum, Integral, Average, Root Mean Square,
or At Time, you must create the measure before you run the analysis.
o You can plot the values of Pro/ENGINEER analysis features during the
analysis.
o You can save the graph of measures to a table file.
o You can learn the DOF and number of redundancies in your model.
• Create a trace curve—After you run a kinematic analysis, you can use the
results to generate a trace curve. Trace curves are a graphical representation of
the motion of your mechanism, and can be used to create cam profiles, slot
profiles, or Pro/ENGINEER datum curves.
• Create a motion envelope—You can save a motion envelope file that
represents the volume swept by parts on your mechanism during a motion
analysis. You can use the motion envelope file as a part in Pro/ENGINEER.
Using Mechanism Dynamics
About Mechanism Design Dynamics
If you have a Mechanism Dynamics Option license, you can study the effect that
applied forces have on the motion of your mechanism. You must have a license for
Mechanism Design in order to use Mechanism Dynamics Option. For more
information on Pro/ENGINEER licenses, consult the PTC Help system.
Mechanism Dynamics includes several modeling entities that are not available in the
kinematics-based version of Mechanism Design. These include springs, dampers,
force/torque loads, and gravity. You can define motors in terms of the forces they
apply, as well as in terms of their position, velocity, or acceleration. In addition to
repeated assembly and kinematic analyses, you can run dynamic, static, and force
balance analyses. You can also create measures to monitor the force on your
connections and the velocity or acceleration of a point, vertex, or joint axis. You can
determine whether or not impact occurred during an analysis, and use an impulse
measure to quantify the change in momentum due to a collision. If you have
programming knowledge and a Pro/TOOLKIT license, you can create custom loads.
You can also combine the loads experienced by one of the bodies in your model
during a dynamic analysis into a loadset and export it to Mechanica Structure. See
the workflow illustration for a summary of the process you can use to study your
mechanism with Mechanism Dynamics.
Because it must calculate the forces acting on a mechanism, a dynamic analysis
requires body mass properties. If you have not assigned these in Pro/ENGINEER, use
the Mechanism > Mass Properties command to assign mass properties to the
parts in your mechanism.
If you create entities such as force motors, springs, dampers, force/torque loads,
and gravity, in a session of Pro/ENGINEER with a Mechanism Dynamics Option
license, and retrieve the model in another Pro/ENGINEER session without a
Mechanism Dynamics Option license, the software ignores the dynamics modeling
entities.

Mechanism Design Extension
17
There are two tutorials to help you become familiar with Mechanism Design
Dynamics. The first tutorial shows you how to add a cam-follower connection, a
spring, and a damper to an assembly. You will run a dynamics analysis, and measure
the force on the spring and damper during the analysis. The second tutorial guides
you through the creation of user-defined measures.
Mechanism Dynamics Workflow
Creating your model
Define bodies.
Assign mass properties.
Make connections.
Define joint axis settings.
Make special connections.
Checking your model
Drag your assembly.
Adding modeling entities
Apply servo motors.
Apply springs.
Apply dampers.
Apply force motors.
Define force/torque loads.
Define gravity.
Analyzing your model
Run a kinematic analysis.
Run a dynamic analysis.
Run a static analysis.
Run a force balance analysis.
Run a repeated assembly analysis.
Getting results
Play back results.
Check for interference.
View defined and dynamics
measures.

Mechanism Design Extension Help Topic Collection
18
Create trace curves and motion
envelopes.
Create loadset for transfer to
Mechanica Structure
Creating a Model for Mechanism Dynamics
Creating a model for Mechanism Dynamics analyses includes these tasks:
• Define the bodies in your model—A body is a group of parts that are rigidly
controlled, with no degrees of freedom within the group. If two parts have a
Pro/ENGINEER constraint between them, they are part of the same body. You can
only place Mechanism Design connections between two distinct bodies. If a
mechanism is not moving the way you expect, or if you are not able to create
connections because two parts are in the same body, you may need to redefine
the bodies in your mechanism. When you redefine bodies in Mechanism Design,
you remove the Pro/ENGINEER constraints so that you can replace them with
connections using the Pro/ENGINEER Insert > Component > Assemble
command.
Mechanism Design connections include joints, cam-follower connections, slot-
follower connections, and gear pair connections.
• Assign mass properties—You must assign mass properties to your mechanism
before you run a dynamic or static analysis. You must also assign mass
properties before you run a force balance analysis if you want to include gravity
in the analysis. If you have not assigned the mass properties in Pro/ENGINEER,
you can do it in Mechanism Design by using the Mechanism > Mass Properties
command.
• Assemble your model with joint connections—You assemble a mechanism
by adding components to an assembly using joint connections in the same way
you add components to an assembly using placement constraints. Connections
define how the components move with respect to each other. Use the
Pro/ENGINEER Insert > Component > Assemble command to add joints to
your mechanism.
Note: A component in Pro/ENGINEER Assembly mode refers to parts and
subassemblies. A body is a Mechanism Design term that refers to a single part or
two or more parts joined by a Pro/ENGINEER non-joint-type constraint.
• Specify parameters for the connections—After you add connections, you can
use the Joint Axis Settings dialog box to define zero references, a regeneration
value for the software to use when it assembles the model, and limits on the
allowed motion of the connections.
• Create special connections—You can use Mechanism Design to create cam-
follower and slot-follower connections. You can create a cam-follower connection
or slot-follower connection simply by selecting geometric entities on your model.
You do not need to first create special cam geometry.

Mechanism Design Extension
19
You can also use Mechanism Design to create kinematic gear pairs. You create
gear pairs by selecting joint axes, and the gear pair connections constrain the
relative velocity of the joint axes. You do not need to create special gear
geometry.
• Simulate impact—You can define a coefficient of restitution for cam-follower
connections, and slot-follower connections to simulate impact behavior upon
contact. You can define a coefficient of restitution for joints with limits to simulate
impact when they reach the limits.
• Simulate friction—You can define static and dynamic friction coefficients for
cam-follower connections, slot-follower connections, and joint connections to
simulate friction losses.
Checking Your Model
After you create your model, you should verify its motion. This tells you whether the
connections you defined will produce the motion you envision. You can make your
model move in these ways:
• Run an assembly analysis with the Mechanism > Connect command. This
process is also known as connecting the assembly. If your assembly is already
connected, running an assembly analysis does not move your mechanism.
• Drag a body interactively. Use dragging to study the general nature of how your
mechanism can move and the extent to which bodies can be positioned. Use the
options in the Drag dialog box to disable connections, glue bodies, and apply
geometry constraints to obtain a specific configuration. You can then record these
configurations as snapshots for later reference.
Adding Modeling Entities for Mechanism Dynamics
After you create your mechanism and make sure the connections allow it to move
correctly, you can add any of the following modeling entities:
• Servo Motors—Use servo motors in Mechanism Dynamics when you know the
relative motion of two bodies. You can also use servo motors to help you to
determine the properties of a force motor that produces equivalent motion in
your mechanism.
• Force Motors—Use force motors when you know how much force to apply to
make your mechanism move.
• Springs—Use a spring to provide forces proportional to stretching. You can apply
a spring to a joint axis or between two points.
• Dampers—Use a damper to remove energy from your mechanism's motion. A
damper acts to slow down motion. You can apply a damper to a joint axis, to a
slot-follower connection, or between two points.
• Force/Torque Loads—Use a force to act on a point in a specified direction, or a
torque to act on a body. You can also define a point-to-point force. You can
define the direction of forces and torques relative to ground, or relative to the
body where the force/torque is applied.

Mechanism Design Extension Help Topic Collection
20
• Gravity—Define an acceleration vector to simulate gravitational force acting on
the entire mechanism in a specified direction.
Using Servo Motors in Mechanism Dynamics
You use servo motors in Mechanism Design to impose motion on a model. You define
a servo motor as the position, velocity, or acceleration of a joint axis or geometric
entity as a function of time. You can use servo motors in Mechanism Dynamics to
help you design your force motors.
• Create the desired motion—Use servo motors to generate the mechanism's
desired motion. Then run a repeated assembly analysis and use the Playbacks
dialog box to check for interference.
• Determine the size of force motors—Use servo motors to find out how strong
a force motor you need if you know in advance the mechanism's ideal motion.
You can find the force needed to run the mechanism as follows:
o Create a servo motor that produces the desired motion.
o Run a dynamic analysis, and save the results.
o Create a measure for the load reaction at the servo motor, and graph the
measure with the results from the dynamic analysis. This gives you an idea
of the force needed to run the mechanism.
• Lock the mechanism—Create a zero-position servo motor to lock the joint, this
enables you to find out the force required to hold that position.
If you apply both loads and servo motors to a mechanism, the servo motors will
determine the mechanism's motion, but you can still obtain reaction data from the
loads.
Preparing for Analyses in Mechanism Dynamics
Here are a few things to check before you run an analysis in Mechanism Dynamics.
• Drag interactively—You can check the motion by dragging your model. You can
observe the motion allowed by any of the joints, cam-follower connections, slot-
follower connections, or gear pair connections. Mechanism Dynamics modeling
entities such as springs, dampers, force motors, force/torque loads, and gravity
do not affect the dragging action.
• Define initial conditions—You can define the initial velocity for points, bodies,
joint axes, and slot-follower connections with the command Mechanism >
Initial Conditions. Use initial conditions to specify the velocity of an entity at
the start of an analysis. You can define the initial position of the bodies in your
mechanism by referencing snapshots. Use the Drag dialog box to specify the
location of the bodies in your model at the start of an analysis.
• Connect the assembly—Run an assembly analysis to connect the mechanism
with the defined tolerance settings. If Mechanism Design cannot connect the
assembly, you can either rerun it at a higher tolerance, or redefine the
connections.

Mechanism Design Extension
21
• Create measures—If you want to obtain a measure using the evaluation
methods Maximum, Minimum, Integral, Average, Root Mean Square, or At
Time, you must create the measure before you run the analysis.
Running Analyses in Mechanism Dynamics
You can run the following analyses if you have a Mechanism Dynamics Option
license:
• Kinematic—Use a kinematic analysis to follow the motion of your model as
imposed by servo motors. You can choose which servo motors to use during an
analysis, and specify their start and end times during the analysis. If you are only
interested in the motion of a portion of your model, you can use the body-locking
or connection-locking options on the Preferences tab of the Analysis
Definition dialog box to eliminate some of the allowed degrees of freedom. You
can use a kinematic analysis to evaluate position, velocity, and acceleration of
points or joint axes in your mechanism.
• Dynamic—Use a dynamic analysis to analyze the motion generated by applied
loads, servo and force motors, and gravity. You can turn force motors on and off
during a dynamic analysis, but servo motors, if included, are active for the
duration of the analysis. Mechanism Dynamics does not include geometric servo
motors in dynamic analysis.
Be aware that the software does not use the information you enter on the
Preferences tab of the Analysis Definition dialog box to calculate time
intervals for a dynamic analysis. These values only change the graphical display.
To change the accuracy of the dynamic analysis, use the Settings command.
• Static—Use a static analysis to find the stable, equilibrium position for your
mechanism. You can use this analysis to find a stable configuration before setting
your mechanism in motion.
• Force Balance—Use a force balance analysis when you want to find the
balancing force necessary for your model to remain motionless. This analysis is
useful if your model contains applied forces, and you want to bring it to a static
equilibrium state. After you run this analysis, you can obtain the magnitude of a
force applied at a specified point that will keep your mechanism motionless. You
can also obtain the connection or motor reaction force necessary to maintain an
equilibrium state.
• Repeated Assembly—Use a repeated assembly analysis to determine whether
your mechanism can assemble under the requirements of the applied servo
motors and connections. You can specify which servo motors are active, and their
start and stop times. You can also lock bodies or connections. You might use a
repeated assembly analysis as a first step in your design process, to locate
interference or points where the assembly analysis fails.
Saving and Viewing Analysis Results in Mechanism Dynamics
After you run an analysis in Mechanism Dynamics, there are several ways that you
can use the results:

Mechanism Design Extension Help Topic Collection
22
• Save the results and check the interference—You must save your analysis
results as a playback file if you want to run them in another session. Use the
Mechanism > Playback command to open the Playbacks dialog box. Use the
options to save, restore, remove, and export your analysis results. You can also
play back the analysis on the Playbacks dialog box and check for interference.
• View the data—Use the Mechanism > Measures command to create and
graph measures:
o You can create several types of measures to help you understand the data
from your Mechanism Dynamics analyses. The type of measure you can
create depends upon the type of analysis you run. If the measure you
create is evaluated at each time step of the analysis, you can create and
plot its change in value after running one or more analyses. If you want to
use any of the other evaluation methods, including Maximum, Minimum,
Integral, Average, Root Mean Square, or At Time, you must create the
measure before you run the analysis.
o You can plot the values of Pro/ENGINEER analysis features during the
analysis.
o You can save the graph of measures to a table.
o You can learn the DOF and number of redundancies in your model.
• Create a trace curve—After you run an analysis, you can use the results to
generate a trace curve, using the Mechanism > Trace Curve command. Trace
curves are a graphical representation of the motion of your mechanism, and can
be used to create cam profiles, slot profiles, or Pro/ENGINEER datum curves.
• Create a motion envelope—You can save a motion envelope file that
represents the volume swept by parts on your mechanism during a motion
analysis. You can use the motion envelope file as a part in Pro/ENGINEER.
• Create a load set to transfer to Mechanica Structure—After you run an
analysis, use the Mechanism > Use in Structure command to save the inertial,
gravitational, and reaction forces experienced by a body in your mechanism in a
load set that you can open and use for a structural analysis.
Mechanism Design Settings
About Settings
Use the Settings command to specify the tolerance that Mechanism Design uses to
assemble your mechanism, and to specify the action that Mechanism Design takes
when an analysis run fails.
You can also use the tolerance setting to help fix a failed assembly, or when running
a dynamic analysis.
When you select the Edit > Settings command, the Settings dialog box appears.
This dialog box includes the following areas:

Mechanism Design Extension
23
• Relative Tolerance—Select Default, or enter a value. The relative tolerance is
the multiplier that Mechanism Design uses to scale the characteristic length to
derive the absolute tolerance. The default value is 0.001, which represents 0.1%
of the characteristic length of your model.
• Characteristic Length—Select Default, or enter a value. The characteristic
length is the sum of all the part lengths divided by the number of parts. A part's
length (or size) is the length of the diagonal of the bounding box that contains
the part completely.
The absolute assembly tolerance is the maximum amount that any mechanism
position constraint can deviate from a perfectly assembled state. The absolute
tolerance is derived from the product of the relative tolerance and the
characteristic length.
The formula for absolute tolerance is:
absolute tolerance = relative tolerance x characteristic length
If you have a mechanism with significant variance in the parts' sizes, or have
results that seem incorrect, you may need to change at least one of the settings.
If the characteristic length is not representative of the mechanism's moving
parts, consider changing the characteristic length. For example, if you are
interested in the motion of a small body in a large assembly, change the
characteristic length to be closer to that of the smaller body. Otherwise, adjust
the relative tolerance.
• Assembly Failure—Select the Issue Warning Upon Failure check box to
receive a warning message whenever the mechanism fails to connect.
• Run Preferences—Select Graphical Display During Run to have your
mechanism display an update as you run an analysis. If you clear this check box,
the display does not change, and the calculation is faster relative to the
calculation with the graphical display on.
• Failure Action—Select Pause or Continue to choose the action that Mechanism
Design takes when an analysis fails. If you select Pause, and your mechanism
fails to assemble during a run, a dialog box appears that allows you to terminate
or continue the analysis, and to choose whether to view further warnings if the
analysis fails again. You cannot continue a dynamic run when it fails.
To Define Settings
You can change the absolute tolerance by changing the relative tolerance or the
characteristic length, or both.
1. Click Edit > Settings or . The Settings dialog box appears.
2. If you want to change the Relative Tolerance setting for your assembly, clear
the check box and enter a value between 1e–10 and 0.1. The default value of
0.001 is usually satisfactory.

Mechanism Design Extension Help Topic Collection
24
3. If you want to change the Characteristic Length setting, clear the check box
and enter a different value. You should consider changing this setting when the
largest part is much larger than the smallest part.
4. Clear the Assembly Failure check box if you do not want Mechanism Design to
warn you should the assembly fail.
5. Clear the Graphical display during run check box in the Run Preferences
area to improve run performance by turning off the graphical display during the
analysis run.
6. Select one of the options under Failure Action:
o Click Continue to continue your analysis upon failure while running.
o Click Pause if you want Mechanism Design to stop when your analysis fails,
and to offer you the opportunity to terminate or continue.
7. Click OK.
About Icon Visibilities
You can use View > Display Settings > Mechanism Display to open the Display
Entities dialog box. The Display Entities dialog box has the following selections
that you can turn on and off. The display setting you use persists while switching
between Assembly and Mechanism modes with the same model.
Servo Motors
Force Motors
Joints
Slots
Cams
Gears
Springs
Dampers
Forces/Torques
LCS
All icons except LCS are visible by default. After you turn a visibility off, that icon is
still visible under the following conditions:

Mechanism Design Extension
25
• If any of the entities, such as servo motors, force motors, slots, cams, gears,
springs, dampers, or forces/torques is active, its icon becomes visible when you
open the corresponding dialog box.
• All joint icons are visible:
o while the Joint Axis Settings dialog box is open
o when you select Joint Axis as a Driven Entity on the Servo Motor
Definition dialog box
o when you click to set the initial velocity for a joint on the Initial
Conditions dialog box
o while you are setting the connection status during a dragging operation
o when you select Joint Axis as a Reference Type for dampers, springs, or
force motors
o when you click to lock a joint on the Analysis Definition dialog box
• All slot icons are visible:
o when you select Slot as a Reference Type for dampers
o when you click to set the initial velocity for a slot-follower connection
on the Initial Conditions dialog box
• The current local coordinate system (LCS) is visible:
o while you perform a dragging operation
o while you create or edit a force/torque or initial conditions with direction of
typed vector
o while defining a loadcell constraint for a force balance analysis
To Set Icon Visibilities
The following steps outline the process of turning the Mechanism Design icons on
and off for viewing.
1. Use View > Display Settings > Mechanism Display or click to open the
Display Entities dialog box.
2. Turn on the icons that you want to be visible. Your choices are the following:
o Servo Motors
o Force Motors
o Joints
o Slots
o Cams

Mechanism Design Extension Help Topic Collection
26
o Gears
o Springs
o Dampers
o Forces/Torques
o LCS
3. If you do not want icons to be visible, you can turn off icon visibilities that are on
by default or that have been turned on previously.
4. If you want all the icons to be visible, click .
5. If you do not want any of the icons to be visible, click .
Initial Conditions
About Initial Conditions
Use the Mechanism > Initial Conditions command to define initial conditions. You
can define initial conditions for your mechanism if you have a Mechanism Dynamics
Option license.
Initial conditions are position and velocity settings you assign the mechanism to use
for a dynamic analysis.
You can specify that an initial condition does the following:
• Position Initial Condition—Makes sure an analysis starts from a specific
position. By default, each analysis starts with the mechanism displayed as the
current screen position—the current orientation of the bodies as you see them on
the screen. You can use initial conditions to establish a consistent starting
configuration for each analysis.
To reference initial position, Mechanism Design uses a snapshot. The snapshot
captures the configuration of existing locked bodies and geometric constraints to
define position constraints.
• Velocity Initial Condition—Starts the analysis at a particular velocity.
Mechanism Design allows you to define point, joint axis, angular, and tangential
slot velocity settings.
For example, if you are modeling a car, you might want—at the start of the
analysis—to analyze it moving at 65 mph. Another example of velocity initial
condition would be the body angular velocity in deg/sec of a door closing.
The Mechanism > Initial Conditions command opens a finder dialog box, which
you can use to create, edit, copy, or delete your initial conditions. The dialog box
also displays the names of previously created initial conditions.
Before defining your initial conditions, you may want to review some tips on how to
use initial conditions effectively. You can also refer to information on position initial
conditions for joint axis in drag.

Mechanism Design Extension
27
About the Initial Condition Definition Dialog Box
Use this dialog box to create a new initial condition or edit an existing one. To access
this dialog box, click Mechanism > Initial Conditions. When the Initial
Conditions dialog box appears, click New or Edit.
The Initial Condition Definition dialog box includes the following items:
• Snapshot—A snapshot defines the positions of all bodies in your assembly for an
initial condition. Make a selection from Current Screen—the orientation of the
bodies on the screen at the time the analysis run starts—or previously created
snapshots.
• Velocity—Use the appropriate option to define the type of velocity initial
condition you are interested in and to select a reference entity:
o Click to define the linear velocity at a point or vertex. Select a point or
vertex as a reference entity, and define the magnitude (in unit length/sec)
and direction of the vector.
o Click to define the rotational or translational velocity of a joint axis.
Select a joint axis as a reference analyses and enter the magnitude (in unit
length/sec or deg/sec).
o Click to define the angular displacement of the body along the defined
vector. Select a body as a reference entity. Enter the magnitude (in
deg/sec) and direction of the vector.
o Click to define the initial tangential velocity of the follower point relative
to the slot curve. Select a slot-follower connection as a reference entity,
and enter a magnitude (in unit length/sec). Use Flip to point the vector in
the correct direction.
The velocity icon area displays two additional buttons. With these, you can do the
following:
o Click to evaluate the model with velocity constraints.
o Click to delete highlighted constraints.
You can enable and disable the velocity initial condition using the check box to the
left of the condition.
After you select the reference entity, the dialog box expands to display Magnitude
and Direction. Use these to define the vector:
• Magnitude—Use this area to enter the magnitude for the velocity vector.
• Direction—Use this area to choose a direction for the velocity vector.
To Create an Initial Condition

Mechanism Design Extension Help Topic Collection
28
1. Click Mechanism > Initial Conditions or . The Initial Conditions dialog
box appears.
2. Click New. The Initial Condition Definition dialog box appears.
3. Enter a new name for the initial condition in the entry box or use the default
name (InitCondn).
4. Accept the Current Screen default in the Snapshot area or choose a previously
created snapshot from the drop-down menu.
5. Define the velocity by clicking one of the following buttons:
o Click to specify point velocity.
o Click to specify joint axis velocity.
o Click to specify angular velocity.
o Click to specify tangential slot velocity.
6. Use the normal selection methods to select a reference entity from the model.
Choose a point, joint axis, vertex, part, or slot-follower connection, depending on
the icon selected. If valid, the list area displays the velocity type.
7. Specify the Magnitude in the current unit for the velocity vector.
8. For Point Velocity and Angular Velocity, specify the Direction of the velocity
vector.
9. Use the check box to the left of the velocity type to enable or disable it.
10. Click to determine the compatibility and validity of the initial conditions.
11. Click OK.
To Edit an Initial Condition
1. To edit an initial condition, click Mechanism > Initial Conditions or on the
toolbar. The Initial Conditions dialog box appears.
2. Select an initial condition set from the list.
3. Click Edit. The Initial Condition Definition dialog box appears.
4. Select a velocity initial condition in the list box. Mechanism Design highlights the
corresponding reference entities on the body.
5. Add or remove a velocity initial condition or change any of the following items:
o Snapshot
o Magnitude

Mechanism Design Extension
29
o Direction
6. If you want to disable an initial condition, clear the check box to the left of the
velocity condition.
7. Click OK to save the modified initial condition specifications.
8. To revert to the previously saved initial conditions definition, click Cancel while
editing the initial condition.
Specifying the Direction of the Velocity Vector
Use the Direction field on the Initial Conditions Definition dialog box to specify
the direction for the velocity vector you are applying. Select one of these options:
• Typed Vector—A typed vector is a vector defining direction in three dimensions
that you can specify with a Cartesian set of axes x, y, and z. Choose a body and
enter coordinates to indicate the direction of the vector. The direction is relative
to the origin of the selected body coordinate system. You can select the WCS or a
body coordinate system.
• Straight Edge, Curve, or Axis—Select a straight edge, a curve, or a datum axis
in the assembly to define the direction of the velocity vector.
• Point-to-Point—Select two body points or vertices, one for the origin of the
vector and another to indicate the direction. If one of the two selected points is
not a point, to which you are applying the initial condition, then the velocity
vector is parallel to the line between the two points.
A direction arrow displays the direction of the velocity vector. Use the Flip button if
you want to reverse the direction of the vector for Point-to-Point or Straight
Edge, Curve, or Axis.
Tip: Using Initial Conditions
Keep these points in mind when using initial conditions:
• Before using an initial condition in an analysis, always check the validity of the
initial condition. Make sure that the initial conditions you create are physically
possible and do not conflict with each other. For example, if you set initial
conditions on the orientation of two parts that are connected with a joint, be sure
that the required body positions are possible with the DOF allowed by the joint.
• Exceptions to the screen start position occur, in an analysis, if you add activated
servo motors to your model. The initial position defined by the servo motor
overrides the screen start position when the analysis begins.
• When defining angular velocity initial conditions, select a vector that does not
conflict with any rotational joint axis connections. The axis of rotation is parallel
to the specified vector, depending on the degree of freedom and how it is
connected to the assembly.
• Angular velocity initial conditions are most useful for packaged components
rather than for components with joint axis connections. Applying these initial
conditions to components with joint axis connections will increase the likelihood

Mechanism Design Extension Help Topic Collection
30
of inconsistency of the initial conditions set and the possibility of failure due to
conflicts with other constraints.
• You specify initial positions for kinematic, static, and force balance analyses using
the initial configuration snapshot in the analysis definition.
See Incompatible Initial Conditions for further clarification.
Incompatible Initial Conditions
When you click OK in the Initial Condition Definition dialog box, Mechanism
Design performs a validation check, searching for, as some examples, duplicate
names, the last selected velocity constraint, correct direction, vector location, and
velocity constraints individually and as a group.
See Validation Checks for Initial Conditions for the specific sequencing of the
diagnostic testing.
If the initial condition set has incompatible initial conditions, Mechanism Design
displays an error message indicating that the velocity constraints could not be
satisfied and the initial conditions are invalid.
Incompatible initial conditions can occur when:
• Initial conditions violate connection constraints.
• Initial conditions conflict with other initial conditions.
Some troubleshooting techniques include:
• For non-packaged components, putting the initial condition on the joint axis
rather than on the body.
• After selecting a snapshot initial configuration, applying velocity initial conditions
one at a time and clicking to check for conflicts.
Finder Dialog Box
A finder dialog box opens when you select certain modeling entities from the
Mechanism menu. Use this dialog box to organize and control your force and servo
motors, springs, dampers, force or torque loads, cam-follower connections, slot-
follower connections, gear pairs, or initial conditions. The dialog box includes a list of
the entities you have created in your model. You can use this form to add a new
entity, edit an existing entity, copy an existing entity to a new name, or remove an
existing entity from your model.
To get information on an entity in the list, place the cursor over the item's name
without clicking. A message box appears with a summary of the parameters used to
define the entity.
The finder form includes the following fields:
• Name—The default name is based on the entity type with a number appended.
For example, the default name for the first spring you create will be Spring1. If
you want to change the name, highlight it, and edit it.

Mechanism Design Extension
31
It is a good idea to use more meaningful names to help you keep track of what
you have created.
• Status
• New—Use this button to create one of the following types of entities:
o Cam-follower connection
o Slot-follower connection
o Servo motor
o Force motor
o Gear pair
o Spring
o Damper
o Force/torque load
o Initial condition
• Edit—Use this button to change the definition of one of the following entities:
o Cam-follower connection
o Slot-follower connection
o Servo motor
o Force motor
o Gear pair
o Spring
o Damper
o Force/torque load
o Initial condition
• Copy—Use this button to copy one of the entities in the list to a new name. This
option is not available for cam-follower connections or slot-follower connections.
• Delete—Use this button to delete an entity from the model. You can also delete
several entities at once. Hold the SHIFT key, highlight the entities, and press
DELETE.
Status
The Status column on the finder dialog box gives current information on the part,
assembly, or feature that the modeling entity references.
• Suppressed—The modeling entity references:
o A part, assembly, or feature that is suppressed in Pro/ENGINEER.

Mechanism Design Extension Help Topic Collection
32
o A part, assembly, or feature in which the geometry is not included in the
currently used simplified representation, family table, instance, or
interchange assembly.
• Incomplete—The modeling entity references a part, assembly, or feature that
you have changed or deleted.
You cannot edit the definition of a suppressed entity.
Joint Axis Position in Drag
A dynamic analysis allows you to specify initial positions, using snapshots. You can
specify an exact value for a joint axis initial configuration by using joint axis position
constraints in the drag environment. The joint axis constraint defines the starting
position of the bodies connected by the joint for a dynamic analysis. You can assign
multiple constraints on the same joint axis. However, only one can be enabled at any
given time.
To specify joint axis positions, click on the Constraints tab of the Drag dialog
box When you select a joint axis, the constraint is added to the Type list with a
Status of Enabled. The Value box displays the current value of the joint axis in the
current screen configuration. You can edit the value by highlighting the constraint in
the list, entering the desired position value, and pressing the ENTER key. You can
specify a positive or negative value.
If you want to save a constraint, take a snapshot to save the configuration of the
mechanism with specified constraints. The snapshot lists the constraints associated
with it. Constraints are defined in the context of the snapshot. If a snapshot is not
saved, the constraints are not saved.
When changing the name or updating a snapshot to the current configuration,
remember to update by clicking .
To Specify Joint Axis Position for Initial Conditions Using the Drag Dialog Box
1. Click Mechanism > Drag or . The Drag dialog box opens to the Snapshots
tab.
2. On the Snapshots tab, choose one of the following:
o Select a previously created snapshot from the list.
o Use the current screen configuration.
o Drag the bodies to the desired configuration.
3. Click the Constraints tab.
4. Click . Use the normal selection methods to select a joint axis. The Status
column now indicates that the condition is enabled.
Note: Use if you want to change the Status of a constraint to Disabled.

Mechanism Design Extension
33
5. To change the position, do the following:
a. Select and highlight the constraint in the Type list window.
b. Select and highlight the value in the Value entry box and enter a positive
or negative numerical value.
c. Press ENTER. The position of the joint axis changes to the value you
entered.
6. If you want to save the configuration with this joint axis constraint, click .
Mechanism Design creates a new snapshot with an incremented number on the
Snapshots tab. You can modify or accept the default name.
7. If the mechanism constraint cannot be satisfied, an Error Assembly Failed
message appears. Click Undo to retry or Continue to continue making changes
with the mechanism unassembled.
Validation Checks for Initial Conditions
When you click OK in the Initial Condition Definition dialog box, Mechanism
Design performs the following validation checks in the order shown:
1. Validate name—Checks if there are any other initial conditions with the same
name.
2. Validate the inputs of the last selected velocity constraint—Checks if the
direction is entered correctly, for example, if the entered vector is not equal to
(0, 0, 0), if an edge selection is valid, if point-to-point selections are valid.
This validation check is usually done when you select another velocity constraint,
but since this is the last operation in the dialog box, you can also perform this
check at this juncture.
3. Validate all velocity constraints—Checks if the selection is valid, for example,
a valid point if you are specifying point velocity.
4. Run a velocity analysis in the engine—Checks that the velocity constraints
are valid as a group.
Mass Properties
About Mass Properties
To be able to run dynamic and static analyses in Mechanism Dynamics, you need to
assign mass properties for your mechanism. You can specify mass properties in
either Pro/ENGINEER or Mechanism Dynamics. If you have not assigned the mass
properties in Pro/ENGINEER, you can do it in Mechanism Dynamics by using the
Mechanism > Mass Properties command.
Mass properties determine how your mechanism resists any change in its speed or
position upon the application of a force. The mass properties of a mechanism consist
of its density, volume, mass, center of gravity, and moment of inertia. When you
select the Mechanism > Mass Properties command, the Mass Properties dialog

Mechanism Design Extension Help Topic Collection
34
box appears, which enables you to select a part, an assembly, or a body to specify or
review its mass properties.
• For a part, you can specify its mass, center of gravity, and inertia. If the part has
non-zero volume, you can specify its density, and Mechanism Dynamics
calculates the mass accordingly.
• For an assembly, you can only specify its density for the mass to be calculated.
• If you select a body, you are only able to review its mass properties, but you
cannot edit them.
Mass property information that you define in Mechanism Dynamics is valid only in
Mechanism Dynamics and overrides Pro/ENGINEER mass definitions within any
Mechanism Dynamics session.
You can view your mechanism's mass property information by clicking Info >
Mechanism > Mass Properties. The Pro/ENGINEER embedded browser opens with
a file containing the information.
Mass Properties Dialog Box
Use this dialog box to specify mass properties for your mechanism or to review mass
properties assigned in Pro/ENGINEER. To access this dialog box, click Mechanism >
Mass Properties.
The following fields on the dialog box allow you to select the type of mechanism for
which you specify or review mass properties. They also allow you to select the
method that you use to specify them.
• Reference Type—Use to select one of the following entities from the drop-down
menu:
o Part—You can select any part in the assembly, including component parts
of subassemblies, to specify or review its mass properties.
o Assembly—You can select a component subassembly or a top-level
assembly from the model window or from the Model Tree. Mechanism
Dynamics allows you to assign mass properties or edit existing ones.
o Body—Mechanism Dynamics does not allow you to edit mass properties of
the selected body. You can only review them.
• Define Properties by—Use to select a method to define the mass properties.
Based on the previous selection of the reference type, your options change.
o Default—This option is available to all three of the reference types. If you
select this option, all input fields remain inactive. The dialog box displays
mass property values based on the density or mass properties file defined
in Pro/ENGINEER. If neither density nor mass properties have been
assigned to the model in Pro/ENGINEER, Mechanism Dynamics displays the
default values.
o Density—This option is available if you have selected a part or an assembly
as the reference type. Use this option to define mass properties by density.
Because density is the ratio of the mechanism's mass to its volume, you

Mechanism Design Extension
35
can only select a part or an assembly with a volume greater than zero.
When you select this option, all input fields except Density remain inactive.
o Mass Properties—This option is only available if you have selected a part
as the reference type. Using this option, you can define mass, center of
gravity, and moment of inertia.
• Coordinate System—Use to select a coordinate system for the part or body.
This option is not available if you select an assembly as the reference type.
Depending on your previous selections, the aspect of the dialog box changes. If you
have selected a body as the reference type, the following items remain inactive and
you can only review them. If your selection is an assembly, you can only see the
Density field on the dialog box. When you change the entries in any of the following
fields, Mechanism Dynamics automatically updates the values that are dependent on
the value you have changed.
• Density—Use this field to enter a density value for the selected part or assembly
when you define mass by the density.
• Volume—This field displays the volume of the selected mechanism. You cannot
edit the entry.
• Mass—Use this field to enter a mass value for the selected part when defining its
mass by the mass properties.
• Center of Gravity—Use this field to define the location of the center of gravity
with respect to a specified coordinate system. Center of gravity is an imaginary
point in the mechanism where, for convenience in certain calculations, the total
mass of the mechanism may be thought to be concentrated.
• Inertia—Use this area to calculate the moment of inertia. Moment of inertia is a
quantitative measure of the rotational inertia of the mechanism—in other words,
the tendency of a body rotating about a fixed axis to resist a change in this
rotating motion. You can select one of the following locations for the axis about
which the selected mechanism rotates:
o At Coordinate System Origin—Measures the moment of inertia relative
to the current coordinate system.
o At Center of Gravity—Measures the moment of inertia relative to the
principal inertial axis of the mechanism.
To Specify Mass Properties of a Part
1. Click Mechanism > Mass Properties or . The Mass Properties dialog box
appears.
2. Select Part from the drop-down menu.
3. Click and select a part on the model. For information on the Pro/ENGINEER
selection methods, search the PTC Help system.
4. From the Define Properties by menu, select one of the following methods:

Mechanism Design Extension Help Topic Collection
36
o Default
o Density
o Mass Properties
5. Select a coordinate system.
6. If you are defining mass properties by the density, follow these steps:
a. Enter a value in the Density field.
b. In the Inertia field, select the moment of inertia relative to either the
current coordinate system or the center of gravity.
c. Click Apply. Mechanism Design updates the mass and the moment of
inertia values.
7. If you have selected Mass Properties from the Define Properties by menu,
follow these steps:
a. Enter a value in the Mass field.
b. In the Center of Gravity field, enter the coordinates for the location of the
center of gravity.
c. Modify moment of inertia values in the Inertia field.
d. Click Apply.
8. Click OK to close the dialog box.
To Specify Mass Properties of an Assembly
1. Click Mechanism > Mass Properties or . The Mass Properties dialog box
appears.
2. Select Assembly from the drop-down menu.
3. Click and select an assembly on the model. For information on the
Pro/ENGINEER selection methods, search the PTC Help system.
4. From the Define Properties by menu, select one of the following methods:
o Default
o Density
5. Click and select a coordinate system on the model.
6. If you are defining the mass properties by the density, enter a value in the
Density field.
7. Click OK to close the dialog box.
Inertia

Mechanism Design Extension
37
In Mechanism Dynamics, a moment of inertia is one of the mass properties of a
mechanism, describing its resistance to changes in rotational acceleration. The
moment of inertia is expressed as the integral over the body's volume of its density,
multiplied by the square of the distance to the axis. The axis could be located at
either coordinate system origin or at the mechanism's center of gravity. The Inertia
area of the Mass Properties dialog box has six fields, in which you can enter values
for the various possible moments of inertia.
• Ixx—Enter the value for the moment of inertia aligned with the local X axis.
• Iyy—Enter the value for the moment of inertia aligned with the local Y axis.
• Izz—Enter the value for the moment of inertia aligned with the local Z axis.
• Ixy—Enter the value for the moment of inertia aligned with the local X and Y
axes.
• Ixz—Enter the value for the moment of inertia aligned with the local X and Z
axes.
• Iyz—Enter the value for the moment of inertia aligned with the local Y and Z
axes.
Joint Connections
About Joint Connections
You use the Connect tab on the Component Placement dialog box to specify the
joint connection type that Mechanism Design uses to place a component in an
assembly.
Joint connections serve three purposes:
• To define which placement constraints Mechanism Design uses to place the
component in the model
• To restrict the motion of bodies relative to each other, reducing the total possible
degrees of freedom (DOF) of the system
• To define the kind of motion a component can have within the mechanism
The main assembly inherits all connection, motor, spring, damper, slot, and cam
definitions from the new subassembly, except for ground body and motion
definitions.
Before selecting a joint, you should understand how Mechanism Design uses
placement constraints and degrees of freedom in defining movement. Use this
information to select the right joints for the way you want your mechanism to move.
Each joint type is associated with a unique set of geometric constraints, such as
points and datum axes. These constraints are based on existing constraints used in
Pro/ENGINEER Assembly mode. If you convert your Assembly model into a
Mechanism model, the software applies implied connections determined by the
constraints you placed. Conversely, after you define a model in Mechanism Design, it

Mechanism Design Extension Help Topic Collection
38
behaves the same way as any other model in Pro/ENGINEER Assembly mode, except
that the components are not fully constrained. These components are connected and
not considered packaged.
The set of constraints for each joint type is associated with specific DOF. DOF define
the allowed motion of a mechanical system in terms of translation and rotation.
Joint connections differ from the traditional Pro/ASSEMBLY approach. The primary
differences are summarized below:
• The types of allowable placement constraints depend on the type of joint being
created. For example, a pin joint allows rotation about the axis you select in the
joint definition.
• Multiple placement constraints are grouped together to define single connections.
For example, rigid joints enable you to group a valid set of placement constraints
in a single joint.
• The placement constraints defined do not fully constrain the model except in the
case of rigid connections. Based on the type of joint, the component is allowed to
move in specific ways.
• Multiple connections can be added to a component. This is how you could close a
loop in your system. The first connection is used to place the component and the
second connection is referred to as the loop connection.
You can use the View > Display Settings > Mechanism Display command to turn
on or off the display of connection icons in your mechanism.
To Add a Component with Joint Connections
When you add a component to the current assembly using connections, you define
the type of movement you are allowing the assembled parts to make.
1. Click Insert > Component > Assemble. The Open dialog box appears.
2. Select or enter the name of the component you want to add to the assembly.
3. Click Open. The Component Placement dialog box appears. The component
appears in the assembly window.
4. If you want the component to appear in a separate window, click .
5. Click the Connections tab.
6. A default name, Connection_n, appears in the Connections list. If you want to
change the name, highlight the connection name and edit it.
7. Under Type, double-click and select the type of joint you want to use to connect
the component to the assembly.
8. If you chose Rigid, General, or Weld, perform the following steps:
a. Choose how you want the joint constrained by selecting a Constraint Type. If
you chose Weld, you can only constrain a coordinate system to a coordinate
system.

Mechanism Design Extension
39
b. Select a reference on the component and a reference on the assembly, in
either order, to define the placement constraint.
For additional information about the constraint types, see the information for the
Component Placement dialog box in the PTC Help system.
9. If you chose any other type of joint, Pro/ENGINEER displays the appropriate
constraints for you to define. As you do so, Pro/ENGINEER automatically updates
the status column in the Constraints box corresponding to the constraint. If you
have chosen Assembly from the Display Component In box, the component
moves within the model window to reflect the constraint.
As you add constraints to the joint, the Placement Status window is updated to
indicate whether the joint is completely constrained.
10. Add as many joints as necessary to place the component in the assembly.
11. Click OK to accept the joint connection and close the Component Placement
dialog box.
Note: If you click Cancel, Pro/ENGINEER cancels the operation and deletes the
component from the assembly.
When you accept the joint connections and close the dialog box, the software runs a
connect analysis verifying that the connections are valid.
Types of Constraints Required for Joints
The following table shows the geometric constraints required to define each joint
connection type:
Joint Type Constraints Required Available Options
Ball Point alignment to point
Bearing Point alignment to edge or axis
Cylinder Axis alignment Flip
Pin Axis alignment
Planar mate/align or point
alignment
Flip mate/align
Offset of planar mate/align
Planar Plane alignment Offset of planes
Flip mate/align
Rigid* One or more constraints
Slider Axis alignment
Planar mate/align to restrict
rotation along axis
Flip mate/align

Mechanism Design Extension Help Topic Collection
40
Weld Coordinate system alignment
General* One or two constraints
6DOF Coordinate system alignment,
but no constraints
* Rigid and general connections allow you to choose any valid placement constraint
you want to include. This flexibility enables you to build a connection with a number
of the Pro/ENGINEER constraints under one category.
Note, however, that you cannot use the following constraints when defining a general
connection:
• Tangency constraint
• Point on a curve
• Point on a nonplanar surface
In addition, Mechanism Design does not allow combinations of constraints that result
in non-orthogonal degrees of freedom.
Comparing Rigid and Weld Joints
When you want to connect two components so they do not move relative to one
another, you can select from either a rigid or weld joint. These joints appear
similar—they both glue the two components together. However, the underlying
connection definitions make it important to use the two joints in the correct
circumstances.
• Rigid joints enable you to group any valid set of assembly constraints into a joint
type. These constraints can be a fully constrained set or a partially constrained
subset that leaves the assembled component packaged.
• Rigid joints can be used when assembling a part, a subassembly that does not
contain connections, or a component attached to different bodies.
• Weld joints behave similar to other joint types. However, the placement of the
part or subassembly is fixed by aligning coordinate systems. A weld joint enables
Mechanism Design to adjust open degrees of freedom in the subassembly.
• Weld joints should be used when assembling a subassembly that contains
connections but requires multiple connections to the same body. The weld
connection enables the component to be adjusted based on the open DOF to fit
the master assembly.
• If you use a rigid joint to assemble a subassembly with Mechanism Design
connections to a master assembly, the subassembly connections lose their
motion. If you use a weld connection to assemble a subassembly with Mechanism
Design connections to a master assembly, the subassembly references the same
coordinate system as the master assembly, and its subassembly motion will still
be active.
Degrees of Freedom

Mechanism Design Extension
41
Understanding degrees of freedom is critical to selecting the appropriate joints for
your mechanism. In mechanical systems, the number of degrees of freedom (DOF)
represents the number of independent parameters required to specify the position or
motion of every body in the system.
Joint connections act as constraints, or restrictions on the motion of bodies relative
to each other, reducing the total possible degrees of freedom of the system.
For example, a completely unconstrained body has six degrees of freedom, three
translational and three rotational. If you apply a pin joint to the body, you restrict
the body's movement to rotation about the axis, and the degrees of freedom for the
body reduce from six to one.
Before you select a joint to apply to your model, you should know what movement
you want to restrict for the body and what movement you want to allow. The
following table describes the joint connections you can create in Mechanism Design
and the degrees of freedom corresponding to each. Note that for the general
connection types, the table displays sets of Pro/ENGINEER constraints associated
with specific DOF.
Total DOF
R T Connection Type
General Connection (Constraints Associated with DOF)
0 0 0 Weld—Glues two bodies
together.
0 0 0 Rigid—Glues two parts
together while changing
the underlying body
definition. Parts
constrained by a rigid
connection constitute a
single body.
1 0 1 Slider—Translates along
an axis.
Plane–plane
align/mate
Plane–plane
align/mate
1 1 0 Pin—Rotates about an
axis.
2 2 0 Point–point align if
the point is on an
edge
Edge on plane
2 1 1 Cylinder—Translates
along and rotates about a
specific axis.
Point on line
Plane–plane orient

Mechanism Design Extension Help Topic Collection
42
specific axis.
2 0 2 Edge on plane
provided the plane
is neither
perpendicular or
parallel to the edge
Plane–plane orient
3 3 0 Ball—Rotates in any
direction.
Point–point align
3 2 1 Edge on plane
Point on line (line
and edge must
align)
3 1 2 Planar—Bodies
connected by a planar
joint move in a plane with
respect to each other.
Rotation is about an axis
perpendicular to the
plane.
Plane–plane
align/mate
3 0 3 Plane–plane orient
Plane–plane orient
(not parallel to the
first set of planes)
4 3 1 Bearing—Combines a
ball joint and a slider
joint.
Point on line
4 2 2 Edge on plane
4 1 3 Plane–plane orient
5 3 2 Point on plane
6 3 3 6DOF—Rotates and
translates in any
direction.
In addition to the constraints from connections, you must consider any servo motors
you apply to your model. Servo motors are enforced displacements, velocities, and
accelerations that remove degrees of freedom.
Be careful to apply only as many connections as you need to restrict your
mechanism's movement. If you overconstrain the mechanism, you will have
redundancies, which can give inaccurate reaction results in dynamic analyses.

Mechanism Design Extension
43
6DOF Connections
You can use a 6DOF connection to model a joint that has three rotational and three
translational joint axes. The joint does not affect the motion of your model's
components relative to one another because no Pro/ENGINEER constraints are being
applied. The 6DOF connection can be later used as a place to apply servo motors or
to model any desired joint type.
To define the 6DOF connection, you need to select coordinate systems on the
component and assembly. Mechanism Design aligns the two coordinate systems and
uses the X, Y, and Z axes as the joint axes of the connection allowing rotation
around and translation along them.
General Connections
Use the general connection to represent any desired number of degrees of freedom
for your model's component. After you decide on the number of degrees of freedom,
you can create the required type of general connection by selecting one or two
placement constraints in the Component Placement dialog box. For detailed
information on the constraint types, search Assembly and Welding area of the PTC
Help system.
Most of the Pro/ENGINEER constraints and relevant references are allowed for your
selection when you define the general connection. However, some restrictions apply:
• You cannot select the following constraint types to define a general connection:
o Point on a non-linear curve
o Point on a non-planar surface
o Tangency constraint
• You can select the following constraints only after you select another constraint
that defines a cylinder connection:
o Align angle with offset—planes
o Mate angle with offset—planes
Some constraints can create a general connection that has the same number of
degrees of freedom as other connection types, such as ball, cylinder, or pin. If you
select a combination of two placement constraints, Mechanism Design groups them
together into a single connection according to specific rules. For more information on
how Mechanism Design interprets single and double constraints that you select, see
Constraint Conversion.
After you create a general connection, Mechanism Design places an icon showing
degrees of freedom for the connection. The icon is a coordinate system that indicates
the degrees of freedom using translational and rotational arrows.
Constraint Conversion

Mechanism Design Extension Help Topic Collection
44
When you create a general connection, its type and the number of degrees of
freedom it has depend on the type of placement constraint you select. Some
constraints can produce a general connection that matches another connection type,
such as ball or pin. The rules in the table below describe how Mechanism Design
interprets single constraints as different types of general connection.
Note that the same rules apply during automatic constraint conversion when you
transfer your Pro/ASSEMBLY model into Mechanism Design. If you created your
assembly with packaged components, Mechanism Design uses a general connection
to represent any combination of degrees of freedom that you left unconstrained.
When you select two sets of placement constraints, Mechanism Design merges them
into a single connection. Click the specific connection in the table to see how the
merge proceeds.
Constraint Connection
Axis-axis align General Connection (Slider)
Insert/mate (cylinder, cone, torus) General Connection (Cylinder)
Plane–plane align/mate General Connection (Planar)
Point–point align General Connection (Ball)
Point on straight line General Connection (Bearing)
Point on planar surface General Connection (2T/3R DOF)
Edge on planar surface General Connection (2T/2R DOF)
Orient (planes) General Connection (3T/1R DOF)
Default General Connection (Weld)
Fix General Connection (Weld)
Csys–csys General Connection (Weld)
Align angle offset or mate angle offset General Connection (Slider);
requires a pre-existing constraint
that defines a cylinder connection
Mechanism Design does not convert point on curve, point on any surface, or tangent
constraints to general connections.
Double Constraint Conversion—2T/3R DOF and 2T/2R DOF General Connections
When you select two sets of placement constraints while creating a general
connection, Mechanism Design groups them together into a single connection. If the
first constraint is a point on plane general connection with two translational and
three rotational degrees of freedom or a general connection with two translational
and two rotational degrees of freedom, the merge with a second constraint proceeds
according to the rules presented in the table below. The same rules apply when the

Mechanism Design Extension
45
software automatically converts Pro/ASSEMBLY placement constraints into
connections capable of displaying kinematic behavior.
First
Constraint/
Connection
Second
Constraint Resulting Connection
2T/2R DOF
Point on Plane
Edge General
Connection
Edge on plane Invalid—planes not on the same body
Edge on plane—edges aligned; planes parallel
Planar—planes aligned; edges are not aligned
Planar—planes parallel
Cylinder—edges aligned; planes not parallel
Invalid—otherwise (non-orthogonal DOF)
2T/3R DOF
Point on Plane
General
Connection
Point on plane Invalid—planes not on the same body
Point on plane—points aligned; surfaces parallel
Bearing—points aligned; surfaces not parallel
Edge on plane—planes aligned; points not
aligned
Planar—planes parallel; distance between
planes equal to distance between points
Invalid—otherwise (non-orthogonal DOF)
2T/2R DOF
Point on Plane
Edge General
Connection
Point on plane Invalid—planes not on the same body
Edge on plane—edge and point collinear;
planes parallel
Planar—planes aligned; point not on edge
Planar—planes parallel; distance between
planes equal to distance between point and
edge
Invalid—otherwise (non-orthogonal DOF)
Double Constraint Conversion—Ball
When you select two sets of placement constraints while creating a general
connection, Mechanism Design groups them together into a single connection. If the
first constraint you select produces a ball type connection, the merge with a second
constraint proceeds according to the rules presented in the table below. The same
rules apply when the software automatically converts Pro/ASSEMBLY placement
constraints into connections capable of displaying kinematic behavior. Connection

Mechanism Design Extension Help Topic Collection
46
types in the first and second columns of the table substitute constraints associated
with them.
First
Constraint/
Connection
Second
Constraint/
Connection
Resulting Connection
Ball Ball Ball—points coincident
Pin—otherwise
Ball Bearing Ball—points coincident
Pin—otherwise
Ball Plane orient Pin
Ball Point on
surface
Ball—points coincident
Pin—otherwise
Ball Edge on
surface
Ujoint—point on edge
Pin—otherwise
Double Constraint Conversion—Bearing
When you select two sets of placement constraints while creating a general
connection, Mechanism Design groups them together into a single connection. If the
first constraint you select produces a bearing connection, the merge with a second
constraint proceeds according to the rules presented in the table below. The same
rules apply when the software automatically converts Pro/ASSEMBLY placement
constraints into connections capable of displaying kinematic behavior.
Note that connection types in the first and second columns of the table substitute
constraints associated with them.
First
Constraint/
Connection
Second
Constraint/
Connection
Resulting Connection
Bearing
(point on line)
Bearing Bearing—points coincident; lines aligned
Ball—points coincident but lines not aligned
Cylinder—lines aligned
Invalid—lines parallel (non-orthogonal DOF)
Pin—otherwise
Bearing Plane orient Cylinder—line and plane perpendicular
General (1T/1R)—line and plane parallel; can

Mechanism Design Extension
47
simulate the action of a wheel
Invalid—otherwise (non-orthogonal DOF)
Bearing Point on
surface
Bearing—points coincident; line and surface
parallel
Ball—points coincident; line and surface are not
parallel
Cylinder—line on surface; points on line, but
not coincident
Invalid—otherwise (non-orthogonal DOF)
Bearing Edge on
surface
General (1T/2R)—line and edge aligned
General (1T/1R)—line and surface parallel
Ujoint—otherwise
Double Constraint Conversion—Cylinder
When you select two sets of placement constraints while creating a general
connection, Mechanism Design groups them together into a single connection. If the
first constraint you select produces a cylinder connection, the merge with a valid
second constraint proceeds according to the rules presented in the table below. The
same rules apply when the software automatically converts Pro/ASSEMBLY
placement constraints into connections capable of displaying kinematic behavior. The
first and second columns of the table contain either a constraint type or a connection
type resulting from a corresponding constraint combination.
First
Constraint/
Connection
Second
Constraint/
Connection
Resulting Connection
Cylinder Cylinder Cylinder—axes coincident
Slider—axes parallel
Weld—otherwise
Cylinder Planar Pin—axis and plane perpendicular
Slider—axis and plane parallel
Weld—otherwise
Cylinder
Ball Pin—ball point on cylinder axis
Weld—otherwise
Cylinder Bearing Cylinder—axis and line parallel; point on axis

Mechanism Design Extension Help Topic Collection
48
Slider—axis and line parallel
Pin—bearing point on axis; axis and line not
parallel
Weld—otherwise
Cylinder Plane orient Cylinder—axis and plane perpendicular
Slider—otherwise
Cylinder Align angle
with offset
Slider—these two constraints can only exist in a
pair
Cylinder Mate angle
with offset
Slider—these two constraints can only exist in a
pair
Cylinder Point on
surface
Cylinder—point on axis; surface and axis
parallel
Pin—point on axis; axis not parallel to surface
Slider—point not on axis; surface and axis
parallel
Weld—otherwise
Cylinder Edge on
surface
Cylinder—axis and edge coincident
Slider—axis and edge not coincident; axis and
surface parallel
Pin—cylinder axis and surface perpendicular
Weld—otherwise
Double Constraint Conversion—Planar
When you select two sets of placement constraints while creating a general
connection, Mechanism Design groups them together into a single connection. If the
first constraint you select produces a planar connection, the merge with a second
constraint proceeds according to the rules presented in the table below. The same
rules apply when the software automatically converts Pro/ASSEMBLY placement
constraints into connections capable of displaying kinematic behavior. Note that
connection types in the first and second columns of the table substitute constraints
associated with them.
First
Constraint/
Connection
Second
Constraint/
Connection
Resulting Connection
Planar Planar Planar—planes parallel

Mechanism Design Extension
49
Slider—otherwise
Planar Ball Pin
Planar Bearing Pin—plane and line not parallel
General (1T/1R)—otherwise; can simulate the
action of a wheel
Planar Plane orient Planar—planes parallel
General (2T)—otherwise
Planar Point on
surface
Planar—plane and surface parallel
General (1T/1R)—otherwise; can simulate the
action of a wheel
Planar Edge on
surface
Planar—plane and surface parallel
Slider—otherwise
Pin—plane perpendicular to edge
Double Constraint Conversion—3T/1R DOF General Connection
When you select two sets of placement constraints while creating a general
connection, Mechanism Design groups them together into a single connection. If the
first constraint is a plane/plane orient general connection with three translational and
one rotational degree of freedom, the merge with a second constraint proceeds
according to the rules presented in the table below. The same rules apply when the
software automatically converts Pro/ASSEMBLY placement constraints into
connections capable of displaying kinematic behavior.
First
Constraint/
Connection
Second
Constraint/
Connection
Resulting Connection
3T/1R DOF
General
Connection
Point on plane Planar—plane and planar surface parallel
Invalid—otherwise (non-orthogonal DOFs)
3T/1R DOF
General
Connection
Point on line Cylinder—line and plane perpendicular
Invalid—otherwise (non-orthogonal DOFs)
3T/1R DOF
General
Connection
Edge on
surface
Planar—plane and surface parallel
General (2T/1R)—edge and plane perpendicular
General (2T)—otherwise

Mechanism Design Extension Help Topic Collection
50
3T/1R DOF
General
Connection
Plane orient Plane orient—planes parallel
General (3T)—otherwise
Calculating Degrees of Freedom and Redundancies
In most mechanical systems or models, you can determine the degrees of freedom
using the following formula:
DOF = 6 x (number of bodies not including Ground) – Constraints
Suppose you model a door by using two pin joints to represent the two hinges.
This model has one body. Each of the two pin joints has 5 constraints. The equation
becomes:
DOF = (6 x 1) – (2 x 5)
The result is –4, but a negative DOF is physically unrealistic.
In this case, you want DOF to equal 1. A door swinging has only one degree of
rotational freedom. If you want to obtain reaction results for this model, you also
need to take redundancies into account. The formula becomes:
DOF = 6 x (number of bodies not including Ground) – Constraints + Redundancies
You can use this formula to solve for the redundancies in the door model with two
pin joints:
1 = (6 x 1) – 10 + Redundancies

Mechanism Design Extension
51
1 = – 4 + Redundancies
5 = Redundancies
To have one DOF, you must eliminate the five redundancies from the model. A
possible solution is to replace the pin joints with alternative joints that have fewer
constraints. For example, you can use a planar joint, with three total constraints, and
a bearing, with two constraints. Keep in mind that you must choose joint axes for
these connections that allow the rotational motion that you want.
The calculation below shows that this substitution reduces the redundancy to zero.
DOF – Redundancy = 6 x (number of bodies not including Ground) – Constraints
DOF – Redundancy = 6 x 1 – [(1 x 2) + (1 x 3)]
1 – Redundancy =1
Redundancy = 0
Use the Measure Results dialog box to get information on the redundancies in your
mechanism.
Redundancies
Redundancies are excess constraints. A connection becomes an excess constraint
when it does not introduce any further restrictions on a body's motion.
If you place a connection on your mechanism that applies certain constraints to the
motion, and then add another connection that constraints the same bodies, limiting
the same degrees of freedom, the second joint is redundant.
It is important that you eliminate redundancies from your model when you do
dynamic analyses. If you do not take redundancies into account, you may not get
accurate values when you measure connection reactions or load reactions.
For example, if you model a door using two pin joints for the hinges, the second pin
joint does not contribute to constraining the door's motion. The software detects the
redundancies and ignores one of the pin joints in its analysis. The outcome is
incorrect reaction results, yet the motion is correct. For complete and accurate
reaction forces, it is critical that you eliminate redundancies from your mechanism.
Alternatively, for strictly kinematic problems where you are interested in
displacement, velocity, and acceleration, redundancies in your model do not alter the
design and performance of the mechanism.
You can control the redundancies in your model by your choice of connection joints.
These joints must be able to restrict the same DOF, but not duplicate each other.
After you decide which connections you want to use, you can use a simple formula to
calculate the DOF and redundancies.
Mechanism Design calculates the DOF and redundancies for your model by default
each time you analyze its motion. To check if your model has redundancies, first run
a dynamic, static, or force balance analysis. You can calculate the DOF on the
Analysis Definition dialog box when you run a force balance analysis. You can also

Mechanism Design Extension Help Topic Collection
52
use the Measure Results dialog box to calculate the DOF and redundancies in your
mechanism.
To Assemble a Mechanism
When you have added or changed servo motors or changed the connection
definitions, you should check that the resulting mechanism can be assembled with
the constraints and DOF provided by the connections.
1. Click Mechanism > Connect or . The Connect Assembly dialog box
appears.
2. Lock or unlock any bodies or connections as desired. Locked bodies do not move,
and locked connections do not change their current position. These settings are
valid only for the assembly analysis run from this dialog box.
3. Click Run.
If all the connections are valid, the mechanism repositions itself into its completely
assembled state.
Tip: Fixing a Failed Assembly
Occasionally, the Connect operation, dragging, or running a repeated assembly
analysis may fail to find an assembled configuration. This may happen because
connection information is specified incorrectly, or because the initial placement of
bodies is too far from their final assembled location.
If the assembly fails to connect, you should examine your connection definitions and
make sure you have specified them correctly. You should examine how all the
connections combine within the mechanism to ensure that there is no lack of
compatibility. You can also lock bodies or connections and remove loop connections
(joints that connect a loop of parts back onto itself) to see if the mechanism can
assemble if it is less complex. Finally, you can look at subsystems of the mechanism
individually by creating new submechanisms and investigating how they work alone.
By working up methodically from a working mechanism, adding small subsystems
one at a time, very complex mechanisms can be created and run successfully.
When a repeated assembly analysis fails to assemble during some part of the
sequence, it is most likely due to invalid servo motor values. If the function used to
specify a servo motor has a value at a certain time that causes the mechanism to
come apart because the servo motor value is outside the achievable range, the
system will state that the mechanism could not be assembled. In this case evaluate
the range and start and end times given for all servo motors in the mechanism.
Making the amplitude of the servo motor function smaller is a good way to start
experimenting to determine a valid range.
Servo motors may also try to push joints past their limits. You can turn off limits for
suspect joints and rerun the analysis to investigate this possibility.
The following are some guidelines that may help:

Mechanism Design Extension
53
• If you have a mechanism with joint limits, one of your servo motors may be
trying to drive it past the limits. Use the Mechanism > Jt Axis Setting
command to change the limits.
• Check your assembly tolerance to determine whether it should be tighter or
looser, especially if the assembly succeeds but the mechanism does not behave
as expected. To change the absolute tolerance, you can adjust the characteristic
length or the relative tolerance, or both. The Pro/ENGINEER accuracy setting on
the assembly level and on the part level can also affect your assembly's absolute
tolerance.
• Check to see if there are any locked bodies or connections. This can cause the
mechanism to fail.
• Try dragging the bodies close to their assembled positions.
• If you change the units for your assembly, the value of mechanism entities such
as servo motor profiles and regeneration values for translational joint axes also
change. Be aware of the units on the dialog boxes as you specify your motors
and connections. Use the Pro/ENGINEER Edit > Setup > Units command to
check your units.
• As a last resort, try disabling a loop connection by using the Drag dialog box,
repositioning the mechanism close to the desired position, and then enabling the
loop connection.
Tutorial 2A: Creating a Four-Bar Linkage Using Joint Connections
This tutorial shows you how to create a four-bar linkage using Mechanism Design
connections. It is the first part of the second Mechanism Design tutorial.
This tutorial is broken into the following topics:
• Placing the first part
• Creating the first pin joint
• Creating the second pin joint
• Redefining the second pin joint
• Adding a fixed part to ground, and redefining ground
• Closing the loop on the four-bar linkage
For information on the tutorials and the parts you need before you start them, see
Creating a Four-Bar Linkage.
Placing the First Part
1. Create a new assembly. Accept the default template, and assume that the units
are inches.
2. Click Insert > Component > Assemble. The Open dialog box appears.

Mechanism Design Extension Help Topic Collection
54
3. Select block.prt. The Component Placement dialog box appears.
4. Click , and click OK to exit the dialog box. This defines the block as the
ground body.
Creating the First Pin Joint
1. Click Insert > Component > Assemble.
2. Choose crank.prt. The Component Placement dialog box appears.
3. Click Connections to expand the dialog box.
4. Under Connection Type, select Pin (if necessary, double-click the default
connection type to display the option menu).
5. For Axis Alignment, choose axis A-1 on block.prt and axis A-1 on crank.prt.
Note: Datum planes, axes, and points are stored in layers for each of the parts.
You will need to display the appropriate layer to see these entities.
6. For the translation constraint, select Datum3 on both parts.
7. Look at the model configuration. Crank.prt should rest on top of block.prt.
8. If the configuration is incorrect, highlight the axis alignment constraint, and click
Flip, so that crank.prt rests on block.prt.
9. Select the Move tab.
10. Choose Rotate as the Motion Type.
11. Select Entity/Edge as the Motion Reference.
12. Select the A_1 axis on the crank.prt.
13. Drag the crank until it lies at about 75 relative to block.prt.
14. Click OK to accept the position and the connection.
Your model should look similar to the following graphic:
Creating the Second Pin Joint

Mechanism Design Extension
55
1. Click Insert > Component > Assemble and choose triangle_abc.prt. The
Component Placement dialog box appears.
2. Click Connections to expand the dialog box.
3. Under Connection Type, select Pin.
4. Select the long edge on top of crank.prt, which contains PNT2.
5. Select the edge on triangle_abc.prt that contains PNT2 and PNT3.
6. Select PNT2 on crank.prt and PNT2 on triangle_abc.prt as translation
references.
7. Click OK to accept the connection.
Your model should look similar to the following graphic:
Redefining the Second Pin Joint
1. Select triangle_abc.prt, then click Edit > Definition. The Component
Placement dialog box appears.
2. Modify the translation constraint. Highlight Translation, and change the
component reference from PNT2 to PNT3 on triangle_abc.prt.
3. Highlight the Axis alignment and click Flip to realign the part.
4. Select the Move tab.
5. Accept View Plane as the Motion Reference. Under Motion Type, click
Rotate. Drag the triangle until it lies at about 90 relative to the end of the
crank.
6. Click OK to accept the connection.
Your model should look similar to the following graphic:

Mechanism Design Extension Help Topic Collection
56
Adding a Fixed Part to Ground
1. Click Insert > Component > Assemble and select block2.prt. The
Component Placement dialog box appears.
2. In the Constraint area, select Align. Be sure the Offset check box is selected.
3. Select DTM1 on block.prt and DTM1 on block2.prt as the references. Enter 4 for
the offset when prompted.
4. Align DTM2 to DTM2, and DTM3 to DTM3.
5. Click OK to accept the orientation.
Closing the Loop on the Four-bar Linkage
1. Click Insert > Component > Assemble and select triangle_bde.prt. The
Component Placement dialog box appears.
2. Click Connections to expand the dialog box.
3. Select Ball as the connection type. Select PNT1 on triangle_abc.prt and PNT3
on triangle_bde.prt.
4. Click under Connections to add a loop joint. Change the connection type
from Ball to Cylinder.
5. Choose the edge defined by PNT2 and PNT4 on triangle_bde.prt as the
component reference. Choose axis A-1 on block2.prt as the assembly
reference.
6. Click OK to accept the connections. If all of the connections have been correctly
created, the mechanism assembles by completing the loop connection.
Entering Mechanism and Identifying Ground
1. Click Applications > Mechanism. Mechanism Design opens.
2. Click View > Highlight Bodies. Mechanism Design displays the ground body in
green. This body is stationary during drag and servo motor operations.
3. Click Mechanism > Drag.

Mechanism Design Extension
57
4. Pick any part and drag the mechanism to see if it moves as you expected. To
place the mechanism in the dragged configuration, pick with the left mouse
button.
Your model should look similar to the following graphic:
Joint Axis Settings
About Joint Axis Settings
The Mechanism > Jt Axis Settings command opens the Joint Axis Settings
dialog box. You can use this dialog box to specify parameters that control the joint
axes in your mechanism. Use the options on this dialog box to control:
• the relative orientation or configuration of the bodies joined by the joint axis
connection
• the geometric references used to define the zero position of the joint axis
• the position at which the joint axis will regenerate during an assembly analysis
• limits to the motion allowed by the joint axis
• the friction force resisting the motion of the joint
A joint axis displays a zero setting when the zero references on the two bodies are
aligned. If you do not define geometric references for your joint axis zero,
Mechanism Design chooses a default reference on each body.
You cannot create more than one joint axis zero on any joint axis. You cannot define
joint axis settings for a ball joint. In addition, you cannot edit the joint axis settings
for a rotational joint axis that belongs to a multiple-rotation DOF joint, such as a
6DOF or certain general connections.
Mechanism Design references the settings you define in the Joint Axis Settings
dialog box when it drags your mechanism, and during analysis runs. When you
specify a servo motor profile or the unstretched length of a spring, it uses the zero
definition for reference.
About the Joint Axis Settings Dialog Box
The Joint Axis Settings dialog box enables you to view the joint axis defining a
connection, and apply or edit the zero positions, regeneration values, and limits of
the joint axis. The following options are available:
• Select Joint Axis—Use to select the joint axis you want to view.
• Joint Axis Position—This text box shows the current value of the angle or
distance between the zero references for the joint axis. This value corresponds to
the current screen configuration.
When you enter a value and press ENTER, the orientation of the bodies on the
screen also changes temporarily. For rotational joint axes, the value must be
between –180 and 180 .

Mechanism Design Extension Help Topic Collection
58
• Make Zero—Defines the current position as the joint axis zero, from which other
orientations are measured. This button is not active if you select Specify
References.
• Specify References—Select this check box if you want to define geometric
references for the zero position.
• Zero Refs Tab—Use to specify geometric references for the zero position of the
joint axis.
• Regen Value Tab—Use to specify a value for the joint axis position, which the
software uses in assembly analyses.
• Properties Tab—Use to apply limits to the range of motion of the joint axis, and
to specify friction.
• Preview—Applies all of the entries from the dialog box, and runs an assembly
analysis.
To Specify Joint Axis Settings
1. Click Mechanism > Jt Axis Settings or . The Joint Axis Settings dialog
box appears.
2. Select a joint axis.
3. If you want to use the current orientation of the mechanism as the zero reference
position:
a. Clear the Specify References check box on the Zero Refs tab.
b. Click Make Zero.
Mechanism Design sets the current joint axis position to zero, and makes
the reference portion of the dialog box unavailable.
4. If the current orientation is not what you want:
a. Enter a value for angle or distance in the Joint Axis Position field. For
angles, you can enter any value between –180 and 180 . If a value is
entered outside this range, or outside the range limits, the software will
convert it to an acceptable value.
b. Press ENTER. The orange body temporarily moves to show the
configuration with the new position value.
c. Click Make Zero again to reset the Joint Axis Position field to zero. The
current configuration of the bodies is now considered to be the zero
reference.
5. If you want to use geometric entities on the bodies to specify the zero position:
a. Select the Specify References check box on the Zero Refs tab.
b. Select a point, vertex, surface, or plane for the Green Body Reference.
c. Select a point, vertex, surface, or plane for the Orange Body Reference.

Mechanism Design Extension
59
6. Click the Regen Value tab, and provide the information.
7. Click the Properties tab to set limits for the joint's motion and to specify friction.
8. Click Preview to run an assembly analysis using the information in all of the
fields of the dialog box.
9. Click OK to accept the configuration.
About the Zero Refs Tab
You use the Zero Refs tab on the Joint Axis Settings dialog box to specify the
reference entities for the joint axis zero.
• Specify References—When you select this option, Mechanism Design uses the
green body reference and orange body reference to define the zero position for
your joint axis.
When you select this check box, the bodies in your mechanism currently defined
as the green body and orange body are highlighted. In addition, Mechanism
Design displays planes or vectors indicating the references it uses to define the
zero. For translational joint axes, a green and an orange plane appear. For
rotational joint axes, a green and an orange arrow appear. A second green arrow
indicates the direction of positive measurement. These references change
orientation to reflect the value in the Joint Axis Position text box.
• Green Body Reference—Select a geometric reference on the first body.
• Orange Body Reference—Select a geometric reference on the second body.
You may select points, vertexes, datum planes, or surfaces as references for joint
axes.
When you join bodies together with connections in Pro/ENGINEER, the first body is
the assembly, and the added body is the component. The green body on the Zero
Refs tab refers to the assembly body in the component placement process, and the
orange body refers to the component.
If you do not specify references, Mechanism Design arbitrarily selects geometric
references on each body connected by the joint to define the zero. You may want to
specify geometric references to make it easier to relate the joint axis zero with other
modeling entities in your mechanism.
To Specify a Configuration for Assembly Regeneration
1. On the Regen Value tab of the Joint Axis Settings dialog box, select the
Specify Regeneration Value check box.
2. To specify an assembly configuration setting for a joint axis, enter a value for the
offset in the Regeneration Value field.
3. Click OK.
About the Regen Value Tab
You use the Regen Value tab to set the values for regeneration in Pro/ENGINEER.

Mechanism Design Extension Help Topic Collection
60
• Specify Regeneration Value—Check this box if you want a value other than the
joint axis zero to be used for regeneration.
• Regeneration Value—Set an orientation of the joint axis, relative to the joint
axis zero, that will be used when the assembly is regenerated. In effect, this
constrains the joint's degrees of freedom during regeneration. If joint axis limits
are set, the assembly configuration setting must be within the limits specified.
To Set a Range Limit
1. On the Properties tab of the Joint Axis Settings dialog box, select the Enable
Limits check box.
2. Enter a value for the following:
o Minimum
o Maximum
o Coefficient of Restitution
Note: To check whether the limits you specified for the joint axis provide the
range of movement you expected, use the Drag command.
3. Click OK.
About the Properties Tab
You use the Properties tab to control the range of motion of the joint, and to
specify friction.
• Enable Limits—Set limits beyond which the joint cannot move.
• Minimum—Set the minimum range of motion at the joint. For rotational axes,
this is a value between –180 and 180 degrees, and it should not be greater than
the maximum value.
• Maximum—Set the maximum range of motion at the joint. For rotational axes,
this is a value between –180 and 180 , and it should be greater than the
minimum value.
• Coefficient of Restitution—The software uses the coefficient of restitution to
simulate impact forces when the joint axis hits the limits.
• Enable Friction—Simulate friction, a resistive force that restricts motion of the
joint's surfaces against each other. The force acts in the direction opposite to the
direction of the joint's motion. A coefficient of friction, static or kinetic, controls
the magnitude of the force. Both coefficients depend on the type of material in
contact. You can find charts with the coefficients for typical surface combinations
in physics and engineering texts.
• Static Coefficient of Friction —Specify the static coefficient of friction. The
static coefficient describes the friction force that prevents the surfaces of the joint
from moving against each other up until a limit where motion begins. The static
coefficient of friction is larger than the kinetic coefficient of friction.

Mechanism Design Extension
61
• Kinetic Coefficient of Friction —Specify the kinetic coefficient of friction. The
kinetic coefficient describes the friction force that prevents the joint surfaces from
moving freely against each other slowing down the motion.
• Contact Radius (for a rotational axis only)—Specify the value for the distance
between the joint axis and the point of contact. The value should be greater than
zero. Mechanism Design uses this value to define the radius of a circular area on
which the friction torque acts.
To Specify Friction
1. On the Properties tab of the Joint Axis Settings dialog box, select the Enable
Friction check box.
2. Enter a value for the following:
o (Static Coefficient of Friction)
o (Kinetic Coefficient of Friction)
o R (Contact Radius)
3. Click OK.
Coefficient of Restitution
If you want to simulate impact forces for your cam-follower connection, slot-follower
connection, or joint, specify a value for the coefficient of restitution. The coefficient
of restitution is defined as the ratio of the velocity of two entities after and before a
collision. Typical coefficients of restitution can be found in engineering textbooks, or
from empirical studies. Coefficients of restitution depend upon factors including
material properties, body geometry, and impact velocity. Applying a coefficient of
restitution to your mechanism is a way to simulate non-rigid properties in a rigid
body calculation.
For example, a perfectly elastic collision has a coefficient of restitution of 1. A
perfectly inelastic collision has a coefficient of restitution of 0. A rubber ball has a
relatively high coefficient of restitution. A wet lump of clay has a value very close to
0.
Tip: Defining Joint Axis Zero References
Be aware of the following when defining joint axis zero references for a rotational
axis:
• Point–Point Zero Reference—Mechanism Design draws a vector from each of
the two points in a direction normal to the rotational axis. These two vectors
should coincide for the joint zero. The points cannot lie on the joint axis.
• Point–Plane Zero Reference—The plane containing the point and the rotational
joint axis should be parallel to the selected plane for the joint zero. The point
cannot lie on the joint axis.
• Plane–Plane Zero Reference—The two planes are parallel at the joint zero.
Both planes must be parallel to the axis of rotation.

Mechanism Design Extension Help Topic Collection
62
Be aware of the following when defining joint axis zero references for a translation
axis:
• Point–Point Zero Reference—The distance between the two points in the
direction of the translation joint axis will be zero at joint zero.
• Point–Plane Zero Reference—The distance between the plane and the point in
the direction of the translation joint axis will be zero at joint zero. The plane must
be perpendicular to the joint axis.
• Plane–Plane Zero Reference—The distance between the planes is zero at joint
zero. Both planes must be perpendicular to the joint axis.
Be aware of the following restrictions when defining joint axis zero references for
planar or bearing connections:
• Planar Connection—To avoid unpredictable behavior, you can only define
point–point or point–plane zero references for planar translation axes. Also, you
can only define plane–plane zero references for planar rotation axes.
• Bearing Connection—You must select a point or plane on the body that
contains the direction definition of the bearing joint—in other words, the line in
the point–line constraint. Mechanism Design aligns this reference to the point
defining the bearing joint.
Bodies
About Bodies
A body is a group of parts that are rigidly controlled, with no degrees of freedom
within the group. The constraints you use to place a component determine which
parts belong to a body. Mechanism Design defines bodies automatically based on
these constraints.
You create an assembly in Pro/ENGINEER by combining components including parts
and subassemblies. You use the Component Placement dialog box in Assembly
mode to define the relationship of the component you are adding to your assembly.
There are two types of connections on the Component Placement dialog box. You
can use Pro/ENGINEER constraints, such as mate and align, or you can use
Mechanism Design joint connections. If you connect two components using partial
constraints, Mechanism will assume a joint connection.
Note: If you want two parts to belong to the same body if they are both referenced
by a non-connected constraint that was created in Pro/ENGINEER Assembly mode,
use the mdx_freeze_package_comp=yes configuration option.
The way that you define the bodies in your mechanism impacts the way you create
joint connections in the following ways:
• You can create joint connections only between distinct bodies.
• When specifying the constraints for a Mechanism Design connection on the
Component Placement dialog box, you can reference only a single body in the
assembly and a single body in the component being placed.

Mechanism Design Extension
63
• When you select the first assembly feature for a connection, you can select
features only from the same body for the remaining constraints of that
connection. This is also true when selecting features in the component–you can
select features only from within the same body.
To review bodies, select one of the following options:
• View > Highlight Bodies—Highlights the bodies in the assembly. Ground is
always highlighted in green.
• Edit > Redefine Bodies—If a mechanism is not moving the way you expect, or
if you are not able to create joints because two parts are in the same body, then
you can use Redefine Bodies to do the following:
o Find out what the bodies are.
o Find out what constraints cause a part to belong to a particular body.
o Remove a constraint from a body.
o View the offset.
Ground components (parts and bodies) in a mechanism do not move with respect to
the assembly. You can include several parts or bodies in the ground body. To define
a ground body, place a component with Pro/ENGINEER constraints that reference the
default assembly datums or a part/assembly already in ground. Note that if you use
Mechanism Design connections rather than Pro/ENGINEER constraints, you can still
drag the component.
Note: Because of an improvement in ground body functionality, Mechanism Design
models created prior to Release 2001 may lose ground body associations for certain
components. In that case, you must redefine the ground body.
To Redefine Bodies
Follow these steps to redefine a body:
1. Click Edit > Redefine Bodies or . The Redefine Body dialog box appears.
2. Select a part. Mechanism Design displays information about the constraints used
to place this part in the body.
Under Constraints, the Type field displays the type of constraint and the
Reference field displays the reference part with which the selected part is
constrained.
Note: The Constraints list box does not list constraints used to define
connections. It displays fixed constraints that were defined in the Component
Placement dialog box using Insert > Component > Assemble in
Pro/ENGINEER.
3. Select a constraint from the Constraints list box.
Mechanism Design displays the component and assembly references for that
constraint in the text boxes under Component Reference and Assembly
Reference. On your assembly, the component reference highlights in magenta

Mechanism Design Extension Help Topic Collection
64
and the assembly reference highlights in cyan. The software also displays the
value of any offset used in assembling the component under Offsets.
Mechanism Design lists the part name followed by the geometry type, for
example, BLOCK:Surface.
4. If you want to remove a constraint, select a constraint from the list and click
Remove.
You typically remove a constraint to redefine a Pro/ENGINEER assembly into a
Mechanism Design model with connections. Based on the Mechanism Design body
creation rules, when you bring a model into Mechanism Design with constraints,
the result is that parts are combined into one body. To change the body's
definition, you can remove the constraints.
5. If you want to remove all the constraints, click Remove All. Mechanism Design
removes all the constraints and the part becomes packaged.
6. Click OK.
To Define a Body as Ground
Before defining your ground body, you may find the tips helpful.
If you are adding a new part or subassembly that should be ground, follow these
steps:
1. On the Pro/ENGINEER menu bar, click Insert > Component > Assemble. The
Open dialog box appears.
2. Select a component (part or subassembly).
3. Click Open. The Component Placement dialog box appears.
4. Click to assemble the component at the default location.
5. Click OK to accept your definition and close the dialog box.
Note: Because of an improvement in ground body functionality, Mechanism Design
models you created prior to Release 2001 may lose ground body associations for
certain components. In that case, you must redefine the component.
To Redefine a Component as Ground Body
If you created your mechanism in a release prior to Release 2001, ground body
definitions may have been lost. To define a component as ground in a previous
mechanism model, use one of the following procedures:
Procedure 1—If the first component in the model should be ground, follow these
steps:
1. Using the Model Tree, select the first component, which you will redefine as
ground.
2. Click Edit > Definition. One of the following occurs:

Mechanism Design Extension
65
o The Component Placement dialog box appears. Proceed to step 3.
o A dialog box appears stating that only a default placement can be done.
Click Yes to make the first component ground.
3. Click to assemble the component at the default location.
4. Click OK.
Procedure 2—If an additional existing component should be ground, follow these
steps:
1. Using the model tree, select the additional component that should be ground.
2. Click Edit > Definition. The Component Placement dialog box appears.
3. If any connections exist, click Remove to delete each connection.
4. Click the Connections arrow to collapse the dialog box.
5. Click to add a Pro/ENGINEER constraint that is directly between the
component and assembly-level features, or other components already in ground.
6. Select a constraint from the Constraint Type option menu.
7. Click OK.
Tip: Creating Ground Bodies
Keep the following in mind if you are creating a new assembly, or adding new
components (parts or bodies) to ground:
• If creating a new assembly, use the templates so that a default coordinate
system and datum planes are automatically created.
• The assembly and its features (coordinate system and datum planes) are ground.
Assembling a component to these components with Pro/ENGINEER constraints
(for example, mate and align rather than pin or slider joint connections) will place
that component in ground.
• As long as a component is partially constrained with references to assembly
features or to a component already in ground, that component becomes part of
ground.
Highlight Bodies
Click View > Highlight Bodies to highlight all the bodies in your mechanism.
Different bodies appear in different colors. The ground body is green. Mechanism
Design uses a limited color palette for this operation. In mechanisms with many
bodies, therefore, Mechanism Design may highlight some bodies in the same color.
Cams

Mechanism Design Extension Help Topic Collection
66
About Cam-Follower Connections
Use the Mechanism > Cams command to create, edit, or delete a cam-follower
connection. You define a cam-follower connection by specifying surfaces or curves on
two bodies. You do not have to define special cam geometry before you create the
cam-follower connection.
When you click Mechanism > Cams, the Cam-Follower Connections dialog box
appears. When you click New, the Cam-Follower Connection Definition dialog
box appears. If you want to allow your cam-follower connection to separate during a
drag operation or analysis run, you must select the Enable Liftoff option on the
Properties tab on this dialog box. If you have a Mechanism Dynamics Option
license, you can define friction coefficients and a coefficient of restitution for cams
with liftoff.
When defining and using cam-follower connections in Mechanism Design, keep the
following points in mind:
• You can use cam-followers in drag operations.
• Mechanism Design sees cams as extending infinitely in the extrusion direction. To
help you get the best results from your cam-follower connection, read Cam-
Follower Connection Design.
• If you have a cam-follower connection, it does not prevent the cam from tipping.
You must add additional joints to one of the parts to prevent tipping.
• You cannot define multiple followers for one cam. Each cam can have only one
follower. If you want to model a cam with multiple followers, you must define a
new cam-follower connection for each new pair, selecting the same geometry for
one of the cams in each connection if necessary.
For example, suppose you wanted to model a cam-follower connection
comprising of a cylinder rolling along an L-bracket. At the point where the
cylinder reaches the right angle of the L-bracket, you may want to ensure
simultaneous contact between the cylinder and both the horizontal and vertical
portions of the bracket. To do this, make one cam-follower connection between
the cylinder and the horizontal bracket plate, and a second cam-follower
connection between the cylinder and the vertical bracket plate.
You can use the View > Display Settings > Mechanism Display command to switch
on or off the display of cams in your mechanism.
To Create a Cam-Follower Connection
You can create a cam-follower connection from the surfaces or curves on two bodies
in your mechanism. It is not necessary to define either body as a cam before starting
this procedure.
1. Click Mechanism > Cams or . The Cam-Follower Connections dialog box
appears.
2. Click New. The Cam-Follower Connection Definition dialog box appears.

Mechanism Design Extension
67
3. Either accept the default name (CamConnection1) for the cam-follower or enter a
new name in the entry box.
4. Select the Cam1 tab.
5. Click and select surfaces or curves on the first body to define the first cam.
Middle-click to confirm your selection, or select the desired surface in the Pick
from List dialog box if you are using query mode. Be aware of the following
when selecting cams:
o If you select the Autoselect toggle, Mechanism Design automatically
chooses surfaces for your cam after you select the first surface. If there is
more than one possible adjacent surface, Mechanism Design prompts you
to select a second surface.
o When you select cam surfaces, the program indicates the surface normal
direction with a purple arrow.
o If you select a straight curve or edge, the dialog box expands, making the
Working Plane field active. Use the selection arrow to select a point,
vertex, planar solid surface, or datum plane to define a working plane for
the cam. You can select a straight curve or edge for only one of the two
cams.
6. If you want to reverse the direction of the surface normal for the cam, click Flip.
If the selected surfaces are on a volume, the default normal direction will be out,
and the Flip button will be inactive. The surface normal direction indicates the
side of the cam that Mechanism Design will use for cam contact.
7. If you select a surface, the following items in the Depth Display Settings area
of the dialog box are active. Use these items to specify references to orient the
cam on the surface.
o Automatic—This option is not available if you select a curve, edge, or a
flat planar surface.
o Front & Back
o Front, Back & Depth
o Center & Depth
o Depth
8. Select the Cam2 tab and follow steps 5 through 7 to fill out the information.
9. Fill out the information on the Properties tab.
10. Click OK to accept the definition and close the dialog box. The cam-follower icon
appears on your mechanism.
To Define Properties for Cam-Follower Connections
This procedure assumes that you have opened the Cam-Follower Connection
Definition dialog box, and have selected the Properties tab.

Mechanism Design Extension Help Topic Collection
68
1. Select the Enable Liftoff check box.
2. Enter a value for the coefficient of restitution in the entry box.
3. If you want to simulate friction, select the Enable Friction check box.
4. Enter a value for the coefficient of static friction in the entry box.
5. Enter a value for the coefficient of kinetic friction in the entry box.
Cam-Follower Connections with Liftoff
You can specify whether the two bodies in your cam-follower connection remain in
contact during a drag operation or motion run.
• If you select Enable Liftoff on the Cam-Follower Connection Definition
dialog box, the two cams will be allowed to separate and collide during a drag
operation or analysis run. The cams do not interpenetrate if they collide.
• If you enable liftoff, you can also define a coefficient of restitution for your cam-
follower connection. This value determines the energy loss due to the impact
when cams collide after separating.
• If you do not select Enable Liftoff, the two cams remain in contact.
Coefficient of Restitution
If you want to simulate impact forces for your cam-follower connection, slot-follower
connection, or joint, specify a value for the coefficient of restitution. The coefficient
of restitution is defined as the ratio of the velocity of two entities after and before a
collision. Typical coefficients of restitution can be found in engineering textbooks, or
from empirical studies. Coefficients of restitution depend upon factors including
material properties, body geometry, and impact velocity. Applying a coefficient of
restitution to your mechanism is a way to simulate non-rigid properties in a rigid
body calculation.
For example, a perfectly elastic collision has a coefficient of restitution of 1. A
perfectly inelastic collision has a coefficient of restitution of 0. A rubber ball has a
relatively high coefficient of restitution. A wet lump of clay has a value very close to
0.
Cam-Follower Connection Design
To successfully design your cam-follower connection, you should understand the
concept of working planes. Mechanism Design treats any cam you create from a
surface or curve as a two-dimensional cam when it performs an analysis. When you
select a surface, the software interprets the surface as extending infinitely in the
depth direction. When you select a curve, you must specify a depth direction, and
the software extrudes the cam in this direction for visualization purposes. Mechanism
Design defines a working plane that is orthogonal to the depth, or extrusion
direction.
Note: The cam normal, which Mechanism Design displays as a magenta arrow
during the cam-follower connection creation process, is within the working plane.

Mechanism Design Extension
69
When you design your cam-follower connection, it may be helpful to visualize the
two cams as two-dimensional figures in the working plane. You will get better results
if the two cams contact each other at a point in the working plane. Try to avoid a
design with a connection along a line in the working plane.
In this illustration, assume that the working plane coincides with the viewing plane.
The extrusion direction is into (perpendicular to) the viewing plane. In the top image,
the connection between the two cams in the working plane occurs at a point. In the
three-dimensional view, the connection is a line that is perpendicular to the working
plane.
In the bottom image, the connection between the two cams in the working plane
occurs at a line that is in the working plane. In the three-dimensional view, the
connection is along a plane.
Keep in mind:
• You will obtain better results if you model your cams (in three dimensions) so
that they contact along a line that is perpendicular to the working plane. This
usually means that you should avoid having flat surfaces on both cams.
• To ensure correct and reliable behavior, the working planes containing the two-
dimensional cams that Mechanism Design sees should always remain parallel. To
fulfill this requirement, you should define constraints or additional connections
between the cam bodies to keep the extrusion directions parallel.

Mechanism Design Extension Help Topic Collection
70
Surfaces for Cam-Follower Connections
You can select any set of contiguous, extruded surfaces belonging to a single body.
Extruded surfaces must be perpendicular to the plane that the defining curve lies in.
Also, the surfaces can curve in only one direction. In other words, they cannot bow.
For example:
When selecting surfaces, be aware of the following:
• You can select a surface that has arbitrary trimming, including such things as
interior holes and extrusion depth variations.
• You can select surfaces with different extrusion depths.
• If you select the Autoselect check box before you select a curved surface,
Mechanism Design will include any surfaces adjacent to the selected surface. The
adjacent surfaces that are included may not be continuous, so be sure to
examine them to determine whether you need to smooth the geometry. You
cannot use the Autoselect option with curves or flat surfaces.
• Mechanism Design does not smooth discontinuous or sharp corners between
adjacent surfaces. If your cam bodies have sharp or discontinuous surface
transitions, you should modify the geometry before creating the cam-follower
connection to avoid poor performance. For example, you can create a small
round feature on the sharp corner.
• The side of the cam that interacts with a second cam is indicated by the direction
of the cam normal. If you select an open curve or surface, a magenta arrow
appears indicating the cam normal, which extends from the interacting side. If
you want to change the cam interaction to the back of the cam, click Flip on the
Cam-Follower Definition dialog box. Keep in mind that changes to the cam
interaction must satisfy the geometry and assembly constraints of the model.
• You can select planar surfaces, but for flat surfaces you must also specify
additional references for the cam extrusion direction. To explicitly specify the cam
direction, click Front Reference and Back Reference on the Cam-Follower
Connection Definition dialog box.

Mechanism Design Extension
71
• If you want to change the cam surface definition on an existing cam, click
Mechanism > Model > Cams and then Edit on the Cam-Follower
Connections dialog box. You can select a surface or curve to remove from either
cam by holding down the CTRL key as you select, or you can Flip the surface
normal.
Curves for Cam-Follower Connections
You can select a planar datum curve or an edge on a body for cam formation. The
extrusion direction for a cam generated from a curve is assumed to extend infinitely
in the direction normal to the plane of the curve.
If a curve or edge that you select is straight, Mechanism Design prompts you to
select a point, vertex, planar solid surface, or datum plane on the same body to
define a working plane for the cam. The point you select must not be collinear with
the selected line. Mechanism Design places the cam's normal in the working plane
and creates the cam's depth perpendicular to the working plane. The cam normal
determines the interacting side of the cam, where cam interaction occurs unless the
interaction is not allowed due to assembly constraints.
The example shows a datum curve used as a cam. When you select a straight edge
or datum curve, the software forces you to select a plane or point to specify the
working plane. The magenta arrow, indicating the cam normal, is in the working
plane. The extrusion direction of the cam then extends infinitely in a plane
perpendicular to the working plane.
Note: You can select a straight curve or edge for only one of the two cams.
Depth References for Cam-Follower Connections

Mechanism Design Extension Help Topic Collection
72
Keep in mind that Mechanism Design sees the cams you create as being of infinite
depth in the extrusion direction. If you select a curved surface for your cam, the
software displays it with an appropriate depth.
If you select a flat surface for one of your cams, you must use the references on the
Depth Display Settings portion of the Cam-Follower Connection Definition
dialog box to define the orientation of the cam. If you select a straight edge or
straight curve for one of your cams, you must select a point, vertex, planar surface
or datum plane to define the working plane, and you can use the depth references to
change the visual display of your cam.
Select one of these methods, and specify the Front Reference, Back Reference,
Center Reference, and Depth, as described.
• Automatic—The program automatically calculates an appropriate cam depth
based on the cam surfaces you selected. This option is not available if you select
a flat planar surface as a reference.
• Front & Back—Click the selector arrows beside Front Reference and Back
Reference and select two points or vertices to serve as references for the depth.
These references also orient the cam. The program determines a cam depth
equal to the distance between the references you select.
• Front, Back & Depth—Click the selector arrows beside Front Reference and
Back Reference and select two points or vertices to serve as references for the
depth. Enter a value for the Depth.
• Center & Depth—Click the selector arrow beside Center Reference and select
a point or vertex. Enter a value for the Depth.
To Edit Cam-Follower Connections
1. Click Mechanism > Cams. The Cam-Follower Connections dialog box
appears.
2. Select an existing cam from the list.
3. Click Edit. The Cam-Follower Definition dialog box appears.
4. Make any of the following changes on either cam:
o Add surfaces.
o Remove surfaces.
Using Cam-Follower Connections in Drag Operations
You can use cam-follower pairs in the Mechanism Design or Design Animation drag
operation. Keep the following in mind when using cam-followers:
• You can select either cam body in the follower connection to drag.
• You can choose to have Mechanism Design maintain the connection and co-
tangency between the two cams, or you can allow them to separate and collide.

Mechanism Design Extension
73
• You can enable or disable the cam-follower connection during the drag operation,
but you cannot lock it. You can, however, lock the bodies used to define the
cams.
Cam-Follower and Slot-Follower Friction
Friction occurs when two surfaces move against each other, or relative to one
another, and results in a loss of energy. You can add friction to simulate this loss.
Friction, once added, will resist the motion of your cam-follower or your slot-follower.
You define coefficients to simulate friction on the Properties tab of the Cam-
Follower Connection Definition dialog box or the Slot-Follower Connection
Definition dialog box. Friction is available for cams with liftoff and for all slots.
Note: You must apply friction to your cam-follower connection to be able to calculate
cam slip measures in force balance analyses.
Friction coefficients depend on the type of material in contact, as well as the
experimental conditions. Tables of typical friction coefficients are often found in
physics and engineering texts.
You can specify static and kinetic friction for your cam-follower or slot-follower
connection.
• The coefficient of static friction for two surfaces must be larger than the
coefficient of kinetic friction for the same two surfaces.
• The coefficient of static friction describes the amount of energy that is needed to
initiate movement in your model.
• The coefficient of kinetic friction describes the amount of energy that is lost to
friction while keeping your model in motion.
To Delete Cam-Follower Connections
1. Click Mechanism > Cams. The Cam-Follower Connections dialog box
appears.
2. Select an existing cam-follower connection from the list.
3. Click Remove.
Tutorial 3: Creating an Oscillating Cam
This tutorial shows you how to model a cam-follower connection with a spring and
damper to achieve an oscillating motion. You will run a dynamics analysis, and
measure the force on the spring and damper during the analysis. You must have a
Mechanism Dynamics Option license to do this tutorial.
This tutorial describes how to do the following tasks:
• 3A—Create a cam-follower connection, a spring, and a damper.
• 3B—Create a servo motor.
• 3C—Create and run a dynamic analysis.
• 3D—Create and graph measures.

Mechanism Design Extension Help Topic Collection
74
• 3E—Save the analysis and review results.
This tutorial assumes you have the following part and assembly files, which are
located in the Demo area of the installation CD-ROM. The part colors correspond to
those in the figure below.
• cam_follower.asm—an assembly comprised of a cam and a roller follower
• base.prt—the ground body, comprised of two parts (blue)
• cam.prt—a rounded, elongated solid with flat faces (purple)
• roller.prt—a wheel with flat faces with that serves as the second cam (green)
• follower.prt—a holder for the roller (brown)
• follower.asm—a subassembly connecting roller.prt and follower.prt with a
pin joint
Slots
About Slot-Follower Connections
A slot-follower is a point-curve constraint between two bodies. Body 1 has a 3D
curve (the slot) bound to it and Body 2 has a point (the follower) bound to it. The
follower point follows the slot in all three dimensions. You can use an open or closed
curve to define the slot. The slot-follower constrains the follower point to the interior

Mechanism Design Extension
75
of the defining curve. If you want the slot curve to be shorter than the size defined
by the default endpoints, you can define slot endpoints.
Mechanism Design does not check for interference on the geometry containing the
follower point and the slot curve. You do not have to ensure that the geometry of the
slot and the slot-follower fit together precisely.
Use the Mechanism > Slots command to create, edit, or delete a slot-follower
connection. If you have a license for Mechanism Dynamics Option, you can simulate
the impact force when the slot-follower hits the end of the slot by defining a
coefficient of restitution. You can also define friction coefficients.
When defining slot-follower connections in Mechanism Design, keep the following
points in mind:
• If you delete the geometry used to define the follower point, slot, or slot
endpoint, the slot-follower is deleted.
• You can use slot-follower connections in drag operations.
You can use the View > Display Settings > Mechanism Display command to
switch on or off the display of slot-follower connections in your mechanism.
To Create a Slot-Follower Connection
1. Click Mechanism > Slots or . The Slot-Follower Connections dialog box
appears.
2. Click New. The Slot-Follower Connection Definition dialog box appears.
3. Either accept the default name (SlotConnection1) for the slot-follower or enter a
new name in the entry box.
4. Select the Entities tab.
5. Click under Follower Point and select a datum point or vertex on one body.
The body name and point name appear.
6. Click under Slot Curves to select one or more continuous curves for the slot
on a different body. The body name and entity name appear. The curve is
highlighted in blue.
7. If you want to have endpoints on your curve, click under Slot Endpoints
and select two datum points or vertices on the curve. If you do not select
endpoints, the default curve endpoints are the extreme ends of the first and last
curves you select.
8. If you want to interchange the first and second endpoints, click Flip.
9. If you want to remove the endpoint selection, click Clear.
10. Fill out the information on the Properties tab.
11. Click OK.

Mechanism Design Extension Help Topic Collection
76
The slot-follower icon appears with a dotted line connecting the slot and the
follower point.
Coefficient of Restitution
If you want to simulate impact forces for your cam-follower connection, slot-follower
connection, or joint, specify a value for the coefficient of restitution. The coefficient
of restitution is defined as the ratio of the velocity of two entities after and before a
collision. Typical coefficients of restitution can be found in engineering textbooks, or
from empirical studies. Coefficients of restitution depend upon factors including
material properties, body geometry, and impact velocity. Applying a coefficient of
restitution to your mechanism is a way to simulate non-rigid properties in a rigid
body calculation.
For example, a perfectly elastic collision has a coefficient of restitution of 1. A
perfectly inelastic collision has a coefficient of restitution of 0. A rubber ball has a
relatively high coefficient of restitution. A wet lump of clay has a value very close to
0.
Curves in Slot-Follower Connections
You can select any of these types of curves to define the slot:
• Planar or non-planar curves
• Edges
• Datum curves
• Open
• Closed
The selected curves must be adjacent, but do not have to be smooth. You can select
multiple curves that are not continuous.
Follower Points in Slot-Follower Connections
Keep the following in mind when selecting follower points:
• The follower point must be on a different body from the slot curve.
• You can select a datum point or a vertex.
• Your datum point must belong to a single body—assembly-level datum points
cannot be used for follower points.
• To create a part-level datum point, you do not have to close or regenerate your
assembly. Open the part and define the point. When you close the part, the body
in the assembly contains the point you just created.
Slot Endpoints in Slot-Follower Connections
You can select datum points, vertices, curves/edges, and surfaces for slot endpoints.
If you select a curve, edge, or surface, the slot endpoint is at the intersection of the
selected entity with the slot curve.

Mechanism Design Extension
77
If you do not select endpoints, the default endpoints for a slot-follower are the
extreme ends of the first and last curves selected for the slot.
If you select a closed curve, or a series of curves that form a closed loop, for your
slot-follower, you do not need to specify endpoints. However, if you choose to define
endpoints on a closed curve, the resulting slot will be an open slot. Click Flip to
specify which portion of the original closed curve will become the open slot. Click
Clear if you want to delete the endpoint selection.
Cam-Follower and Slot-Follower Friction
Friction occurs when two surfaces move against each other, or relative to one
another, and results in a loss of energy. You can add friction to simulate this loss.
Friction, once added, will resist the motion of your cam-follower or your slot-follower.
You define coefficients to simulate friction on the Properties tab of the Cam-
Follower Connection Definition dialog box or the Slot-Follower Connection
Definition dialog box. Friction is available for cams with liftoff and for all slots.
Note: You must apply friction to your cam-follower connection to be able to calculate
cam slip measures in force balance analyses.
Friction coefficients depend on the type of material in contact, as well as the
experimental conditions. Tables of typical friction coefficients are often found in
physics and engineering texts.
You can specify static and kinetic friction for your cam-follower or slot-follower
connection.
• The coefficient of static friction for two surfaces must be larger than the
coefficient of kinetic friction for the same two surfaces.
• The coefficient of static friction describes the amount of energy that is needed to
initiate movement in your model.
• The coefficient of kinetic friction describes the amount of energy that is lost to
friction while keeping your model in motion.
To Define Properties for Slot-Follower Connections
This procedure assumes that you have opened the Slot-Follower Connection
Definition dialog box, and have selected the Properties tab.
1. Enter a value for the coefficient of restitution in the entry box.
2. If you want to simulate friction, select the Enable Friction check box.

Mechanism Design Extension Help Topic Collection
78
3. Enter a value for the coefficient of static friction in the entry box.
4. Enter a value for the coefficient of kinetic friction in the entry box.
To Edit Slot-Follower Connections
1. Click Mechanism > Slots. The Slot-Follower Connections dialog box appears.
2. Select a slot-follower from the list.
3. Click Edit. The Slot-Follower Connection Definition dialog box appears.
4. Change any of the following items:
o Slot curve
o Follower point
o Slot endpoints
To Delete Slot-Follower Connections
1. Click Mechanism > Slots. The Slot-Follower Connections dialog box appears.
2. Select a slot-follower from the list.
3. Click Remove.
Using Slot-Follower Connections in Drag Operations
After you define a slot-follower, you can use it in drag operations. Keep the following
in mind when using slot-followers:
• You can move the body with the follower point, and the follower will move from
one endpoint of the slot to the other.
• You can enable or disable the slot-follower during a drag operation, but you
cannot lock it.
Drag and Snapshots
About Dragging
Dragging is a powerful way to move your mechanism through an allowable range of
motion. This feature enables you to gain insight into how your assembly behaves or
to place it in a particular configuration. You can use a snapshot to create a starting
point for an analysis or place an assembly in a particular configuration. You can use
joint-disabling and body locking capabilities to study the motion of either the entire
mechanism or a portion of it.
Using the Drag command in Mechanism Design, you can select either a body that is
not defined as ground or a point on a part and drag it with the mouse. The entity
that you grab will be positioned as close as possible to the current cursor location
while keeping the rest of the mechanism assembled. As you drag the entity,
Mechanism Design displays the X, Y, and Z coordinates of the drag point location in
real time.

Mechanism Design Extension
79
When you select the Mechanism > Drag command, the Drag dialog box appears.
You can control how the mechanism behaves during the drag operation by specifying
geometric constraints, locking and unlocking bodies, enabling and disabling
connections, and selecting a specific drag mode. The constraints are valid only
during the drag operation.
After you have moved your mechanism to the desired configuration, use the items
on the Drag dialog box to save snapshots of your mechanism in different positions
and orientations. Snapshots capture the existing locked bodies, disabled connections,
and geometric constraints. You can also use the Drag dialog box to specify that your
snapshots are available as Pro/ENGINEER exploded view in drawing mode, and to
edit or delete previously saved snapshots.
To Drag a Point
1. Click Mechanism > Drag or . The Drag dialog box appears.
2. Click .
3. Select a location on a body within the current model and left-click on this
location. A circle appears. This is the exact location on the body that you will
drag.
4. Move the cursor, and the selected point follows the location of the cursor.
5. To complete the operation, click one of the following mouse buttons:
o Left mouse button—to accept the current body positions and begin dragging
another body
o Middle mouse button—to cancel the drag just performed
o Right mouse button—to terminate the drag operation, leaving the bodies
where you have just dragged them
Note: You cannot select ground for point dragging.
To Drag a Body
When you drag a body, its position onscreen changes but its orientation remains
fixed. If the mechanism requires the body to be reoriented in conjunction with a
change in position, then the body does not move at all since the mechanism would
not be able to be reassembled in the new position. Should this happen, try using
point dragging instead.
1. Click Mechanism > Drag or . The Drag dialog box appears.
2. Click .
3. Select a body within the current model.
4. Move the cursor, and the selected body follows the location of the cursor.
5. To complete the operation, click one of the following mouse buttons:

Mechanism Design Extension Help Topic Collection
80
o Left mouse button—to accept the current body positions and begin dragging
another body
o Middle mouse button—to cancel the drag just performed
o Right mouse button—to terminate the drag operation, leaving the bodies
where you have just dragged them
About the Drag Dialog Box
Use this dialog box to move components of the mechanism and take snapshots. You
can also use this dialog box to apply or remove constraints and to turn the
constraints on and off. To access this dialog box, click Mechanism > Drag.
The dialog box displays the following buttons and fields at the top:
• Click to take a picture of your mechanism. The Snapshots list updates. The
snapshot includes the relative orientation and location of all parts and bodies, the
connection status, and any body locks that were defined at the time you took the
snapshot.
• Click to select a point to drag. The point highlights and follows the cursor
movement while maintaining connections.
• Click to select a body to drag. The body highlights and follows the cursor
movement while maintaining connections. The current orientation of the body
with respect to the assembly coordinate system is held fixed.
• When you left-click to accept a dragged configuration, the configuration is saved
to a buffer. Click to display the previous configuration from the buffer. This
button acts as an undo command, displaying the part positions as of the start of
the last drag sequence. Mechanism Design adds configurations to the buffer until
you terminate the drag operation by right-clicking.
• Click to display the next configuration in the buffer. The button acts as a redo
command.
• Current Snapshot—Use this field to rename the displayed snapshot.
The Drag dialog box also contains the following tabs:
• Snapshots
• Constraints
To have more options for the drag operations, click the arrow next to Advanced
Drag Options.
Snapshots Tab on the Drag Dialog Box
Use the Snapshots tab on the Drag dialog box to display the list of saved
snapshots. To work with a snapshot, select its name from the list and then click one
of the following buttons on the left:

Mechanism Design Extension
81
• Click to display the selected snapshot.
• Click to open the Snapshot Construction dialog box, from which you can
select part positions from other snapshots to use in a new snapshot.
• Click to change the name of the selected snapshot to that in the Current
Snapshot entry box. This item also updates the snapshot with the current
onscreen configuration.
• Click to make the selected snapshots available as Pro/ENGINEER explode
states. The explode states can then be used in a Pro/ENGINEER drawing view.
When you click this button, Mechanism Design places an icon next to the
snapshot on the list.
• Click to delete the selected snapshot(s) from the list.
To Apply Constraints During a Drag Operation
This procedure assumes you are on the Drag dialog box and have selected the
Constraints tab.
1. Select the snapshot. The name appears in the Current Snapshot entry box.
2. Select one of these options to create a temporary constraint:
o Click and select two points, two lines, or two planes. The entities
remain aligned during the drag operation.
o Click and select two planes. The planes remain mated during the drag
operation.
o Click to orient two planes at an angle to each other.
o Click and select a joint axis to specify joint axis position.
o Click and select a body to lock or unlock in its current position.
o Click and select a connection. The connection is disabled.
3. Use the check boxes beside a constraint to enable or disable it.
4. Click to assemble the model using the temporary constraints you applied.
5. If you want to copy a constraint to a snapshot other than the current snapshot,
see Copying Constraints From One Snapshot to Another.
To Orient Planes During a Drag Operation
This procedure assumes you are in the Drag dialog box and have selected the
Constraints tab.

Mechanism Design Extension Help Topic Collection
82
1. Click .
2. Use the normal selection methods to select two planes or surfaces on your
mechanism.
3. If you want to change the angle between the two planes, enter a value in Offset.
If Mechanism Design cannot assemble the mechanism with the offset value, an
error message appears.
Constraints Tab on the Drag Dialog Box
Use the Constraints tab on the Drag dialog box to apply or remove constraints.
After you apply a constraint, Mechanism Design places its name on the list of
constraints. You can turn the constraints on and off by selecting and clearing the box
next to the constraint selected from the list. You can right-click to copy, cut, paste,
or delete the constraint.
You can also choose from the following options:
• Click to align two entities. Select points, lines, and planes to create a
temporary constraint to align the entities. This constraint is valid only during the
drag operation, but is associated to a snapshot and is enforced when the
snapshot is shown or updated.
• Click to mate two entities. Select planes to create a temporary constraint to
mate them. This constraint is valid only during the drag operation, but is
associated to a snapshot and is enforced when the snapshot is shown or updated.
• Click to orient two surfaces. Select planes to orient two surfaces at an angle
or parallel to each other. You can also enter an offset.
• Click to specify an exact value for a joint axis initial configuration.
• Click to lock one body relative to another body. Lock or unlock a body in its
current position. The selected bodies will be locked relative to ground or another
selected body.
• Click to disable a connection. Select connections to temporarily disable from
the mechanism. This status is saved with the snapshot. If you use this setting on
the last snapshot in the list and do not change the status later, the rest of the
snapshots will have the connection disabled.
• Click to delete the selected constraints from the list.
• Click to assemble your model. Re-apply the selected mate or align constraint
to regenerate a snapshot.
• Offset—Enter the value for an offset if you are creating a mate or align
constraint. If you are creating an orientation constraint, you can enter a value for
angle or distance.

Mechanism Design Extension
83
Advanced Drag Options
You can expand the Drag dialog box by clicking the arrow on Advanced Drag
Options.
The advanced options include the following buttons:
• Click to open the Move dialog box, allowing you to perform a package move.
Mechanism Design does not honor drag constraints in package move. For more
information, search for package move in the PTC Help system.
• Click to specify the current coordinate system for advanced drag operations.
Select a coordinate system by choosing the body whose default coordinate
system is the one you want to use. X, Y, or Z translation or rotation will be in this
coordinate system.
• To specify X, Y, and Z translation, click one of the following buttons to select a
coordinate direction, then select a body on your model. Your selection reduces
the movement of the body to the selected direction for drag operations.
Translation in other directions, as well as rotation of the body, is locked.
o Click to specify translation in the X direction of the current coordinate
system.
o Click to specify translation in the Y direction of the current coordinate
system.
o Click to specify translation in the Z direction of the current coordinate
system.
o To specify X, Y, and Z rotation, click one of the following buttons to select a
coordinate direction, then select a body on your model. Your selection reduces
the movement of the body to rotation about the selected axis for drag
operations.
o Click to specify rotation around the X axis of the current coordinate
system.
o Click to specify rotation around the Y axis of the current coordinate
system.
o Click to specify rotation around the Z axis of the current coordinate
system.
The dialog box also displays these fields:
• Reference Coordinate System—Use the selector arrow to select a coordinate
system in the model.
• Drag Point Location—Displays X, Y, and Z coordinates of the drag point in real
time with respect to the selected coordinate system.

Mechanism Design Extension Help Topic Collection
84
Using Assembly States
You can use the Drag dialog box to make snapshots available as explode states in
Assembly and Detail.
To make the snapshots available, select one or more snapshots, then click . The
Explode State column on the Drag dialog box displays an "X" next to the
snapshot's name, indicating it is available. If you want to turn off the availability of a
snapshot state later, you can highlight the snapshot and click to turn the
availability off.
These assembly states (snapshots) will be available in Assembly and Detail as
explode states.
Note: The snapshot and the explode state are linked together. If you change the
snapshot, the explode state changes. When modifying or deleting a snapshot in
which the explode state is in use, be aware of the following:
• Any changes you make to the snapshot will be reflected in the explode state.
• Deleting the snapshot causes the explode state to become unlinked. The explode
state is still available, but is independent of any snapshot. If you then create a
snapshot with the same name as the deleted snapshot, the explode state
associates itself with the new snapshot.
Consult the PTC Help system for more information on explode states.
Copying Constraints from One Snapshot to Another
You can use the Copy and Paste commands to copy constraints from one snapshot
and paste them into a different snapshot. You can access these commands by right-
clicking the selected constraint on the Constraints tab of the Drag dialog box.
Note: You should have the snapshot you want to copy from and the snapshot you
want to paste into available from the Drag dialog box's Snapshot list.
1. On the Snapshots tab, select the snapshot (for example, snapshot A) where the
constraints are defined.
2. On the Constraints tab, select the constraints that you would like to copy, and
click the Copy command on the right mouse button pop-up menu.
3. On the Snapshots tab, select the snapshot (snapshot B) where the constraints
need to be restored.
4. On the Constraints tab, click Paste to copy the constraints from the original
snapshot (snapshot A).
Mechanism Design ignores duplicate constraints from the paste operation. Therefore,
if you pasted the constraints from snapshot A to snapshot A, nothing should change.
To Lock a Body Prior to a Dragging Operation

Mechanism Design Extension
85
Lock bodies to fix bodies relative to one lead body. The bodies will act as if they are
glued together, allowing no movement between them. The bodies do not need to be
touching or adjacent to be locked together.
1. From the Drag dialog box, click .
2. Select the lead body, then a set of follower bodies to be locked during the
dragging operation. The follower bodies stay fixed relative to the lead body.
Note: Clicking Close from the Drag dialog box removes all locks. When you
begin a new dragging session, no bodies or connections will be locked.
To Capture a Snapshot
1. Click Mechanism > Drag or . The Drag dialog box opens to the Snapshots
tab.
2. Position the mechanism in the desired configuration using one of these methods:
o dragging points
o dragging bodies
3. If you want to move the mechanism by translating or rotating with respect to
coordinate system axes, or use Pro/ENGINEER package move, click the arrow
beside Advanced Drag Options.
4. If you want to constrain the mechanism, click the Constraints tab.
5. Click to save the current mechanism configuration to the list of snapshots.
6. If you want to use the configuration of parts from another snapshot, you can
borrow part positions.
7. If you want to change the name from the default Snapshotn, select the name you
want to replace, then type a new name in the Current Snapshot text field.
To Use Snapshot Construction
Use the Snapshot Construction dialog box when you are creating a snapshot that
can use part positions from other, previously-saved snapshots.
1. Click Mechanism > Drag or . The Drag dialog box appears.
2. Click . The Snapshot Construction dialog box appears.
3. In the Snapshots list, select the snapshot you want to borrow from. The
configuration of parts from the selected snapshot appears in the display window.
4. Select the parts whose configuration you want to borrow. When you accept your
selections, Mechanism Design takes the selected parts' positions and merges
them into the original snapshot.

Mechanism Design Extension Help Topic Collection
86
5. If you like the new display, click OK to accept the new positions. You can then
take a new snapshot using on the Drag dialog box.
6. If you do not like the new positions, click to return to the original positions.
To Edit a Snapshot
1. On the Snapshot tab of the Drag dialog box, select a name from the list of
saved snapshots.
2. Click . The configuration depicted in that snapshot appears in the model
window.
3. If you want to rename the snapshot, enter a new name in the Current
Snapshot entry box.
4. Edit the assembly configuration by dragging it to a new configuration.
5. Click . The snapshot is updated to the current configuration.
6. If you want to delete the selected snapshot, click .
To Remove a Snapshot
1. On the Snapshot tab of the Drag dialog box, select a name from the list of
saved snapshots.
2. Click . Mechanism Design deletes the snapshot name from the list.
Tutorial 2C: Dragging and Creating Snapshots
This tutorial shows you how to use the drag functionality to position your model and
how to create snapshots. You can use snapshots as the starting point for kinematic
analyses. It is the third part of the second Mechanism Design tutorial.
For information on the tutorials and the parts you need before you start them, see
Creating a Four-Bar Linkage.
1. Click Mechanism > Drag or click . In the Drag dialog box, create a snapshot
by clicking . Mechanism Design includes the snapshot in the list with the
default name Snapshot1.
2. Click and select crank.prt by clicking the part with the left mouse button.
3. Drag the mouse, and observe how the linkage moves. Note how the connection
limits restrict the drag movement.
4. Middle-click when you are finished.
5. Drag the mechanism again, this time choosing triangle_abc.prt. Drag the
mechanism to a new position, and right-click to accept the position. If the

Mechanism Design Extension
87
mechanism enters a kinematic lock-up state, you can exit this state by middle-
clicking to return to the original starting configuration.
6. Create a snapshot in the new position by clicking .
7. Review Snapshot1 and Snapshot2 by highlighting each name and clicking .
8. Click Close to exit the Drag dialog box.
Modeling Entities
Springs
About Springs
Use the Mechanism > Springs command to work with your springs.
You use a spring to generate a linear spring force in your mechanism. You can create
springs for your mechanism if you have a Mechanism Dynamics Option license. The
spring produces a linear spring force when being stretched or compressed. The force
acts to bring the spring back to the equilibrium (relaxed) position. The magnitude of
the spring force is proportional to the amount of displacement from the equilibrium
position. For example, if you double the displacement, you double the force.
The Mechanism > Springs command opens a finder dialog box, which you can use
to create, edit, copy, or delete your springs.
The Springs dialog box also displays the status of already created springs. If your
spring is fully defined, the Status column on the Springs dialog box is blank. For
more information, see Status.
You can use the View > Display Settings > Mechanism Display command to turn
on or off the display of springs in your mechanism.
About the Spring Definition Dialog Box
Use this dialog box to create a new spring or to edit an existing one. To access this
dialog box, click Mechanism > Springs. When the Springs dialog box appears,
click New or Edit.
The Spring Definition dialog box displays the following information:
• Reference type—Use this area to select the type of spring you want to apply
and one or two reference entities for the spring.
o Joint Axis—Applies a spring on a joint axis. You select a joint axis as a
reference entity.
o Point-to-Point—Applies a spring between two bodies that are not
connected by a joint. You select two points or two vertices as reference
entities.

Mechanism Design Extension Help Topic Collection
88
• Properties—Use this area to specify the values for the following constants:
o k—The spring stiffness constant that usually comes from the manufacturer
specifications or from your own empirical data. This constant must be
positive.
o U—The value for the unstretched length of the spring.
Both constants are components of the expression that defines the spring force
magnitude:
Force = k (x – U)
You can also enter their values in scientific notations.
• Icon Diameter—This field becomes active when you select Point-to-Point as a
reference type. Use this field to specify a diameter value for the point-to-point
spring icon that Mechanism Design displays on your mechanism after the spring
is defined. The Default diameter value is 0.15 of the unstretched length.
To Create a Spring
1. Click Mechanism > Springs or . The Springs dialog box appears.
2. Click New. The Spring Definition dialog box appears.
3. Specify a name for the spring or accept the default name.
4. Select a reference type:
o Joint Axis
o Point-to-Point
5. Click and use the normal selection methods to select a reference entity on
the model. For a point-to-point spring, select two entities.
6. Specify a value for k, the spring stiffness constant.
7. Enter a positive value for U, the unstretched length of the spring.
8. For the icon of a point-to-point spring, either accept the default value or specify a
value for the icon diameter.
9. Click Apply to add the spring to the model and review its placement. Mechanism
Design places the new spring icon on your mechanism.
10. Click OK when you have finished defining your springs.
The Springs dialog box reappears with the new spring listed.
The U Constant
When you enter the value for U, the unstretched length of the spring, follow these
guidelines:
• For a translational joint axis, enter the value in units of length.

Mechanism Design Extension
89
• For a rotational joint axis, enter the value in units of angular measurement.
• For a point-to-point spring, Mechanism Design automatically displays the value of
the U constant as a distance between the two selected reference entities. If you
need to modify the value, enter it in units of length.
Joint Axis Spring
When you select Joint Axis as a reference type, the U and the x in the expression
Force = k (x – U) have the following meanings:
• U—The angular position of the spring measured from the joint axis zero position
when the spring is neither stretched nor compressed.
• x—The angular position of the spring measured from the joint axis zero position
when the spring is either stretched or compressed during the mechanism's
motion.
Point-to-Point Spring
When you select Point-to-Point as a reference type, the U and the x in the
expression Force = k (x – U) have the following meanings:
• U—The distance between the two points when the spring is neither stretched nor
compressed.
• x—The separation between the two points when the force is applied during the
mechanism's motion.
Finder Dialog Box
A finder dialog box opens when you select certain modeling entities from the
Mechanism menu. Use this dialog box to organize and control your force and servo
motors, springs, dampers, force or torque loads, cam-follower connections, slot-
follower connections, gear pairs, or initial conditions. The dialog box includes a list of
the entities you have created in your model. You can use this form to add a new
entity, edit an existing entity, copy an existing entity to a new name, or remove an
existing entity from your model.
To get information on an entity in the list, place the cursor over the item's name
without clicking. A message box appears with a summary of the parameters used to
define the entity.
The finder form includes the following fields:
• Name—The default name is based on the entity type with a number appended.
For example, the default name for the first spring you create will be Spring1. If
you want to change the name, highlight it, and edit it.
It is a good idea to use more meaningful names to help you keep track of what
you have created.
• Status
• New—Use this button to create one of the following types of entities:

Mechanism Design Extension Help Topic Collection
90
o Cam-follower connection
o Slot-follower connection
o Servo motor
o Force motor
o Gear pair
o Spring
o Damper
o Force/torque load
o Initial condition
• Edit—Use this button to change the definition of one of the following entities:
o Cam-follower connection
o Slot-follower connection
o Servo motor
o Force motor
o Gear pair
o Spring
o Damper
o Force/torque load
o Initial condition
• Copy—Use this button to copy one of the entities in the list to a new name. This
option is not available for cam-follower connections or slot-follower connections.
• Delete—Use this button to delete an entity from the model. You can also delete
several entities at once. Hold the SHIFT key, highlight the entities, and press
DELETE.
Status
The Status column on the finder dialog box gives current information on the part,
assembly, or feature that the modeling entity references.
• Suppressed—The modeling entity references:
o A part, assembly, or feature that is suppressed in Pro/ENGINEER.
o A part, assembly, or feature in which the geometry is not included in the
currently used simplified representation, family table, instance, or
interchange assembly.

Mechanism Design Extension
91
• Incomplete—The modeling entity references a part, assembly, or feature that
you have changed or deleted.
You cannot edit the definition of a suppressed entity.
To Edit a Spring
1. Click Mechanism > Springs. The Springs dialog box appears.
2. Select a spring from the list of existing springs.
3. Click Edit. The Spring Definition dialog box appears. Mechanism Design
highlights the spring icon and corresponding reference entities on your model.
4. Change any of the following items:
o Reference Type
o Properties
5. Change the Icon Diameter for the point-to-point spring.
6. Click Apply to update the model and examine the changes.
o Click OK to save the modified spring definition.
Note: To revert to the previously saved spring definition, click Cancel while editing
the spring.
To Copy a Modeling Entity
Use this procedure to copy a previously defined gear pair, servo motor, force motor,
spring, damper, force/torque load, or initial condition.
1. Click Mechanism and the type of entity you want to copy. A dialog box appears.
2. Select a previously defined entity from the list.
3. Click Copy. A new entity appears in the list, with Copy of appended to the name
of the copied entity. This entity has the same definition as the entity from which
it was copied.
4. Change the definition of the newly copied entity as needed by editing the
appropriate information on any of the tabs in the definition dialog box.
To Rename a Modeling Entity
Use this procedure to rename a previously defined cam, slot, gear pair, servo motor,
force motor, spring, damper, force/torque load, or initial condition.
1. Click Mechanism and the type of entity you want to rename. A dialog box
appears.
2. Select a previously defined entity from the list. If you place the cursor over the
entity without clicking, a message box appears with the definition information for
the entity.

Mechanism Design Extension Help Topic Collection
92
3. Click Edit. A definition dialog box appears, and Mechanism Design highlights the
model, showing the selected entity and an icon representing the entity.
4. Change the name in the text field. The name must be unique for each entity
type.
5. Click OK.
To Delete a Modeling Entity
Use this procedure to delete a previously defined cam, slot, gear pair, servo motor,
force motor, spring, damper, force/torque load, or initial condition.
1. Click Mechanism and the type of entity you want to delete. A dialog box
appears.
2. Select a previously defined entity from the list.
3. Click Delete. The selected entity is removed from the list and from the model.
Dampers
About Dampers
Use the Mechanism > Dampers command to work with your dampers.
A damper is a type of load you can create to simulate real world forces on your
mechanism. You can create dampers for your mechanism if you have a Mechanism
Dynamics Option license. The force generated by the damper removes energy from a
moving mechanism and dampens its motion. For example, you can use the damper
to represent the viscous force that slows down the movement of a piston pushing
fluid into a cylinder. The damper force is always proportional to the velocity
magnitude of the entity on which you are applying the damper, and acts in the
opposite direction to movement.
The Mechanism > Dampers command opens a finder dialog box, which you can
use to create, edit, copy, or delete your dampers.
The dialog box also indicates the status of already created dampers. If your damper
is fully defined, the Status column on the dialog box is blank. For more information,
see Status.
You can use the View > Display Settings > Mechanism Display command to turn
on or off the display of dampers in your mechanism.
About the Damper Definition Dialog Box
Use this dialog box to create a new damper or edit an existing one. To access this
dialog box, click Mechanism > Dampers. When the Dampers dialog box opens,
click New or Edit.
The Damper Definition dialog box displays the following information:
• Reference type—Use this area to select the type of damper you want to apply
and corresponding reference entities.

Mechanism Design Extension
93
o Joint Axis—Applies a damper on a joint axis. You select a joint axis as a
reference entity.
o Point-to-Point—Applies a damper on two bodies that are not connected by
a joint. You can either select two points or two vertices or a point and a
vertex as reference entities.
o Slot—Applies a damper on a slot-follower. You select a slot-follower
connection as a reference entity.
• Properties—Use this area to specify a value for C, the damping coefficient.
The damping coefficient is a component of the expression that defines the magnitude
of the force in relation to velocity:
Force = C x Velocity
The damping coefficient usually comes from manufacturer specifications or from your
own empirical measurements. You can enter this value in scientific notation, but the
constant must be positive.
To Create a Damper
1. Click Mechanism > Dampers or . The Dampers dialog box appears.
2. Click New. The Damper Definition dialog box appears.
3. Specify a name for the damper or accept the default name.
4. Select a reference type:
o Joint Axis
o Point-to-Point
o Slot
5. Select a reference entity from the model. For a point-to-point damper, select two
entities. For information on selection methods, search the PTC Help system.
6. Specify a value for C, the damping coefficient.
7. Click Apply to add the damper to the model and review its placement.
Mechanism Design places the new damper icon on your mechanism.
8. Click OK when you have finished defining your damper.
The Dampers dialog box reappears with the new damper listed.
To Edit a Damper
1. Click Mechanism > Dampers. The Dampers dialog box appears.
2. Select a damper from the list of existing dampers.

Mechanism Design Extension Help Topic Collection
94
3. Click Edit. The Damper Definition dialog box appears. Mechanism Design
highlights the damper and corresponding reference entities.
4. Change any of the following items:
o Reference Type
o Properties
5. Click Apply to update the model and examine the changes.
6. Click OK to save the modified damper specification.
Note: To revert to the previously saved damper definition, click Cancel while editing
the damper.
Joint Axis Damper
You choose the Joint Axis option in the Damper Definition dialog box to apply a
damper that produces a linear damping force along a translational joint axis or a
torsional damping force about a rotational joint axis. The force dissipates energy by
acting in a direction opposite to the direction of the motion.
You can select one the following joint axes as a reference entity for your mechanism:
• Rotational—pin, cylinder, planar
• Translational—slider, cylinder, bearing, planar
Point-to-Point Damper
You choose the Point-to-Point option in the Damper Definition dialog box to
create a point-to-point damper force. This force resists the relative motion between
two points. For example, if motion causes two points to separate, the point-to-point
damper force applied between the points, resists their separation. On the contrary, if
motion causes two points to come together, the point-to-point damper force opposes
the points' contraction. The force is equally applied in opposite directions to two
points on different bodies.
The reference selection for the point-to-point damper is two points or vertices. You
cannot select points or vertices from the same body. If you do so, Mechanism Design
displays an error message and does not proceed until you select valid reference
entities.
Slot Connection Damper
When you choose the Slot option in the Damper Definition dialog box, select a
slot-follower connection icon as a reference entity for your damper. A slot-follower
connection is a point-curve connection between two bodies. Body 1 has a 3D curve
(the slot) bound to it and Body 2 has a point (the follower) bound to it. The follower
point follows the slot in all three dimensions. The slot damper generates a damping
force that slows down the movement of Body 2 relative to Body 1. The direction of
the damping force is tangent to the curve (the slot) and opposite to the direction of
the follower's movement.
Finder Dialog Box

Mechanism Design Extension
95
A finder dialog box opens when you select certain modeling entities from the
Mechanism menu. Use this dialog box to organize and control your force and servo
motors, springs, dampers, force or torque loads, cam-follower connections, slot-
follower connections, gear pairs, or initial conditions. The dialog box includes a list of
the entities you have created in your model. You can use this form to add a new
entity, edit an existing entity, copy an existing entity to a new name, or remove an
existing entity from your model.
To get information on an entity in the list, place the cursor over the item's name
without clicking. A message box appears with a summary of the parameters used to
define the entity.
The finder form includes the following fields:
• Name—The default name is based on the entity type with a number appended.
For example, the default name for the first spring you create will be Spring1. If
you want to change the name, highlight it, and edit it.
It is a good idea to use more meaningful names to help you keep track of what
you have created.
• Status
• New—Use this button to create one of the following types of entities:
o Cam-follower connection
o Slot-follower connection
o Servo motor
o Force motor
o Gear pair
o Spring
o Damper
o Force/torque load
o Initial condition
• Edit—Use this button to change the definition of one of the following entities:
o Cam-follower connection
o Slot-follower connection
o Servo motor
o Force motor
o Gear pair
o Spring
o Damper

Mechanism Design Extension Help Topic Collection
96
o Force/torque load
o Initial condition
• Copy—Use this button to copy one of the entities in the list to a new name. This
option is not available for cam-follower connections or slot-follower connections.
• Delete—Use this button to delete an entity from the model. You can also delete
several entities at once. Hold the SHIFT key, highlight the entities, and press
DELETE.
Status
The Status column on the finder dialog box gives current information on the part,
assembly, or feature that the modeling entity references.
• Suppressed—The modeling entity references:
o A part, assembly, or feature that is suppressed in Pro/ENGINEER.
o A part, assembly, or feature in which the geometry is not included in the
currently used simplified representation, family table, instance, or
interchange assembly.
• Incomplete—The modeling entity references a part, assembly, or feature that
you have changed or deleted.
You cannot edit the definition of a suppressed entity.
To Copy a Modeling Entity
Use this procedure to copy a previously defined gear pair, servo motor, force motor,
spring, damper, force/torque load, or initial condition.
1. Click Mechanism and the type of entity you want to copy. A dialog box appears.
2. Select a previously defined entity from the list.
3. Click Copy. A new entity appears in the list, with Copy of appended to the name
of the copied entity. This entity has the same definition as the entity from which
it was copied.
4. Change the definition of the newly copied entity as needed by editing the
appropriate information on any of the tabs in the definition dialog box.
To Rename a Modeling Entity
Use this procedure to rename a previously defined cam, slot, gear pair, servo motor,
force motor, spring, damper, force/torque load, or initial condition.
1. Click Mechanism and the type of entity you want to rename. A dialog box
appears.

Mechanism Design Extension
97
2. Select a previously defined entity from the list. If you place the cursor over the
entity without clicking, a message box appears with the definition information for
the entity.
3. Click Edit. A definition dialog box appears, and Mechanism Design highlights the
model, showing the selected entity and an icon representing the entity.
4. Change the name in the text field. The name must be unique for each entity
type.
5. Click OK.
To Delete a Modeling Entity
Use this procedure to delete a previously defined cam, slot, gear pair, servo motor,
force motor, spring, damper, force/torque load, or initial condition.
1. Click Mechanism and the type of entity you want to delete. A dialog box
appears.
2. Select a previously defined entity from the list.
3. Click Delete. The selected entity is removed from the list and from the model.
Forces/Torques
About Force/Torque
Use the Mechanism > Force/Torque command to introduce or modify external
forces or torques. You can create external forces and torques for your mechanism if
you have a Mechanism Dynamics Option license.
You can apply a force/torque to simulate external influences on the motion of a
mechanism. The force/torque usually represents a dynamic interaction of your
mechanism with another body and can arise from a contact between parts belonging
to the mechanism and entities external to the mechanism.
A force is always a push or a pull, causing objects to change their translation motion,
for example, the force of your finger pushing a box causes the box to move
according to the direction of the push. A torque is a turning or twisting force, such as
the one applied to spin the top of a box.
The Mechanism > Force/Torque command opens a finder dialog box, that you can
use to create, edit, copy, or delete your force/torque.
The Force/Torque dialog box also displays the status of an already created
force/torque. If the force/torque is fully defined, the Status column on the dialog
box is blank. For more information, see Status.
You can use the View > Display Settings > Mechanism Display command to turn
on or off the display of any force/torque in your mechanism.
About the Force/Torque Definition Dialog Box

Mechanism Design Extension Help Topic Collection
98
Use this dialog box to create a new force/torque or edit an existing one. To access
this dialog box, click Mechanism > Force/Torque. When the Forces/Torques
dialog box opens, click New or Edit.
The Force/Torque Definition dialog box displays the following information:
• Type—Use this field to select the type of force you want to apply and a reference
entity for the force:
o Point Force—Applies a force at a particular point on a body. You select a
point or a vertex as a reference entity.
o Body Torque—Applies a torque at the center of mass of the body. You
select a body as a reference entity.
o Point to Point Force—Applies a force to two points on different bodies.
The force acts equally in opposite directions moving the two points toward
each other when negative and away from each other when positive. If the
two points are coincident, the magnitude of the force is equal to zero. You
select two points or vertexes as reference entities. The first point is the
origin of the force, the second indicates the direction. Mechanism Design
reports results for the force acting on the first body you select when
creating the force.
• Magnitude—Use this tab to specify the magnitude of the force/torque.
• Direction—Use this tab to specify the direction of the force/torque. This tab is
not available when you select Point to Point as the type of your force.
To Create a Force/Torque
1. Click Mechanism > Force/Torque or . The Forces/Torques dialog box
appears.
2. Click New. The Force/Torque Definition dialog box appears.
3. Specify a name for the force/torque.
4. Select one of the following from the option menu in the Type field:
o Point Force
o Body Torque
o Point to Point Force
5. Click and use the normal selection methods to select a reference entity on
the model. To apply a point force, select a point or a vertex. For a body torque,
select a body.
6. On the Magnitude tab, make one of the following selections for the function
type:
o If you select Constant, enter a value for the force/torque magnitude.
o If you select Table, go to this procedure.

Mechanism Design Extension
99
o If you select User Defined, follow this procedure.
o If you select Custom Load, specify the name of the custom load you want
to use.
7. Select a Variable for table or user-defined functions.
8. On the Direction tab, specify the direction of the force/torque vector.
9. If you want to reverse the direction of the force/torque, click Flip.
10. Select one of the following from the Direction Relative to field:
o Ground
o Body
11. Click OK when you have finished defining your force/torque.
The Forces/Torques dialog box reappears with the new force/torque listed.
Magnitude Tab on the Force/Torque Definition Dialog Box
Use the Magnitude tab of the Force/Torque Definition dialog box to specify the
magnitude of the force or torque. The tab displays these fields:
• Function—Select one of the following functions that Mechanism Design uses to
generate the magnitude of the force or torque. Depending on your selection in
this field, the appearance of the tab changes.
o Constant—Specify magnitude as a constant value. Enter the magnitude
value in the Constant field.
o Table—Generate the magnitude of the force/torque with values from a
two-column table. The first column contains the values of the independent
variable x that can relate to time or measure. The second column contains
the values of the dependent variable that represents magnitude of the
force/torque. Use the area under Table to work with the table.
o User Defined—Generate the magnitude of the force/torque with the
function you create. Use the area under User Defined to construct the
function's expression.
o Custom Load—Apply complex, externally-defined set of loads to your
model.
o Variable—This drop-down menu appears when you select Table or User
Defined as the function type. Use selections in this menu to specify the
independent variable represented by x in the function defining magnitude.
o Time—Define the magnitude as a function of the time of the analysis.
Mechanism Design substitutes the time for any x variables in the function's
expression.
o Measure—Define the magnitude as a function of any position or velocity
measure that you created previously. Mechanism Design substitutes the
value of the measure for any x variables in the function's expression.

Mechanism Design Extension Help Topic Collection
100
o Click to view and format a graph of the magnitude function.
Magnitude as a Table Function
Table generates the magnitude of a servo motor, force motor, or force/torque with
values you enter or import into a two-column table.
When you select Table as an option for the magnitude definition of a servo motor,
force motor, or force/torque, the corresponding dialog box expands, displaying the
following information:
• Click to add a new row to the table. The table has a two-column format:
o Time or Measure—The first column displays the name of an independent
variable x, that, depending on your selection in the Variable field, could be
Time or Measure for forces/torques and force motors, and is always Time
for servo motors. Enter values for the independent variable in this column.
The values must be in either increasing or decreasing sequence.
o Magnitude—The second column displays the magnitude. Enter magnitude
values in each row of the column.
o Click to delete highlighted rows. To highlight a consecutive series of rows,
hold down the SHIFT key as you select the rows. To highlight several non-
consecutive rows, hold down the CTRL key as you select the rows.
o File—Use this area to specify the name of an ASCII file with an extension of .tab.
You can enter the name, or click the file selector button and browse to find an
existing .tab file. Then click one of the following buttons:
o Click to import table data from a .tab file that you previously created
with any text editor. The file must contain two columns of equal length
separated by spaces. Mechanism Design places the data from your file in
the table, adding or deleting rows as needed to match the number of rows
in the file.
o Click to write data from the table on the dialog box to the specified
.tab file.
• Interpolation—Use this area to select the interpolation method:
o If you choose Linear Fit, Mechanism Design uses a straight line to connect
the table points. If you define a profile that includes discontinuities, and you
select Linear Fit when you graph the velocity or acceleration, Mechanism
Design displays a warning message, and the graph may be inaccurate.
o If you choose Spline Fit, Mechanism Design fits a cubic spline to each set
of points. Using spline fit prevents sharp changes in the motion of the
driven quantity.
Note: For acceleration servo motors, only linear fit interpolation is
available.

Mechanism Design Extension
101
To Specify Force/Torque Magnitude as a Table Function
This procedure assumes that you are specifying Magnitude on the Force/Torque
Definition dialog box.
1. Select Table from the Magnitude drop-down menu.
2. Click to add a row to the table.
3. Select a Variable for your function. Depending on your selection, the first
column of the table displays either Time or Measure.
4. Enter numerical values in the Time or Measure column. Values in this column
must be in either increasing or decreasing sequence.
5. Enter numerical values in the Magnitude column.
6. If you need to remove a row from the table, highlight the row and then click .
7. Click to save the table information to the file listed under File.
8. To import table data from a previously created .tab file, select the name of the
file and click . The data from the file appears in the table columns.
9. Select either Linear fit or Spline fit to select the Interpolation scheme.
To Specify Force/Torque Magnitude as a User-Defined Function
This procedure assumes that you are specifying Magnitude on the Force/Torque
Definition dialog box.
1. Select User Defined from the Function drop-down menu.
2. Select a measure name from the Variable drop-down list if you do not want to
use time t as the independent variable.
3. Click to add a row containing a default expression using t or the selected
measure name, with no domain.
4. If you want to edit the expression select the row and click to display the
Expression Definition dialog box.
5. On the Expression Definition dialog box, enter an expression in the text-entry
box, or use these options to define an expression:
o Click to display the Operators dialog box.
o Click to display the Constants dialog box.
o Click to display the Functions dialog box.

Mechanism Design Extension Help Topic Collection
102
o Click to display the Variables dialog box.
o Click to validate your expression and display the Expression Graph
dialog box.
6. Check the Specify domain box to specify boundaries for the independent
variable if needed. For the upper and lower domain bounds, select < from the
drop-down list and enter a number for an exclusive bound, or select <= from the
drop-down list and enter a number for an inclusive bound.
7. Click OK. The expression and domain values appear in the Expression and
Domain columns on the Magnitude tab.
8. If you want to change an Expression or Domain value, click the value and edit
it.
9. If you need to remove one or more rows from the table, highlight the rows and
click .
Magnitude as a User-Defined Function
User Defined generates the magnitude of a servo motor, force motor, or
force/torque with a function you create using sets of expressions and domain
constraints.
For servo motors, you must define magnitude as a function of analysis time.
For force motors and forces/torques, you can define magnitude as a function of time,
or as a function of multiple variables that may include time and one or more existing
measures. For example, to define a force that decreases directly as the inverse of
the separation between two points, first create a distance separation measure named
septn1. Then define the force magnitude with the expression 1/septn1.
When you select User Defined as an option for the magnitude definition of a servo
motor, force motor, or force/torque, the corresponding dialog box expands displaying
the following buttons and fields:
• Click to add a new row to the table. The table has a two-column format:
o Expression—When you add a new row, this column contains a default
expression, representing either time or, if applicable, a measure. You can
edit the default expression directly in the table cell.
o Domain—When you add a new row, this column contains no values for the
expression domain. You can specify the domain values directly in the cell.
For example, to enter a range of time between 1 and 10, enter 1 < t < 10.
Be aware that you must define each domain segment in the expression
using only the primary variable.
• Click if you need to delete selected rows from the expression table.

Mechanism Design Extension
103
• Click to edit the selected expression or domain. The Expression Definition
dialog box appears. Use the dialog box to enter a new algebraic expression and
domain. After you enter the new values, Mechanism Design places them in the
expression table on the Servo Motor Definition, Force Motor Definition, or
Force/Torque Definition dialog box.
• Primary Variable—Use the drop-down list to select time or a predefined
measure. The selected variable appears in the formula in the Expression column
here and in the Expression Definition dialog box. This field is available only on
the Force Motor Definition and Force/Torque Definition dialog boxes.
For Mechanism Design to provide a two-dimensional plot of your expression, you
must select one variable as a primary variable. Mechanism Design uses the
primary variable for the X axis when it graphs your expression, and requires you
to supply constant values for the other variables—the secondary variables—in the
expression. In addition, you must use the primary variable to specify all domain
segments in the expression.
• Unit Conversion Factor—This uneditable field becomes visible only when you
initially defined the user-defined function in a unit system different from the
current one. The field lists the variables included in the expression and the
magnitude of the expression and displays the multiplication factors that
Mechanism Design uses to convert the numerical values to the current unit
system.
Direction Tab on the Force/Torque Definition Dialog Box
Use the Direction tab of the Force/Torque Definition dialog box to specify the
direction for the force/torque vector you are applying. The tab displays these fields:
• Define Direction by:
o Typed Vector—Choose a coordinate system and enter coordinates to
indicate the direction of the vector. You can select either the LCS or the
WCS.
o Straight Edge, Curve, or Axis—You select a straight edge, a curve, or an
axis on the body to place the vector along or parallel to your selection. Use
the Flip button if you want to reverse the direction of the force/torque.
o Point-to-Point—You select two body points or vertices to indicate the
direction of the vector. Use the Flip button if you want to reverse the
direction of the force/torque.
• Direction Relative to:
o Ground—Creates a force/torque with its direction relative to the fixed
ground body.
o Body—Creates a force/torque with its direction relative to the moving part.
To Edit a Force/Torque
1. Click Mechanism > Force/Torque. The Force/Torque dialog box appears.

Mechanism Design Extension Help Topic Collection
104
2. Select a force/torque from the list.
3. Click Edit. The Force/Torque Definition dialog box appears. Mechanism Design
highlights the force/torque icon and corresponding reference entities on the body.
4. Change any of the following items:
o Type
o Magnitude
o Direction
o Direction Relative to
5. Click Apply to update the mechanism and examine any changes.
6. Click OK to save the modified force/torque specification.
Note: To revert to the previously saved force/torque definition, click Cancel while
editing the force/torque.
Finder Dialog Box
A finder dialog box opens when you select certain modeling entities from the
Mechanism menu. Use this dialog box to organize and control your force and servo
motors, springs, dampers, force or torque loads, cam-follower connections, slot-
follower connections, gear pairs, or initial conditions. The dialog box includes a list of
the entities you have created in your model. You can use this form to add a new
entity, edit an existing entity, copy an existing entity to a new name, or remove an
existing entity from your model.
To get information on an entity in the list, place the cursor over the item's name
without clicking. A message box appears with a summary of the parameters used to
define the entity.
The finder form includes the following fields:
• Name—The default name is based on the entity type with a number appended.
For example, the default name for the first spring you create will be Spring1. If
you want to change the name, highlight it, and edit it.
It is a good idea to use more meaningful names to help you keep track of what
you have created.
• Status
• New—Use this button to create one of the following types of entities:
o Cam-follower connection
o Slot-follower connection
o Servo motor
o Force motor
o Gear pair

Mechanism Design Extension
105
o Spring
o Damper
o Force/torque load
o Initial condition
• Edit—Use this button to change the definition of one of the following entities:
o Cam-follower connection
o Slot-follower connection
o Servo motor
o Force motor
o Gear pair
o Spring
o Damper
o Force/torque load
o Initial condition
• Copy—Use this button to copy one of the entities in the list to a new name. This
option is not available for cam-follower connections or slot-follower connections.
• Delete—Use this button to delete an entity from the model. You can also delete
several entities at once. Hold the SHIFT key, highlight the entities, and press
DELETE.
Status
The Status column on the finder dialog box gives current information on the part,
assembly, or feature that the modeling entity references.
• Suppressed—The modeling entity references:
o A part, assembly, or feature that is suppressed in Pro/ENGINEER.
o A part, assembly, or feature in which the geometry is not included in the
currently used simplified representation, family table, instance, or
interchange assembly.
• Incomplete—The modeling entity references a part, assembly, or feature that
you have changed or deleted.
You cannot edit the definition of a suppressed entity.
To Copy a Modeling Entity
Use this procedure to copy a previously defined gear pair, servo motor, force motor,
spring, damper, force/torque load, or initial condition.
1. Click Mechanism and the type of entity you want to copy. A dialog box appears.

Mechanism Design Extension Help Topic Collection
106
2. Select a previously defined entity from the list.
3. Click Copy. A new entity appears in the list, with Copy of appended to the name
of the copied entity. This entity has the same definition as the entity from which
it was copied.
4. Change the definition of the newly copied entity as needed by editing the
appropriate information on any of the tabs in the definition dialog box.
To Rename a Modeling Entity
Use this procedure to rename a previously defined cam, slot, gear pair, servo motor,
force motor, spring, damper, force/torque load, or initial condition.
1. Click Mechanism and the type of entity you want to rename. A dialog box
appears.
2. Select a previously defined entity from the list. If you place the cursor over the
entity without clicking, a message box appears with the definition information for
the entity.
3. Click Edit. A definition dialog box appears, and Mechanism Design highlights the
model, showing the selected entity and an icon representing the entity.
4. Change the name in the text field. The name must be unique for each entity
type.
5. Click OK.
To Delete a Modeling Entity
Use this procedure to delete a previously defined cam, slot, gear pair, servo motor,
force motor, spring, damper, force/torque load, or initial condition.
1. Click Mechanism and the type of entity you want to delete. A dialog box
appears.
2. Select a previously defined entity from the list.
3. Click Delete. The selected entity is removed from the list and from the model.
About Graphing
Use the Graphtool window to display plots of measure results and the functions that
define motor and force profiles. After you display your graph, you can interact with it
in several ways. To find out the x and y values for any graph point, click on the point
and a dialog box appears showing the values. To work with the graph and manage
its appearance, use toolbar buttons or the following menu commands:
• File
o Export Excel—This option is available on Windows only. Use it to save the
graph data as a Microsoft Excel spreadsheet. When you click this command,
Mechanism Design displays the Export To Excel dialog box. Enter a path

Mechanism Design Extension
107
and a file name on the dialog box. When you click OK, Mechanism Design
creates a file with a .xlc extension. The file contains a pictorial rendition of
the graph as well as a numeric table of graph values.
o Export Text—Save the graph data as a text file. When you click this
command, Mechanism Design displays the Export To Text dialog box.
Enter a path and a file name on the dialog box. When you click OK,
Mechanism Design creates a file with a .grt extension.
o Print—Send your graph to a printer. When you click this command, a
dialog box appears that allows you to output your graph to several print
and graphic formats, or save it as a file.
o Exit—Close the Graphtool window.
• View
o Toggle Grid—Display grid lines for your graph or turn them off.
o Repaint—Refresh the view of your graph.
o Refit—Restore a graph to its original state. Use this command after you
zoom in on a particular graph segment to return to an unsegmented state.
Mechanism Design automatically redraws the complete graph in the current
window.
o Zoom In—Zoom in on the graph to get a close-up view. This command is
especially useful when your graph contains too many points, 100 or more.
Zooming in on a section of the graph helps you to display a specific
segment of interest.
• Format
Graph—Open the Graph Window Options dialog box to manage your
graph and its display window.
Gravity
About Gravity
Use the Mechanism > Gravity command to specify the acceleration vector due to
gravity for your model. The Gravity command allows you to simulate the effect of a
gravitational force on the motion of your assembly. You can define gravity if you
have a Mechanism Dynamics Option license.
Gravity is a fundamental physical force that pulls one body toward another. The
Gravity command simulates this interaction. Bodies in your assembly, with the
exception of the ground body, will move in the direction of the specified gravitational
acceleration.
Mechanism Design applies one uniform gravitational force to the entire top-level
assembly.
The Gravity command opens the Gravity dialog box, which you use to define the
magnitude and direction for gravitational acceleration. You can also use this dialog

Mechanism Design Extension Help Topic Collection
108
box to edit or remove gravity. When you use the Gravity command, a WCS icon and
an arrow showing the direction of the gravitational acceleration appear on your
model.
If you want Mechanism Design to include gravity in the calculations when doing a
dynamic, static, or force balance analysis, select the Enable Gravity check box on
the Ext Loads tab of the Analysis Definition dialog box. If you do not select this
box, Mechanism Design does not apply a gravitational force during the analysis.
About the Gravity Dialog Box
Use the Gravity dialog box to define a gravitational acceleration vector for your
model. The dialog box contains the following information:
• Magnitude—Enter a positive value for the magnitude of the acceleration for your
gravitational force in distance/second2. The distance measurement depends on
the units you have chosen for your assembly. To change the units, use the
Pro/ENGINEER command Assembly > Set Up > Units.
The default value for Magnitude is the gravitational constant expressed in
default Pro/ENGINEER units (for example, 386 in/second2).
• Direction—Enter X, Y, and Z coordinates to define the vector of the gravitational
acceleration and force. The direction is defined with respect to the default
coordinate system of the top-level assembly in your mechanism.
The default direction for the gravitational acceleration is the negative Y direction
of the World Coordinate System (WCS), as shown by the directional vector.
To Define Gravity
1. Click Mechanism > Gravity or . The Gravity dialog box appears. A WCS
icon and an arrow showing the direction of the gravitational acceleration also
appear.
2. Enter a positive value for the magnitude of the gravity acceleration vector.
3. Enter the directional coordinates for the vector.
4. Click OK.
Note: To apply gravity to your mechanism during an analysis, you must select
the Enable Gravity check box on the Ext Loads tab of the Analysis Definition
dialog box.
To Edit Gravity
1. Click Mechanism > Gravity or . The Gravity dialog box appears. A WCS
icon and an arrow showing the direction of the gravitational acceleration also
appear.

Mechanism Design Extension
109
2. Edit the magnitude of the gravity acceleration vector.
3. Edit the directional coordinates for the vector.
4. Press ENTER. The direction of the arrow changes to match the current directional
vector.
5. Click OK.
Note: If you do not select the Enable Gravity check box on the Ext Loads tab
of the Analysis Definition dialog box, Mechanism Design does not apply a
gravitational force during an analysis.
To Copy a Modeling Entity
Use this procedure to copy a previously defined gear pair, servo motor, force motor,
spring, damper, force/torque load, or initial condition.
1. Click Mechanism and the type of entity you want to copy. A dialog box appears.
2. Select a previously defined entity from the list.
3. Click Copy. A new entity appears in the list, with Copy of appended to the name
of the copied entity. This entity has the same definition as the entity from which
it was copied.
4. Change the definition of the newly copied entity as needed by editing the
appropriate information on any of the tabs in the definition dialog box.
To Rename a Modeling Entity
Use this procedure to rename a previously defined cam, slot, gear pair, servo motor,
force motor, spring, damper, force/torque load, or initial condition.
1. Click Mechanism and the type of entity you want to rename. A dialog box
appears.
2. Select a previously defined entity from the list. If you place the cursor over the
entity without clicking, a message box appears with the definition information for
the entity.
3. Click Edit. A definition dialog box appears, and Mechanism Design highlights the
model, showing the selected entity and an icon representing the entity.
4. Change the name in the text field. The name must be unique for each entity
type.
5. Click OK.
To Remove Gravity

Mechanism Design Extension Help Topic Collection
110
1. Click Mechanism > Gravity or . The Gravity dialog box appears. A WCS
icon and an arrow showing the direction of the gravitational acceleration also
appear.
2. Enter zero for the magnitude of the gravity acceleration vector.
3. Click OK.
Note: If you do not select the Enable Gravity check box on the Ext Loads tab
of the Analysis Definition dialog box, Mechanism Design does not apply a
gravitational force during an analysis.
Gears
About Gear Pairs
Use gear pairs when you want to control the velocity relationship between two joint
axes. Each gear in a gear pair requires two bodies with a joint connection. The first
body, designated the carrier,typically remains stationary. The second body moves,
and may be called a gear, pinion, or rack, depending upon the type of gear pair you
create. The gear pair connection constrains the velocity of the two joint axes, but not
the relative spatial orientation of the bodies that are connected by the joints. If you
want to change the orientation of the bodies in your gear pair to satisfy other
physical constraints in the mechanism, for assembly regeneration, or to specify servo
motor profiles, use the Drag dialog box to configure the beginning orientation of the
gear bodies in your gear pair.
You can also change the settings of the joint axes. It is not necessary for the
surfaces of the two moving bodies in a gear pair to be in contact for the gear pair to
work. Because gear pairs in Mechanism Design are velocity constraints, and are not
based on your model's geometry, you can specify the gear ratio directly. This means
that you can change gear ratios easily without creating new geometry.
The presence of a gear pair in your mechanism may affect the results of an analysis
in which mass is taken into account, including dynamic, force balance, or static
analysis.
You can create two types of gear pairs in Mechanism Design.
• Standard—Use a standard gear pair when you want your two gears to rotate in
the same or opposite directions, for example to simulate a spur-spur or worm
and wheel gear.
• Rack and Pinion—Use a rack and pinion gear pair when you want to translate
rotational motion into translational motion.
Note that gear pairs you create in Mechanism Design are available in Design
Animation. You can create an animation displaying the relative velocity of the two
gear bodies, and choose to disable the gear-pair connection during a portion of the
animation.

Mechanism Design Extension
111
The Mechanism > Gears command opens a finder (the Gear Pairs) dialog box,
which you can use to create, edit, copy, or delete your gear pairs.
The Gear Pairs dialog box also displays the status of already created gear pairs. If
your gear pair is fully defined, the Status column on the Gear Pairs dialog box is
blank. For more information, see Status.
You can use the View > Display Settings > Mechanism Display command to turn
on or off the display of gear pair icons in your mechanism.
To Create Gear Pairs
1. Select Mechanism > Gears or click . The Gear Pairs dialog box appears.
2. Click New. The Gear Pair Definition dialog box appears.
3. Accept the default name, or enter a descriptive name for your gear pair.
4. Select one of the Types from the drop-down menu. The items on the dialog box
change depending upon the type of gear pair you select. Click below for more
information.
o Standard
o Rack & Pinion
5. Fill in the information on the tabs.
6. Click Apply to accept your changes without closing the dialog box.
7. Click Cancel to discard your changes and close the dialog box, or OK to accept
your definition and close the dialog box.
To Define Standard Gear Pairs
This procedure assumes you have selected Standard under Type on the Gear Pair
Definition dialog box.
1. On the Gear1 tab, click and select a rotational joint axis of a pin, cylinder,
bearing, or planar joint.
2. Mechanism Design designates the first body in the joint connection the Carrier
and the second body the Gear. Click to switch the body definition.
3. Enter a value for the diameter of the pitch circle. Mechanism Design displays a
circle with the entered diameter, which is centered around the selected joint axis.
A straight line from the center of the circle to the circumference indicates the
zero reference point of the joint axis.
4. Click under Icon Location and select a point or vertex for the offset of the
pitch circle.
5. On the Gear2 tab, click and select a rotational joint axis of a joint.

Mechanism Design Extension Help Topic Collection
112
6. Fill in the remaining information on the Gear2 tab as described in steps 2, 3, and
4.
7. On the Properties tab, select a Gear Ratio from the drop-down list.
8. If you select Pitch Circle Diameter, Mechanism Design displays the values you
entered for the pitch circles on the Gear1 and Gear2 tabs.
9. If you select User Defined, enter real number values for relative pitch circle
diameters under Gear1 and Gear2 in the Gear Ratio area.
Defining Standard Gear Pairs
Use standard gear pairs to represent gear pairs in which the movement of both gears
is rotational. Use standard gear pairs to simulate for example, spur-spur, bevel-
bevel, helical-helical, worm and wheel, and epicyclical gears. You can control the
direction of rotation of the joint axis for Gear2. By doing so, you can simulate gears
that rotate in the same (internal) or opposite (external) direction.
When you select Standard on the Gear Pair Definition dialog box, you must
specify information for the following items:
• Gear1 tab
o Select a rotational joint axis. A double-headed shaded arrow appears on the
joint, indicating the positive direction for the axis. Use the right-hand rule
to determine the direction of rotation.
Mechanism Design displays the names of the bodies connected by the joint
in the Body area of the tab. By default, the first body in the connection is
called the Carrier, the second body the Gear. If you want to reverse the
body order, click You can view the body order associated with a given
connection in the Model Tree by expanding Connections > Joints >
Connection_name.
o Enter a value for the diameter of the pitch circle icon. When you click
ENTER, the size of the pitch circle icon changes to match your entry. You
can set the gear pair velocity ratio equal to the inverse of the ratio of pitch
circles on the Properties tab, but the graphic display of the pitch circle
does not affect the gear pair definition.
o Use the selector arrow beside Icon Location to select a point for the offset
of the pitch circle icon from the joint axis zero, or middle-click to accept the
default location. Mechanism Design displays the pitch circle and joint axis
zero reference.
• Gear2 tab
o Select a rotational joint axis. A double-headed shaded arrow appears on the
joint, indicating the positive direction for the axis. Use the right-hand rule
to determine the direction of rotation. If you want to change the direction of
rotation of the joint axis, click .

Mechanism Design Extension
113
Mechanism Design also displays the names of the bodies connected by the
joint in the Body area of the tab. By default, the first body in the
connection is called the Carrier, the second body the Gear. If you want to
reverse the body order, click .
o Enter a value for the diameter of the pitch circle icon. When you press
ENTER, the size of the pitch circle icon changes to match your entry. You
can set the gear pair velocity ratio equal to the ratio of pitch circles on the
Properties tab, but the graphic display of the pitch circle does not
otherwise affect the gear pair definition.
o Use the selector arrow beside Icon Location to select a point for the offset
of the pitch circle icon from the joint axis zero, or middle-click to accept the
default location. Mechanism Design displays the pitch circle and joint axis
zero reference.
• Properties tab
o The Gear Ratio area defines the relative velocity of the two gears in your
gear pair. If you want to use the inverse of the ratio of the pitch circle
diameters that you defined on the Gear1 and Gear2 tabs as the velocity
ratio, select Pitch Circle Diameter from the drop-down list. Mechanism
Design displays the ratio in uneditable fields under D1 and D2.
You can also select User Defined and enter values for pitch circle
diameters under Gear1 and Gear2. The ratio of the gear velocities is equal
to the inverse of the ratio of the pitch circle diameters.
Gear 1 velocity/Gear 2 velocity = Diameter 2 /Diameter 1
When you click Accept or OK, Mechanism Design displays a gear pair icon on your
model.
To Define Rack and Pinion Gear Pairs
This procedure assumes you have selected Rack & Pinion under Type on the Gear
Pair Definition dialog box.
1. On the Pinion tab, click and select a rotational joint axis of a pin, cylinder,
bearing, or planar joint. A double-headed shaded arrow appears indicating the
positive rotation axis.
2. Mechanism Design designates the first body in the joint connection the Carrier
and the second body the Pinion, and displays the names in the Body area. Click
to switch the body definition.
3. Enter a real number for the diameter of the pitch circle. Mechanism Design
displays a circle with the entered diameter centered around the selected joint
axis.
4. Click under Icon Location and select a point for the offset of the pitch circle.

Mechanism Design Extension Help Topic Collection
114
5. On the Rack tab, click and select a translational joint axis of a planar, slider,
or cylinder joint. A shaded arrow appears on the joint, indicating the positive
translation direction.
6. Mechanism Design designates the first body in the joint connection the Carrier
and the second body the Rack. Click to switch the body definition.
7. Click under Icon Location and select an offset location for the pitch line.
8. On the Properties tab, select a Rack Ratio from the drop-down list.
9. If you select Pitch Circle Diameter, Mechanism Design displays values based on
the pitch circle diameter you entered on the Pinion tab.
10. If you select User Defined, enter a value for the Rack Ratio.
Defining Rack and Pinion Gear Pairs
A rack and pinion gear pair converts rotational to translational motion. To model a
rack and pinion gear pair, your model must include a rotational joint axis and a
translational joint axis. Note that the joint axis limits on the translational joint axis
do not affect the rack and pinion gear pair movement. To define limits on the
translational motion, you must use servo motor definition. For example, you can
define a position servo motor or a table servo motor on the translational joint axis in
such a way that the translational motion stops at the end of the rack.
When you select Rack & Pinion in the Type area of the Gear Pair Definition
dialog box, you must specify information for the following items:
• Pinion tab
o Select a rotational joint axis. A double-headed, magenta, shaded arrow
appears on the joint, indicating the positive direction for the axis. Use the
right-hand rule to determine the direction of rotation.
Mechanism Design displays the names of the bodies connected by the joint
in the Body area of the tab. By default, the first body in the connection is
called the Carrier, the second body the Pinion. If you want to reverse the
body order, click . You can view the body order associated with a given
connection in the Model Tree by expanding Connections > Joints >
Connection_name.
o Enter a value for the diameter of the pitch circle icon. When you press
ENTER, the size of the pitch circle icon changes to match your entry.
Theoretically, a pitch circle represents the diameter of a perfect cylinder
that obeys the kinematic gearing equation. However, in Mechanism Design,
the pitch circle is used only for graphic display, and the diameter does not
affect the gear velocity ratio.
o Use the selector arrow beside Icon Location to select a point for the offset
of the pitch circle from the joint axis zero, or middle-click to accept the

Mechanism Design Extension
115
default location. Mechanism Design displays the pitch circle and the joint
axis zero reference.
• Rack tab
o Select a translational joint axis. A shaded arrow appears indicating the
positive translation direction. If you want to reverse the direction, click .
Mechanism Design also displays the names of the bodies connected by the
joint in the Body area of the tab. By default, the first body in the
connection is the Carrier, the second is the Rack. If you want to reverse
the body order, click .
o The default length for the pitch line is the pitch circle diameter you entered
on the Pinion tab, and by default it is tangent to the pinion pitch circle. Use
the selector arrow beside Icon Location to select a point for the offset of
the pitch line.
• Properties tab
o The Rack Ratio area defines the ratio of the length of the rack's translation
axis per revolution of the rotational axis. This represents the relationship
between linear translation and pinion revolutions. You can use the value
based upon the Pitch Circle Diameter from the Pinion tab, which is the
circumference of the pitch circle, or you can select User Defined and enter
a number for the ratio.
To Define Gear Pair Orientation
Use this procedure to adjust the relative spatial orientation of the bodies in your gear
pair. You should have completed the procedure to create the gear pair.
1. Click Mechanism > Drag or . The Drag dialog box appears.
2. Select the Constraints tab and click . Select the icon of the gear connection
that you want to disable. The constraint appears in the list.
3. Click and drag the bodies in the gear pair to the desired configuration.
4. Clear the check box beside the constraint that you created in step 2. This enables
the gear pair connection. If you want to delete the constraint, highlight it and
click .
5. Click to record a snapshot. Mechanism Design adds the snapshot to the list
on the Snapshots tab.
6. If you are running a kinematic, repeated assembly, force balance, or static
analysis, select the snapshot for the Initial Configuration.
7. If you are running a dynamic analysis, use the snapshot to define an Initial
Condition for your analysis.

Mechanism Design Extension Help Topic Collection
116
You can also use the Joint Axis Settings dialog box to redefine the joint axis zeros.
Using Gear Pairs in Mechanism Dynamics Analyses
The presence of a gear pair in your mechanism may affect the results of an analysis
in which mass is taken into account, including dynamic, force balance, or static
analysis.
Each gear in a gear pair comprises one body, called a gear, rack, or pinion, and a
second body called the carrier, connected by a joint. One way to ensure that the
geometry in your gear pair maintains the desired spatial orientation during an
analysis is to use the same body as the carrier body for both gears. This can be
ground or another body in the mechanism. The figure shows a simple standard gear
pair in which the two parts used for the carrier bodies (purple blocks) belong to the
same Mechanism Design body.
Be aware that if you create a gear pair in which the gears do not have a common
carrier body, it may affect the results of a dynamic, force balance, or static analysis.
For gear pairs without a common carrier body, Mechanism Design creates an
invisible internal body to serve as a common carrier body, and assigns it a mass
equal to 0.001 (the mass of the smallest body) in the assembly. When you run a
dynamic, force balance, or static analysis, a message appears stating that one of the
gear-pair connections does not have a common carrier body. If you feel that using
the mass of the invisible internal body will adversely affect your analysis results, stop
the analysis and redesign your mechanism so that the gear pair includes a common
carrier body. Otherwise, you can continue the analysis with the invisible internal
body.

Mechanism Design Extension
117
To Edit a Gear Pair
1. Click Mechanism > Gears. The Gear Pairs dialog box appears.
2. Select a gear pair from the list of existing gear pairs.
3. Click Edit. The Gear Pair Definition dialog box appears. Mechanism Design
highlights the gear pair connection and the bodies in each gear, and displays the
gear pair icon.
4. Change the text in the Name entry box to rename your gear pair.
5. If you are editing a Standard gear pair, change any of the information on the
Gear1, Gear2, or Properties tab.
6. If you are editing a Rack & Pinion gear pair, change any of the information on
the Pinion, Rack, or Properties tab.
7. Click Apply to update the model and examine the changes.
8. Click OK to save the modified damper specification.
Note: To revert to the previously saved gear pair definition, click Cancel while
editing the gear pair.
To Copy a Modeling Entity
Use this procedure to copy a previously defined gear pair, servo motor, force motor,
spring, damper, force/torque load, or initial condition.
1. Click Mechanism and the type of entity you want to copy. A dialog box appears.
2. Select a previously defined entity from the list.
3. Click Copy. A new entity appears in the list, with Copy of appended to the name
of the copied entity. This entity has the same definition as the entity from which
it was copied.
4. Change the definition of the newly copied entity as needed by editing the
appropriate information on any of the tabs in the definition dialog box.
To Rename a Modeling Entity
Use this procedure to rename a previously defined cam, slot, gear pair, servo motor,
force motor, spring, damper, force/torque load, or initial condition.
1. Click Mechanism and the type of entity you want to rename. A dialog box
appears.
2. Select a previously defined entity from the list. If you place the cursor over the
entity without clicking, a message box appears with the definition information for
the entity.
3. Click Edit. A definition dialog box appears, and Mechanism Design highlights the
model, showing the selected entity and an icon representing the entity.

Mechanism Design Extension Help Topic Collection
118
4. Change the name in the text field. The name must be unique for each entity
type.
5. Click OK.
To Delete a Modeling Entity
Use this procedure to delete a previously defined cam, slot, gear pair, servo motor,
force motor, spring, damper, force/torque load, or initial condition.
1. Click Mechanism and the type of entity you want to delete. A dialog box
appears.
2. Select a previously defined entity from the list.
3. Click Delete. The selected entity is removed from the list and from the model.
Servo Motors
About Servo Motors
You use servo motors to impose a particular motion on a mechanism. Servo motors
cause a specific type of motion to occur between two bodies in a single degree of
freedom. You add servo motors to your model to prepare it for analysis.
Servo motors specify position, velocity, or acceleration as a function of time, and can
control either translational or rotational motion. For example, a servo motor starts in
a specific configuration. After one second, another configuration is defined for the
model. The difference between the two configurations is the motion of the model.
By specifying your servo motor's function, such as constant or ramp, you can define
the motion's profile. You can select from several predefined functions, or input your
own function. You can define as many servo motors on an entity as you like.
Note: If you select or define a position or velocity function for your servo motor
profile that is not continuous, be aware that it will be ignored if you run a kinematic
or dynamic analysis. However, you can use a discontinuous servo motor profile in a
repeated assembly analysis. When you graph a discontinuous servo motor,
Mechanism Design displays messages indicating the discontinuous points.
You can place servo motors on joint axes or on geometric entities such as part
planes, datum planes, and points. You can use the following types of servo motors:
• Joint Axis Servo Motors—Use to create a well-defined motion in one direction.
• Geometric Servo Motors—Use to create complex 3D motions such as a helix or
other space curves.
The Mechanism > Servo Motors command opens a dialog box that you use to
create, edit, copy, or delete your servo motors. You cannot copy or delete
incomplete servo motors.
The dialog box also indicates the status of any servo motors that are already
created. If your servo motor is fully defined, the Status column is blank.
To Create a Servo Motor

Mechanism Design Extension
119
1. Click Mechanism > Servo Motors or . The Servo Motors dialog box
appears.
2. Click New. The Servo Motor Definition dialog box appears.
3. Enter a name for the servo motor.
4. Fill in the information on the following tabs:
o Type
o Profile
5. Click OK when you have completed the form.
The Servo Motors dialog box re-appears with the new servo motor listed, and a
servo motor icon appears on your mechanism. The icon points in the direction of
the motion.
To Define the Servo Motor Type
1. Click the Type tab in the Servo Motor Definition dialog box.
2. From the Driven Entity drop-down menu, click either Joint Axis, Point, or
Plane.
Note: If you select points or planes to define the servo motor, you are creating
geometric servo motors.
3. Click and use the normal selection methods to select an entity from the
model. This entity moves when you activate the servo motor, unless it is
grounded. It may also initiate movement in other entities of the model.
4. If you selected a point or plane as the driven entity, select Point or Plane from
the Reference Entity area. Click and use the normal selection methods to
select an entity from the model.
5. If you selected a point as the reference entity, click under Motion Direction
and select an edge or datum axis on the model. A magenta arrow appears,
pointing in the direction the driven entity will move relative to the reference
entity.
6. If you want to change the direction of the motion, click Flip.
7. Click either Translation or Rotation (in degrees) to determine the type of
motion. If you select an entity, such as a joint type, that has only rotational or
translational freedom, this option may be changed automatically if it is not set
correctly.
About the Type Tab in the Servo Motor Definition Dialog Box
The servo motor Type tab displays the following information:

Mechanism Design Extension Help Topic Collection
120
• Driven Entity—The driven entity is the entity that actually moves in the model
when the motor activates.
o Joint Axis—Causes a joint to make a specific motion.
o Point—Causes a point in your model to make a specific motion.
o Plane—Causes a plane in your model to make a specific motion.
Note: For servo motors on a point or plane, the reference entity may also
move if it is not grounded. The servo motor simply specifies the relative
motion of the driven entity with respect to the reference entity.
• Reference Entity—The driven entity moves relative to the reference entity
according to the information you specify on the Profile tab of the Servo Motor
Definition dialog box.
o Point—Uses a point as the reference entity for the motion of your model.
o Plane—Uses a plane as the reference entity for the motion of your model.
• Motion Direction—If you select a point as a reference entity, you must select an
edge or datum axis to define the direction. If your servo motor has rotational
motion, the entity you select is the axis of rotation.
• Flip—This button changes the motion direction of a servo motor that has a point
or plane as a reference entity.
The positive rotation direction is assumed using the right-hand rule. When your
thumb is aligned with the joint axis, and points in the direction of the joint axis
arrow, your fingers curl in the direction of the positive rotation.
• Motion Type—The motion type establishes a directional basis for the motion of
the entity.
o Translational—Select this if you want your model to move in a line
without rotation.
o Rotational—Select this if you want your model to move about an axis.
To Define the Profile for a Servo Motor
1. Click the Profile tab in the Servo Motor Definition dialog box.
2. Select one of the following choices for Specification:
o Position
o Velocity
o Acceleration
3. If you select Velocity or Acceleration, you can specify an Initial Position.
o The Current position is the position displayed on screen. This is the
default.

Mechanism Design Extension
121
o If you clear the Current check box, you can enter a value for the initial
position. Click to view the model with the entered value.
4. If you select Acceleration, you can specify an Initial Velocity.
5. Select one of the choices for Magnitude. Separate procedures exist for table
servo motors and servo motors as a user-defined function.
6. Specify the values of magnitude for the motor.
7. If you want to graphically view the profile of the servo motor with your current
settings, use the Graph section to define the layout in the Graphtool window.
o Select the appropriate check box to graph your servo motor profile as a
function of Position, Velocity, or Acceleration.
o Select the In separate figures check box if you want each type of graph
to display in a separate figure.
8. Click to display the Graphtool window.
9. If you want to change the profile, do not close the graph window. Redefine the
specification and magnitude, and click again to update the graph display.
When you see the profile you want, close the graph window and accept the servo
motor.
About the Profile Tab in the Servo Motor Definition Dialog Box
The servo motor Profile tab displays the following information:
• Specification—The specifications define the type of movement you get from
your servo motor.
o Click to change the position of the joint axis to the currently defined
zero position. This button allows you to set or modify the zero position of
the selected joint axis.
o Select Position from the drop-down list to specify the servo motor motion
in terms of the position of the selected entity.
o Select Velocity from the drop-down list to specify the servo motor motion
in terms of its velocity. By default, Mechanism Design uses the current
position of the servo motor when it begins the motion. If you want to
specify another Initial Position, clear the Current check box and specify a
value relative to the joint axis zero for a velocity servo motor.
o Select Acceleration from the drop-down list to specify the servo motor
motion in terms of its acceleration. You can also enter values for the Initial
Position and Initial Velocity for an acceleration servo motor.
If you set an initial position for velocity or acceleration, Mechanism Design
uses this initial position when running the motion analysis. Select the

Mechanism Design Extension Help Topic Collection
122
Current check box to use the current position of the model as the starting
position.
• Initial Position—This defines the starting position for your servo motor, and
only becomes available if Velocity or Acceleration is chosen.
• Initial Velocity—This defines the velocity of the servo motor at the beginning of
the analysis, and only becomes available if Acceleration is chosen.
• Magnitude—This area defines the magnitude of the servo motor. The magnitude
can be a constant value, or it can be defined by one of the functions you select.
Mechanism Design uses this function to generate the magnitude.
• Graph—Defines the layout of the graph display.
o Position—Graphs the position profile of the servo motor.
o Velocity—Graphs the velocity profile of the servo motor.
o Acceleration—Graphs the acceleration profile of the servo motor.
o In Separate Figures—Displays the profiles in separate graphs.
o Click to open the Graphtool window, which displays the graphs you
have defined.
About Magnitude Settings
Depending on the type of motion you want to impose on your mechanism, you can
define the magnitude of your servo motors or force motors in many ways. The
following table lists different types of functions that Mechanism Design uses to
generate the magnitude. You need to enter the values of the coefficients for the
functions. The value of x in the function expressions is supplied by the simulation
time or, for force motors, by either the simulation time or a measure you select.
Function
Type Description Required Settings
Constant Use if you want a constant
profile.
q = A
where
A = Constant
Ramp Use if you want a profile that
changes linearly over time.
q = A + B*x
where
A = Constant
B = Slope
Cosine Use if you want to assign a
cosine wave value to the motor
profile.
q = A*cos(360*x/T + B) + C
where

Mechanism Design Extension
123
A = Amplitude
B = Phase
C = Offset
T = Period
Sine-
Constant-
Cosine-
Acceleratio
n (SCCA)
Use to simulate a cam profile
output. SCCA can only be used
when Acceleration is chosen.
This profile is not applicable for
force motors.
For more information, see
Magnitude Settings for Sine-
Constant-Cosine-Acceleration
Motor Profile.
Cycloidal Use to simulate a cam profile
output.
q = L*x/T – L*sin
(2*Pi*x/T)/2*Pi
where
L = Total rise
T = Period
Parabolic Can be used to simulate a
trajectory for a motor.
q = A*x + 1/2 B(x2)
where
A = Linear coefficient
B = Quadratic coefficient
Polynomial Use for generic motor profiles. q = A + B*x + C*x2 + D*x3
where
A = Constant term coefficient
B = Linear term coefficient
C = Quadratic term coefficient
D = Cubic term coefficient
Table Use to generate the magnitude
with values from a two-column
table. If you have output
measure results to a table, you
can use that table here.
For more information, see
Magnitude as a Table Function.
User
Defined
Use to specify any kind of
complex profile defined by
multiple expression segments.
For more information, see
Magnitude as a User-Defined
Function.
Custom
Load
This option is only available for
the force motor definition. Use
it to apply a complex,
For more information, see
Custom Load.

Mechanism Design Extension Help Topic Collection
124
externally-defined set of loads
to your model.
Use a single profile if possible. But you can use a combination of profiles to generate
certain types of motion. For example, a combination of ramp and cosine generates a
sinusoidal motion that ramps up over time. For more information, see this example,
which shows different types of motion the motor creates.
Example: Types of Motor Profiles
The following graph depicts different types of motion the motor creates.
Following are the values from the formulas that were used to generate the profiles in
this graphic:
Constant Ramp Cosine Cycloidal SCCA Parabolic Polynomial
A = 8 A =
18
A = 6 L = 12 0.4 A = 4 A = 7

Mechanism Design Extension
125
B =
–1.2
B =
40
T = 8 0.3 B = –0.6 B = –1.5
C = 3 5 C = 1
T = 5 10 D = –0.1
Magnitude Settings for Sine-Constant-Cosine-Acceleration Motion Profile
This motion profile is only available for acceleration servo motors.
The parameters of an SCCA magnitude setting are defined as follows:
A = Fraction of normalized time for increasing acceleration
B = Fraction of normalized time for constant acceleration
C = Fraction of normalized time for decreasing acceleration
where
A + B + C = 1
You must provide values for A and B, as well as the amplitude and period of the
SCCA profile.
H = Amplitude
T = Period
The value of the SCCA setting is computed as shown in the following table:
y = H * sin [(t*pi)/(2*A)] for 0 <= t < A
y = H for a <= t < (A + B)
y = H * cos [(t – A – B)*pi/(2*C)] for (A+B) <= t < (A + B + 2C)
y = –H for (A+B+2C) <= t < (A + 2B + 2C)
y = –H * cos [(t – A –2B –
2C)*pi/(2*A)]
for (A+2B+2C) <= t <= 2*(A + B +
C)
where t is the normalized time and is computed by
t = t_a * 2 / T
where
t_a = Actual time
T = Period of the SCCA profile

Mechanism Design Extension Help Topic Collection
126
The profile repeats itself if the actual time is longer than the period of the SCCA
profile.
To Specify Servo Motor Magnitude as a Table Function
This procedure assumes that you are specifying Magnitude in the Profile tab of the
Servo Motor Definition dialog box.
1. Select Table from the Magnitude drop-down menu.
2. Click to add a row to the table.
3. Enter numerical values in the Time column. Values in this column must be in
either increasing or decreasing sequence.
4. Enter numerical values in the Magnitude column.
5. If you need to remove one or more rows from the table, highlight the rows and
click .
6. Click to save the table information to the file listed under File.
7. To import table data from a previously created .tab file, select the name of the
file and click . The data from the file appears in the Time and Magnitude
columns.
8. Select either Linear fit or Spline fit to select the Interpolation scheme.
Magnitude as a Table Function
Table generates the magnitude of a servo motor, force motor, or force/torque with
values you enter or import into a two-column table.
When you select Table as an option for the magnitude definition of a servo motor,
force motor, or force/torque, the corresponding dialog box expands, displaying the
following information:
• Click to add a new row to the table. The table has a two-column format:
o Time or Measure—The first column displays the name of an independent
variable x, that, depending on your selection in the Variable field, could be
Time or Measure for forces/torques and force motors, and is always Time
for servo motors. Enter values for the independent variable in this column.
The values must be in either increasing or decreasing sequence.
o Magnitude—The second column displays the magnitude. Enter magnitude
values in each row of the column.
o Click to delete highlighted rows. To highlight a consecutive series of rows,
hold down the SHIFT key as you select the rows. To highlight several non-
consecutive rows, hold down the CTRL key as you select the rows.

Mechanism Design Extension
127
o File—Use this area to specify the name of an ASCII file with an extension of .tab.
You can enter the name, or click the file selector button and browse to find an
existing .tab file. Then click one of the following buttons:
o Click to import table data from a .tab file that you previously created
with any text editor. The file must contain two columns of equal length
separated by spaces. Mechanism Design places the data from your file in
the table, adding or deleting rows as needed to match the number of rows
in the file.
o Click to write data from the table on the dialog box to the specified
.tab file.
• Interpolation—Use this area to select the interpolation method:
o If you choose Linear Fit, Mechanism Design uses a straight line to connect
the table points. If you define a profile that includes discontinuities, and you
select Linear Fit when you graph the velocity or acceleration, Mechanism
Design displays a warning message, and the graph may be inaccurate.
o If you choose Spline Fit, Mechanism Design fits a cubic spline to each set
of points. Using spline fit prevents sharp changes in the motion of the
driven quantity.
Note: For acceleration servo motors, only linear fit interpolation is
available.
Magnitude as a User-Defined Function
User Defined generates the magnitude of a servo motor, force motor, or
force/torque with a function you create using sets of expressions and domain
constraints.
For servo motors, you must define magnitude as a function of analysis time.
For force motors and forces/torques, you can define magnitude as a function of time,
or as a function of multiple variables that may include time and one or more existing
measures. For example, to define a force that decreases directly as the inverse of
the separation between two points, first create a distance separation measure named
septn1. Then define the force magnitude with the expression 1/septn1.
When you select User Defined as an option for the magnitude definition of a servo
motor, force motor, or force/torque, the corresponding dialog box expands displaying
the following buttons and fields:
• Click to add a new row to the table. The table has a two-column format:
o Expression—When you add a new row, this column contains a default
expression, representing either time or, if applicable, a measure. You can
edit the default expression directly in the table cell.

Mechanism Design Extension Help Topic Collection
128
o Domain—When you add a new row, this column contains no values for the
expression domain. You can specify the domain values directly in the cell.
For example, to enter a range of time between 1 and 10, enter 1 < t < 10.
Be aware that you must define each domain segment in the expression
using only the primary variable.
• Click if you need to delete selected rows from the expression table.
• Click to edit the selected expression or domain. The Expression Definition
dialog box appears. Use the dialog box to enter a new algebraic expression and
domain. After you enter the new values, Mechanism Design places them in the
expression table on the Servo Motor Definition, Force Motor Definition, or
Force/Torque Definition dialog box.
• Primary Variable—Use the drop-down list to select time or a predefined
measure. The selected variable appears in the formula in the Expression column
here and in the Expression Definition dialog box. This field is available only on
the Force Motor Definition and Force/Torque Definition dialog boxes.
For Mechanism Design to provide a two-dimensional plot of your expression, you
must select one variable as a primary variable. Mechanism Design uses the
primary variable for the X axis when it graphs your expression, and requires you
to supply constant values for the other variables—the secondary variables—in the
expression. In addition, you must use the primary variable to specify all domain
segments in the expression.
• Unit Conversion Factor—This uneditable field becomes visible only when you
initially defined the user-defined function in a unit system different from the
current one. The field lists the variables included in the expression and the
magnitude of the expression and displays the multiplication factors that
Mechanism Design uses to convert the numerical values to the current unit
system.
Expression Graph Dialog Box
You access this dialog box from the Expression Definition dialog box. Use this
dialog box to specify the variables that Mechanism Design uses when it plots your
user-defined function. The software generates a preview plot of the expression by
using the primary variable for the X axis over the given Range, and constant values
for the other variables in the expression. When you select a primary variable, the
software categorizes any other variables in the expression as secondary variables.
The Expression Graph dialog box includes these items:
• A non-editable Primary Variable area
o for servo motors, force motors, forces or torques, this displays the variable
you selected in the Servo Motor Definition, Force Motor Definition, or
Force/Torque Definition dialog box

Mechanism Design Extension
129
o for user-defined measures, this area includes a drop-down list with all of
the variables in the expression. Select the variable that you want to use as
the independent variable for the plot.
o A Range area including entry boxes for Start and End values that Mechanism
Design uses to plot the primary variable
o A Secondary Variables area listing the other variables included in the
expression. This area appears only for expressions with more than one variable.
Enter a value for each secondary variable. Mechanism Design plots the value of
the expression against the primary variable keeping the secondary variables fixed
at the entered values.
When you click OK, the Graphtool window appears with the defined plot.
Functions Dialog Box
You access this dialog box from the Expression Definition dialog box, or when
creating a user defined measure in the Measure Definition dialog box. When you
select one of the following functions, it appears as part of your definition in
expression area.
The default variable x for the functions is time, t. You can select another variable,
such as a measure, from the x = drop-down list at the top of the dialog box. You can
also enter a constant value or an expression in the entry box. You can select a
function by double-clicking, or by single-clicking and closing the dialog box. The
function appears in the expression area with the selected variable or entered
expression.
Functions Definition
sin(x), cos(x),
tan(x)
standard trigonometric functions
asin(x) arc sine in range –90 to 90
acos(x) arc cosine in range 0 to 180
ln(x) natural (base e) logarithm
log(x) base 10 logarithm
abs(x) absolute value. If x>0, the function returns x,
otherwise it returns –x.
sqrt(x) square root
ceil(x)1 round toward positive infinity
floor(x)1 round toward negative infinity
1. The functions ceil(x) and floor(x) are not available for servo motors.

Mechanism Design Extension Help Topic Collection
130
Operators Dialog Box
You access this dialog box from the Expression Definition dialog box, or when
creating a user defined measure in the Measure Definition dialog box. When you
select one of the arithmetic operators from this dialog box, it appears as a part of
your definition in the expression area.
Operator Definition
+ add
– subtract, unary minus, negate
* multiply
/ divide
^ exponentiate
( ) parentheses, grouping
<1 greater than
<=1 greater than or equal to
>1 less than
>=1 less than or equal to
==1 equal to
!=1 not equal to
&&1 Boolean "and"
||1 Boolean "or"
1. These operators are not available for servo motors.
Variables Dialog Box
You access this dialog box from the Expression Definition dialog box, or when
creating a user-defined measure in the Measure Definition dialog box. Use this
dialog box to select a variable to use in your expression. You can select time (t) or a
predefined measure. The list includes only valid measures. These requirements apply
to measures you select for expression variables:
• You can include one or more measures as part of your expression definition for
force motors, forces, torques, or user-defined measures.
• You can include one or more parameters as part of your expression. You can use
any Pro/ENGINEER parameter, including those based on measures you derive
from Mechanism analyses or from analysis feature measures such as distance.

Mechanism Design Extension
131
Mechanism uses the value of the parameter at analysis start time as the basis for
the expression.
• The measure name must contain only alphanumeric characters or underscores
(_) and the first character must be alphabetic. The alphanumeric characters can
be in any language, including Asian-language characters. Measure names cannot
include blank spaces.
• When defining an expression for force motors, forces or torques, you may select
a position, velocity, or system measure, or a user-defined measure that contains
only position, velocity, or system measures.
• If you are working at the top assembly level, Mechanism Design lists only
measures created for the top-level assembly. If you are working with a
subassembly or component, Mechanism Design lists only measures created for
the current subassembly or component.
• Mechanism Design lists only valid measures in the drop-down list on the
Variables dialog box.
Select a variable by double-clicking, or by highlighting the variable and clicking
Close to return to the Expression Definition or Measure Definition dialog box.
When you close the Variables dialog box, the selected variable appears as part of
your expression definition.
To Specify Servo Motor Magnitude as a User-Defined Function
This procedure assumes that you are specifying Magnitude in the Profile tab of the
Servo Motor Definition dialog box.
1. Select User Defined from the Magnitude drop-down menu.
2. Click to add a row containing a default expression with time t and no domain.
3. If you want to edit the expression, select the row and click to open the
Expression Definition dialog box.
4. On the Expression Definition dialog box, enter an expression in the text box,
or use the following options to create an expression:
o Click to display the Operators dialog box.
o Click to display the Constants dialog box.
o Click to display the Functions dialog box.
o Click to display the Variables dialog box.
o Click to validate your expression and display the Expression Graph
dialog box.

Mechanism Design Extension Help Topic Collection
132
5. Specify a domain for the expression if needed. For the upper and lower domain
bounds, select < from the drop-down list and enter a number for an exclusive
bound, or select <= from the drop-down list and enter a number for an inclusive
bound.
6. Click OK. The expression and domain values appear in the Expression and
Domain columns on the Servo Motor Definition dialog box.
7. If you want to change an Expression or Domain value, click the value and edit
it.
8. If you need to remove one or more rows from the table, highlight the rows and
click .
Expression Definition Dialog Box
You access this dialog box by clicking while describing the profile of your servo
motor, force motor, or force/torque as a user-defined function. Use the items on this
dialog box to create a function for the profile. Enter an expression in the entry box,
or use the following options to create your expression:
• —Display the Operators dialog box and select an arithmetic operator for your
expression.
• —Display the Constants dialog box and select a constant or Pro/ENGINEER
parameter for your expression.
• —Display the Functions dialog box and select a mathematical function for
your expression.
• —Display the Variables dialog box and select a previously defined measure
or variable for your expression.
• —Validate your expression and display the Expression Graph dialog box.
When you select one of the items from the Operators, Constants, Functions,
or Variables dialog boxes, it appears as part of your definition in the expression
entry area.
• Use the items in the Domain area to specify the range for the primary variable in
your expression. If you selected a measure name for your primary variable, it
appears in the Domain area. You can select exclusive or inclusive upper and
lower domain bounds. You can make your function open-ended by specifying only
the lower limit of the domain for the last expression segment. When the function
consists of only one expression segment, domain is optional. The time you
specify for the domain for force/torques and force motors is relative to the
beginning of your analysis.
When you click OK and close the dialog box, Mechanism Design copies the function
to the Expression column and the domain values to the Domain column on the

Mechanism Design Extension
133
Servo Motor Definition, Force Motor Definition, or Force/Torque Definition
dialog box.
Constants Dialog Box
You access this dialog box from the Expression Definition dialog box, or when
creating a user defined measure in the Measure Definition dialog box. You can use
this dialog box to select constants or add Pro/ENGINEER parameters to your
expressions. You can select these constants:
Constants Value
pi 3.14159
e 2.71828
The Constants dialog box also includes these items:
• Click to add a predefined Pro/ENGINEER parameter as a constant. The
Select Parameter dialog box appears listing acceptable parameters in a read-
only table. When you select a parameter, the parameter name and its current
value appear in the list. When using Pro/ENGINEER parameters, keep the
following points in mind:
o The parameter type must be integer or real number.
o The parameter name must contain only alphanumeric characters,
underscores (_), or colons (:). The alphanumeric characters can be in any
language, including Asian-language characters.
o The parameter name must not include spaces.
o The parameter name cannot be any of the reserved words e, pi, or t.
o You can add Pro/ENGINEER parameters from any level—top-level assembly,
sub-assembly, or component.
o The value of the constant is the value of the Pro/ENGINEER parameter at
the beginning of the analysis. The value does not change during the
analysis.
o If you change a parameter value in Pro/ENGINEER after including it in the
user-defined function, Mechanism Design also updates the value in the
profile of your force motor, servo motor, or force/torque, or in your user-
defined measure expression.
o If you include a Pro/ENGINEER parameter in a user-defined expression, and
then delete it in Pro/ENGINEER, the measure, servo motor, force motor, or
force/torque based on that expression becomes incomplete.
For more information on creating parameters, search for parameters in the
Fundamentals functional area of the PTC Help system.

Mechanism Design Extension Help Topic Collection
134
• Click to remove a selected constant or Pro/ENGINEER parameter that you
previously added as a constant from the table.
After you close the Constants dialog box, the parameter name appears as part of
your expression definition on the Expression Definition or Measure Definition
dialog box.
Understanding Geometric Motors
If you select points and planes to define the motor, you are creating a geometric
motor.
Plane–Plane Translation Motor—A plane–plane translation motor moves a plane
in one body with respect to a plane on another body, keeping one plane parallel to
the other. The shortest distance between the two planes measures the position value
of the motor. The zero position occurs when the driven and reference planes are
coincident.
In addition to the prescribed motion, the driven plane is free to rotate or translate in
the reference plane. Thus, a plane–plane motor is less restrictive than a motor on a
slider or a cylinder joint. If you want to explicitly tie down the remaining degrees of
freedom, specify additional constraints such as a connection or another geometric
motor.
Tip: One application of a plane–plane translation motor would be to define a
translation between the last link of an open-loop mechanism and ground.
Plane–Plane Rotation Motor—A plane–plane rotation motor moves a plane in one
body at an angle to a plane in another body. During a motion run, the driven plane
rotates about a reference direction, with the zero position defined when the driven
and reference planes are coincident.
Because the axis of rotation on the driven body remains unspecified, a plane–plane
rotation motor is less restrictive than a motor on a pin joint or cylinder joint. Thus,
the location of the axis of rotation in the driven body may change in an arbitrary
way.
Tip: Plane–plane rotation motors can be used to define rotations around a ball joint.
Another application of a plane–plane rotation motor would be to define a rotation
between the last body of an open-loop mechanism and ground, such as a front
loader.
Point–Plane Translation Motor—A point–plane translation motor moves a point in
one body along the normal of a plane in another body. The shortest distance from
the point to the plane measures the position value of the motor.
You cannot define the orientation of one body with respect to the other using only a
point–plane motor. Also note that the driven point is free to move parallel to the
reference plane, and may thus move in a direction unspecified by the motor. Lock
these degrees of freedom using another motor or connection. By defining X, Y, and Z
components of motion on a point with respect to a plane, you can make a point
follow a complex, 3D curve.
Plane–Point Translation Motor—A plane–point motor is the same as a point–plane
motor, except that you define the direction in which a plane moves relative to a

Mechanism Design Extension
135
point. During a motion run, the driven plane moves in the specified motion direction
while staying perpendicular to it. The shortest distance from the point to the plane
measures the position value of the motor. At a zero position, the point lies on the
plane.
You cannot define the orientation of one body with respect to the other using only a
plane–point motor. Also, note that the driven plane is free to move perpendicularly
to the specified direction. Lock these degrees of freedom using another motor or
connection. By defining X, Y, and Z components of motion on a point with respect to
a plane, you can make a point follow a complex, 3D curve.
Point–Point Translation Motor—A point–point motor moves a point in one body in
a direction specified in another body. The shortest distance measures the position of
the driven point to a plane that contains the reference point and is perpendicular to
the motion direction. The zero position of a point–point motor occurs when both the
reference and driven point lie in a plane whose normal is the motion direction.
Note: The point–point translation motor is a very loose constraint that must be used
carefully to get a predictable motion. You cannot define the orientation of one body
with respect to the other using only one point–point motor. In reality, you would
need six point–point motors for this.
Also note that the driven point is free to move perpendicularly to the specified
direction, and may do so if you do not specify otherwise. Lock these degrees of
freedom using another motor or connection. By defining X, Y, and Z components of
motion on a point with respect to a plane, you can make a point follow a complex,
3D curve.
To Edit a Servo Motor
1. Click Mechanism > Servo Motors.
2. In the Servo Motors dialog box, select a servo motor from the list of existing
servo motors.
3. Click Edit. The Servo Motor Definition dialog box opens, and Mechanism
Design highlights the model, showing the driven entity, and the translation vector
or rotation axis entity.
4. Use the following tabs to edit the values of the servo motor:
o Type
o Profile
5. Click OK to save the modified servo motor specification.
Finder Dialog Box
A finder dialog box opens when you select certain modeling entities from the
Mechanism menu. Use this dialog box to organize and control your force and servo
motors, springs, dampers, force or torque loads, cam-follower connections, slot-
follower connections, gear pairs, or initial conditions. The dialog box includes a list of
the entities you have created in your model. You can use this form to add a new

Mechanism Design Extension Help Topic Collection
136
entity, edit an existing entity, copy an existing entity to a new name, or remove an
existing entity from your model.
To get information on an entity in the list, place the cursor over the item's name
without clicking. A message box appears with a summary of the parameters used to
define the entity.
The finder form includes the following fields:
• Name—The default name is based on the entity type with a number appended.
For example, the default name for the first spring you create will be Spring1. If
you want to change the name, highlight it, and edit it.
It is a good idea to use more meaningful names to help you keep track of what
you have created.
• Status
• New—Use this button to create one of the following types of entities:
o Cam-follower connection
o Slot-follower connection
o Servo motor
o Force motor
o Gear pair
o Spring
o Damper
o Force/torque load
o Initial condition
• Edit—Use this button to change the definition of one of the following entities:
o Cam-follower connection
o Slot-follower connection
o Servo motor
o Force motor
o Gear pair
o Spring
o Damper
o Force/torque load
o Initial condition
• Copy—Use this button to copy one of the entities in the list to a new name. This
option is not available for cam-follower connections or slot-follower connections.

Mechanism Design Extension
137
• Delete—Use this button to delete an entity from the model. You can also delete
several entities at once. Hold the SHIFT key, highlight the entities, and press
DELETE.
Status
The Status column on the finder dialog box gives current information on the part,
assembly, or feature that the modeling entity references.
• Suppressed—The modeling entity references:
o A part, assembly, or feature that is suppressed in Pro/ENGINEER.
o A part, assembly, or feature in which the geometry is not included in the
currently used simplified representation, family table, instance, or
interchange assembly.
• Incomplete—The modeling entity references a part, assembly, or feature that
you have changed or deleted.
You cannot edit the definition of a suppressed entity.
To Copy a Modeling Entity
Use this procedure to copy a previously defined gear pair, servo motor, force motor,
spring, damper, force/torque load, or initial condition.
1. Click Mechanism and the type of entity you want to copy. A dialog box appears.
2. Select a previously defined entity from the list.
3. Click Copy. A new entity appears in the list, with Copy of appended to the name
of the copied entity. This entity has the same definition as the entity from which
it was copied.
4. Change the definition of the newly copied entity as needed by editing the
appropriate information on any of the tabs in the definition dialog box.
To Rename a Modeling Entity
Use this procedure to rename a previously defined cam, slot, gear pair, servo motor,
force motor, spring, damper, force/torque load, or initial condition.
1. Click Mechanism and the type of entity you want to rename. A dialog box
appears.
2. Select a previously defined entity from the list. If you place the cursor over the
entity without clicking, a message box appears with the definition information for
the entity.
3. Click Edit. A definition dialog box appears, and Mechanism Design highlights the
model, showing the selected entity and an icon representing the entity.
4. Change the name in the text field. The name must be unique for each entity
type.

Mechanism Design Extension Help Topic Collection
138
5. Click OK.
To Delete a Modeling Entity
Use this procedure to delete a previously defined cam, slot, gear pair, servo motor,
force motor, spring, damper, force/torque load, or initial condition.
1. Click Mechanism and the type of entity you want to delete. A dialog box
appears.
2. Select a previously defined entity from the list.
3. Click Delete. The selected entity is removed from the list and from the model.
About Graphing
Use the Graphtool window to display plots of measure results and the functions that
define motor and force profiles. After you display your graph, you can interact with it
in several ways. To find out the x and y values for any graph point, click on the point
and a dialog box appears showing the values. To work with the graph and manage
its appearance, use toolbar buttons or the following menu commands:
• File
o Export Excel—This option is available on Windows only. Use it to save the
graph data as a Microsoft Excel spreadsheet. When you click this command,
Mechanism Design displays the Export To Excel dialog box. Enter a path
and a file name on the dialog box. When you click OK, Mechanism Design
creates a file with a .xlc extension. The file contains a pictorial rendition of
the graph as well as a numeric table of graph values.
o Export Text—Save the graph data as a text file. When you click this
command, Mechanism Design displays the Export To Text dialog box.
Enter a path and a file name on the dialog box. When you click OK,
Mechanism Design creates a file with a .grt extension.
o Print—Send your graph to a printer. When you click this command, a
dialog box appears that allows you to output your graph to several print
and graphic formats, or save it as a file.
o Exit—Close the Graphtool window.
• View
o Toggle Grid—Display grid lines for your graph or turn them off.
o Repaint—Refresh the view of your graph.
o Refit—Restore a graph to its original state. Use this command after you
zoom in on a particular graph segment to return to an unsegmented state.
Mechanism Design automatically redraws the complete graph in the current
window.
o Zoom In—Zoom in on the graph to get a close-up view. This command is
especially useful when your graph contains too many points, 100 or more.

Mechanism Design Extension
139
Zooming in on a section of the graph helps you to display a specific
segment of interest.
• Format
Graph—Open the Graph Window Options dialog box to manage your
graph and its display window.
Force Motors
About Force Motors
You use force motors to impose a particular load on a mechanism. You can create
force motors for your mechanism if you have a Mechanism Dynamics Option license.
Force motors cause a specific type of load to occur between two bodies in a single
degree of freedom. You add force motors to your model to prepare it for a dynamic
analysis.
Force motors cause motion by applying a force on a translational or rotational joint
axis.
You can place force motors on joint axes. You can define as many force motors on a
model as you like. You can turn force motors on and off within the definition of each
dynamic analysis.
The Mechanism > Force Motors command opens a dialog box that you use to
create, edit, copy, or delete your force motors. You cannot copy or delete incomplete
force motors. The dialog box also indicates the status of any force motors that are
already created. A force motor has three possible status conditions. If one or more of
the entities associated with the force motor is suppressed, the status is
Suppressed. If the joint axis is deleted due to joint removal, the status is
Incomplete. If you create a force motor profile based upon a variable, then edit or
delete the measure you select for the independent variable, the status of the force
motor is Incomplete. If your force motor is fully defined, the Status column is
blank.
Note: If you select or define a function for your force motor profile that is not
continuous, be aware that it will be ignored if you run a kinematic or dynamic
analysis.
To Create a Force Motor
1. Click Mechanism > Force Motors or . The Force Motors dialog box
appears.
2. Click New. The Force Motor Definition dialog box appears.
3. Enter a name for the force motor.
4. Select a joint axis on which the motor will be applied.
5. Select one of the choices for Magnitude. Separate procedures exist for table
force motors and force motors as a user-defined function.

Mechanism Design Extension Help Topic Collection
140
6. Enter magnitude values.
7. Select a Variable.
8. If you want to graphically view the profile of the force motor with your current
settings, click to display the Graphtool window.
9. If you want to modify the data to change the profile, do not close the graph
window. Redefine the magnitude, and click again to update the graph
display. When you see the profile you are interested in, close the graph window
and accept the force motor.
10. Click OK when you have completed the dialog box.
A force motor icon appears on your mechanism.
About the Force Motor Definition Dialog Box
The Force Motor Definition dialog box displays the following information:
• Joint Axis—Use to select the connection axis for the force motor.
• Magnitude—Use this area to specify the magnitude of the force motor. The
magnitude can be a constant value, or it can be defined by one of the functions
you select. Mechanism Design uses the function to generate the magnitude.
• Variable—Use this drop-down menu to specify the independent variable
represented by x in the function defining magnitude. This menu does not appear
when the magnitude is a constant value.
o Time—Define the magnitude as a function of the time of the analysis.
Mechanism Design substitutes the time for any x variables in the function's
expression.
o Measure—Define the magnitude as a function of any position or velocity
measure that you created previously. Mechanism Design substitutes the
value of the measure for any x variables in the function's expression.
• Click to display the Graphtool window. Use this window to graphically view
the magnitude of the force motor as a function of time or measure.
About Magnitude Settings
Depending on the type of motion you want to impose on your mechanism, you can
define the magnitude of your servo motors or force motors in many ways. The
following table lists different types of functions that Mechanism Design uses to
generate the magnitude. You need to enter the values of the coefficients for the
functions. The value of x in the function expressions is supplied by the simulation
time or, for force motors, by either the simulation time or a measure you select.
Function
Type Description Required Settings

Mechanism Design Extension
141
Constant Use if you want a constant
profile.
q = A
where
A = Constant
Ramp Use if you want a profile that
changes linearly over time.
q = A + B*x
where
A = Constant
B = Slope
Cosine Use if you want to assign a
cosine wave value to the motor
profile.
q = A*cos(360*x/T + B) + C
where
A = Amplitude
B = Phase
C = Offset
T = Period
Sine-
Constant-
Cosine-
Acceleratio
n (SCCA)
Use to simulate a cam profile
output. SCCA can only be used
when Acceleration is chosen.
This profile is not applicable for
force motors.
For more information, see
Magnitude Settings for Sine-
Constant-Cosine-Acceleration
Motor Profile.
Cycloidal Use to simulate a cam profile
output.
q = L*x/T – L*sin
(2*Pi*x/T)/2*Pi
where
L = Total rise
T = Period
Parabolic Can be used to simulate a
trajectory for a motor.
q = A*x + 1/2 B(x2)
where
A = Linear coefficient
B = Quadratic coefficient
Polynomial Use for generic motor profiles. q = A + B*x + C*x2 + D*x3
where
A = Constant term coefficient
B = Linear term coefficient

Mechanism Design Extension Help Topic Collection
142
C = Quadratic term coefficient
D = Cubic term coefficient
Table Use to generate the magnitude
with values from a two-column
table. If you have output
measure results to a table, you
can use that table here.
For more information, see
Magnitude as a Table Function.
User
Defined
Use to specify any kind of
complex profile defined by
multiple expression segments.
For more information, see
Magnitude as a User-Defined
Function.
Custom
Load
This option is only available for
the force motor definition. Use
it to apply a complex,
externally-defined set of loads
to your model.
For more information, see
Custom Load.
Use a single profile if possible. But you can use a combination of profiles to generate
certain types of motion. For example, a combination of ramp and cosine generates a
sinusoidal motion that ramps up over time. For more information, see this example,
which shows different types of motion the motor creates.
Magnitude as a Table Function
Table generates the magnitude of a servo motor, force motor, or force/torque with
values you enter or import into a two-column table.
When you select Table as an option for the magnitude definition of a servo motor,
force motor, or force/torque, the corresponding dialog box expands, displaying the
following information:
• Click to add a new row to the table. The table has a two-column format:
o Time or Measure—The first column displays the name of an independent
variable x, that, depending on your selection in the Variable field, could be
Time or Measure for forces/torques and force motors, and is always Time
for servo motors. Enter values for the independent variable in this column.
The values must be in either increasing or decreasing sequence.
o Magnitude—The second column displays the magnitude. Enter magnitude
values in each row of the column.
o Click to delete highlighted rows. To highlight a consecutive series of rows,
hold down the SHIFT key as you select the rows. To highlight several non-
consecutive rows, hold down the CTRL key as you select the rows.
o File—Use this area to specify the name of an ASCII file with an extension of .tab.
You can enter the name, or click the file selector button and browse to find an
existing .tab file. Then click one of the following buttons:

Mechanism Design Extension
143
o Click to import table data from a .tab file that you previously created
with any text editor. The file must contain two columns of equal length
separated by spaces. Mechanism Design places the data from your file in
the table, adding or deleting rows as needed to match the number of rows
in the file.
o Click to write data from the table on the dialog box to the specified
.tab file.
• Interpolation—Use this area to select the interpolation method:
o If you choose Linear Fit, Mechanism Design uses a straight line to connect
the table points. If you define a profile that includes discontinuities, and you
select Linear Fit when you graph the velocity or acceleration, Mechanism
Design displays a warning message, and the graph may be inaccurate.
o If you choose Spline Fit, Mechanism Design fits a cubic spline to each set
of points. Using spline fit prevents sharp changes in the motion of the
driven quantity.
Note: For acceleration servo motors, only linear fit interpolation is
available.
To Specify Force Motor Magnitude as a Table Function
This procedure assumes that you are specifying Magnitude on the Force Motor
Definition dialog box.
1. Select Table from the Magnitude drop-down menu.
2. Click to add a row to the table.
3. Select a Variable. Depending on your selection, the first column of the table
displays either Time or Measure.
4. Enter numerical values in the first column. Values in this column must be in
either increasing or decreasing sequence.
5. Enter numerical values in the Magnitude column.
6. If you need to remove any of the selected rows from the table, click .
7. Click to save the table information to the file listed under File.
8. To import table data from a previously created .tab file, enter the name of the
file, or use the file selector to open the file, and click . The data from the file
appears in the table columns.
9. Select either Linear fit or Spline fit to select the Interpolation scheme.
Magnitude as a User-Defined Function

Mechanism Design Extension Help Topic Collection
144
User Defined generates the magnitude of a servo motor, force motor, or
force/torque with a function you create using sets of expressions and domain
constraints.
For servo motors, you must define magnitude as a function of analysis time.
For force motors and forces/torques, you can define magnitude as a function of time,
or as a function of multiple variables that may include time and one or more existing
measures. For example, to define a force that decreases directly as the inverse of
the separation between two points, first create a distance separation measure named
septn1. Then define the force magnitude with the expression 1/septn1.
When you select User Defined as an option for the magnitude definition of a servo
motor, force motor, or force/torque, the corresponding dialog box expands displaying
the following buttons and fields:
• Click to add a new row to the table. The table has a two-column format:
o Expression—When you add a new row, this column contains a default
expression, representing either time or, if applicable, a measure. You can
edit the default expression directly in the table cell.
o Domain—When you add a new row, this column contains no values for the
expression domain. You can specify the domain values directly in the cell.
For example, to enter a range of time between 1 and 10, enter 1 < t < 10.
Be aware that you must define each domain segment in the expression
using only the primary variable.
• Click if you need to delete selected rows from the expression table.
• Click to edit the selected expression or domain. The Expression Definition
dialog box appears. Use the dialog box to enter a new algebraic expression and
domain. After you enter the new values, Mechanism Design places them in the
expression table on the Servo Motor Definition, Force Motor Definition, or
Force/Torque Definition dialog box.
• Primary Variable—Use the drop-down list to select time or a predefined
measure. The selected variable appears in the formula in the Expression column
here and in the Expression Definition dialog box. This field is available only on
the Force Motor Definition and Force/Torque Definition dialog boxes.
For Mechanism Design to provide a two-dimensional plot of your expression, you
must select one variable as a primary variable. Mechanism Design uses the
primary variable for the X axis when it graphs your expression, and requires you
to supply constant values for the other variables—the secondary variables—in the
expression. In addition, you must use the primary variable to specify all domain
segments in the expression.
• Unit Conversion Factor—This uneditable field becomes visible only when you
initially defined the user-defined function in a unit system different from the
current one. The field lists the variables included in the expression and the
magnitude of the expression and displays the multiplication factors that

Mechanism Design Extension
145
Mechanism Design uses to convert the numerical values to the current unit
system.
To Specify Force Motor Magnitude as a User-Defined Function
This procedure assumes that you are specifying Magnitude on the Force Motor
Definition dialog box.
1. Select User Defined from the Magnitude drop-down menu.
2. Select a measure name from the Primary Variable drop-down list if you do not
want to use time t as the independent variable.
3. Click to add a row containing a default expression using t or the selected
measure name, with no domain.
4. If you want to edit the expression, select the row and click to open the
Expression Definition dialog box.
5. On the Expression Definition dialog box, enter an expression in the text box,
or use the following options to create an expression:
o Click to display the Operators dialog box.
o Click to display the Constants dialog box.
o Click to display the Functions dialog box.
o Click to display the Variables dialog box.
o Click to validate your expression and display the Expression Graph
dialog box.
6. Check the Specify domain box and enter boundaries for the primary variable if
needed. For the upper and lower domain bounds, select < from the drop-down
list and enter a number for an exclusive bound, or select <= from the drop-down
list and enter a number for an inclusive bound.
7. Click OK. The expression and domain values appear in the Expression and
Domain columns on the Force Motor Definition dialog box.
8. If you want to change an Expression or Domain value, click the value and edit
it.
9. If you need to remove a row, highlight the row and click .
Expression Definition Dialog Box
You access this dialog box by clicking while describing the profile of your servo
motor, force motor, or force/torque as a user-defined function. Use the items on this

Mechanism Design Extension Help Topic Collection
146
dialog box to create a function for the profile. Enter an expression in the entry box,
or use the following options to create your expression:
• —Display the Operators dialog box and select an arithmetic operator for your
expression.
• —Display the Constants dialog box and select a constant or Pro/ENGINEER
parameter for your expression.
• —Display the Functions dialog box and select a mathematical function for
your expression.
• —Display the Variables dialog box and select a previously defined measure
or variable for your expression.
• —Validate your expression and display the Expression Graph dialog box.
When you select one of the items from the Operators, Constants, Functions,
or Variables dialog boxes, it appears as part of your definition in the expression
entry area.
• Use the items in the Domain area to specify the range for the primary variable in
your expression. If you selected a measure name for your primary variable, it
appears in the Domain area. You can select exclusive or inclusive upper and
lower domain bounds. You can make your function open-ended by specifying only
the lower limit of the domain for the last expression segment. When the function
consists of only one expression segment, domain is optional. The time you
specify for the domain for force/torques and force motors is relative to the
beginning of your analysis.
When you click OK and close the dialog box, Mechanism Design copies the function
to the Expression column and the domain values to the Domain column on the
Servo Motor Definition, Force Motor Definition, or Force/Torque Definition
dialog box.
Constants Dialog Box
You access this dialog box from the Expression Definition dialog box, or when
creating a user defined measure in the Measure Definition dialog box. You can use
this dialog box to select constants or add Pro/ENGINEER parameters to your
expressions. You can select these constants:
Constants Value
pi 3.14159
e 2.71828
The Constants dialog box also includes these items:

Mechanism Design Extension
147
• Click to add a predefined Pro/ENGINEER parameter as a constant. The
Select Parameter dialog box appears listing acceptable parameters in a read-
only table. When you select a parameter, the parameter name and its current
value appear in the list. When using Pro/ENGINEER parameters, keep the
following points in mind:
o The parameter type must be integer or real number.
o The parameter name must contain only alphanumeric characters,
underscores (_), or colons (:). The alphanumeric characters can be in any
language, including Asian-language characters.
o The parameter name must not include spaces.
o The parameter name cannot be any of the reserved words e, pi, or t.
o You can add Pro/ENGINEER parameters from any level—top-level assembly,
sub-assembly, or component.
o The value of the constant is the value of the Pro/ENGINEER parameter at
the beginning of the analysis. The value does not change during the
analysis.
o If you change a parameter value in Pro/ENGINEER after including it in the
user-defined function, Mechanism Design also updates the value in the
profile of your force motor, servo motor, or force/torque, or in your user-
defined measure expression.
o If you include a Pro/ENGINEER parameter in a user-defined expression, and
then delete it in Pro/ENGINEER, the measure, servo motor, force motor, or
force/torque based on that expression becomes incomplete.
For more information on creating parameters, search for parameters in the
Fundamentals functional area of the PTC Help system.
• Click to remove a selected constant or Pro/ENGINEER parameter that you
previously added as a constant from the table.
After you close the Constants dialog box, the parameter name appears as part of
your expression definition on the Expression Definition or Measure Definition
dialog box.
To Edit a Force Motor
1. In the Force Motors dialog box, select a force motor from the list of existing
force motors.
2. Click Edit. The Force Motor Definition dialog box opens, and Mechanism
Design highlights the model, showing the driven entity, and the translation vector
or rotation axis entity.
3. Edit the magnitude of the force motor.
4. Click OK to save the modified force motor specification.

Mechanism Design Extension Help Topic Collection
148
Finder Dialog Box
A finder dialog box opens when you select certain modeling entities from the
Mechanism menu. Use this dialog box to organize and control your force and servo
motors, springs, dampers, force or torque loads, cam-follower connections, slot-
follower connections, gear pairs, or initial conditions. The dialog box includes a list of
the entities you have created in your model. You can use this form to add a new
entity, edit an existing entity, copy an existing entity to a new name, or remove an
existing entity from your model.
To get information on an entity in the list, place the cursor over the item's name
without clicking. A message box appears with a summary of the parameters used to
define the entity.
The finder form includes the following fields:
• Name—The default name is based on the entity type with a number appended.
For example, the default name for the first spring you create will be Spring1. If
you want to change the name, highlight it, and edit it.
It is a good idea to use more meaningful names to help you keep track of what
you have created.
• Status
• New—Use this button to create one of the following types of entities:
o Cam-follower connection
o Slot-follower connection
o Servo motor
o Force motor
o Gear pair
o Spring
o Damper
o Force/torque load
o Initial condition
• Edit—Use this button to change the definition of one of the following entities:
o Cam-follower connection
o Slot-follower connection
o Servo motor
o Force motor
o Gear pair
o Spring

Mechanism Design Extension
149
o Damper
o Force/torque load
o Initial condition
• Copy—Use this button to copy one of the entities in the list to a new name. This
option is not available for cam-follower connections or slot-follower connections.
• Delete—Use this button to delete an entity from the model. You can also delete
several entities at once. Hold the SHIFT key, highlight the entities, and press
DELETE.
To Copy a Modeling Entity
Use this procedure to copy a previously defined gear pair, servo motor, force motor,
spring, damper, force/torque load, or initial condition.
1. Click Mechanism and the type of entity you want to copy. A dialog box appears.
2. Select a previously defined entity from the list.
3. Click Copy. A new entity appears in the list, with Copy of appended to the name
of the copied entity. This entity has the same definition as the entity from which
it was copied.
4. Change the definition of the newly copied entity as needed by editing the
appropriate information on any of the tabs in the definition dialog box.
To Rename a Modeling Entity
Use this procedure to rename a previously defined cam, slot, gear pair, servo motor,
force motor, spring, damper, force/torque load, or initial condition.
1. Click Mechanism and the type of entity you want to rename. A dialog box
appears.
2. Select a previously defined entity from the list. If you place the cursor over the
entity without clicking, a message box appears with the definition information for
the entity.
3. Click Edit. A definition dialog box appears, and Mechanism Design highlights the
model, showing the selected entity and an icon representing the entity.
4. Change the name in the text field. The name must be unique for each entity
type.
5. Click OK.
To Delete a Modeling Entity
Use this procedure to delete a previously defined cam, slot, gear pair, servo motor,
force motor, spring, damper, force/torque load, or initial condition.

Mechanism Design Extension Help Topic Collection
150
1. Click Mechanism and the type of entity you want to delete. A dialog box
appears.
2. Select a previously defined entity from the list.
3. Click Delete. The selected entity is removed from the list and from the model.
Status
The Status column on the finder dialog box gives current information on the part,
assembly, or feature that the modeling entity references.
• Suppressed—The modeling entity references:
o A part, assembly, or feature that is suppressed in Pro/ENGINEER.
o A part, assembly, or feature in which the geometry is not included in the
currently used simplified representation, family table, instance, or
interchange assembly.
• Incomplete—The modeling entity references a part, assembly, or feature that
you have changed or deleted.
You cannot edit the definition of a suppressed entity.
About Graphing
Use the Graphtool window to display plots of measure results and the functions that
define motor and force profiles. After you display your graph, you can interact with it
in several ways. To find out the x and y values for any graph point, click on the point
and a dialog box appears showing the values. To work with the graph and manage
its appearance, use toolbar buttons or the following menu commands:
• File
o Export Excel—This option is available on Windows only. Use it to save the
graph data as a Microsoft Excel spreadsheet. When you click this command,
Mechanism Design displays the Export To Excel dialog box. Enter a path
and a file name on the dialog box. When you click OK, Mechanism Design
creates a file with a .xlc extension. The file contains a pictorial rendition of
the graph as well as a numeric table of graph values.
o Export Text—Save the graph data as a text file. When you click this
command, Mechanism Design displays the Export To Text dialog box.
Enter a path and a file name on the dialog box. When you click OK,
Mechanism Design creates a file with a .grt extension.
o Print—Send your graph to a printer. When you click this command, a
dialog box appears that allows you to output your graph to several print
and graphic formats, or save it as a file.
o Exit—Close the Graphtool window.
• View
o Toggle Grid—Display grid lines for your graph or turn them off.

Mechanism Design Extension
151
o Repaint—Refresh the view of your graph.
o Refit—Restore a graph to its original state. Use this command after you
zoom in on a particular graph segment to return to an unsegmented state.
Mechanism Design automatically redraws the complete graph in the current
window.
o Zoom In—Zoom in on the graph to get a close-up view. This command is
especially useful when your graph contains too many points, 100 or more.
Zooming in on a section of the graph helps you to display a specific
segment of interest.
• Format
Graph—Open the Graph Window Options dialog box to manage your
graph and its display window.
Custom Loads
About Custom Loads
Mechanism Design users may need to load their mechanisms with force and force
motor definitions of great internal complexity. Examples are tires, aerodynamics,
fluids, gravity gradients, pressure of light, combustion, nonlinear bushings, surface
interactions, and active control systems.
These sophisticated custom loads are usually produced by a code-writing analyst and
are in the form of a Pro/TOOLKIT application. Pro/TOOLKIT is the PTC application
programmer's interface (API), which provides a large library of C language functions.
It gives you the ability to write custom loads in the C programming language and
then integrate the resulting application into Mechanism Design in a seamless way.
The Mechanism Design user neither has to understand the internal workings of these
complex loads nor needs to have analyst-like skills to be able to use them. When the
Mechanism Design user sees these custom load models, they are packaged in a way
that demands little interaction.
Thus there are usually two different communities for custom loads. The first is a
code-writing analyst who authors the custom loads and needs a Pro/TOOLKIT license
to write the code. The second is a non-programming Mechanism Design user who
applies analyst-developed loads to drive mechanisms. The latter type of custom load
user does not need the license for Pro/TOOLKIT.
The goal of the following information is to assist you, the code-writing analyst, in
producing custom loads that can be successfully employed by Mechanism Design
users:
• For requirements on how to create custom loads, see Guidelines for Creating a
Custom Load Application.
• For information on the functions specific to the custom load application, see
Custom Load Functions.

Mechanism Design Extension Help Topic Collection
152
• Look for sample programs and makefiles in the CustomLoad directory of the
Mechanism Design installation directory. These makefiles are based on the
Pro/TOOLKIT installation test program. The CustomLoad directory also includes a
readme.txt file that describes the sample makefiles.
Custom Load
Use this option to apply a complex, externally-defined set of loads to your model. For
information on creating custom loads, see About Custom Loads.
When you select this option, the Magnitude tab expands to display the Name of
Custom Load field. Use this field to specify the custom load you want to use for the
torque or force motor you are defining.
After you select OK, prompts and dialog boxes created by the custom load's author
may appear. After you have supplied all required parameters, Mechanism Design
displays the appropriate icon for each load produced by the custom load.
When you run an analysis that includes motors or force/torques, the solver
completes a series of discrete steps in time. At each step, it determines the values
for the forces, torques, or motors. These values, in turn, determine the dynamic
state of the system. The difference between a standard motor or force/torque and
one that is based on a custom load is that the solver queries an external system—the
custom load program—to determine the time step values instead of calculating the
time step values on its own.
For each time step, the solver calls the custom load program and passes it the
current time, the name of the custom load, and the name of the motor or
force/torque. The custom load program then returns the value of the motor or
force/torque at that time. The custom load program can evaluate any Position or
Velocity measure to determine the correct value to pass to the solver.
Custom Load Functions
When a Mechanism Design user starts a custom load application, exchanges between
the application and Mechanism Design are made through direct function calls. Some
functions are called from the custom load application by Mechanism Design. Others
are provided by Mechanism Design and can be called in by the custom load
application. Each function may have a number of optional arguments that you can
add to your function definition when needed.
The following briefly describes the functions specific to the custom load application.
For more information, refer to the Pro/TOOLKIT online documentation.
Functions provided by the custom load application and
written by the custom load developer:
• CLUSEREvalCustomLoad
• CLUSERDefineInit
• CLUSERRunInit

Mechanism Design Extension
153
• CLUSERGetStateVariablesSize
• CLUSERInitStateVariables
• CLUSERGetStateVariableDerivatives
Functions provided by Mechanism Design and callable by the
custom load developer:
• CLEvalMeasure
• CLEvalStateVariables
CLUSEREvalCustomLoad is the only function that must always be present in the
custom load application. When the Mechanism Design user runs an analysis that
references the custom load, this function is called at each time step of the analysis.
It returns the value for the custom load at that time. Mechanism Design uses this
value to calculate forces and accelerations for this time step. Since
CLUSEREvalCustomLoad passes the custom load name as an argument, many
different custom loads may be supported by the same custom load executable.
Within CLUSEREvalCustomLoad, the user may call CLEvalMeasure. CLEvalMeasure
takes the name of a measure, that exists in the model, as an input argument. When
developing the custom load application, make sure to indicate in your custom load
documentation the type of measure you want the user to create in the model.
Another important function is CLUSERDefineInit. It is called when the Mechanism
Design user creates a new force motor or external force/torque. The function allows
the custom load application to query the user for data specific to that custom load.
The data can be stored and later used in the CLUSEREvalCustomLoad function. For
example, if the custom load is for a spring, the CLUSERDefineInit function can ask
the user to provide the spring constant for this load.
CLUSERRunInit is called before the Mechanism Design user runs any analysis that
references the custom load.
The remaining functions can help to implement control systems using the custom
load. The custom load application can provide a set of derivative values that
Mechanism Design integrates at each time step.
Mechanism Design calls CLUSERGetStateVariablesSize before running an analysis.
If the custom load application provides a non-zero state variable size, Mechanism
Design calls CLUSERInitStateVariables before running the analysis. Then, at each
time step, Mechanism Design calls CLUSERGetStateVariableDerivatives to get the
current derivative values. The custom load application can then call
CLEvalStateVariables to get the integral of the derivatives.
Functions and Their Argument Values
A custom load function is called with a number of arguments that you can optionally
add to your definition of the function if you need them.
The following provides a detailed description of the arguments each function may
have:

Mechanism Design Extension Help Topic Collection
154
• CLUSEREvalCustomLoad
int CLUSEREvalCustomLoad (char* CustomLoadName, char* ForceName, double CurrentTime, double* value);
Inputs: CustomLoadName Name of the custom load.
ForceName Name of the force motor or external force
the custom load is used in.
CurrentTime The current time of the analysis.
Outputs: Value The value of the custom load returned by
the custom load application.
Returns: 0 if successful. Any non-zero value means
that there is an error in the custom load
and the analysis will not proceed.
• CLevalMeasure
extern int CLevalMeasure (char*, double* MeasureValue);
Inputs: meaName Name of the measure to be evaluated.
The measure must exist in the model and
must be a position or velocity measure.
Outputs: MeasureValue The value of the measure at the current
time.
Returns: 0 if successful. 1 if the measure does not
exist or if the measure is not a position or
velocity measure.
• CLUSERDefineInit
int CLUSERDefineInit (char* CustomLoadName, char* ForceName, double* value);
Inputs: CustomLoadName Name of the custom load.
ForceName Name of the force motor or external force
the custom load is used in.
Returns: 0 if successful. Any non zero value means
that there is an error in the custom load
and the analysis will not proceed.
• CLUSERRunInit
int CLUSERRunInit (char* CustomLoadName, char* ForceName);
Inputs: CustomLoadName Name of the custom load.
ForceName Name of the force motor or external force
the custom load is used in

Mechanism Design Extension
155
the custom load is used in.
Returns: 0 if successful. Any non zero value means
that there is an error in the custom load
and the analysis will not proceed.
• CLUSERGetStateVariablesSize
int CLUSERGetStateVariablesSize (char* CustomLoadName, char* forceName, int* size);
Inputs: CustomLoadName Name of the custom load.
ForceName Name of the force motor or external force
the custom load is used in.
Outputs: Size The size of the state variable vector.
Returns: 0 if successful. Any non zero value means
that state variables are not used for this
custom load.
• CLUSERInitStateVariables
int CLUSERInitStateVariables (char* CustomLoadName, char* forceName, double* StateVar);
Inputs: CustomLoadName Name of the custom load.
ForceName Name of the force motor or external force
the custom load is used in.
Outputs: StateVar The vector of initial state variable values.
The memory is allocated by Mechanism
Design.
Returns: 0 if successful. Any non zero value means
that there is an error in the custom load
and the analysis will not proceed.
• CLUSERGetStateVariableDerivatives
int CLUSERGetStateVariableDerivatives (char* CustomLoadName, char* forceName, double CurrentTime, double* StateVar);
Inputs: CustomLoadName Name of the custom load.
ForceName Name of the force motor or external force
the custom load is used in.
CurrentTime The current time of the analysis.
Outputs: StateVar The vector of state variable values at this
time. The memory is allocated by

Mechanism Design Extension Help Topic Collection
156
Mechanism Design.
Returns: 0 if successful. Any non zero value means
that there is an error in the custom load
and the analysis will not proceed.
• CLEvalStateVariables
int CLevalStateVariables (char* CustomLoadName, char* forceName, int numElem, double* stateVarArray);
Inputs: CustomLoadName Name of the custom load.
ForceName Name of the force motor or external force
the custom load is used in.
NumElem The number of values in the state variable
array.
Outputs: StateVarArray The vector of state variable values at this
time. The memory is allocated by the
custom load application.
Returns: 0 if successful.
Guidelines for Creating a Custom Load Application
To effectively write custom loads, you should be familiar with the Pro/TOOLKIT
application and have a thorough knowledge of the C programming language. You
must also have in-depth experience using Mechanism Design and a good
understanding of how forces, measures, and all other modeling entities work.
A typical custom load application includes two phases:
• Initialization routine—Requests the user for parameters to set up the custom
load. You can also include error checking in this routine to ensure that the user
has correctly defined the input.
• Evaluation routine—Evaluates the custom load based on customized logic or
the current value of existing measures in the Mechanism Design model.
Keep in mind the following when creating a custom load:
• You should understand how the Mechanism Design user perceives and interacts
with the custom load. If you plan and design the custom load properly, it appears
to the user almost as a built-in feature of Mechanism Design.
• You must specify what inputs to request from the user and what additional data
to request from Mechanism Design. You should also define what outputs are
produced by the custom load, and what error conditions can occur.
• You should always provide a help file with any custom load you make. Each help
file you create enables you to communicate detailed information about a specific

Mechanism Design Extension
157
custom load to the user of the custom load. You can put this information in a
simple ASCII file that is accessible when the user applies the custom load.
Analyses
About Analyses
You define the way that a mechanism should move by adding modeling entities, such
as motors, forces, torques, and gravity to your mechanism. When you run an
analysis, you define a combination of constraints, modeling entities, gravity, and
friction that Mechanism Design uses to calculate your mechanism's response.
You can create multiple analysis definitions, using different motors or forces, and
locking different entities, to organize your investigation of the motion of a particular
mechanism into unique studies, without having to build separate assembly models.
Save each result in a named playback sequence to replay at a later time.
Use the Analyses command to create and manage analyses. You can choose from
five types of analyses:
• Kinematic—Use a kinematic analysis to make your mechanism move with servo
motors, and analyze the motion without reference to forces acting on the system.
• Dynamic—Use a dynamic analysis to study the relationship between the inertial,
gravitational, and external forces acting on the mass of bodies in your
mechanism.
• Static—Use a static analysis to study forces acting on a body when it has
reached equilibrium.
• Force Balance—Use a force balance analysis to determine the forces required to
keep a mechanism fixed in a particular configuration.
• Repeated Assembly—Use a repeated assembly analysis to determine whether
your mechanism can assemble under the requirements of the applied servo
motors and connections.
You can run any of these types of analyses if you have a Mechanism Dynamics
Option license. If you do not have a license for the Mechanism Dynamics Option, you
can only run Repeated Assembly and Kinematic analyses.
After you run your analysis, you can evaluate your results quantitatively by creating
measures.
About the Analyses Dialog Box
The Analyses dialog box opens when you click Mechanism > Analyses. Use this
dialog box to organize and control your analyses. The dialog box includes a list of the
analyses in your model. You can use this form to add a new analysis, edit an existing
analysis, copy an existing analysis to a new name, or remove an existing analysis
from your model.
The dialog box includes the following fields:
• New—Use this button to create a new analysis.

Mechanism Design Extension Help Topic Collection
158
• Edit—Use this button to rename or change the definition of an analysis in the list.
• Copy—Use this button to copy one of the analyses in the list to a new name.
Mechanism Design adds an analysis named Copy of analysis_name, and
highlights it. Click Edit to change the name.
• Run—Use this button to run your analysis.
• Delete—Use this button to delete a highlighted analysis from the list. You can
also delete several analyses at once. Hold the SHIFT key, highlight the analyses,
and click Delete.
You may want to review tips before running an analysis.
About the Analysis Definition Dialog Box
Use this dialog box to create a new analysis or edit an existing one. To access this
dialog box, click Mechanism > Analyses. When the Analyses dialog box opens,
click New or Edit.
The Analysis Definition dialog box includes the following items:
• Type—Aspects of the dialog box change, depending on the type of analysis you
select, because the different analyses require different input. Choose from the
following five analysis types:
o Kinematic
o Dynamic
o Static
o Force Balance
o Repeated Assembly
The Analysis Definition dialog box contains three tabs:
• Preferences tab
o for repeated assembly and kinematic analyses
o for dynamic analyses
o for static analyses
o for force balance analyses
• Motors tab
• Ext Loads tab (inactive for repeated assembly and kinematic analyses)
The dialog box contains a Run button so that you can run an analysis immediately
after defining it. By clicking this button, you perform the same error checking as the
OK button does to complete the definition of an analysis. The Run button runs the
defined analysis but does not add it to the model. When you click OK, the software
finishes the definition, creates the analysis, and adds the analysis definition to the
model.

Mechanism Design Extension
159
You may want to review Tip: Running an Analysis before creating an analysis.
To Run an Analysis
You can run an analysis from both the Analyses and the Analysis Definition dialog
boxes.
From the Analysis Dialog Box
1. Select an analysis definition from the Analyses dialog box list and click Run. The
analysis run begins. Mechanism Design displays the run progress in the bottom
bar of the model window. For dynamic analyses, the elapsed time is also shown
in the model window.
2. If you want to stop an analysis prematurely, click on the bottom bar of the
model window.
From the Analysis Definition Dialog Box
1. Click Run. The Run dialog box opens and the analysis run begins.
2. click Run from the Analysis Definition dialog box. The analysis run begins.
Mechanism Design displays the run progress in the bottom bar of the model
window. For dynamic analyses, the elapsed time is also shown in the model
window.
3. If you want to stop an analysis prematurely, click on the bottom bar of the
model window.
4. If you prefer to accept the analysis definition and run the analysis later, click OK.
Tip: Running an Analysis
Here are some key points that may help in analyzing your model:
• If the mechanism does not behave as expected, the problem may be caused by
too many or too few DOFs. Add or remove constraints, using the locked entities
section of the analysis definition to resolve the problem.
• The analysis run is stored as a results set and you can play it back in the same
session by clicking Mechanism > Playback. This results set may be saved as a
file and restored for future use.
• If the analysis run indicates that the mechanism could not assemble at particular
frames, you may have defined motors that require the mechanism to assemble in
an impossible configuration. This could be due to an error in the way you defined
the motor, a conflict between multiple motors, or motors attempting to move a
joint past its limits. Examine the mechanism at the last successfully assembled
frame and determine if the motor definitions are appropriate.

Mechanism Design Extension Help Topic Collection
160
• After you have run an analysis, you can animate the mechanism to ensure the
mechanism moves as desired and check for interference between parts. You can
also create graphs for key quantities, including reaction measures, or joint axis
positions, velocities, and accelerations. For information regarding the results of
your analysis run, see Saving and Viewing Repeated Assembly or Kinematic
Results or Saving and Viewing Analysis Results in Mechanism Dynamics.
Validation Checks for Analyses
Error handling in analyses occurs when you click the Run or OK button:
• Each input field is validated when the focus is moved out of the field. For
example, a validation check looks at the From and To times for the duration of
the analysis to ensure they are not the same value.
Run includes some of the same error checks as the OK button, such as for
duplication of motors, but it does not check for name duplication.
• When you click OK, a check is done for duplicate, overlapping motors and forces,
and for name validation. The validation check automatically updates the frame
rate, count, and interval for time-conditional motors and external loads.
Repeated Assembly Analyses
About Repeated Assembly Analysis
Use the Mechanism > Analyses command to work with your analysis.
Repeated Assembly analysis was called Kinematic analysis in previous releases of
Mechanism Design. It is a series of assembly analyses driven by servo motors. Only
joint axis or geometric servo motors can be included for repeated assembly analyses.
Force motors do not appear in the list of possible motor selections when adding a
motor for a repeated assembly analysis.
Note: If you edit an analysis that you created as a Kinematic analysis in a previous
release of Mechanism Design, the definition will now specify it as a Repeated
Assembly analysis.
A repeated assembly analysis simulates the mechanism's motion, satisfying the
requirements of your servo motors profiles and any joint, cam-follower, slot-follower,
or gear-pair connections, and records position data for the mechanism's various
components. It does not take force and mass into account in doing the analysis.
Therefore, you do not have to specify mass properties for your mechanism. Dynamic
entities in the model, such as springs, dampers, gravity, forces/torques, and force
motors, do not affect a repeated assembly analysis.
Use a repeated assembly analysis to study:
• positions of components over time
• interference between components
• trace curves of the mechanism's motion

Mechanism Design Extension
161
The Mechanism > Analyses command opens a dialog box, which you can use to
create, edit, copy, delete, or run your analyses. If you move the cursor over a given
analysis in the Analyses dialog box, a message box appears with a summary of that
analysis.
To Create a Repeated Assembly Analysis
1. Click Mechanism > Analyses or . The Analyses dialog box appears.
2. Click New. The Analysis Definition dialog box appears.
3. Enter a meaningful name for the analysis in the Name window or accept the
default name, AnalysisDefinition1. You can enter a name of up to 31 characters.
4. Under Type, select Repeated Assembly.
5. Complete the Preferences tab.
6. Select the Motors tab. Enter the desired information.
7. Select one of the following options:
o If you want to run the analysis you just created, click Run.
o If you want to accept the analysis definition and run it later, click OK.
Mechanism Design returns you to the Analyses dialog box.
To Define Preferences for Repeated Assembly and Kinematic Analyses
This procedure assumes you are on the Preferences tab of the Analysis Definition
dialog box, and have selected either Repeated Assembly or Kinematic under
Type.
1. Enter the Start Time in the Graphical Display area.
2. Select from the three choices in the drop-down menu:
o Length and Rate
o Length and Frame Count
o Rate and Frame Count
3. Enter the relevant information in the End Time, Frame Count, Frame Rate and
Minimum Interval fields.
4. You can use the following options in the Locked Entities area:
o Click and select a lead body, then a set of follower bodies to be locked
to the lead body.
o Click and select a joint or cam-follower connection to be locked.

Mechanism Design Extension Help Topic Collection
162
Mechanism Design adds the name of the new constraint to the list of constraints
in the Analysis Definition dialog box.
Note: Click to delete unwanted constraints.
5. Select one of these options under Initial Configuration to set the starting point
for the analysis:
o Click Current to use the current screen configuration.
o Click Snapshot and choose a previously saved snapshot.
6. If you have clicked Snapshot, click to preview the specified configuration.
Entering Preferences for Repeated Assembly and Kinematic Analyses
Use the Preferences tab on the Analysis Definition dialog box to specify time
domain, locked entities, and initial configuration information for repeated assembly
and kinematic analyses.
Use the items in the Graphical Display area to specify the time domain for your
analysis. Enter a Start Time, and then choose one of the items from the drop-down
menu. The parameters that you use to specify the time domain depend upon which
item you select. Enter values as explained below to specify the time domain:
• Length and Rate—Enter the End Time and Frame Rate or Minimum Interval
to define the analysis time domain. The Frame Count area is unavailable.
• Length and Frame Count—Enter the End Time and Frame Count to define
the analysis time domain. The Frame Rate and Minimum Interval areas are
unavailable.
• Rate and Frame Count—Enter the Frame Count and Frame Rate or
Minimum Interval to define the analysis time domain. The End Time area is
unavailable.
Note: Frame Rate and Minimum Interval are complements of each other. The
length, frame rate, frame count, and interval of the motion run are related by the
following formulas:
Frame Rate = 1/Interval
Frame Count = Frame Rate * Length + 1
Use the Locked Entities area to specify which bodies or connections in your
mechanism remain locked during your analysis. Locking bodies fixes the position of
one body relative to another during the defined analysis. Locking connections
removes the motion associated with that connection's DOF during the defined
analysis.
Use the Initial Configuration area to specify a configuration for the start of your
repeated assembly or kinematic analysis. The configuration describes the relative
orientation of the parts and bodies in your mechanism. Select one of these options:

Mechanism Design Extension
163
• Click Current to use the positions of the bodies in the screen configuration.
• Click Snapshot to select a snapshot saved using the Drag dialog box. Only the
position of bodies in your mechanism is used from a selected snapshot. Any
constraints saved in the snapshot are ignored.
A Run button allows you to run the analysis directly after creating it. When you click
the Run button, Mechanism Design performs the same error checking as when you
click the OK button—to ensure the analysis information has been entered
appropriately—before running the analysis.
About Locked Entities for Analyses
You can select one of these options on the Preferences tab of the Analysis
Definition dialog box to perform the following actions:
• To lock bodies, click and choose the lead body. Then select all bodies that
you want locked to the lead body. To lock all bodies to ground, middle-click when
asked to pick the lead body. The two locked bodies are added to the Locked
Entities list.
The body lock constraint is used when you want bodies to remain fixed relative to
one another. When created, the check box to the left of the label is selected by
default. You can clear this item if you do not want to include it in the current
analysis.
• To lock a connection, click and choose a connection to lock. This constraint is
used when you want a connection to remain in its current configuration for the
duration of an analysis. Note that cam and slot connections can also be locked.
You cannot select a gear-pair connection to be locked. To lock a gear pair, you
must select one of the joint connections in the gear pair. The locked connection is
added to the Locked Entities list.
When created, the check box to the left of the label is selected by default. You
can clear this locked connection to not include it in the current analysis.
• To define a loadcell lock, click and choose a point or vertex, a body on which
to apply the loadcell, and a direction vector. Specify components of the direction
vector in terms of the previously selected body coordinate system.
You typically use the loadcell lock constraint when you run a force balance
analysis.
• To delete one or more entities, highlight a row or rows and click to remove
the entity or entities from the list.
To Specify Motors for an Analysis
This procedure assumes that you are adding motors to your model, and are on the
Motors tab of the Analysis Definition dialog box.
1. To include motors, choose from the following options:

Mechanism Design Extension Help Topic Collection
164
o Select a motor and click to add another instance of the motor.
o Click to add all motors available for your model.
Note: Select one or more rows and click to remove undesired changes.
2. If you want to change the time that an external load will be active, select a load
from the list and click on the area under From or To to edit the times.
3. Click OK or Run.
Entering Motors Information
You can add or delete motors on the Motors tab for all analysis types. Use the
Motors tab on the Analysis Definition dialog box to select which motors will be
used in the analysis definition.
You use the Motors tab slightly differently for the different types of analysis.
All analyses:
• By default, Mechanism Design includes all motors that exist in the model at the
time that you create the analysis. To include motors created after completing the
analysis definition, edit the analysis definition and click to explicitly include
them.
• When you click on the Motors tab, you are adding a previously defined
motor to be included in the analysis. This motor is, by default, the first entry in
the list. When you select , you are adding one instance of every motor that
exists in the model to be included in the analysis.
• The default values for the From and To times are the Start and End times of the
analysis time domain.
• Click the column headings on the Motors tab to sort motors alphabetically or to
sort the From and To times numerically.
Kinematic and repeated assembly analyses:
• You can control the start and end times of servo motors for kinematic and
repeated assembly analyses. By doing so, you can start one motor, turn it off,
and start another within your analysis run. This allows you more flexibility when
creating your analysis. Control your servo motors by editing the From and To
time domains on the Motors tab.
• You cannot use geometric servo motors in kinematic analyses. These motors do
not appear in the list of possible servo motors for kinematic analyses.
• You can either give a numeric value for From or choose Start—representing the
start time of the analysis—from the drop-down menu in the From column. The
To column is also an input field with a drop-down option to select End—
representing the end of the analysis.

Mechanism Design Extension
165
• If an invalid value is specified for the time, the value is set to the Start or End of
the analysis, as appropriate.
Dynamic, static, and force balance analyses:
• You can use both servo and force motors for dynamic, static, and force balance
analyses. Servo motors are active for the duration of these analyses. The From
and To times for servo motors are uneditable.
• Geometric servo motors (servo motors that drive points or planes) do not appear
in the list of possible motors in dynamic, static, or force balance analysis. They
have no effect on these analyses.
• All motors are active for the duration of static and force balance analyses.
Because you can define multiple motors for an entity, be sure to keep track of which
motors are included or excluded at any time. To avoid analysis failure and inaccurate
results, activate only one motor for an entity at a time.
For example, if you create a zero position servo motor and a constant non-zero
velocity servo motor on the same rotational joint axis, do not activate both motors
for the same analysis. Also, if you define two force motors on the same joint axis and
activate both in the same dynamic analysis, the resulting applied force will be the
sum of both motors.
To Copy an Analysis
Use this procedure to copy a previously defined analysis.
1. Click Mechanism > Analyses. The Analyses dialog box appears.
2. Select a previously defined analysis from the list.
3. Click Copy. A new entry appears in the list, with Copy of appended to the name
of the copied analysis. This analysis has the same definition as the analysis from
which it was copied.
4. Change the definition of the newly copied analysis as needed by editing the
appropriate information on any of the tabs in the Analysis Definition dialog
box.
To Edit an Analysis Definition
1. Click Mechanism > Analyses. The Analyses dialog box appears.
2. Select the desired analysis definition from the list of existing analyses.
3. Click Edit. The Analysis Definition dialog box appears. Change the name, or
any of the items on the Preferences, Motors and Ext Loads tabs, if available,
as needed.
4. Click OK to save the modified analysis specification.
Note: To revert to the previously saved analysis definition, click Cancel before
leaving the analysis definition.

Mechanism Design Extension Help Topic Collection
166
To Delete an Analysis
Use this procedure to delete a previously defined analysis.
1. Click Mechanism > Analyses. The Analyses dialog box appears.
2. Select a previously defined analysis from the list.
3. Click Delete. The selected analysis is removed from the list and from the model
definition.
Kinematic Analyses
About Kinematic Analysis
Use the Mechanism > Analyses command to work with your analysis.
Use a kinematic analysis to evaluate the motion of your mechanism as driven by
servo motors. You can use any joint axis servo motors with a profile that will result
in finite acceleration.
Note: The analysis type that was called Kinematic analysis in previous releases of
Mechanism Design is now called Repeated Assembly.
Kinematics is a branch of dynamics that deals with aspects of motion apart from
consideration of mass and force. A kinematic analysis simulates the mechanism's
motion, satisfying the requirements of your servo motor profiles and any joint, cam-
follower, slot-follower, or gear-pair connection. A kinematic analysis does not take
forces into account. Therefore, you cannot use force motors, and you do not have to
specify mass properties for your mechanism. Dynamic entities in the model, such as
springs, dampers, gravity, forces/torques, and force motors, do not affect a
kinematic analysis.
Be aware that if your servo motor has a non-continuous profile, Mechanism Design
tries to make the profile continuous before running a kinematic analysis. If the
profile is such that the software cannot make it continuous, the motor is not used for
the analysis.
Use a kinematic analysis to obtain information on:
• position, velocity, and acceleration of geometric entities and connections
• interference between components
• trace curves of the mechanism's motion
• motion envelopes that capture the mechanism's motion as a Pro/ENGINEER part
The Mechanism > Analyses command opens a dialog box, which you can use to
create, edit, copy, delete, or run your analyses. If you move the cursor over a given
analysis in the Analyses dialog box, a message box appears with a summary of that
analysis.
To Create a Kinematic Analysis
1. Click Mechanism > Analyses or . The Analyses dialog box appears.

Mechanism Design Extension
167
2. Click New. The Analysis Definition dialog box appears.
3. Enter a descriptive name for the analysis in the Name window or accept the
default name, AnalysisDefinition1. You can enter a name of up to 31 characters.
4. Under Type, verify that the analysis type is Kinematic.
5. Complete the Preferences tab.
6. Select the Motors tab. Enter the desired information.
7. Select one of the following options:
o If you want to run the analysis you just created, click Run.
o If you want to accept the analysis definition and run it later, click OK.
Mechanism Design returns you to the Analyses dialog box.
To Define Preferences for Repeated Assembly and Kinematic Analyses
This procedure assumes you are on the Preferences tab of the Analysis Definition
dialog box, and have selected either Repeated Assembly or Kinematic under
Type.
1. Enter the Start Time in the Graphical Display area.
2. Select from the three choices in the drop-down menu:
o Length and Rate
o Length and Frame Count
o Rate and Frame Count
3. Enter the relevant information in the End Time, Frame Count, Frame Rate and
Minimum Interval fields.
4. You can use the following options in the Locked Entities area:
o Click and select a lead body, then a set of follower bodies to be locked
to the lead body.
o Click and select a joint or cam-follower connection to be locked.
Mechanism Design adds the name of the new constraint to the list of constraints
in the Analysis Definition dialog box.
Note: Click to delete unwanted constraints.
5. Select one of these options under Initial Configuration to set the starting point
for the analysis:
o Click Current to use the current screen configuration.

Mechanism Design Extension Help Topic Collection
168
o Click Snapshot and choose a previously saved snapshot.
6. If you have clicked Snapshot, click to preview the specified configuration.
Entering Preferences for Repeated Assembly and Kinematic Analyses
Use the Preferences tab on the Analysis Definition dialog box to specify time
domain, locked entities, and initial configuration information for repeated assembly
and kinematic analyses.
Use the items in the Graphical Display area to specify the time domain for your
analysis. Enter a Start Time, and then choose one of the items from the drop-down
menu. The parameters that you use to specify the time domain depend upon which
item you select. Enter values as explained below to specify the time domain:
• Length and Rate—Enter the End Time and Frame Rate or Minimum Interval
to define the analysis time domain. The Frame Count area is unavailable.
• Length and Frame Count—Enter the End Time and Frame Count to define
the analysis time domain. The Frame Rate and Minimum Interval areas are
unavailable.
• Rate and Frame Count—Enter the Frame Count and Frame Rate or
Minimum Interval to define the analysis time domain. The End Time area is
unavailable.
Note: Frame Rate and Minimum Interval are complements of each other. The
length, frame rate, frame count, and interval of the motion run are related by the
following formulas:
Frame Rate = 1/Interval
Frame Count = Frame Rate * Length + 1
Use the Locked Entities area to specify which bodies or connections in your
mechanism remain locked during your analysis. Locking bodies fixes the position of
one body relative to another during the defined analysis. Locking connections
removes the motion associated with that connection's DOF during the defined
analysis.
Use the Initial Configuration area to specify a configuration for the start of your
repeated assembly or kinematic analysis. The configuration describes the relative
orientation of the parts and bodies in your mechanism. Select one of these options:
• Click Current to use the positions of the bodies in the screen configuration.
• Click Snapshot to select a snapshot saved using the Drag dialog box. Only the
position of bodies in your mechanism is used from a selected snapshot. Any
constraints saved in the snapshot are ignored.
A Run button allows you to run the analysis directly after creating it. When you click
the Run button, Mechanism Design performs the same error checking as when you
click the OK button—to ensure the analysis information has been entered
appropriately—before running the analysis.

Mechanism Design Extension
169
About Locked Entities for Analyses
You can select one of these options on the Preferences tab of the Analysis
Definition dialog box to perform the following actions:
• To lock bodies, click and choose the lead body. Then select all bodies that
you want locked to the lead body. To lock all bodies to ground, middle-click when
asked to pick the lead body. The two locked bodies are added to the Locked
Entities list.
The body lock constraint is used when you want bodies to remain fixed relative to
one another. When created, the check box to the left of the label is selected by
default. You can clear this item if you do not want to include it in the current
analysis.
• To lock a connection, click and choose a connection to lock. This constraint is
used when you want a connection to remain in its current configuration for the
duration of an analysis. Note that cam and slot connections can also be locked.
You cannot select a gear-pair connection to be locked. To lock a gear pair, you
must select one of the joint connections in the gear pair. The locked connection is
added to the Locked Entities list.
When created, the check box to the left of the label is selected by default. You
can clear this locked connection to not include it in the current analysis.
• To define a loadcell lock, click and choose a point or vertex, a body on which
to apply the loadcell, and a direction vector. Specify components of the direction
vector in terms of the previously selected body coordinate system.
You typically use the loadcell lock constraint when you run a force balance
analysis.
• To delete one or more entities, highlight a row or rows and click to remove
the entity or entities from the list.
To Specify Motors for an Analysis
This procedure assumes that you are adding motors to your model, and are on the
Motors tab of the Analysis Definition dialog box.
1. To include motors, choose from the following options:
o Select a motor and click to add another instance of the motor.
o Click to add all motors available for your model.
Note: Select one or more rows and click to remove undesired changes.
2. If you want to change the time that an external load will be active, select a load
from the list and click on the area under From or To to edit the times.

Mechanism Design Extension Help Topic Collection
170
3. Click OK or Run.
Entering Motors Information
You can add or delete motors on the Motors tab for all analysis types. Use the
Motors tab on the Analysis Definition dialog box to select which motors will be
used in the analysis definition.
You use the Motors tab slightly differently for the different types of analysis.
All analyses:
• By default, Mechanism Design includes all motors that exist in the model at the
time that you create the analysis. To include motors created after completing the
analysis definition, edit the analysis definition and click to explicitly include
them.
• When you click on the Motors tab, you are adding a previously defined
motor to be included in the analysis. This motor is, by default, the first entry in
the list. When you select , you are adding one instance of every motor that
exists in the model to be included in the analysis.
• The default values for the From and To times are the Start and End times of the
analysis time domain.
• Click the column headings on the Motors tab to sort motors alphabetically or to
sort the From and To times numerically.
Kinematic and repeated assembly analyses:
• You can control the start and end times of servo motors for kinematic and
repeated assembly analyses. By doing so, you can start one motor, turn it off,
and start another within your analysis run. This allows you more flexibility when
creating your analysis. Control your servo motors by editing the From and To
time domains on the Motors tab.
• You cannot use geometric servo motors in kinematic analyses. These motors do
not appear in the list of possible servo motors for kinematic analyses.
• You can either give a numeric value for From or choose Start—representing the
start time of the analysis—from the drop-down menu in the From column. The
To column is also an input field with a drop-down option to select End—
representing the end of the analysis.
• If an invalid value is specified for the time, the value is set to the Start or End of
the analysis, as appropriate.
Dynamic, static, and force balance analyses:
• You can use both servo and force motors for dynamic, static, and force balance
analyses. Servo motors are active for the duration of these analyses. The From
and To times for servo motors are uneditable.

Mechanism Design Extension
171
• Geometric servo motors (servo motors that drive points or planes) do not appear
in the list of possible motors in dynamic, static, or force balance analysis. They
have no effect on these analyses.
• All motors are active for the duration of static and force balance analyses.
Because you can define multiple motors for an entity, be sure to keep track of which
motors are included or excluded at any time. To avoid analysis failure and inaccurate
results, activate only one motor for an entity at a time.
For example, if you create a zero position servo motor and a constant non-zero
velocity servo motor on the same rotational joint axis, do not activate both motors
for the same analysis. Also, if you define two force motors on the same joint axis and
activate both in the same dynamic analysis, the resulting applied force will be the
sum of both motors.
To Run an Analysis
You can run an analysis from both the Analyses and the Analysis Definition dialog
boxes.
From the Analysis Dialog Box
1. Select an analysis definition from the Analyses dialog box list and click Run. The
analysis run begins. Mechanism Design displays the run progress in the bottom
bar of the model window. For dynamic analyses, the elapsed time is also shown
in the model window.
2. If you want to stop an analysis prematurely, click on the bottom bar of the
model window.
From the Analysis Definition Dialog Box
1. Click Run. The Run dialog box opens and the analysis run begins.
2. click Run from the Analysis Definition dialog box. The analysis run begins.
Mechanism Design displays the run progress in the bottom bar of the model
window. For dynamic analyses, the elapsed time is also shown in the model
window.
3. If you want to stop an analysis prematurely, click on the bottom bar of the
model window.
4. If you prefer to accept the analysis definition and run the analysis later, click OK.
To Edit an Analysis Definition
1. Click Mechanism > Analyses. The Analyses dialog box appears.
2. Select the desired analysis definition from the list of existing analyses.

Mechanism Design Extension Help Topic Collection
172
3. Click Edit. The Analysis Definition dialog box appears. Change the name, or
any of the items on the Preferences, Motors and Ext Loads tabs, if available,
as needed.
4. Click OK to save the modified analysis specification.
Note: To revert to the previously saved analysis definition, click Cancel before
leaving the analysis definition.
To Copy an Analysis
Use this procedure to copy a previously defined analysis.
1. Click Mechanism > Analyses. The Analyses dialog box appears.
2. Select a previously defined analysis from the list.
3. Click Copy. A new entry appears in the list, with Copy of appended to the name
of the copied analysis. This analysis has the same definition as the analysis from
which it was copied.
4. Change the definition of the newly copied analysis as needed by editing the
appropriate information on any of the tabs in the Analysis Definition dialog
box.
To Delete an Analysis
Use this procedure to delete a previously defined analysis.
1. Click Mechanism > Analyses. The Analyses dialog box appears.
2. Select a previously defined analysis from the list.
3. Click Delete. The selected analysis is removed from the list and from the model
definition.
Tutorial 2D: Creating and Running a Kinematic Analysis
This tutorial shows you how to create and run a motion analysis for a four-bar
linkage. It is the fourth part of the second Mechanism Design tutorial.
For information on the tutorials and the parts you need before you start them, see
Creating a Four-Bar Linkage.
1. Create a kinematic motion analysis. Click Mechanism > Analyses. The
Analyses dialog box appears.
2. Click New. The Analysis Definition dialog box appears.
3. Under Type, select Kinematic.
4. Change the End Time to 5 seconds on the Preferences tab, and click OK to
accept the analysis definition.
5. Click Run.

Mechanism Design Extension
173
Note: If your mechanism is overconstrained or incorrect, the analysis will stop.
In this case, the analysis fails because a joint axis limit is reached and the servo
motor is trying to force the connection beyond its limit.
Tip: You can define the action that Mechanism Design takes when a run stops by
using the Settings command.
6. Click Abort on the error message box.
7. Select the Motors tab on the Analysis Definition dialog box.
8. Select the servo motor. Change the value under To from End to 2.5.
9. Highlight ServoMotor1 in the Motor list and click to add another instance of
the motor to the list.
10. Highlight the second instance of ServoMotor1. Change the value under From
from Start to 2.51.
11. Rerun the motion analysis.
Dynamic Analyses
About Dynamic Analysis
Use the Mechanism > Analyses command to work with your analysis.
Dynamic analysis is a branch of mechanics that deals with forces and their relation
primarily to the motion, but sometimes also to the equilibrium, of bodies. You can
use a dynamic analysis to study the relationship between the forces acting on a
body, the mass of the body, and the motion of the body.
Keep the following key points in mind when running a dynamic analysis:
• Joint-axis-based servo motors are active for the entire duration of a dynamic
analysis. For this reason, the From and To times, derived from the time domain
for the analysis, appear as the uneditable values Start and End.
• You can add both servo and force motors.
• If your servo or force motor has a non-continuous profile, Mechanism Design
tries to make the profile continuous before running a dynamic analysis. If the
profile is such that the software cannot make it continuous, the motor is not used
for the analysis.
• You can add forces/torques using the Ext Loads tab.
• You can turn gravity and friction on or off.
You can evaluate the positions, velocities, accelerations, and reaction forces at the
beginning of your dynamic analysis by specifying a zero time duration and running as
usual. In this case, Mechanism Design determines a suitable time interval for the
calculations. If you graph any measures from this type of analysis, the graph will
contain only a single line.

Mechanism Design Extension Help Topic Collection
174
The Mechanism > Analyses command opens a dialog box, which you can use to
create, edit, copy, delete, or run your analyses. If you move the cursor over a given
analysis in the Analyses dialog box, a message box appears with a summary of that
analysis.
To Create a Dynamic Analysis
1. Click Mechanism > Analyses or . The Analyses dialog box appears.
2. Click New. The Analysis Definition dialog box appears.
3. Enter a descriptive name for the analysis in the Name window or accept the
default name, AnalysisDefinition1. You can enter a name of up to 31 characters.
4. Under Type, select Dynamic.
5. Complete the Preferences tab.
6. Click the Motors tab. Enter the desired information.
7. Click the Ext Loads tab. Enter the desired information.
8. Select one of the following options:
o If you want to run the analysis you just created, click Run.
o If you want to accept the analysis and run it later, click OK. Mechanism
Design returns you to the Analyses dialog box.
To Define Preferences for Dynamic Analysis
This procedure assumes you are on the Preferences tab of the Analysis Definition
dialog box, and have selected Dynamic under Type.
1. Select from the three choices in the drop-down menu under Graphical Display:
o Length and Rate
o Length and Frame Count
o Rate and Frame Count
2. Enter the relevant information in the Duration, Frame Count, Frame Rate, and
Minimum Interval fields.
3. You can select one of the following options in the Locked Entities area:
o Click and select a lead body, then a set of follower bodies to be locked.
o Click and select a joint or cam-follower connection to be locked.
Mechanism Design adds the name of the new constraint to the list of constraints
in the Analysis Definition dialog box.

Mechanism Design Extension
175
Note: Click to delete unwanted constraints.
4. Select one of these options under Initial Condition to set the model's starting
conditions:
o Click Current to use the current screen configuration.
o Click IC State and choose a previously saved initial condition.
5. If you selected IC State, click to preview the configuration associated with
that state.
Entering Preferences for Dynamic Analyses
Use the Preferences tab on the Analysis Definition dialog box to specify time
domain, locked entities, and initial configuration information for dynamic analyses.
You cannot specify a start time for dynamic analyses. Servo motors, springs,
dampers, and gear pairs are active for the entire dynamic analysis. It is necessary to
begin the analysis from the time these entities are turned on, to take into account
any effects from these entities.
Select one of the options from the drop-down menu under Graphical Display. The
parameters that you use to specify the time domain depend upon which item you
select. Enter values as explained below to specify the time domain for your analysis:
• Length and Rate—Enter the Duration and Frame Rate or Minimum Interval
to define the analysis time domain. The Frame Count area is unavailable.
Note: If you want to evaluate the positions, velocities, accelerations, and
reaction forces of the entities in your mechanism at the beginning of your
dynamic analysis, enter 0 for Duration. You can use this method as a quick
check before running a longer dynamic analysis. When you enter zero, the drop-
down list, and the text entry boxes for Frame Rate, Frame Count, and
Minimum Interval are unavailable.
• Length and Frame Count—Enter the Duration and Frame Count to define the
analysis time domain. The Frame Rate and Minimum Interval areas are
unavailable.
• Rate and Frame Count—Enter the Frame Count and Frame Rate or
Minimum Interval to define the analysis time domain. The Duration area is
unavailable.
Note: Frame Rate and Minimum Interval are complements of each other. The
length, frame count, frame rate, and interval of the motion run are related by the
following formulas:
Frame Rate = 1/Interval
Frame Count = Frame Rate * Length + 1

Mechanism Design Extension Help Topic Collection
176
Use the Locked Entities area to specify which bodies or connections in your
mechanism remain locked during your dynamic analysis. Locking bodies fixes the
position of one body relative to another during the defined analysis. Locking
connections removes the motion associated with the connection's DOF during the
defined analysis.
Use the Initial Condition area to select configuration and velocity conditions for the
start of your dynamic analysis. Select one of these options:
• Click Current to use the positions of the bodies in the current screen
configuration
• Click Initial Condition to select a previously saved initial condition. You can also
preview the configuration associated with a selected initial condition.
A Run button allows you to run the analysis directly after creating it. When you click
the Run button, Mechanism Design performs the same error checking as when you
click the OK button—to ensure the analysis information has been entered
appropriately—before running the analysis.
About Locked Entities for Analyses
You can select one of these options on the Preferences tab of the Analysis
Definition dialog box to perform the following actions:
• To lock bodies, click and choose the lead body. Then select all bodies that
you want locked to the lead body. To lock all bodies to ground, middle-click when
asked to pick the lead body. The two locked bodies are added to the Locked
Entities list.
The body lock constraint is used when you want bodies to remain fixed relative to
one another. When created, the check box to the left of the label is selected by
default. You can clear this item if you do not want to include it in the current
analysis.
• To lock a connection, click and choose a connection to lock. This constraint is
used when you want a connection to remain in its current configuration for the
duration of an analysis. Note that cam and slot connections can also be locked.
You cannot select a gear-pair connection to be locked. To lock a gear pair, you
must select one of the joint connections in the gear pair. The locked connection is
added to the Locked Entities list.
When created, the check box to the left of the label is selected by default. You
can clear this locked connection to not include it in the current analysis.
• To define a loadcell lock, click and choose a point or vertex, a body on which
to apply the loadcell, and a direction vector. Specify components of the direction
vector in terms of the previously selected body coordinate system.
You typically use the loadcell lock constraint when you run a force balance
analysis.

Mechanism Design Extension
177
• To delete one or more entities, highlight a row or rows and click to remove
the entity or entities from the list.
To Specify Motors for an Analysis
This procedure assumes that you are adding motors to your model, and are on the
Motors tab of the Analysis Definition dialog box.
1. To include motors, choose from the following options:
o Select a motor and click to add another instance of the motor.
o Click to add all motors available for your model.
Note: Select one or more rows and click to remove undesired changes.
2. If you want to change the time that an external load will be active, select a load
from the list and click on the area under From or To to edit the times.
3. Click OK or Run.
Entering Motors Information
You can add or delete motors on the Motors tab for all analysis types. Use the
Motors tab on the Analysis Definition dialog box to select which motors will be
used in the analysis definition.
You use the Motors tab slightly differently for the different types of analysis.
All analyses:
• By default, Mechanism Design includes all motors that exist in the model at the
time that you create the analysis. To include motors created after completing the
analysis definition, edit the analysis definition and click to explicitly include
them.
• When you click on the Motors tab, you are adding a previously defined
motor to be included in the analysis. This motor is, by default, the first entry in
the list. When you select , you are adding one instance of every motor that
exists in the model to be included in the analysis.
• The default values for the From and To times are the Start and End times of the
analysis time domain.
• Click the column headings on the Motors tab to sort motors alphabetically or to
sort the From and To times numerically.
Kinematic and repeated assembly analyses:
• You can control the start and end times of servo motors for kinematic and
repeated assembly analyses. By doing so, you can start one motor, turn it off,
and start another within your analysis run. This allows you more flexibility when

Mechanism Design Extension Help Topic Collection
178
creating your analysis. Control your servo motors by editing the From and To
time domains on the Motors tab.
• You cannot use geometric servo motors in kinematic analyses. These motors do
not appear in the list of possible servo motors for kinematic analyses.
• You can either give a numeric value for From or choose Start—representing the
start time of the analysis—from the drop-down menu in the From column. The
To column is also an input field with a drop-down option to select End—
representing the end of the analysis.
• If an invalid value is specified for the time, the value is set to the Start or End of
the analysis, as appropriate.
Dynamic, static, and force balance analyses:
• You can use both servo and force motors for dynamic, static, and force balance
analyses. Servo motors are active for the duration of these analyses. The From
and To times for servo motors are uneditable.
• Geometric servo motors (servo motors that drive points or planes) do not appear
in the list of possible motors in dynamic, static, or force balance analysis. They
have no effect on these analyses.
• All motors are active for the duration of static and force balance analyses.
Because you can define multiple motors for an entity, be sure to keep track of which
motors are included or excluded at any time. To avoid analysis failure and inaccurate
results, activate only one motor for an entity at a time.
For example, if you create a zero position servo motor and a constant non-zero
velocity servo motor on the same rotational joint axis, do not activate both motors
for the same analysis. Also, if you define two force motors on the same joint axis and
activate both in the same dynamic analysis, the resulting applied force will be the
sum of both motors.
To Specify External Loads for an Analysis
This procedure assumes that you are on the Ext Loads tab of the Analysis
Definition dialog box. Mechanism Design lists all loads that exist in the model at the
time that you define the analysis.
1. To include an external load, choose from the following options:
o Select an existing load and click to add another instance of the load.
o Click to add all loads available for your model.
Note: Select one or more rows and click to remove undesired loads.
2. If you want to change the time that an external load will be active, select a load
from the list and click in the area under From or To to edit the times.

Mechanism Design Extension
179
3. If you click the name of any load in the list you can use a drop-down list to select
another load. You can use this method if you want more than one instance of an
external load, where the instances are active for different times in an analysis.
4. Accept or clear the check box for Enable Gravity. For additional information on
applying gravity, see About Gravity.
5. Accept or clear the check box for Enable All Friction. For additional information
on applying friction, see Cam-Follower Friction.
6. Click OK to return to the Analyses dialog box or click Run.
Entering External Loads Information
Use the Ext Loads tab to specify external loads information for dynamic, static, and
force balance analysis types. The Ext Loads tab is inactive for repeated assembly
and kinematic analyses. External loads include forces, torques, gravity, and friction.
By default, all external loads that exist in the model at the time that you define the
analysis are included in the analysis. To include external loads created after
completing the analysis definition, click to explicitly include them.
If you click the name of any load in the list, you can select another load. You can use
this method if you want more than one instance of an external load, where the
instances are active for different times in an analysis.
When you enter external loads information, consider the following:
• From and To Times
o All external forces are active by default from Start to End of the analysis.
o You can select the Start and End times from the drop-down menu or
specify a numeric value for a dynamic analysis.
o You cannot apply Start and End times for static and force balance
analyses.
o The validation check initiated by the OK or Run command resets any
inappropriate values to the Start or End values.
• The check box for Enable Gravity is not selected by default. Gravity is zero if
the check box is not selected.
• The check box for Enable All Friction is not selected by default. No friction is
applied if in the check box is not selected.
To Run an Analysis
You can run an analysis from both the Analyses and the Analysis Definition dialog
boxes.
From the Analysis Dialog Box

Mechanism Design Extension Help Topic Collection
180
1. Select an analysis definition from the Analyses dialog box list and click Run. The
analysis run begins. Mechanism Design displays the run progress in the bottom
bar of the model window. For dynamic analyses, the elapsed time is also shown
in the model window.
2. If you want to stop an analysis prematurely, click on the bottom bar of the
model window.
From the Analysis Definition Dialog Box
1. Click Run. The Run dialog box opens and the analysis run begins.
2. click Run from the Analysis Definition dialog box. The analysis run begins.
Mechanism Design displays the run progress in the bottom bar of the model
window. For dynamic analyses, the elapsed time is also shown in the model
window.
3. If you want to stop an analysis prematurely, click on the bottom bar of the
model window.
4. If you prefer to accept the analysis definition and run the analysis later, click OK.
Enabling All Friction
When you use the check box for Enable All Friction on the Ext Loads tab of the
Analysis Definition dialog box, you indicate whether or not Mechanism Design uses
the friction coefficients that you specify for cam-follower connections, slot-follower
connections, or joint connections in dynamic or force balance analyses.
The check box for Enable All Friction is selected by default. In this case,
Mechanism Design uses any friction coefficients that you enabled for cam-follower,
slot-follower, or joint connections when it runs the analysis. If you clear the Enable
All Friction box, no friction is applied during the analysis even if you included it in
the definition of any connections.
Enabling Gravity
Use the Enable Gravity check box on the Ext Loads tab of the Analysis
Definition dialog box when you are calculating DOF or running a dynamic, static, or
force balance analysis. The check box for Enable Gravity is not selected by default.
The effect of enabling gravity is slightly different depending upon the type of analysis
you run.
Dynamic and static analyses:
• If your mechanism includes a body with volume, and you did not specify a
density value for the body in Pro/ENGINEER or with the Mechanism > Mass
Properties command in Mechanism Design, the Mechanism Design software
assigns a default density of 1.
• If your mechanism includes bodies for which you have not assigned mass, you
will not be able to run a dynamic or static analysis. This includes bodies and

Mechanism Design Extension
181
subassemblies comprised entirely of datum curves or surface features, as well as
massless volumetric bodies.
• If you do not select the check box for Enable Gravity, gravity will be zero,
regardless of the values specified in the Gravity dialog box.
Force balance analysis:
• If you do not select the check box for Enable Gravity, Mechanism Design
assumes a mass of 1 for bodies with no mass. You can run a force balance
analysis without assigning mass to all bodies if you do not select the check box
for Enable Gravity.
• If you select the check box for Enable Gravity, you must specify a mass value
for all bodies in your mechanism in order to run a force balance analysis.
To Copy an Analysis
Use this procedure to copy a previously defined analysis.
1. Click Mechanism > Analyses. The Analyses dialog box appears.
2. Select a previously defined analysis from the list.
3. Click Copy. A new entry appears in the list, with Copy of appended to the name
of the copied analysis. This analysis has the same definition as the analysis from
which it was copied.
4. Change the definition of the newly copied analysis as needed by editing the
appropriate information on any of the tabs in the Analysis Definition dialog
box.
To Edit an Analysis Definition
1. Click Mechanism > Analyses. The Analyses dialog box appears.
2. Select the desired analysis definition from the list of existing analyses.
3. Click Edit. The Analysis Definition dialog box appears. Change the name, or
any of the items on the Preferences, Motors and Ext Loads tabs, if available,
as needed.
4. Click OK to save the modified analysis specification.
Note: To revert to the previously saved analysis definition, click Cancel before
leaving the analysis definition.
To Delete an Analysis
Use this procedure to delete a previously defined analysis.
1. Click Mechanism > Analyses. The Analyses dialog box appears.
2. Select a previously defined analysis from the list.

Mechanism Design Extension Help Topic Collection
182
3. Click Delete. The selected analysis is removed from the list and from the model
definition.
Static Analyses
About Static Analysis
Use the Mechanism > Analyses command to work with your analysis.
Statics is the branch of mechanics that deals with forces acting on a body when it is
at equilibrium. Use a static analysis to determine the state of a mechanism when it is
subject to known forces. Mechanism Design searches for a configuration in which all
the loads and forces in your mechanism balance and the potential energy is zero. A
static analysis can identify a static configuration faster than a dynamic analysis can
because it does not consider velocity in the calculation.
Although the result of a static analysis is a steady state configuration, you should
compare the situations in these examples with your model to understand your
results.
Keep the following key points in mind when running a static analysis:
• If you do not specify an initial configuration, the static analysis starts from the
currently displayed position of the model when you click the Run button.
• When you run a static analysis, a graph of acceleration versus iteration number
appears, showing the maximum acceleration of the mechanism's entities. As the
analysis calculation proceeds, both the graph display and the model display
change to reflect the intermediate positions reached during the calculation. When
the maximum acceleration for the mechanism reaches 0, your mechanism has
reached a static configuration.
• You can adjust the maximum step size between each iteration of the static
analysis by changing the Maximum Step Factor on the Preferences tab of the
Analysis Definition dialog box. Reducing this value reduces the positional
change between each iteration and can be useful when analyzing mechanisms
incorporating large accelerations.
• If Mechanism Design cannot find a static configuration for your mechanism, the
analysis ends and the mechanism remains in the last configuration reached
during the analysis.
• Any measures computed will be for the final times and positions, not a time
history for the settling process.
The Mechanism > Analyses command opens a dialog box, which you can use to
create, edit, copy, delete, or run your analyses. If you move the cursor over a given
analysis in the Analyses dialog box, a message box appears with a summary of that
analysis.
Examples: Static Analysis

Mechanism Design Extension
183
The result of a static analysis is a steady state configuration. Before you run your
static analysis, consider the following examples:
• Pendulum—The static configuration for a pendulum raised to an initial height
would be the pendulum's lowest point at which all forces are balanced and the
potential energy is zero. The pendulum would not swing as in a dynamic analysis.
• Bouncing ball—The static configuration for a ball raised to an initial height
above a plane and released would be the position of the ball at rest on the plane
at which all forces are balanced and potential energy is zero. A static analysis in
this case does not consider bouncing of the ball after impact.
To Create a Static Analysis
1. Click Mechanism > Analyses or . The Analyses dialog box appears.
2. Click New. The Analysis Definition dialog box appears.

Mechanism Design Extension Help Topic Collection
184
3. Enter a descriptive name for the analysis in the Name window or accept the
default name, AnalysisDefinition1. You can enter a name of up to 31 characters.
4. Under Type, select Static.
5. Complete the Preferences tab.
6. Click the Motors tab. Enter the desired information.
7. Click the Ext Loads tab. Enter the desired information.
8. Select one of the following options:
o If you want to run the analysis you just created, click Run.
o If you want to accept the analysis and run it later, click OK. Mechanism
Design returns you to the Analyses dialog box.
9. When you run the analysis, a graph displays the change in maximum
acceleration, and the model displays the intermediate positions reached.
To Define Preferences for Static Analysis
This procedure assumes you are on the Preferences tab of the Analysis Definition
dialog box, and have selected Static under Type.
1. Select from the following options in the Locked Entities area:
o Click and select a lead body, then a set of follower bodies to be locked
to the lead body.
o Click and select a joint or cam-follower connection to be locked.
The name of the locked entity is added to the list in the Locked Entities window.
Note: Click to remove undesired constraints.
2. Select one of these options under Initial Configuration to set the starting point
for the analysis:
o Click Current to use the current screen configuration.
o Click Snapshot and choose a previously saved snapshot.
3. If you clicked Snapshot, click to preview the specified configuration.
4. If you want to change the default step size for the static analysis, clear the
Default check box under Maximum Step Factor and enter a real number
between 0 and 1.
Entering Preferences for Static Analyses

Mechanism Design Extension
185
Use the Preferences tab on the Analysis Definition dialog box to specify general
information for static analyses.
The Preferences tab contains a Locked Entities area. You can select from three
buttons to define locked bodies and locked connections, and delete locked entities.
Locked bodies do not move relative to one another during the defined analysis run.
Locked connections lose the motions associated with their DOFs during the defined
analysis.
Use the Initial Configuration area to select a starting point for your static analysis.
The configuration describes the relative orientation of the parts and bodies in your
mechanism. Select one of these options:
• Click Current to use the positions of the bodies in the screen configuration.
• Click Snapshot to select a snapshot saved using the Drag dialog box. Only the
position of bodies in your mechanism is used from a selected snapshot. Any
constraints saved in the snapshot are ignored.
Use the Maximum Step Factor area to change the maximum step size for your
static analysis. If your model includes very large accelerations, you may get more
accurate results by using a smaller step size. You must clear the Default check box
and enter a real number between 0.0 and 1.0. This factor limits the largest step size
that Mechanism Design uses in finding a static configuration.
A Run button allows you to run the analysis directly after creating it. When you click
the Run button, Mechanism Design performs the same error checking as when you
click the OK button—to ensure the analysis information has been entered
appropriately—before running the analysis.
To Specify Motors for an Analysis
This procedure assumes that you are adding motors to your model, and are on the
Motors tab of the Analysis Definition dialog box.
1. To include motors, choose from the following options:
o Select a motor and click to add another instance of the motor.
o Click to add all motors available for your model.
Note: Select one or more rows and click to remove undesired changes.
2. If you want to change the time that an external load will be active, select a load
from the list and click on the area under From or To to edit the times.
3. Click OK or Run.
Entering Motors Information
You can add or delete motors on the Motors tab for all analysis types. Use the
Motors tab on the Analysis Definition dialog box to select which motors will be
used in the analysis definition.

Mechanism Design Extension Help Topic Collection
186
You use the Motors tab slightly differently for the different types of analysis.
All analyses:
• By default, Mechanism Design includes all motors that exist in the model at the
time that you create the analysis. To include motors created after completing the
analysis definition, edit the analysis definition and click to explicitly include
them.
• When you click on the Motors tab, you are adding a previously defined
motor to be included in the analysis. This motor is, by default, the first entry in
the list. When you select , you are adding one instance of every motor that
exists in the model to be included in the analysis.
• The default values for the From and To times are the Start and End times of the
analysis time domain.
• Click the column headings on the Motors tab to sort motors alphabetically or to
sort the From and To times numerically.
Kinematic and repeated assembly analyses:
• You can control the start and end times of servo motors for kinematic and
repeated assembly analyses. By doing so, you can start one motor, turn it off,
and start another within your analysis run. This allows you more flexibility when
creating your analysis. Control your servo motors by editing the From and To
time domains on the Motors tab.
• You cannot use geometric servo motors in kinematic analyses. These motors do
not appear in the list of possible servo motors for kinematic analyses.
• You can either give a numeric value for From or choose Start—representing the
start time of the analysis—from the drop-down menu in the From column. The
To column is also an input field with a drop-down option to select End—
representing the end of the analysis.
• If an invalid value is specified for the time, the value is set to the Start or End of
the analysis, as appropriate.
Dynamic, static, and force balance analyses:
• You can use both servo and force motors for dynamic, static, and force balance
analyses. Servo motors are active for the duration of these analyses. The From
and To times for servo motors are uneditable.
• Geometric servo motors (servo motors that drive points or planes) do not appear
in the list of possible motors in dynamic, static, or force balance analysis. They
have no effect on these analyses.
• All motors are active for the duration of static and force balance analyses.
Because you can define multiple motors for an entity, be sure to keep track of which
motors are included or excluded at any time. To avoid analysis failure and inaccurate
results, activate only one motor for an entity at a time.

Mechanism Design Extension
187
For example, if you create a zero position servo motor and a constant non-zero
velocity servo motor on the same rotational joint axis, do not activate both motors
for the same analysis. Also, if you define two force motors on the same joint axis and
activate both in the same dynamic analysis, the resulting applied force will be the
sum of both motors.
To Specify External Loads for an Analysis
This procedure assumes that you are on the Ext Loads tab of the Analysis
Definition dialog box. Mechanism Design lists all loads that exist in the model at the
time that you define the analysis.
1. To include an external load, choose from the following options:
o Select an existing load and click to add another instance of the load.
o Click to add all loads available for your model.
Note: Select one or more rows and click to remove undesired loads.
2. If you want to change the time that an external load will be active, select a load
from the list and click in the area under From or To to edit the times.
3. If you click the name of any load in the list you can use a drop-down list to select
another load. You can use this method if you want more than one instance of an
external load, where the instances are active for different times in an analysis.
4. Accept or clear the check box for Enable Gravity. For additional information on
applying gravity, see About Gravity.
5. Accept or clear the check box for Enable All Friction. For additional information
on applying friction, see Cam-Follower Friction.
6. Click OK to return to the Analyses dialog box or click Run.
Entering External Loads Information
Use the Ext Loads tab to specify external loads information for dynamic, static, and
force balance analysis types. The Ext Loads tab is inactive for repeated assembly
and kinematic analyses. External loads include forces, torques, gravity, and friction.
By default, all external loads that exist in the model at the time that you define the
analysis are included in the analysis. To include external loads created after
completing the analysis definition, click to explicitly include them.
If you click the name of any load in the list, you can select another load. You can use
this method if you want more than one instance of an external load, where the
instances are active for different times in an analysis.
When you enter external loads information, consider the following:
• From and To Times

Mechanism Design Extension Help Topic Collection
188
o All external forces are active by default from Start to End of the analysis.
o You can select the Start and End times from the drop-down menu or
specify a numeric value for a dynamic analysis.
o You cannot apply Start and End times for static and force balance
analyses.
o The validation check initiated by the OK or Run command resets any
inappropriate values to the Start or End values.
• The check box for Enable Gravity is not selected by default. Gravity is zero if
the check box is not selected.
• The check box for Enable All Friction is not selected by default. No friction is
applied if in the check box is not selected.
To Run an Analysis
You can run an analysis from both the Analyses and the Analysis Definition dialog
boxes.
From the Analysis Dialog Box
1. Select an analysis definition from the Analyses dialog box list and click Run. The
analysis run begins. Mechanism Design displays the run progress in the bottom
bar of the model window. For dynamic analyses, the elapsed time is also shown
in the model window.
2. If you want to stop an analysis prematurely, click on the bottom bar of the
model window.
From the Analysis Definition Dialog Box
1. Click Run. The Run dialog box opens and the analysis run begins.
2. click Run from the Analysis Definition dialog box. The analysis run begins.
Mechanism Design displays the run progress in the bottom bar of the model
window. For dynamic analyses, the elapsed time is also shown in the model
window.
3. If you want to stop an analysis prematurely, click on the bottom bar of the
model window.
4. If you prefer to accept the analysis definition and run the analysis later, click OK.
To Copy an Analysis
Use this procedure to copy a previously defined analysis.
1. Click Mechanism > Analyses. The Analyses dialog box appears.

Mechanism Design Extension
189
2. Select a previously defined analysis from the list.
3. Click Copy. A new entry appears in the list, with Copy of appended to the name
of the copied analysis. This analysis has the same definition as the analysis from
which it was copied.
4. Change the definition of the newly copied analysis as needed by editing the
appropriate information on any of the tabs in the Analysis Definition dialog
box.
To Edit an Analysis Definition
1. Click Mechanism > Analyses. The Analyses dialog box appears.
2. Select the desired analysis definition from the list of existing analyses.
3. Click Edit. The Analysis Definition dialog box appears. Change the name, or
any of the items on the Preferences, Motors and Ext Loads tabs, if available,
as needed.
4. Click OK to save the modified analysis specification.
Note: To revert to the previously saved analysis definition, click Cancel before
leaving the analysis definition.
To Delete an Analysis
Use this procedure to delete a previously defined analysis.
1. Click Mechanism > Analyses. The Analyses dialog box appears.
2. Select a previously defined analysis from the list.
3. Click Delete. The selected analysis is removed from the list and from the model
definition.
Force Balance Analyses
About Force Balance Analysis
Use the Mechanism > Analyses command to work with your analysis.
A force balance analysis is an inverse static analysis. In a force balance analysis, you
derive the resulting reaction forces from a specific static configuration, whereas, in a
static analysis, you apply forces to a mechanism to derive the resulting static
configuration.
Use a force balance analysis to determine the forces required to keep a mechanism
fixed in a particular configuration.
A force balance analysis can only be run for a zero degree of freedom system. Before
you can run this analysis, you must reduce the number of degrees of freedom in a
mechanism to zero for the purposes of this analysis, using connection locks, body
locks between two bodies, a loadcell lock at a point, or with active servo motors
applied to connection axes. You can use the items on the Analysis Definition dialog

Mechanism Design Extension Help Topic Collection
190
box to evaluate the DOFs on your mechanism and apply constraints to it until you
achieve zero DOF.
The Mechanism > Analyses command opens a dialog box, which you can use to
create, edit, copy, delete, or run your analyses. If you move the cursor over a given
analysis in the Analyses dialog box, a message box appears with a summary of that
analysis.
To Create a Force Balance Analysis
1. Click Mechanism > Analyses or . The Analyses dialog box appears.
2. Click New. The Analysis Definition dialog box appears.
3. Enter a meaningful name for the analysis in the Name window or accept the
default name, AnalysisDefinition1. You can enter a name of up to 31 characters.
4. Under Type, select Force Balance.
5. Complete the Preferences tab.
6. Click the Motors tab. Enter the desired information.
7. Click the Ext Loads tab. Enter the desired information.
8. Select one of the following options:
o If you want to run the analysis you just created, click Run.
o If you want to accept the analysis and run it later, click OK. Mechanism
Design returns you to the Analyses dialog box.
To Define Preferences for Force Balance Analysis
This procedure assumes you are on the Analysis Definition dialog box and have
selected Force Balance under Type.
1. Click . The software calculates and displays the DOF.
2. Decrease the DOF to 0 by using these options:
o Click and select a lead body, then a set of follower bodies to be locked.
The follower bodies stay fixed relative to the lead body during the analysis.
o Click and select a joint or cam-follower connection. The software locks
the connection's allowed movements during the analysis.
o Create a loadcell lock.
3. Check the DOF as described in step 1 after applying each constraint until you
reach 0 DOF.

Mechanism Design Extension
191
4. If you want the analysis to use the current screen configuration, click Current
under Initial Configuration.
5. If you want to use a previously created snapshot for the initial condition, click
Snapshot under Initial Configuration, and select a snapshot from the list.
Click to view the configuration.
Entering Preferences for Force Balance Analyses
Use the Preferences tab of the Analysis Definition dialog box to specify the
following information for force balance analyses:
• Use the Locked Entities area to specify constraints for the force balance
analysis. You can select from four buttons to create locked bodies and locked
connections, create a loadcell lock, or to delete locked entities. Locking bodies
fixes the position of one body relative to another during the defined analysis.
Locking connections removes the motion associated with their degree of freedom.
Note that only one loadcell lock can be active in a force balance analysis. You can
define multiple loadcell locks but you can activate only one in the list. When you
create a loadcell lock or highlight a previously defined one in the locked entities
list, a shaded arrow appears at the selected point and in the specified direction.
To view loadcell reaction results, you can create a loadcell reaction measure.
• Click to calculate the degrees of freedom (DOF) for your mechanism before
you run a force balance analysis. Before you run the analysis, you must reduce
the DOF to zero by applying body locks, connection locks, or loadcell locks.
• You specify an Initial Configuration for a force balance analysis. The
configuration describes the relative orientation of the parts and bodies in your
mechanism. Mechanism Design uses the current screen configuration by default
for the configuration at which to calculate the balance of forces. A Snapshot is
available from an initial configuration drop-down list of available snapshots.
Select a snapshot you saved in the Drag dialog box. Only the position of bodies
in your mechanism is used from a selected snapshot. Any constraints saved in
the snapshot are ignored.
• A Run button allows you to run the analysis directly after creating it. When you
click the Run button, Mechanism Design performs the same error checking as
when you click the OK button—to ensure the analysis information has been
entered appropriately—before running the analysis.
About Locked Entities for Analyses
You can select one of these options on the Preferences tab of the Analysis
Definition dialog box to perform the following actions:
• To lock bodies, click and choose the lead body. Then select all bodies that
you want locked to the lead body. To lock all bodies to ground, middle-click when

Mechanism Design Extension Help Topic Collection
192
asked to pick the lead body. The two locked bodies are added to the Locked
Entities list.
The body lock constraint is used when you want bodies to remain fixed relative to
one another. When created, the check box to the left of the label is selected by
default. You can clear this item if you do not want to include it in the current
analysis.
• To lock a connection, click and choose a connection to lock. This constraint is
used when you want a connection to remain in its current configuration for the
duration of an analysis. Note that cam and slot connections can also be locked.
You cannot select a gear-pair connection to be locked. To lock a gear pair, you
must select one of the joint connections in the gear pair. The locked connection is
added to the Locked Entities list.
When created, the check box to the left of the label is selected by default. You
can clear this locked connection to not include it in the current analysis.
• To define a loadcell lock, click and choose a point or vertex, a body on which
to apply the loadcell, and a direction vector. Specify components of the direction
vector in terms of the previously selected body coordinate system.
You typically use the loadcell lock constraint when you run a force balance
analysis.
• To delete one or more entities, highlight a row or rows and click to remove
the entity or entities from the list.
To Specify Motors for an Analysis
This procedure assumes that you are adding motors to your model, and are on the
Motors tab of the Analysis Definition dialog box.
1. To include motors, choose from the following options:
o Select a motor and click to add another instance of the motor.
o Click to add all motors available for your model.
Note: Select one or more rows and click to remove undesired changes.
2. If you want to change the time that an external load will be active, select a load
from the list and click on the area under From or To to edit the times.
3. Click OK or Run.
Entering Motors Information
You can add or delete motors on the Motors tab for all analysis types. Use the
Motors tab on the Analysis Definition dialog box to select which motors will be
used in the analysis definition.

Mechanism Design Extension
193
You use the Motors tab slightly differently for the different types of analysis.
All analyses:
• By default, Mechanism Design includes all motors that exist in the model at the
time that you create the analysis. To include motors created after completing the
analysis definition, edit the analysis definition and click to explicitly include
them.
• When you click on the Motors tab, you are adding a previously defined
motor to be included in the analysis. This motor is, by default, the first entry in
the list. When you select , you are adding one instance of every motor that
exists in the model to be included in the analysis.
• The default values for the From and To times are the Start and End times of the
analysis time domain.
• Click the column headings on the Motors tab to sort motors alphabetically or to
sort the From and To times numerically.
Kinematic and repeated assembly analyses:
• You can control the start and end times of servo motors for kinematic and
repeated assembly analyses. By doing so, you can start one motor, turn it off,
and start another within your analysis run. This allows you more flexibility when
creating your analysis. Control your servo motors by editing the From and To
time domains on the Motors tab.
• You cannot use geometric servo motors in kinematic analyses. These motors do
not appear in the list of possible servo motors for kinematic analyses.
• You can either give a numeric value for From or choose Start—representing the
start time of the analysis—from the drop-down menu in the From column. The
To column is also an input field with a drop-down option to select End—
representing the end of the analysis.
• If an invalid value is specified for the time, the value is set to the Start or End of
the analysis, as appropriate.
Dynamic, static, and force balance analyses:
• You can use both servo and force motors for dynamic, static, and force balance
analyses. Servo motors are active for the duration of these analyses. The From
and To times for servo motors are uneditable.
• Geometric servo motors (servo motors that drive points or planes) do not appear
in the list of possible motors in dynamic, static, or force balance analysis. They
have no effect on these analyses.
• All motors are active for the duration of static and force balance analyses.
Because you can define multiple motors for an entity, be sure to keep track of which
motors are included or excluded at any time. To avoid analysis failure and inaccurate
results, activate only one motor for an entity at a time.

Mechanism Design Extension Help Topic Collection
194
For example, if you create a zero position servo motor and a constant non-zero
velocity servo motor on the same rotational joint axis, do not activate both motors
for the same analysis. Also, if you define two force motors on the same joint axis and
activate both in the same dynamic analysis, the resulting applied force will be the
sum of both motors.
To Specify External Loads for an Analysis
This procedure assumes that you are on the Ext Loads tab of the Analysis
Definition dialog box. Mechanism Design lists all loads that exist in the model at the
time that you define the analysis.
1. To include an external load, choose from the following options:
o Select an existing load and click to add another instance of the load.
o Click to add all loads available for your model.
Note: Select one or more rows and click to remove undesired loads.
2. If you want to change the time that an external load will be active, select a load
from the list and click in the area under From or To to edit the times.
3. If you click the name of any load in the list you can use a drop-down list to select
another load. You can use this method if you want more than one instance of an
external load, where the instances are active for different times in an analysis.
4. Accept or clear the check box for Enable Gravity. For additional information on
applying gravity, see About Gravity.
5. Accept or clear the check box for Enable All Friction. For additional information
on applying friction, see Cam-Follower Friction.
6. Click OK to return to the Analyses dialog box or click Run.
Entering External Loads Information
Use the Ext Loads tab to specify external loads information for dynamic, static, and
force balance analysis types. The Ext Loads tab is inactive for repeated assembly
and kinematic analyses. External loads include forces, torques, gravity, and friction.
By default, all external loads that exist in the model at the time that you define the
analysis are included in the analysis. To include external loads created after
completing the analysis definition, click to explicitly include them.
If you click the name of any load in the list, you can select another load. You can use
this method if you want more than one instance of an external load, where the
instances are active for different times in an analysis.
When you enter external loads information, consider the following:
• From and To Times

Mechanism Design Extension
195
o All external forces are active by default from Start to End of the analysis.
o You can select the Start and End times from the drop-down menu or
specify a numeric value for a dynamic analysis.
o You cannot apply Start and End times for static and force balance
analyses.
o The validation check initiated by the OK or Run command resets any
inappropriate values to the Start or End values.
• The check box for Enable Gravity is not selected by default. Gravity is zero if
the check box is not selected.
• The check box for Enable All Friction is not selected by default. No friction is
applied if in the check box is not selected.
To Run an Analysis
You can run an analysis from both the Analyses and the Analysis Definition dialog
boxes.
From the Analysis Dialog Box
1. Select an analysis definition from the Analyses dialog box list and click Run. The
analysis run begins. Mechanism Design displays the run progress in the bottom
bar of the model window. For dynamic analyses, the elapsed time is also shown
in the model window.
2. If you want to stop an analysis prematurely, click on the bottom bar of the
model window.
From the Analysis Definition Dialog Box
1. Click Run. The Run dialog box opens and the analysis run begins.
2. click Run from the Analysis Definition dialog box. The analysis run begins.
Mechanism Design displays the run progress in the bottom bar of the model
window. For dynamic analyses, the elapsed time is also shown in the model
window.
3. If you want to stop an analysis prematurely, click on the bottom bar of the
model window.
4. If you prefer to accept the analysis definition and run the analysis later, click OK.
To Copy an Analysis
Use this procedure to copy a previously defined analysis.
1. Click Mechanism > Analyses. The Analyses dialog box appears.

Mechanism Design Extension Help Topic Collection
196
2. Select a previously defined analysis from the list.
3. Click Copy. A new entry appears in the list, with Copy of appended to the name
of the copied analysis. This analysis has the same definition as the analysis from
which it was copied.
4. Change the definition of the newly copied analysis as needed by editing the
appropriate information on any of the tabs in the Analysis Definition dialog
box.
To Edit an Analysis Definition
1. Click Mechanism > Analyses. The Analyses dialog box appears.
2. Select the desired analysis definition from the list of existing analyses.
3. Click Edit. The Analysis Definition dialog box appears. Change the name, or
any of the items on the Preferences, Motors and Ext Loads tabs, if available,
as needed.
4. Click OK to save the modified analysis specification.
Note: To revert to the previously saved analysis definition, click Cancel before
leaving the analysis definition.
To Delete an Analysis
Use this procedure to delete a previously defined analysis.
1. Click Mechanism > Analyses. The Analyses dialog box appears.
2. Select a previously defined analysis from the list.
3. Click Delete. The selected analysis is removed from the list and from the model
definition.
Results
Playback
About Playback
Use the Mechanism > Playback command to review mechanism analyses that you
have previously run. Mechanism Design stores a separate set of results for every
analysis you run. Save this result set in a file, which you can run in other sessions.
You may play back the results you save for a master assembly on its simplified
representations or vice versa. You can use the Playback command to view the
interference between the parts in your mechanism, combine different portions of the
analysis into a movie, visualize the effect of forces and torques on your mechanism,
and track the value of a measure during the analysis.
You can capture a playback result set as an MPEG file, or as a series of JPEG, TIFF,
or BMP files. You can also save a motion envelope that captures a representation of
the volume swept by your mechanism during an analysis.

Mechanism Design Extension
197
When you select the Playback command, the Playbacks dialog box appears. Use
this dialog box for the following tasks:
• Play
• Restore
• Save
• Remove
• Export
• Create a Motion Envelope
About the Playbacks Dialog Box
Use the Playbacks dialog box to view an analysis result set. You can use the options
on this dialog box to change the display of your result set, check for interference,
specify the amount of time the result set plays, and save it in several different
formats.
This dialog box includes the following items:
• Click to play back an analysis. The Animate dialog box appears. Use the
options on this dialog box to control the speed of the playback.
• Click the file selector button to restore a result set. A dialog box appears with a
list of previously saved result set files. Browse and select a saved result set from
disk.
• Click the file save button to save a file to disc. The Save dialog box appears.
Accept the default name, or enter a new name for the result set. You can save it
in the default directory, which is the current working directory, or browse to
select another directory.
Mechanism Design saves the file with the extension .pbk. You can retrieve this
file in the current or a later session to play back the results or calculate
measures. The saved file includes the Display Arrows and Movie Schedule
settings.
• Click to remove the current results from the session.
• Click to export a result set. Mechanism Design saves the current result set as
a frame file with the extension .fra. You can use the .fra file to create a motion
envelope after you exit Mechanism Design. Use the Motion Envlp option from
the Pro/ENGINEER File > Save a Copy command. For more information, search
the PTC Help System.
• Click to open the Create Motion Envelope dialog box. This button is
available when you have a result set in the current session, or when you have
restored a .pbk file. Use this command to shrinkwrap the swept volume created
by your mechanism during an analysis. Mechanism Design creates a faceted

Mechanism Design Extension Help Topic Collection
198
motion envelope model that represents the full motion of the model, as the
motion is captured in the frame file during the analysis. You can use the motion
envelope export in the same manner as a standard Pro/ENGINEER part.
• Result Set—Mechanism Design displays analysis results and saved playback files
from the current session.
• Interference—Use the options on this tab to specify whether your result set
playback includes interference checking, and what type.
• Movie Schedule—Use the options on this tab to specify the start and end times
for your playback.
• Display Arrows—Use the options on this tab to select measures and input loads.
Mechanism Design displays the selected measures and loads as three-
dimensional arrows during the playback.
To Play a Result Set
1. Click Mechanism > Playback or . The Playbacks dialog box appears.
2. From the Result Set drop-down list, choose a result set to play by selecting the
name of the analysis that created those results. Only analyses created in the
current session are included.
Note: If you saved a result set as a playback file in the current session, the
playback file name is included in the list and can be selected.
3. Fill in the information in the following areas:
o Interference
o Movie Schedule
o Display Arrows
4. Click . The Animate dialog box appears.
5. Use the tools in the Animate dialog box to set the speed, direction, and duration
of the motion playback. You can also capture the animation for playback in other
software.
6. Click Close when you are finished observing the motion.
Interference
Use the following options on the Interference tab of the Playbacks dialog box to
specify what type of interference checking Mechanism Design does during an
analysis.
• Mode—Gives the type of interference to check for during the playback.
o No Interference—Performs no interference checking.
o Quick Check—Does a low-level check for interference. Automatically
selects Stop Playback as an option.

Mechanism Design Extension
199
o Two Parts—Allows you to specify two parts for which to check the
interference. Mechanism Design highlights the areas of interference.
o Global Interference—Checks for any kind of interference in the entire
assembly. Mechanism Design highlights the areas of interference.
• Options—Gives the options available for the type of interference check.
o Include Quilts—Includes surfaces as a part of the interference check.
o Stop Playback—Stops the playback if there is any interference detected.
This option is active only for Two Parts or Global Interference.
Movie Schedule
When you play back the results of your analysis, you can specify which portion you
would like to view, and whether you want to display the elapsed time during the
playback on the Movie Schedule tab of the Playbacks dialog box.
• The Default Schedule check box controls whether you see the entire analysis.
Turn this off to specify which portion of the analysis you want to see.
• The Display Time check box controls whether you see the elapsed time in the
model window during the playback. Turn this off to view the playback without a
time display.
If you want to see a specific portion of the run, turn off the Default Schedule check
box. You can now choose from the following options:
• Start Time—Specify the start time of the segment you want to view. The start
time can be greater than the end time, enabling you to play the movie in reverse.
• End Time—Specify the end time of the segment you want to view.
• After you specify a start and end time, click to add the segment to the list for
playback. You can replay this segment multiple times by adding it to the list
multiple times.
• To change the start or end time of a playback segment, select that segment and
edit the values. Click to update the segment in the list.
• To delete the movie segment, select that segment and click .
Display Arrows
When you play back your analysis results, you can display three-dimensional arrows
that represent the magnitude and direction of the measures, forces, torques, gravity,
and force motors associated with your analysis. Use display arrows to see the
relative effect of loads on your mechanism. Mechanism Design displays single-
headed arrows for force, linear velocity, and linear acceleration vectors, and double-
headed arrows for moment, angular velocity, and angular acceleration vectors. The
color of the arrow depends on the type of measure or load. You must have a
Mechanism Dynamics Option license to use display arrows.

Mechanism Design Extension Help Topic Collection
200
As you play back your analysis results, the size of the arrow changes to reflect the
calculated value of the measure, force, or torque. The direction of the arrow changes
as the calculated vector direction changes.
If you select several measures or input loads, Mechanism Design displays the
selection with the largest value within each type as the largest arrow. In addition,
your model size affects the initial arrow size. The default arrow size, which is the size
of the largest arrow within a type at 100% scale, is proportional to the characteristic
length of the model.
Tip: The default size is based on the value of the measure or input load at the
beginning of the analysis. If your measure or input load covers a large range of
values during an analysis, the display arrows may become unacceptably large or
disappear. You may, therefore, need to readjust the scale and rerun the analysis to
get a more useful animation. If you are preparing an animation for a presentation,
you may want to use the Movie Schedule tab to remove those parts of the analysis
in which the display arrows become too big or too small.
Use these items on the Display Arrows tab of the Playbacks dialog box to select,
label, and change the size of your display arrows:
• Measures—Select a measure from the list. The list includes measures that you
defined for the analysis. Mechanism Design includes in the list only those
measures that use the Each Time Step evaluation method
• Input Loads—Select an input load from the list. The list includes loads that you
defined for the selected analysis or playback.
• Scale—Select a category from the drop-down list and adjust the initial size of the
arrows in that category by entering a value in the entry box or by turning the
wheel. The minimum value is 0%, and at that value Mechanism Design does not
display an arrow. There is no maximum limit to the size. You can select from
Force, Moment, Velocity, Acceleration, or Separation.
• Annotation—Select Name to include the names of measures or input loads on
the display during the playback. Select Value to include the value. The displayed
value updates as it changes during the playback.
You can select an individual item from the Measures or Input Loads field by
clicking the check box beside its name. You can also highlight a group of items in
either list by holding down the SHIFT key as you select. When you right-click, a
menu appears with the following commands:
• Toggle—Clear every selected check box, and select every unselected check box.
• Select—Select every check box.
• Unselect—Clear every check box.
Measures Available for Display Arrows
Mechanism Design displays the following types of measures on the Display Arrows
tab of the Playbacks dialog box:

Mechanism Design Extension
201
• Connection reaction (joints)—cyan arrow with the tip at the specified joint axis,
and pointing in the direction of the joint's DOF
• Connection reaction (cams)—cyan arrow. For normal reaction forces, the tip is at
the point of contact between the two cams, pointing normal to the cam. For
tangential reaction forces, the tip is at the point of contact between the two
cams, pointing in a direction tangential to the cam.
• Connection reaction (slots)—cyan arrow with the tip pointing to the contact
between the follower point and the slot
• Connection reaction (gear pairs)—cyan arrow with the tip pointing to the gear
body that the force or torque is exerted on
• Net load—magenta arrow pointing at the joint axis for motors, at the point for
forces, at the body's COM for torques or, for point-to-point springs and dampers,
extending between the points used to define the entity. The arrow points in the
direction of the applied force.
• Loadcell reaction—dark green arrow with the tip at the point where force is
applied, and pointing in the direction of the force
• Velocity—yellow arrow with the tip at the specified point or joint axis and pointing
in the specified direction
• Acceleration—red arrow with the tip at the specified point or joint axis and
pointing in the specified direction
• Weight—brown arrow pointing in the direction of the gravitational acceleration
• Distance separation—two collinear magenta arrows pointing away from each
other, with the tips at the specified points
• Speed separation—two collinear yellow arrows with the tips at the specified
points. When the points move away from each other, the velocity is negative and
the display arrows point toward each other. When the points move towards each
other, the velocity is positive and the display arrows point away from each other.
• Change of speed separation—two collinear red arrows with the tips at the
specified points, pointing towards each other for negative values, and away from
each other for positive values
Input Loads Available for Display Arrows
Mechanism Design displays the following types of forces and torques on the Display
Arrows tab of the Playback dialog box:
• Gravity—brown arrow with the tip at the center of mass for each body, and
pointing in the direction of the gravitational acceleration
• Force motor—green arrow with the tip at the specified joint axis, and pointing in
the direction of the joint's DOF
• Force—orange arrow with the tip at the point of application

Mechanism Design Extension Help Topic Collection
202
• Torque—double-headed orange arrow pointing toward the center of mass of the
body
• Point to point forces—two collinear magenta arrows with the tips at the specified
points or vertexes, pointing towards each other for negative forces, and away
from each other for positive forces
To Save a Result Set to a File
1. Click Mechanism > Playback. The Playbacks dialog box appears.
2. Select a result set.
3. Click . The Save Analysis Results dialog box appears.
4. Accept the highlighted file name or enter a desired name for the saved result set.
5. Accept the current working directory or browse for a specific directory.
6. Click OK. Mechanism saves the result set to a file with the extension .pbk.
To Restore a Saved Result Set File
1. Click Mechanism > Playback. The Playbacks dialog box appears.
2. Click . The Select Playback File dialog box appears.
3. Select a result file.
4. Click Open. The analysis results from the playback file are read in session if the
current model matches the model in the playback file.
Note: If there already is a result set in session with the same name as the
playback file, a warning message appears. You can overwrite the results in
session or choose not to load the results from the playback file.
About the Animate Dialog Box
Use this dialog box to control the speed and direction as you play back your result
set. The Animate dialog box appears when you play a result set from the
Playbacks dialog box. The Animate dialog box contains the following items:
Button Function
Frame sliding bar List the frame that is currently displayed.
Play backwards.
Stop.

Mechanism Design Extension
203
Play.
Reset the results to the beginning.
Display the previous frame.
Display the next frame.
Advance the results to the end.
Repeat the results.
Reverse directions at ends.
Speed sliding bar Change the speed of the results.
Capture Record the results to MPEG, JPEG, TIFF, or BMP
format.
To Capture a Playback Result Set
You can use the Capture dialog box to record your analysis results and use them for
your presentation. This procedure assumes that you have started to play a result set
on the Playbacks dialog box.
1. Click Capture on the Animate dialog box. The Capture dialog box appears.
2. Enter a name, or accept the default name. Mechanism Design saves the file in
the current working directory.
3. If you want to replace an existing file, or if you want to select another directory
to save the file, click Browse and select a directory or file.
4. Select the format you want to use under the Type drop-down list. You can record
your results in these formats:
o MPEG
o JPEG
o TIFF
o BMP
5. If you select JPEG, TIFF, or BMP, Mechanism Design creates a series of images
with file names that are incremented from 1 to x.

Mechanism Design Extension Help Topic Collection
204
6. If you select MPEG, select one of these frame rates for the animated file:
o 25 fps
o 30 fps
o 50 fps
7. Select the Photorender Frames check box in the Quality area if you want to
use Pro/ENGINEER photorendering functionality to record.
8. Enter the width and height in pixels of the output file(s) in the Image Size field.
9. If you want Mechanism Design to use the width-to-height ratio of the current
model window, select the Lock Aspect Ratio check box. When you change the
width or height value, the software calculates the second dimension based upon
the current aspect ratio.
10. Click OK to begin the result playback and recording.
Capture Dialog Box
Use the Capture dialog box to record your analysis results. You can use the options
on this dialog box to select an image file format for recording, and to specify the
height and width of the saved file(s). This dialog box appears when you click
Capture on the Animate dialog box, and includes the following items:
• Name—Mechanism Design enters a default name, with the extension determined
by the image type. The default directory to save the file is the current working
directory. You can change the name in the Name entry box. You can click
Browse and select a previously saved file, or select another directory to save the
file.
• Type—You can record your results in MPEG, JPEG, TIFF, or BMP file format.
Mechanism Design saves a single MPEG file. If you select one of the other
formats, Mechanism Design saves a series of files, one for each frame of your
analysis results. The files in the series are named filename_x, where x is a
number from 1 to the number of frames. You can use the options on the
Preferences tab of the Analysis Definition dialog box if you want to change
the number of frames in your analysis. Use graphics software to combine these
files into an animated file, or inspect them separately.
The file name extension is based on the file type, as follows:
o MPEG files have extension .mpg
o TIFF files have extension .tif
o JPEG files have extension .jpg
o BMP files have extension .bmp
• Image Size—Mechanism Design captures your analysis results in image files
with the width and height values in this area. The default values are the

Mechanism Design Extension
205
dimensions of the current model window, excluding the navigation window. The
width and height values are updated if you resize the model window while the
Capture dialog box is open.
• Lock Aspect Ratio—Select this check box to change either the width or height,
and have the width-to-height ratio remain the same as that in the current model
window. If you do not select this check box, and you change one value, the other
value is not affected.
• Photorender Frames—Use Pro/ENGINEER photorendering functionality to
record the frames. For information on photorendering, search the Pro/ENGINEER
Help System.
• Frame Rate—Select a frame rate from the drop-down list. This option is
available only for MPEG files. You can use a slower frame rate to observe more
details in an analysis. You can select one of these frame rates (in frames per
second):
o 25 fps
o 30 fps
o 50 fps
To Create a Motion Envelope
Use the Create a Motion Envelope command to create a faceted motion envelope
model that represents the full motion of your mechanism during an analysis. This
procedure assumes that you are in the Playbacks dialog box, and that there is a
result set available in the current session, or that you have restored a saved .pbk
file.
1. Click . If this is the first time you have created a motion envelope with this
result set, a message box appears asking you to confirm that you want to create
a frame file named result_set_name.fra.
2. Click Yes to continue. The Create Motion Envelope dialog box appears.
3. In the Quality area of the dialog box, specify the quality level for the system to
use when creating the motion envelope model, by entering an integer from 1 to
10 (the default value is 1).
4. Click under Select Components to select or deselect subassemblies, parts,
or bodies in your assembly to include in your motion envelope.
5. If you do not want the software to ignore any skeletons or quilts in your model,
clear Ignore Skeletons or Ignore Quilts under Special Handlings.
6. In the Output Format area of the dialog box, specify one of the following output
file formats:
o Part (selected by default)—Creates a Pro/ENGINEER part with normal
geometry.

Mechanism Design Extension Help Topic Collection
206
o LW Part—Creates a lightweight Pro/ENGINEER part with lightweight,
faceted geometry.
o STL—Creates an STL file.
o VRML—Creates a VRML file.
7. In the Output File Name area of the dialog box, accept the default file name, or
enter another name.
8. Select or clear Use default template (selected by default for Part and LW Part
file formats). This option is not available for STL or VRML file formats.
9. Click Preview to obtain a shaded representation of the triangles that Mechanism
Design will create for the motion envelope. The Pro/ENGINEER message window
reports the number of triangles produced.
10. If you want to adjust the motion envelope model, click beside Invert
Triangle Pairs. When you click the shaded representation, the triangle edges
are highlighted. Click the edge between two triangles. The software replaces the
triangles with the other two triangles that make up the tetrahedron defined by
the triangles' four vertices. Use this method if the automatically-computed
motion envelope does not accurately reflect your model's motion.
11. Click Undo Last or Undo All if you want to reverse any of the triangle
inversions.
12. When you have finished making adjustments, click Preview again.
13. Click Create.
o If you selected the Part or LW Part output format, the system creates a
solid motion envelope model, and displays it in its own window. Select
Window > Activate, select the motion envelope model file name, and use
the File > Save command to save it to a part file.
o If you selected the STL or VRML output format, the system saves a .stl or
.wrl file to the current working directory. The Create Motion Envelope
dialog box remains open, and the source model remains in session as the
current object.
14. Click Close. The Create Motion Envelope dialog box closes.
Create Motion Envelope Dialog Box
After you run a Mechanism Design analysis, you can create a faceted solid motion
envelope model that represents the full motion of the mechanism. You can use the
motion envelope export in the same manner as a standard Pro/ENGINEER part.
You can also create a motion envelope by first creating a frame file and then using
the Motion Envlp option from the Pro/ENGINEER File > Save a Copy command.

Mechanism Design Extension
207
If you have run an analysis in the current session of Mechanism Design, or have
restored a .pbk file, when you click on the Playbacks dialog box the Create a
Motion Envelope dialog box appears. This dialog box includes the following items:
• Quality—Specify the quality level for Mechanism Design to use when creating the
motion envelope model, by entering an integer from 1 to 10.
Quality is inversely proportional to the size of the triangles used to create the
faceted model. At a lower setting, the system creates fewer, larger triangles
faster, producing a roughly accurate representation of the motion envelope. At a
higher setting, the system creates many smaller triangles, producing a more
detailed, more accurate representation of the motion envelope. Increasing the
quality level makes for a more complete representation but also increases the
creation time.
The recommended method for creating a motion envelope model is to set a low
quality setting and preview the results, only gradually increasing the quality level
as necessary. When you raise the setting, the system initially displays a warning
message: "At high quality levels, creating a Motion Envelope may take a long
time and require a lot of memory. It is best to try low levels first, and move up
only if the results at those levels are unsatisfactory. To disable this warning, use
the configuration option MOTION_ENVLP_ALERT NO."
• Select Components—Choose the parts, bodies, or subassemblies on your
mechanism that you want to use for the motion envelope. Mechanism Design
selects all components in your assembly by default, and displays the number of
components in the text box. If you do not want to include all the components in
the motion envelope, click and use the normal selection methods to deselect
components.
• Special Handlings—The check boxes Ignore Skeletons and Ignore Quilts are
selected by default. If you want Mechanism Design to use any skeletons or quilts
in your model when it creates the motion envelope, clear these check boxes. For
more information on quilts and skeletons, search the PTC Help System.
• Invert Triangle Pairs—After you preview the motion envelope, you can use the
options in this area to adjust the motion envelope model. The faceted motion
envelope model consists of a set of contiguous triangles. If the automatically-
computed motion envelope does not accurately represent the motion of your
mechanism, click , and click the edge between two triangles. Mechanism
Design replaces the triangles with the other two triangles that make up the
tetrahedron defined by the triangles' four vertices.
• Output Format—You can save your motion envelope model in one of four
formats. For more information on these formats, search for tessellated files in the
PTC Help system.
o Part (default)—Creates a Pro/ENGINEER part with normal geometry.
Mechanism Design appends the extension .prt to the file name.

Mechanism Design Extension Help Topic Collection
208
o LW Part—Creates a lightweight Pro/ENGINEER part with lightweight,
faceted geometry. Mechanism Design appends the extension .prt to the file
name.
o STL—Creates an STL (Stereolithography) file. Mechanism Design appends
the extension .stl to the file name.
o VRML—Creates a VRML file. Mechanism Design appends the extension .wrl
to the file name.
o Output File Name—The system assigns the motion envelope model a default file
name based on the name of the source model, in the format
model_name_env0001. When the source model is a simplified representation of an
assembly, the default name of the motion envelope model is
simplifiedrepname_env0001. The system automatically appends the extensions
.prt to part file names, .stl to STL file names, and .wrl to VRML file names.
o Use default template—If you have specified a default template in
Pro/ENGINEER, the system uses that template, or start model, for the motion
envelope part. You can use the Tools > Options command to set the
configuration file option start_model_dir to specify the location for the default
template. Using a template as a start model allows you to include critical layers,
datum features, and views in the motion envelope model. It is possible but
difficult to do this after the motion envelope model has been exported.
o Preview—Click this button to obtain graphical and textual feedback about the
information that will be captured in the motion envelope model. Mechanism
Design displays a shaded representation of the motion envelope model and the
Pro/ENGINEER message window reports the number of triangles that make up
the facets of the model.
o Create—If you selected the Part or LW Part output format, when you click this
button, the system creates a solid motion envelope model, and displays it in its
own window. Activate this window and use the File > Save command to save it
to a part file.
If you selected the STL or VRML output format, the system saves a .stl or .wrl
file to the current working directory. The Create Motion Envelope dialog box
remains open, and the source model remains in session as the current object.
To Remove a Playback Result Set
1. Click Mechanism > Playback. The Playbacks dialog box appears.
2. Select a result set.
3. Click . The result set disappears from the drop-down list, and the information
associated with it is removed from the system.
To Export a Playback Result Set

Mechanism Design Extension
209
1. Click Mechanism > Playback or . The Playbacks dialog box appears.
2. Select a result set.
3. Click . Mechanism Design exports the information to a .fra file.
4. If you want to use the .fra file to create a motion envelope, exit Mechanism
Design.
5. Select File > Save a Copy, and use the Motion Envlp option. For more
information on this procedure, search the PTC Help System.
To Track a Measure During Playback
You can simultaneously view the playback of a result set and follow the change in a
measure's value as the playback progresses.
1. Run an analysis or restore a result set.
2. Create a graph of a measure in the Measure Results dialog box.
3. Close the Measure Results dialog box, but do not close the Graphtool window.
You can move or resize the Graphtool window if necessary.
4. Select Mechanism > Playback or click . The Playbacks dialog box appears.
5. Select the result set or in-session analysis associated with the measure that you
created in step 2.
6. Enter the information required to complete the dialog box.
7. Click . The Animate dialog box appears.
8. Use the tools in the Animate dialog box to set the speed, direction, and duration
of the analysis playback.
9. When you play back the result set, as your mechanism moves, a red vertical line
simultaneously moves across the graph, tracking the measure's value.
Note: Actions you carry out with the options on the Animate dialog box also
control the measure tracking line. For example, to sample the measure at a
specific point in the analysis, click to stop the playback, and move the cursor
to the position of the tracking line. A message box appears with information
about the measure's value.
Tutorial 2E: Reviewing Results
This tutorial shows you how to review the results of a motion analysis for a four-bar
linkage. It is the fifth and final part of the second Mechanism Design tutorial.
For information on the tutorials and the parts you need before you start them, see
Creating a Four-Bar Linkage.

Mechanism Design Extension Help Topic Collection
210
1. Replay results. Click Mechanism > Playback. On the Playbacks dialog box,
click . The Animate dialog box appears. Click to begin. Click to stop
the playback, and click Close to quit.
2. On the Interference tab of the Playbacks dialog box, select the Global
Interference option, then click . The Animate dialog box appears.
3. Click to begin. Note that any interference is highlighted in red. Click Close to
quit.
4. Click in the Playbacks dialog box to save your results as a .pbk file. In the
Save dialog box, accept the default name or change to another name. The
default directory is the current working directory. You can also browse to find
another directory to save your file. You can open the .pbk file in future sessions
by clicking on the Playbacks dialog box and selecting the playback file. Click
Close to quit.
5. Click Analysis > Measure. The Measure dialog box appears.
6. Change Type to Angle. Change First Entity to Plane. Select DTM2 on
block.prt.
7. Change Second Entity to Plane. Select DTM2 on crank.prt.
8. Click Compute to calculate the current angle. The value appears under Results.
9. Click Add Feature. Accept the default name for the measure or enter a new
name. Close the dialog box.
10. Click Mechanism > Measures. Highlight the angle measure and the result set
from the kinematic analysis.
11. Click . When the calculation is complete, the graph window opens.
12. Click File > Export on the graphtool window to create a text file of the measure
data. Enter a file name for the text file, which will be saved with the extension
.grt. Close the dialog box.

Mechanism Design Extension
211
13. Click Mechanism > Trace Curve. Select block.prt as the Paper Part. Use the
selector arrow under Point, Vertex, or Curve Endpoint to select pnt0 on
triangle_abc.prt as the trace point.
14. Make sure 2D is the Curve Type, and that Trace Curve is selected under
Trace.
15. Highlight Analysis1 as the Result Set and click OK to close the dialog box. The
trace curve appears on your model.
16. Expand block.prt in the Model Tree and notice the last feature is the trace
curve. The trace curve is created in the paper body.
Note: If features are not visible in the Model Tree, select Settings > Tree
Filters, and then select the Features check box on the Model Tree Items
dialog box.
Measures
About Measure Results
Measures can help you understand and analyze the results of moving a mechanism
and provide information that you can use to improve the mechanism's design.
Before you can calculate and view measure results in Mechanism Design, you must
have run, or saved and restored, results from one or more analyses for your
mechanism in Mechanism Design.
You can create these types of measures:
• Create Mechanism Design position, distance separation, velocity, acceleration, or
cam measures using the Measure Results dialog box. You can also create
system and body measures that do not require a mass definition.
• You can create several additional types of dynamics measures using the
Measure Results dialog box, if you have a Mechanism Dynamics Option license.
• Create analysis measure features using the Pro/ENGINEER Analysis > Measure
command. Distance and angle analysis measures are the most useful types of
datum analyses for graphing measure results in Mechanism Design.
For information on creating an analysis measure, search the Model Analysis
functional area in the PTC Help system.
The measures you create in Mechanism Design are available for you to use as
parameters when you run a Behavioral Modeling Extension (BMX) motion analysis.
For more information, search the Model Analysis functional area of the PTC Help
system.
The following table tells you which measures give the most useful information for
each analysis type:
Analysis Measures

Mechanism Design Extension Help Topic Collection
212
Kinematic Position, Velocity, Acceleration
Separation
Pro/ENGINEER features
Degrees of Freedom
Redundancies
Time
Body orientation
Body angular velocity
Body angular acceleration
Dynamic All except Loadcell
Static Position
Connection reaction
Net load
All system measures
All body measures
Pro/ENGINEER features
Force Balance Connection reaction
Net load
Loadcell
All system measures
All body measures
Pro/ENGINEER features
Repeated Assembly Position
Separation (distance)
Degrees of Freedom
Redundancies
Time
Body orientation
Body angular velocity
Body angular acceleration

Mechanism Design Extension
213
Pro/ENGINEER features
You can graph the results of a measure for one or more specified Mechanism Design
or Mechanism Dynamics analyses. You can retrieve a saved results file, save the
measure results to a table file, or print them.
It is normally more efficient to create measures before you run an analysis.
Measures that you create after running an analysis require that Mechanism Design
compute the evaluations before it creates the graph, so these measures will take
more time to graph when compared with measures that you create before running
an analysis.
Use graphing to plot a measure over time or a measure against another measure.
You have the option of creating a graph that displays multiple measure curves for
one set of analysis results, or you can see how a single measure varies with different
result sets. You can also graph multiple measures with multiple analyses.
Tip: Use display arrows for a visual representation of the changes your measures
make during an analysis.
To Graph Measure Results
Before you can graph measure results, you must run an analysis, or restore results
from a previous analysis. If you select certain evaluation methods for dynamics
measures, you must create the measure before you run the analysis.
1. Click Mechanism > Measures or . The Measure Results dialog box
appears.
2. From the Graph Type option list, click either Measure vs. Time or Measure vs.
Measure.
3. From the list of available measures, select one or more measures for which you
want to graph results. For measure vs. measure graphs, select a measure for the
X axis and one or more measures for the Y axis of the graph.
4. Under Result Set, select one or more analysis result sets from the current
session that you want to use.
5. If you want to use a saved result set, click and select a saved results file
from the Select Playback File dialog box.
6. If you selected multiple measures or multiple result sets, choose a display
method:
o If you want to display each graph as a separate figure, select Graph
measures separately.
o If you want to display all of the graphs on one figure, do not select the
Graph measures separately check box.
7. Click to display the graph.

Mechanism Design Extension Help Topic Collection
214
If this is the first time in this session that you are graphing a measure for a result
set, Mechanism Design displays the progress of the measurement in the bottom
bar of the model window. When the measure results are complete, the
Graphtool window appears.
8. If you want to stop the measurement calculation, click on the bottom bar of
the model window. The Measure Results dialog box appears.
9. If you want to select options for the graph, click on the Graphtool window.
10. If you want to save the measures results as a table file, click File > Export Text
on the Graphtool window.
Note: If you graph multiple measures or multiple result sets, the format of the
saved data may change.
11. If you want to print the graph, click on the Graphtool window and fill out the
Print dialog box.
12. If you want to simultaneously view an analysis playback and track the value of
your measure, when the measurement calculation is complete, close the
Measure Results dialog box, but do not close the Graphtool window.
To Track a Measure During Playback
You can simultaneously view the playback of a result set and follow the change in a
measure's value as the playback progresses.
1. Run an analysis or restore a result set.
2. Create a graph of a measure in the Measure Results dialog box.
3. Close the Measure Results dialog box, but do not close the Graphtool window.
You can move or resize the Graphtool window if necessary.
4. Select Mechanism > Playback or click . The Playbacks dialog box appears.
5. Select the result set or in-session analysis associated with the measure that you
created in step 2.
6. Enter the information required to complete the dialog box.
7. Click . The Animate dialog box appears.
8. Use the tools in the Animate dialog box to set the speed, direction, and duration
of the analysis playback.
9. When you play back the result set, as your mechanism moves, a red vertical line
simultaneously moves across the graph, tracking the measure's value.
Note: Actions you carry out with the options on the Animate dialog box also
control the measure tracking line. For example, to sample the measure at a
specific point in the analysis, click to stop the playback, and move the cursor

Mechanism Design Extension
215
to the position of the tracking line. A message box appears with information
about the measure's value.
Multiple Graphs
When you graph measure results from the Measure Results dialog box, you have
several display options. You can graph multiple measures for one result set, or one
measure with multiple result sets. You get a different display depending upon
whether you select the Graph measures separately check box. The way you select
multiple measures or result sets also affects the format of the table that Mechanism
Design saves when you save the graph data as a table. Use the table below to help
you decide the best way to display your measure or save your data as a table.
Note: The graph window remains until you explicitly close it, or until you exit
Mechanism Design.
Number
of
measures
Number
of result
sets
Graph
measures
separatel
y
Graph display Table format
One One Yes, No One graph figure Single table
with one
column for Y
axis values,
and one for
each measure
Two or
more
One No One graph figure
with one graph
line for each
measure
Single table
with one
column for Y
axis values,
and one for
each measure
Two or
more
One Yes More than one
graph figure—one
for each measure
Single table
with one
column for Y
axis values,
and one for
each measure
One Two or
more
No One graph figure
with one graph
line for each
result set
One table for
each result set
One Two or
more
Yes More than one
graph figure—one
for each result set
One table for
each result set

Mechanism Design Extension Help Topic Collection
216
Two or
more
Two or
more
No One graph figure
with a graph line
for each
measure–result
set combination
One table for
each result set
Two or
more
Two or
more
Yes One graph figure
for each measure.
Each graph figure
includes one line
for each result
set.
One table for
each result set
About Graphing
Use the Graphtool window to display plots of measure results and the functions that
define motor and force profiles. After you display your graph, you can interact with it
in several ways. To find out the x and y values for any graph point, click on the point
and a dialog box appears showing the values. To work with the graph and manage
its appearance, use toolbar buttons or the following menu commands:
• File
o Export Excel—This option is available on Windows only. Use it to save the
graph data as a Microsoft Excel spreadsheet. When you click this command,
Mechanism Design displays the Export To Excel dialog box. Enter a path
and a file name on the dialog box. When you click OK, Mechanism Design
creates a file with a .xlc extension. The file contains a pictorial rendition of
the graph as well as a numeric table of graph values.
o Export Text—Save the graph data as a text file. When you click this
command, Mechanism Design displays the Export To Text dialog box.
Enter a path and a file name on the dialog box. When you click OK,
Mechanism Design creates a file with a .grt extension.
o Print—Send your graph to a printer. When you click this command, a
dialog box appears that allows you to output your graph to several print
and graphic formats, or save it as a file.
o Exit—Close the Graphtool window.
• View
o Toggle Grid—Display grid lines for your graph or turn them off.
o Repaint—Refresh the view of your graph.
o Refit—Restore a graph to its original state. Use this command after you
zoom in on a particular graph segment to return to an unsegmented state.
Mechanism Design automatically redraws the complete graph in the current
window.

Mechanism Design Extension
217
o Zoom In—Zoom in on the graph to get a close-up view. This command is
especially useful when your graph contains too many points, 100 or more.
Zooming in on a section of the graph helps you to display a specific
segment of interest.
• Format
Graph—Open the Graph Window Options dialog box to manage your
graph and its display window.
About the Measure Results Dialog Box
You can view measure results and create new measures by selecting the
Mechanism > Measures command and using the options on the Measure Results
dialog box.
The Measure Results dialog box contains the following areas:
• Graph Type—Select Measure vs. Time or Measure vs. Measure. The dialog
box displays different options for selecting measures depending on the graph
type you specify.
• Measures—Select one or more measures for the Y axis of the plot. Mechanism
Design lists any existing measures, and their values and status for a selected
result set. If you select multiple measures, the graph displays a different colored
curve for each measure.
• Measure for X axis (for Measure vs. Measure graphs only)—Select one measure
for the X axis of the plot.
• Graph Measures Separately—If you select this check box, Mechanism Design
displays each plot on a separate graph. If you do not select this check box,
Mechanism Design displays all the plots on a single graph. You can display up to
9 graphs in separate figures. For more information on the ways you can display
your measures, see Multiple Graphs.
• Result Set—Select one or more result sets from previously run analyses. If you
select multiple result sets, the graph displays a different colored curve for each
result set.
Use the buttons at the top of the dialog box for these actions:
• If you want to use a result set from a saved analysis run for the model, click the
file selector and the Select Playback File dialog box appears. Select a file from
the list of saved result sets and click Open. The selected file appears in the list of
result sets in the Measure Results dialog box.
• Click to graph the selected measure for the selected result set. If you have
selected the result set for the first time in this session of Mechanism Design,
when you click Graph, Mechanism Design displays the progress of the
measurement in the bottom bar of the model window. Click to stop the
measurement calculation.

Mechanism Design Extension Help Topic Collection
218
After the measure results are complete, the Graphtool window appears. Use the
items on this window to change the display of your graph, print it, or save it in
tabular form.
Note that if you select one or more measures whose status is "Not Computed,"
the graph button is disabled.
• Click to create a Pro/ENGINEER parameter from the selected measure and
selected analysis. The parameter has the name MDO_measure_name. When you
first create a parameter from a measure, Mechanism Design gives it the value of
the measure at the last time step of the analysis. The value of the Pro/ENGINEER
parameter remains constant until you update it on the Measure Results dialog
box or until you return to Pro/ENGINEER and change the value.
If you create a parameter, and then rerun an analysis, select the measure and
analysis and click to update the value of the parameter with the value from
the new analysis.
For information on Pro/ENGINEER parameters, search the Fundamentals
functional area of the PTC Help system.
You can also use the Measure Results dialog box to create, edit, copy, and delete
measures.
Creating Measures
Use the following items on the Measure Results dialog box to create, edit, copy,
and delete measures:
• —Create a new measure. The Measure Definition dialog box appears. If you
have a Mechanism Dynamics Option license, you can create several types of
measures. Depending on the evaluation method you select, you may have to
create your measure before running the analysis.
If you do not have a Mechanism Dynamics Option license, the only measures you
can create are Position, Velocity, Acceleration, Separation, or Cam
measures, and any System and Body measures that do not require mass
definition.
• —Edit a measure. When you select a measure from the list and click , the
Measure Definition dialog box appears with the information for that measure.
• —Copy a selected measure. A copy of the selected measures with the name
copy of measure_name appears in the list. Measures are listed in alphabetical
order.
• —Delete one or more selected measures from the list.
Note: In previous releases, Mechanism Design listed Degrees of Freedom and
Redundancies as default measures when you opened the Measure Results

Mechanism Design Extension
219
dialog box. If you created your mechanism in a previous Mechanism Design
release, the predefined Degrees of Freedom and Redundancies measures
appear in the list when you open your model in the current release, but you can
now edit them or delete them from the list.
Measures Associated with Model Entities
This table organizes Mechanism Design measures according to the type of model
entity that you select to define the measure.
Entity Measures
Point(s) Position
Velocity
Acceleration
Separation—distance, speed, change in
speed
Joint axis Position
Velocity
Acceleration
Net load
Joint connection Connection reaction
Impact
Impulse
Cams Cam—curvature, pressure angle, slip
velocity
Cam-follower connection Connection reaction
Impact
Impulse
Slot-follower connection Connection reaction
Impact
Impulse
Gear-pair connection Connection reaction
Spring, damper, force, torque, servo
motor, force motor
Net load

Mechanism Design Extension Help Topic Collection
220
Types of Measures
When you click on the Measure Results dialog box, the Measure Definition
dialog box appears. You can create measures for specific model entities, or for the
entire mechanism. You can also include measures in your own expressions for user-
defined measures.
You can create any of these measures if you have a Mechanism Dynamics Option
license. If you do not, you can only create Position, Velocity, Acceleration,
Separation, Cam measures, and any System and Body measures that do not
require mass.
• Position—Measure the location of a point, vertex, or joint axis during the
analysis.
• Velocity—Measure the velocity of a point, vertex, or joint axis during the
analysis.
• Acceleration—Measure the acceleration of a point, vertex, or joint axis during
the analysis.
• Connection Reaction—Measure the reaction forces and moments at joint, gear-
pair, cam-follower, or slot-follower connections.
• Net Load—Measure the magnitude of a force load on a spring, damper, servo
motor, force, torque, or joint axis. You can also confirm the force load on a force
motor.
• Loadcell Reaction—Measure the load on a loadcell lock during a force balance
analysis.
• Impact—Determine whether impact occurred during an analysis at a joint limit,
slot end, or between two cams.
• Impulse—Measure the change in momentum resulting from an impact event.
You can measure impulses for joints with limits, for cam-follower connections
with liftoff, or for slot-follower connections.
• System—Measure several quantities that describe the behavior of the entire
system.
• Body—Measure several quantities that describe the behavior of a selected body.
• Separation—Measure the separation distance, separation speed, and change in
separation speed between two selected points.
• Cam—Measure the curvature, pressure angle, and slip velocity for either of the
cams in a cam-follower connection.
• User Defined—Define a measure as a mathematical expression that includes
measures, constants, arithmetical operators, and algebraic functions.
Evaluation Methods

Mechanism Design Extension
221
When you define dynamics measures, you can choose from several evaluation
methods. The graph of the measure and the quantity displayed under Value on the
Measure Results dialog box are different for different evaluation methods. These
options are not available for loadcell reactions, or for the cam reaction measure slip
component.
Evaluation
Method
Value Graph
Each Time
Step
Value of the measure
at the last time step
The value of the measure,
calculated at each time
interval of the analysis
Maximum Maximum value over
analysis
The maximum value attained
so far in the analysis
Minimum Minimum value over
analysis
The minimum value attained
so far in the analysis
Integral The integrated value
of the measure at the
last time step
The integration of the
function up to a given point in
time
Average The value of the
average at the last
time step
The average value of the
measure up to each time step
of the analysis
Root Mean
Square
The root mean square
value at the last time
step
The root mean square of the
measure up to that point at a
given time step
See the example for a
comparison of root mean
square and average graphs.
At Time The value of the
measure at a specified
time
The value of the measure
represented as a bar at the
specified time
For Each Time Step, you can define your measure after you run the analysis. For
the other methods, you must define the measure before running an analysis. If you
define a measure with Maximum, Minimum, Integral, Average, Root Mean
Square or At Time evaluation methods after you run an analysis, the Status
column on the Measure Results dialog box reports Not computed when you select
the analysis.
Mechanism Design reports the values found at each interval at which it performs
calculations. These are not necessarily equivalent intervals. Keep in mind that the
time intervals on a measure results graph are not the time intervals that Mechanism
Design uses to calculate results. Also, the software may not use the exact intervals
you specify when you define a dynamic analysis. The software adjusts its calculations
to ensure accurate results.

Mechanism Design Extension Help Topic Collection
222
For analyses in which the quantities measured are changing quickly, the sampling
rate is greater. For example, to accurately calculate an impact event, the software
uses a greater sampling rate close to the time that the impact occurs. The software
uses the intervals you specify when you define a dynamic analysis as the maximum
time interval step size. The actual interval may be smaller, depending upon the
demands of the calculation.
The software uses the assembly tolerance settings to determine the time intervals it
uses for analysis calculations. The lower the tolerance, the more precise the
calculations are.
If you want to verify the accuracy of a minimum or maximum value, rerun the
analysis at a lower (more precise) tolerance and repeat until the reported minimum
or maximum values do not change significantly from run to run.
At Time Evaluation Method
When you select At Time on the Measure Definition dialog box, you must also
specify a time during the analysis. Mechanism Design reports the measure on the
Measure Results dialog box for a selected result set at the specified time.
Integral Evaluation Method
The Integral value is the integral of the quantity of interest up to a point in time. If
you plot this value, the value at a given point on the Integral curve corresponds to
the area under the curve plotted for Each Time Step for the same quantity at the
same point in the analysis.
The unit for an Integral measure is the unit of the measure quantity multiplied by
time. For example, if the measure is velocity, with the unit m/sec, the unit for the
integral measure would be m/sec * sec.
Example: Evaluation Methods
The Root Mean Square value is useful if your mechanism's motion includes values
that oscillate symmetrically around zero.
The figure graphs the velocity of a rotational joint axis. The three plots used three
Evaluation Methods—Each Time Step, Average, and Root Mean Square. The
Average value tends toward zero over time, but the Root Mean Square value
remains positive and gives an indication of the magnitude of the velocity.

Mechanism Design Extension
223
Position, Velocity, and Acceleration Measures
You can create measures to evaluate position, velocity, or acceleration for points or
joint axes in your assembly.
To define position, velocity, or acceleration measures on the Measure Definition
dialog box, you must specify a joint axis or a point on your model, a component of
the direction vector, and an evaluation method.
If you select a point, you must also select a coordinate system as a frame of
reference for the direction of the position, velocity, or acceleration vector. You can
select the WCS, an LCS, or a UCS. A shaded, magenta arrow appears on the selected
point indicating the direction of the X, Y, or Z axis that Mechanism Design actually
uses in the calculation. No arrow appears if the component is Magnitude. Be sure to
look at this direction carefully to decide whether it is actually the direction for which
you want the measurement.
If you select a joint axis, the value of the measure is the position, velocity, or
acceleration in the direction allowed by the joint axis' DOF. When you select the joint
axis, a shaded, magenta arrow appears. The arrow points in the direction of the DOF
for translational joint axes. For rotational joint axes, Mechanism Design displays a
double-headed arrow parallel to the joint axis, indicating the rotational direction.

Mechanism Design Extension Help Topic Collection
224
You can create position measures, for example, if you want to determine the
maximum and minimum position of a piston stroke. If you define a piston with force
motors, you can use a velocity or acceleration measure to follow the changes in
velocity or acceleration during a dynamics analysis. For example, if you are sizing a
motor, use these measures to verify that the joint axis has enough speed and
acceleration. If you graph the velocity and acceleration and it indicates that the joint
axis is moving too slowly, you may not have enough force applied to the mechanism.
To Create Position, Velocity, or Acceleration Measures
1. Select Mechanism > Measures or click . The Measure Results dialog box
appears.
2. Click . The Measure Definition dialog box appears.
3. Enter a descriptive name for your measure, or accept the default name.
4. Select one of these Types:
o Position
o Velocity
o Acceleration
5. Click and select the point or joint axis in your assembly for which you want to
define a measure. After you select the joint axis, or select the point and a
Component, a shaded arrow appears on your model indicating the direction of
the vector.
6. If you select a point, use the arrow button in the coordinate system area to select
a Coordinate System. The default coordinate system is the WCS. You can also
select an LCS or UCS.
7. If you select a point, select one of these Components to measure:
o Magnitude—the magnitude of the position, velocity, or acceleration vector
o X–component—the X component in the selected coordinate system
o Y–component—the Y component in the selected coordinate system
o Z–component—the Z component in the selected coordinate system
8. Select one of these Evaluation Methods:
o Each Time Step
o Maximum
o Minimum
o Integral
o Average

Mechanism Design Extension
225
o Root Mean Square
o At Time
9. If you select At Time, enter a real-number value greater than zero in the Time
entry box.
10. Click OK to accept your definitions and return to the Measure Results dialog
box.
11. Graph the measure.
Connection Reaction Measures
A reaction measure evaluates the load generated at a connection in response to
external forces. You can use a joint reaction measure, for example, to verify that you
are within the load rating for a bearing.
When you define your connection reaction measure on the Measure Definition
dialog box, in some cases you can specify which coordinate system to use as the
frame of reference for Mechanism Design to report the measure, and on which of the
bodies joined by the connection to measure the exerted reaction force. However, the
coordinate system axes used in calculating reaction loads may or may not
correspond to the WCS or selected LCS axes. When you select a connection and a
component of force or moment to measure, a shaded, magenta arrow appears on
the selected connection, indicating the X or Y direction that Mechanism Design
actually uses in the calculation. No arrow appears if you select a component that
gives the magnitude of the force or moment. Be sure to look at this direction
carefully to decide whether it is actually the direction that you want for the force or
moment.
You can create reaction measures for these types of connections:
• Joints—Evaluate the reaction force on a joint axis due to reaching a joint axis
limit and due to friction. The force or moment component that you can measure
depends upon the type of joint.
Note: To measure the sum of applied forces on a joint, such as motors and
springs, use a net load measure. For more information, see Comparing Net Load
and Connection Reaction Measures.
• Cam-Follower Connections—Evaluate the force at the contact point between the
two cams in a cam-follower connection.
Note: Be aware that the reaction measure for a cam-follower connection does
not include the calculation of impact forces. You can measure reaction forces on a
cam-follower connection with liftoff while the cams are in contact, but reaction
force values will be zero if the cams separate. If your cams liftoff and contact
several times during an analysis, that is, the cams bounce, use an impact or
impulse measure to monitor the contact events.
You can measure the following components for cam-follower connections:
o Normal Force—the reaction force perpendicular to the cam-follower
connection at the point of contact. In a given frame of reference, a positive

Mechanism Design Extension Help Topic Collection
226
reaction force works to push the two cams in the connection together, and
a negative force works to pull them apart.
o Tangential Force—the reaction force tangential to the cam-follower
connection at the point of contact. A tangential force acts to slide the cams
past each other.
o Slip—a check for whether a cam-follower connection slipped during a force
balance analysis. If a slip occurred during the analysis, the measure returns
a value of 1. If not, it returns a value of 0.
• Slot-Follower Connections—Evaluate the force exerted when a slot follower
reaches one of the endpoints of the slot or the force due to friction.
• Gear Pairs—Evaluate the reaction force or torque exerted on one of the bodies
in a gear pair. For a gear with a rotational joint, you can measure the torque on
either of the gear bodies. For a gear with a translational joint, such as the rack in
a rack and pinion gear pair, you can measure the linear force exerted on one of
the bodies. The force or torque is expressed in the LCS of the carrier body
attached to the selected gear.
To Create Joint Reaction Measures
1. Select Mechanism > Measures or click . The Measure Results dialog box
appears.
2. Click . The Measure Definition dialog box appears.
3. Enter a descriptive name for your measure, or accept the default name.
4. Select Connection Reaction under Type.
5. Select Joint under Connection Type and use to select a joint axis.
Mechanism Design displays the name of the joint, displays the units for the
reaction measure under Type, and lists the force or moment component that you
can measure for that joint.
Tip: To reliably select a particular joint axis, use query mode. When you highlight
a connection on your model and right-click, the Pick From List dialog box
appears with a list of the possible joint axes. Use the arrow to select the desired
axis and click Accept.
6. Select a Component from the drop-down list. After you select the joint and a
component, a shaded arrow appears on your model indicating the direction of the
component. Click one of the following joint types for information on the available
components:
o Pin
o Slider
o Cylinder
o Planar

Mechanism Design Extension
227
o Ball
o Weld
o Bearing
o General
o 6DOF
7. Select Body 1 LCS or Body 2 LCS in the Expressed In area. Mechanism Design
highlights the LCS of the body you select. It uses this LCS to report the measure.
8. Select Body 1 or Body 2 in the Exerted On area. Mechanism Design highlights
the body, and reports the reaction force on the body you select.
Tip: Body 1 refers to the first body in the connection. For example, if the two
bodies joined by the joint connection are Ground and Body 3, Ground is the first
body, and Body 3 is the second body. If the two bodies are Body 1 and Body 2,
Body 1 is the first body in the joint. The Model Tree lists the two bodies
associated with each joint connection. To highlight Ground or another body on
your assembly, select Connections > Joints > Joint_name > Body_name in
the Model Tree.
9. Select one of these Evaluation Methods:
o Each Time Step
o Maximum
o Minimum
o Integral
o Average
o Root Mean Square
o At Time
10. If you select At Time, enter a real-number value greater than zero in the Time
entry box.
11. Click OK to accept your definitions and return to the Measure Results dialog
box.
12. Graph the measure.
Components for Pin Joint Reaction Measures
A pin joint allows rotation around one axis. You can measure one of the following
quantities for pin joints:
• Axial Force—the component of the force in the direction of the axis of rotation
(Z)
• Axial Moment—the moment around the axis of rotation (Z)

Mechanism Design Extension Help Topic Collection
228
• Radial Force—the magnitude of the force in the plane perpendicular to the axis
of rotation. This works to pull the two bodies connected by the pin towards or
away from each other.
• Radial Force X—the component of the force in the X direction
• Radial Force Y—the component of the force in the Y direction
• Radial Moment—the magnitude of the moment in the plane perpendicular to the
axis of rotation. This moment works to tilt the pin joint axis away from its defined
position.
• Radial Moment X—the X component of the moment in the plane perpendicular
to the axis of rotation
• Radial Moment Y—the Y component of the moment in the plane perpendicular
to the axis of rotation
When you select the pin joint and any component other than Radial Force or
Radial Moment, a magenta arrow appears on the connection indicating the positive
direction of action. Be sure to look at this direction carefully to decide whether it is
actually the direction for which you want the force or moment.
Tip: If your model is shaded, the shading may hide the arrow. Select the
Wireframe, Hidden Line, or No Hidden Line display option to make the arrow
visible.
Components for Slider Joint Reaction Measures
A slider joint allows translation along one axis. The software labels the translation
axis Z. You can measure one of the following quantities for slider joints:
• Axial Force—the component of the force in the direction of the translation axis
(Z)
• Axial Moment—the moment about the translation axis (Z)
• Lateral Force—the magnitude of the force in the plane perpendicular to the
translation axis
• Lateral Force X—the component of the force in the X direction
• Lateral Force Y—the component of the force in the Y direction
• Lateral Moment—the magnitude of the moment in the plane perpendicular to
the translation axis
• Lateral Moment X—the moment around the slider X axis
• Lateral Moment Y—the moment around the slider Y axis
When you select the slider joint and any component other than Lateral Force or
Lateral Moment, a magenta arrow appears on the connection indicating the
positive direction of action. Be sure to look at this direction carefully to decide
whether it is actually the direction for which you want the force or moment.

Mechanism Design Extension
229
Use lateral force measures if you are interested in the reaction forces perpendicular
to the direction of translation. Use lateral force moments if you are interested in the
moments perpendicular to the direction of translation. Use axial moment measures if
you are interested in torques causing rotation around the translation axis.
Tip: If your model is shaded, the shading may hide the arrow. Select the
Wireframe, Hidden Line, or No Hidden Line display option to make the arrow
visible.
Components for Cylinder Joint Reaction Measures
A cylinder joint allows rotation around and translation along one axis. You can
measure one of the following quantities for cylinder joints:
• Axial Force—the component of the force in the direction of the rotation and
translation axis (Z)
• Axial Moment—the moment around the rotation and translation axis (Z)
• Radial Force—the magnitude of the force in the plane perpendicular to the axis
of rotation
• Radial Force X—the component of the force in the X direction
• Radial Force Y—the component of the force in the Y direction
• Radial Moment—the magnitude of the moment in the plane perpendicular to the
axis of rotation
• Radial Moment X—the X component of the moment in the plane perpendicular
to the axis of rotation
• Radial Moment Y—the Y component of the moment in the plane perpendicular
to the axis of rotation
When you select the cylinder joint and any component other than Radial Force or
Radial Moment, a magenta arrow appears on the connection indicating the positive
direction of action. Be sure to look at this direction carefully to decide whether it is
actually the direction for which you want the force or moment.
Tip: If your model is shaded, the shading may hide the arrow. Select the
Wireframe, Hidden Line, or No Hidden Line display option to make the arrow
visible.
Component for Ball Joint Reaction Measures
A ball joint allows rotation in any direction. Only one component is allowed for a ball
joint. You can measure the Radial Force, which is the total magnitude of the force
on the connection.
Components for Planar Joint Reaction Measures
A planar joint allows rotation around one axis (Z) and translation along two axes
perpendicular to the rotation axis. You can measure one of the following quantities
for planar joints:

Mechanism Design Extension Help Topic Collection
230
• Normal Force—the force perpendicular to the plane defined by the two
translation axes. A normal force acts to pull apart the two bodies joined by the
planar connection, or force them together, depending upon the sense of the
force.
• Normal Moment—the moment around the rotation axis (Z)
• Planar Force X—the X component of the force in the plane containing the joint's
translation axes
• Planar Force Y—the Y component of the force in the plane perpendicular to the
rotation axis
• Planar Moment X—the moment along the X translation axis
• Planar Moment Y—the moment along the Y translation axis
When you select the planar joint and any component, a magenta arrow appears on
the connection indicating the positive direction of action. Be sure to look at this
direction carefully to decide whether it is actually the direction for which you want
the force or moment.
Tip: If your model is shaded, the shading may hide the arrow. Select the
Wireframe, Hidden Line, or No Hidden Line display option to make the arrow
visible.
Components for Bearing Joint Reaction Measures
A bearing joint allows rotation around and translation along one axis, and rotation
around the two axes perpendicular to the first axis. You can measure one of the
following quantities for bearing joints.
• Axial Force—the component of the force along the translation axis.
• Radial Force—the component of the force in the plane perpendicular to the first
axis of the connection
When you select the bearing joint and Axial Force, a magenta arrow appears on the
connection indicating the positive direction. Be sure to look at this direction carefully
to decide whether it is actually the direction for which you want the force.
Tip: If your model is shaded, the shading may hide the arrow. Select the
Wireframe, Hidden Line, or No Hidden Line display option to make the arrow
visible.
Components for Weld Joint Reaction Measures
A weld joint connects two bodies with no degrees of freedom. Weld joints do not
have joint axes. You can measure one of the following quantities for weld joints:
• Total Force—the magnitude of the reaction force
• Force X—the component of the force in the X direction
• Force Y—the component of the force in the Y direction
• Force Z—the component of the force in the Z direction

Mechanism Design Extension
231
• Total Moment—the magnitude of the reaction moment
• Moment X—the moment around the X axis
• Moment Y—the moment around the Y axis
• Moment Z— the moment around the Z axis
When you select the weld joint and any component other than Total Force or Total
Moment, a magenta arrow appears on the connection indicating the positive
direction of the component. Be sure to look at this direction carefully to decide
whether it is actually the direction for which you want the force or moment.
Tip: If your model is shaded, the shading may hide the arrow. Select the
Wireframe, Hidden Line, or No Hidden Line display option to make the arrow
visible.
Components for 6DOF Joint Reaction Measures
A 6DOF joint allows rotation and translation around three axes. You can measure one
of the following quantities for 6DOF joints:
• Total Force—the magnitude of the reaction force
• Force X—the component of the force in the X direction
• Force Y—the component of the force in the Y direction
• Force Z—the component of the force in the Z direction
• Total Moment—the magnitude of the reaction moment
• Moment X—the X component of the moment around the X axis
• Moment Y—the Y component of the moment around the Y axis
• Moment Z—the Z component of the moment around the Z axis
When you select the 6DOF joint and any component other than Total Force or Total
Moment, a magenta arrow appears on the connection indicating the positive
direction of action. Be sure to look at this direction carefully to decide whether it is
actually the direction for which you want the force or moment.
Tip: If your model is shaded, the shading may hide the arrow. Select the
Wireframe, Hidden Line, or No Hidden Line display option to make the arrow
visible.
Components for General Connections
A general joint connection allows various degrees of freedom, depending upon the
way you define it. You can measure one of the following quantities for general joints:
• Total Force—the magnitude of the reaction force
• Force X—the component of the force in the X direction
• Force Y—the component of the force in the Y direction
• Force Z—the component of the force in the Z direction

Mechanism Design Extension Help Topic Collection
232
• Total Moment—the magnitude of the reaction moment
• Moment X—the X component of the moment around the X axis
• Moment Y—the Y component of the moment around the Y axis
• Moment Z—the Z component of the moment around the Z axis
When you select the joint and any component other than Total Force or Total
Moment, a magenta arrow appears on the connection indicating the positive
direction of action. Be sure to look at this direction carefully to decide whether it is
actually the direction for which you want the force or moment.
Tip: If your model is shaded, the shading may hide the arrow. Select the
Wireframe, Hidden Line, or No Hidden Line display option to make the arrow
visible.
Components for Slot-Follower Reaction Measures
You can select one of the following components for a slot-follower connection
reaction. All components are relative to a Cartesian coordinate system.
• Force X—Measure the force along the X axis exerted when a slot follower
reaches one of the endpoints of the slot.
• Force Y—Measure the force along the Y axis exerted when a slot follower
reaches one of the endpoints of the slot.
• Force Z—Measure the force along the Z axis exerted when a slot follower
reaches one of the endpoints of the slot.
• Total Force—Measure the total force that is exerted when a slot follower reaches
one of the endpoints of the slot.
• Normal—Measure the force due to friction that is exerted normal to the slot
follower at the point of contact with the slot curve.
• Tangential—Measure the force due to friction that is exerted tangent to the slot
curve, in a direction opposing the movement of the follower along the slot curve.
Note: You must specify friction coefficients when you create your slot-follower
connection, and enable friction for the analysis, to measure Normal and
Tangential components.
To Create Slot-Follower Reaction Measures
1. Select Mechanism > Measures or click . The Measure Results dialog box
appears.
2. Click . The Measure Definition dialog box appears.
3. Enter a descriptive name for your measure, or accept the default name.
4. Select Connection Reaction under Type.

Mechanism Design Extension
233
5. Select Slot-follower under Connection Type and use to select a slot-
follower connection. Mechanism Design displays the name of the slot-follower
connection and displays the units for the reaction measure under Type. A
magenta, shaded arrow appears indicating the direction of the component.
6. Select one of the following Components:
o Force X
o Force Y
o Force Z
o Total Force
o Normal
o Tangential
7. Select Slot Body LCS or Follower Body LCS in the Expressed In area.
Mechanism Design uses the LCS of the body that you select to report the
measure.
8. Select Slot Body or Follower Body in the Exerted On area. Mechanism Design
highlights the body.
9. Select one of these Evaluation Methods:
o Each Time Step
o Maximum
o Minimum
o Integral
o Average
o Root Mean Square
o At Time
10. If you select At Time, enter a real-number value greater than zero in the Time
entry box.
11. Click OK to accept your definitions and return to the Measure Results dialog
box.
12. Graph the measure.
To Create Cam-Follower Reaction Measures
1. Select Mechanism > Measures or click . The Measure Results dialog box
appears.
2. Click . The Measure Definition dialog box appears.

Mechanism Design Extension Help Topic Collection
234
3. Enter a descriptive name for your measure, or accept the default name.
4. Select Connection Reaction under Type.
5. Select Cam-follower under Connection Type and use to select a cam-
follower connection. Mechanism Design displays the name of the cam-follower
connection and displays the units for the reaction measure under Type. A
magenta, shaded arrow appears indicating the direction of action on the selected
body. (No arrow appears if you select Slip as the Component).
6. Select one of these Components:
o Normal Force
o Tangential Force
o Slip
7. Select Cam 1 or Cam 2 in the Exerted On area. Mechanism Design uses the
LCS of the body that you select to report the measure.
8. Select one of the following Evaluation Methods:
o Each Time Step
o Maximum
o Minimum
o Integral
o Average
o Root Mean Square
o At Time
9. If you select At Time, enter a real-number value greater than zero in the Time
entry box.
10. Click OK to accept your definitions and return to the Measure Results dialog
box.
11. Graph the measure.
To Create Gear Pair Reaction Measures
1. Select Mechanism > Measures or click . The Measure Results dialog box
appears.
2. Click . The Measure Definition dialog box appears.
3. Enter a descriptive name for your measure, or accept the default name.
4. Select Connection Reaction under Type.

Mechanism Design Extension
235
5. Select Gear Pair under Connection Type and use to select a gear pair.
Mechanism Design displays the name of the gear pair and displays the units for
the reaction measure under Type.
6. Select Gear1 or Gear2 in the Exerted On area. Mechanism Design references
the LCS of the carrier body associated with the gear you select when it calculates
the measure.
7. Select one of these Evaluation Methods:
o Each Time Step
o Maximum
o Minimum
o Integral
o Average
o Root Mean Square
o At Time
8. If you select At Time, enter a real-number value greater than zero in the Time
entry box.
9. Click OK to accept your definitions and return to the Measure Results dialog
box.
10. Graph the measure.
Net Load Measures
A net load measure evaluates the force applied by a motor, spring, damper, force, or
torque, or the net force experienced by a joint axis. You can create this measure to
determine whether the load exerted by one of these entities during an analysis
meets your criteria for the mechanism. You can also use this measure to confirm a
force motor profile or to confirm that a user-defined force or torque reaches the
desired value at the desired time.
For example, assume you have defined a servo motor to reach a certain velocity in a
certain amount of time, and you want to know how much force to apply to attain the
same velocity in the same amount of time. You can run a dynamic analysis with the
servo motor, create a net load measure that displays the force variation with time,
and create a force motor with the same force profile.
You define a spring by specifying the unstretched length and a stiffness constant.
You define a damper by specifying a damping coefficient. The actual forces felt by a
spring or damper will be the result of other reactions present in the mechanism. In
both cases, you can use a net load measure to calculate the force on the spring or
damper during an analysis, and adjust your definitions to meet the needs of your
mechanism.

Mechanism Design Extension Help Topic Collection
236
Note: If your model includes a gear pair connection, the reaction measures on the
joints used to create the gears will not include a contribution from gear tooth
contact.
You can select the following entities for net load measures:
• Servo motor—Measure the total load applied by the servo motor to cause the
specified motion.
• Force motor—Measure the value of the force applied by the force motor.
• Spring—Measure the applied value of the spring load.
• Damper—Measure the applied value of the damper load.
• Force/Torque—Measure the applied value of the force or torque. Use this
measure, for example, if you define a table force or user-defined force that varies
with time, to confirm that the force reaches the desired value at a given time
during the analysis.
• Joint axis—Measure the sum of all the applied loads, including forces, motors,
springs, and dampers, acting on the joint axis. This sum does not include forces,
torques, or connection reactions.
Comparing Net Load and Connection Reaction Measures
Be sure you understand the difference between the values that you obtain when you
apply net load measures or connection reaction measures to joint axes.
• A net load measure for a joint axis measures the sum of all the applied loads
defined on the joint axis. It only includes friction force or force due to springs,
dampers, force motors, and servo motors.
• The connection reaction measure along the degrees of freedom is the sum of all
the forces on the joint due to friction or due to reaching a joint axis limit. For
example, in a pin joint, the axial moment measure provides friction and joint limit
force, whereas, in slider joints, the axial force measure provides friction and joint
limit force. The connection reaction measure along the degrees of freedom does
not take other applied forces into account.
If you lock the joint connection in an analysis, the measure value includes the
force from all other load entities, including springs and force motors, that act
along this joint axis. Damper forces are zero in this case.
To Create Net Load Measures
1. Select Mechanism > Measures or click . The Measure Results dialog box
appears.
2. Click . The Measure Definition dialog box appears.
3. Enter a descriptive name for your measure, or accept the default name.
4. Select Net Load under Type.

Mechanism Design Extension
237
5. Click under Reference and select one of the following entities on your
model. Mechanism Design displays the name of the entity and displays the units
for the load reaction measure under Type. A shaded arrow appears on your
mechanism indicating the direction of action.
o Spring
o Damper
o Servo motor
o Force motor
o Force
o Torque
o Joint Axis
6. Select one of these Evaluation Methods:
o Each Time Step
o Maximum
o Minimum
o Integral
o Average
o Root Mean Square
o At Time
7. If you select At Time, enter a real-number value greater than or equal to zero in
the Time entry box.
8. Click OK to accept your definitions and return to the Measure Results dialog
box.
9. Graph the measure.
Loadcell Reaction Measures
Use a loadcell reaction measure when you run a force balance analysis. You must
create the loadcell lock on the Preferences tab of the force balance Analysis
Definition dialog box, and run the analysis, before you can get the value of the
measure in the Measure Results dialog box.
You can think of a force balance analysis as an inverse static analysis. When
Mechanism Dynamics runs a static analysis, it searches for a configuration in which
all the loads and forces in your mechanism are balanced. A force balance analysis is
a way to obtain information on the loads needed to balance your mechanism before
running a static analysis. The loadcell lock is a device to isolate a portion of your
model and obtain a balancing load for it.

Mechanism Design Extension Help Topic Collection
238
Your goal is to reach a state in which all loads and forces balance so that the
mechanism cannot move. Before you run a force balance analysis, you must reduce
your mechanism to zero DOF. You do this by locking bodies and connections, or by
creating a loadcell lock. Keep in mind that any servo motors, springs, or dampers
you have applied to a connection also reduces the connection's DOF. You then run
the force balance analysis. If you have applied a loadcell lock, a message box
appears with the magnitude of the force required to balance the mechanism at the
specified point in the specified direction. You can also view this quantity by creating a
loadcell reaction measure.
A loadcell lock requires that you specify a point or vertex, a body, and a force
direction.
• Mechanism Design applies the balancing force at the point or vertex you select.
The point or vertex must be associated with a non-ground body.
• The software uses the LCS of the selected body to reference the direction vector.
This body, and the body associated with the point where the force is applied, can
be different.
• After you select the body for the LCS, Mechanism Design prompts you to enter
the coordinates for the direction vector. Mechanism Design displays a shaded,
magenta arrow indicating the direction of the force vector.
Here are some points to keep in mind when defining a loadcell lock:
• You can define several loadcell locks, but only one can be active during the force
balance analysis.
• Once you define the direction of the force vector, you cannot edit it. If you want
to change the direction of the force, create another loadcell lock.
To Create Loadcell Reaction Measure
This procedure assumes you have used the Analysis Definition dialog box to create
a loadcell lock, and either run a force balance analysis, or saved the results of a
previous analysis.
1. Select Mechanism > Measures or click . The Measure Results dialog box
appears.
2. Click . The Measure Definition dialog box appears.
3. Enter a descriptive name for your measure, or accept the default name.
4. Select Loadcell Reaction under Type, and click OK to return to the Measure
Results dialog box.
5. If there is no result set in the list, click and browse to find one.
6. Select the result set(s) you want, and click OK.
7. Select a result set from the list, and select the loadcell reaction measure. The
magnitude of the force is displayed under Value.

Mechanism Design Extension
239
To Create Loadcell Locks
This procedure assumes you are on the Analysis Definition dialog box, and have
selected Force Balance under Type.
1. Click and select a body point or vertex where the balancing force will be
applied.
2. Select a body. The software uses the LCS of this body to reference the direction
vector. The point you select does not have to be on this body.
3. Define the direction vector for the force by entering X, Y, and Z components. A
magenta arrow appears at the point, showing the direction of the force.
Note: You may not be able to see the arrow if your model is shaded.
4. If you want to create another loadcell lock, repeat steps 1 through 3. The loadcell
locks are named Loadcell Lock#, where # is a number that is incremented as
each loadcell lock is added.
Note: Only one loadcell lock can be active in a given analysis.
Impact Measures
An impact event measure reports whether or not contact occurs during an analysis.
The contact may occur when a connection reaches its limits, or when two cams come
in contact.
Mechanism Design checks for an impact event at each time interval and reports a
value of 1 if an event has occurred, 0 if it has not occurred. The graph of an impact
event displays a vertical line of magnitude 1 indicating that impact occurred at a
given time during the analysis.
You can create impact measures for the following types of connections:
• Joints—Measure the impact when a joint axis contacts its limits. Before you
create an impact measure, you must specify joint axis limits.
• Cam-follower connections—Measure the contact between two cams. Before
you create an impact measure, you must enable the liftoff option when you
define your cam-follower connection.
• Slot-follower connections—Measure the impact when a slot-follower reaches
its endpoints.
To Create Impact Measures
1. Select Mechanism > Measures or click . The Measure Results dialog box
appears.
2. Click . The Measure Definition dialog box appears.
3. Enter a descriptive name for your measure, or accept the default name.
4. Select Impact under Type.

Mechanism Design Extension Help Topic Collection
240
5. Click and select one of the following types of connection. Mechanism Design
displays the name of the connection.
o Joint with limits
o Cam-follower connection with liftoff enabled
o Slot-follower connection
6. Accept Each Time Step as the Evaluation Method.
7. Click OK to accept your definitions and return to the Measure Results dialog
box.
8. Graph the measure.
Impulse Measures
An impulse measure returns the change in momentum due to a collision. This
measure is a more quantitative way to track impact events.
An object's momentum changes when a time-dependent force acts on it during a
collision. The change in momentum is related to the force of collision by the following
equation:
momentum = F(t) dt
You can create impulse measures for the following types of connections:
• Joints—Measure the momentum change after a joint axis contacts its limits. To
measure impulse, you must specify joint axis limits and a coefficient of restitution
for your joint. For each type of joint, you can measure impulse in the direction of
the joint's DOF.
• Cam-follower connections—Measure the momentum change after a cam-
follower separates and reconnects. You must enable the liftoff option and specify
a coefficient of restitution to measure impulse. You can measure the impulse for
these components:
o Normal force—Measure the component of the impulse in the direction
perpendicular to the cam curves at the point of contact between the two
cams.
o Tangential force—Measure the component of the impulse that is
tangential to the cam curves at the point of contact between the two cams.
• Slot-follower connections—Measure the momentum change after impact when
a slot-follower contacts its endpoints. You must specify a coefficient of restitution
to measure impulse. You can choose the starting or ending endpoints.
The coordinate system axes used in calculating impulse may or may not correspond
to the WCS or any LCS in the mechanism. When you select a connection and a
component to measure, a shaded, magenta arrow appears on the selected
connection indicating the X or Y direction that Mechanism Design actually uses in the

Mechanism Design Extension
241
calculation. Be sure to look at this direction carefully to decide whether it is actually
the direction for which you want the impulse measurement.
To Create Joint Impulse Measures
1. Select Mechanism > Measures or click . The Measure Results dialog box
appears.
2. Click . The Measure Definition dialog box appears.
3. Enter a descriptive name for your measure, or accept the default name.
4. Select Impulse under Type.
5. Select Joint under Connection Type and use to select a joint on your
model. Mechanism Design displays the name of the joint and displays the units
for the impulse measure under Type.
6. Select a Component. The component that you can measure depends upon the
type of joint you select. After you select a component, the first body in the
connection is highlighted, and a shaded arrow appears indicating the direction of
the component.
o Pin joint—Axial Moment
o Slider joint—Axial Force, Axial Moment
o Cylinder joint—Axial Force, Axial Moment
o Planar joint—Planar Force X, Planar Force Y, Normal Moment
o Bearing joint—Axial Force
7. Select Maximum or Minimum in the Computed at Limit area.
8. Accept Each Time Step as the Evaluation Method.
9. Click OK to accept your definitions and return to the Measure Results dialog
box.
10. Graph the measure.
To Create Cam-Follower Impulse Measures
1. Select Mechanism > Measures or click .The Measure Results dialog box
appears.
2. Click . The Measure Definition dialog box appears.
3. Enter a descriptive name for your measure, or accept the default name.
4. Select Impulse under Type.

Mechanism Design Extension Help Topic Collection
242
5. Select Cam-follower under Connection Type and use to select a cam-
follower connection on your model. Mechanism Design displays the name of the
cam-follower connection and displays the units for the impulse measure under
Type.
6. Select one of the following Components. After you select a component, a
shaded arrow appears indicating the normal or tangential direction.
o Normal Force
o Tangential Force
7. Accept Each Time Step as the Evaluation Method.
8. Click OK to accept your definitions and return to the Measure Results dialog
box.
9. Graph the measure.
To Create Slot-Follower Impulse Measures
1. Select Mechanism > Measures or click . The Measure Results dialog box
appears.
2. Click . The Measure Definition dialog box appears.
3. Enter a descriptive name for your measure, or accept the default name.
4. Select Impulse under Type.
5. Select Slot-follower under Connection Type and use to select a slot-
follower connection on your model. Mechanism Design displays the name of the
slot-follower connection and displays the units for the impulse measure under
Type.
6. Select Start or End in the Computed at Limit area.
7. Accept Each Time Step as the Evaluation Method.
8. Click OK to accept your definitions and return to the Measure Results dialog
box.
9. Graph the measure.
Slip Component for Cam-Follower Connections
Use the slip component of the cam-follower reaction measure with a force balance
analysis to determine whether the tangential force on a locked cam-follower
connection is sufficient to make the connection move, or "slip." The connection slips
when the following condition is met:
Tangential Force > Static Friction Coefficient x Normal Force

Mechanism Design Extension
243
The tangential force is the resultant of any components of the applied loads that are
tangent to the cam-follower connection at the point of contact between the two
cams. The normal force is the resultant of any components of the applied loads that
are perpendicular to the cam curves at the point of contact. Applied loads can include
force motors, springs, dampers, forces, torques, and gravity.
Before creating this measure you must:
• Assign a static friction coefficient to your cam-follower connection. To assign a
static friction coefficient, you must enable liftoff for your cam. Be aware,
however, that during the force balance analysis, the cam is not allowed to lift off.
• Define a force balance analysis with a cam-follower connection lock. You must
check the Enable All Friction box on the Ext Loads tab of the Analysis
Definition dialog box. Otherwise, Mechanism Design ignores the static friction
coefficient and slippage always occurs.
• Run the analysis, (or restore a saved analysis).
When you select a cam slip measure and a result set on the Measure Results dialog
box, the Value column indicates whether slippage occurred. If slippage occurred
during the force balance analysis, the value of the measure is 1. If no slip occurred,
the value is 0.
System Measures
Mechanism Design provides several standard, predefined measures that track the
overall behavior of your mechanism. You can create all of the following System
measures if you have a Mechanism Dynamics Option license. If you do not have a
Mechanism Dynamics Option license, you can only create Degrees of Freedom,
Redundancies, or Time measures.
• Degrees of Freedom—Measure the number of degrees of freedom (DOF) in
your mechanism. In most cases, the degrees of freedom does not change during
an analysis. An exception is if you are modeling cams with liftoff. In this case, the
DOF changes when the cams separate, and you may wish to graph the degrees of
freedom.
Note: In previous releases, Mechanism Design listed Degrees of Freedom and
Redundancies as default measures when you opened the Measure Results
dialog box. If you created your mechanism in a previous Mechanism Design
release, these default Degrees of Freedom and Redundancies measures
appear in the list when you open your model in the current release, but you can
now edit them or delete them from the list.
• Redundancies—Measure the number of redundancies your mechanism contains.
• Time—Measure the time at each step of the analysis.
• Kinetic Energy—Measure the total kinetic energy for the mechanism. The kinetic
energy is a scalar sum of the kinetic energy for each body, relative to the ground
body WCS.

Mechanism Design Extension Help Topic Collection
244
• Linear Momentum—Measure the total linear momentum of the mechanism. The
linear momentum is the sum over all bodies in the mechanism of the global
velocity of each body's center of mass multiplied by its mass.
• Angular Momentum—Measure the total angular momentum of the mechanism.
The angular momentum is the sum over all bodies in the mechanism of the
inertial angular momentum for each body. For each body, this is the product of
the moment of inertia at the center of mass times the angular velocity of the
body. Mechanism Design reports the system angular momentum relative to the
ground body WCS.
• Total Mass—Measure the sum of the masses for all bodies, including the ground
body, in your mechanism.
• Center of Mass—Measure the distance to the center of mass of the mechanism
relative to the ground body WCS.
• Total Centroidal Inertia—Measure the total centroidal inertia of the mechanism
relative to the center of mass of the mechanism. Mechanism Design calculates
the centroidal inertia by regarding all bodies, including the ground body, in the
mechanism as a single body with the same mass distribution as the mechanism.
Mechanism Design then computes the inertial properties of this single body with
respect to the mass center of this body, which is the system mass center.
To Create System Measures
1. Select Mechanism > Measures or click .The Measure Results dialog box
appears.
2. Click . The Measure Definition dialog box appears.
3. Enter a descriptive name for your measure, or accept the default name.
4. Select System under Type.
5. Select a Property from the drop-down list. Mechanism Design displays the units
for the property under Type, and lists any components you can measure for that
property. Click one of the following links for information:
o Degrees of Freedom
o Redundancies
o Time
o Kinetic Energy
o Linear Momentum
o Angular Momentum
o Total Mass
o Center of Mass

Mechanism Design Extension
245
o Total Centroidal Inertia
6. If necessary, select a component to measure, and a frame of reference to
express the measure.
7. Select one of these Evaluation Methods for Kinetic Energy, Linear
Momentum, Angular Momentum, Center of Mass, or Centroidal Inertia
measures:
o Each Time Step
o Maximum
o Minimum
o Integral
o Average
o Root Mean Square
o At Time
8. If you select At Time, enter a real-number value greater than zero in the Time
entry box.
9. Click OK to accept your definitions and return to the Measure Results dialog
box.
10. Graph the measure.
Body Measures
Mechanism Design provides several predefined measures that allow you to measure
the behavior of a selected body in your mechanism. You can create all of the
following types of body measures if you have a Mechanism Dynamics Option license.
If you do not have a Mechanism Dynamics Option license, you can only create
Orientation, Angular Velocity, or Angular Acceleration.
• Orientation—Measure the orientation of the body LCS with respect to a selected
coordinate system.
• Angular Velocity—Measure the absolute angular velocity of the body with
respect to a selected coordinate system.
• Angular Acceleration—Measure the absolute angular acceleration of the body
with respect to a selected coordinate system.
• Mass—Measure the total mass of the body.
• Weight—Measure the total weight of the body. Mechanism Design calculates the
weight as the product of the mass and the defined gravity. You must enable
gravity for your analysis to measure body weight.
• Center of Mass—Measure the location of the body's center of mass with respect
to a selected coordinate system.

Mechanism Design Extension Help Topic Collection
246
• Centroidal Inertia—Measure the inertia about the body's center of mass.
Components for Body Angular Velocity, Angular Acceleration, and Center of Mass Measures
You can measure one of these components for body angular velocity, angular
acceleration, and center of mass measures:
• Mag—the magnitude of the angular velocity, angular acceleration, or center of
mass location
• X—the component of the angular velocity, angular acceleration, or center of mass
location in the X direction of the selected coordinate system
• Y—the component of the angular velocity, angular acceleration, or center of mass
location in the Y direction of the selected coordinate system
• Z—the component of the angular velocity, angular acceleration, or center of mass
location in the Z direction of the selected coordinate system
The default coordinate system is the ground body WCS. You may also select a
coordinate system on another body in the mechanism.
Components for Body Orientation Measures
The body Orientation measure reports the orientation of the body LCS with respect
to a selected reference coordinate system. You can measure one of three Euler
rotation angles. Mechanism Design defines the rotations in this order:
• Rotation 1 around the X axis of the reference coordinate system
• Rotation 2 around the new Y axis
• Rotation 3 around the new Z axis
The default coordinate system is the ground body WCS. You may also select a
coordinate system on any body.
Components for Body Centroidal Inertia Measures
The body Centroidal Inertia measure reports the centroidal inertia of the body with
respect to a selected frame of reference, and as expressed in a selected coordinate
system. When you create a centroidal inertia measure, you must specify the
following options:
• Components
o Ixx—the component aligned with the X axis in the selected coordinate
system
o Iyy—the component aligned with the Y axis in the selected coordinate
system
o Izz—the component aligned with the Z axis in the selected coordinate
system
o Ixy—the component in the XY plane of the selected coordinate system

Mechanism Design Extension
247
o Ixz—the component in the XZ plane of the selected coordinate system
o Iyz—the component in the YZ plane of the selected coordinate system
o Reference
o COM—Mechanism Design calculates the centroidal inertia at the body's
center of mass.
o LCS Origin—Mechanism Design calculates the centroidal inertia at the
selected body's local coordinate system.
o Coordinate System—Accept the default, which is the ground body WCS, or
select a coordinate system on another body in the mechanism. Mechanism
Design expresses the centroidal inertia values in the selected coordinate system.
To Create Body Measures
1. Select Mechanism > Measures or click .The Measure Results dialog box
appears.
2. Click . The Measure Definition dialog box appears.
3. Enter a descriptive name for your measure, or accept the default name.
4. Select Body under Type and use to select a body.
5. Select one of the options from the drop-down list under Property. Mechanism
Design displays the units for the property under Type, and lists any components
you can measure for that property. Click on the links for more information:
o Orientation
o Angular Velocity
o Angular Acceleration
o Mass
o Weight
o Center of Mass
o Centroidal Inertia
6. If necessary, select a component to measure, and a frame of reference to
express the measure.
7. If you selected Orientation, Angular Velocity, Angular Acceleration, or
Centroidal Inertia, select one of these Evaluation Methods:
o Each Time Step
o Maximum
o Minimum

Mechanism Design Extension Help Topic Collection
248
o Average
o Integral
o Root Mean Square
o At Time
8. If you select At Time, enter a real-number value greater than zero in the Time
entry box.
9. Graph the measure.
10. Click OK to accept your definitions and return to the Measure Results dialog
box.
Separation Measures
A separation measure reports values based on the separation between two points or
vertices you select on your mechanism. You can create separation measures of the
following types:
• Distance—Measure the absolute value of the distance between two selected
points in the mechanism.
• Speed—Measure the rate of change of the separation distance. This value is
positive when the points are moving away from each other, and negative when
moving toward each other.
• Change in Speed—Measure the rate of change of the separation speed.
Components for System Linear Momentum, Angular Momentum, and Center of Mass Measures
You can measure one of these components for system linear momentum, angular
momentum, or center of mass measures:
• Mag—the magnitude of the linear momentum, angular momentum, or center of
mass location
• X—the component of the linear momentum, angular momentum, or center of
mass in the X direction of the selected coordinate system
• Y—the component of the linear momentum, angular momentum, or center of
mass in the Y direction of the selected coordinate system
• Z—the component of the linear momentum, angular momentum, or center of
mass in the Z direction of the selected coordinate system
Mechanism Design reports the measures relative to the ground body WCS.
Components for System Centroidal Inertia Measures
When you create a total centroidal inertia measure, you must specify the following
options. Mechanism Design expresses all components in the WCS coordinate system.
• Components

Mechanism Design Extension
249
o Ixx—the component aligned with the X axis in the ground body WCS
o Iyy—the component aligned with the Y axis in the ground body WCS
o Izz—the component aligned with the Z axis in the ground body WCS
o Ixy—the component in the XY plane of the ground body WCS
o Ixz—the component in the XZ plane of the ground body WCS
o Iyz—the component in the YZ plane of the ground body WCS
o Reference
o WCS Origin—Mechanism Design calculates the centroidal inertia at the
origin of the ground body WCS.
o COM—Mechanism Design calculates the centroidal inertia at the
mechanism's center of mass.
To Create Separation Measures
1. Select Mechanism > Measures or click . The Measure Results dialog box
appears.
2. Click . The Measure Definition dialog box appears.
3. Enter a descriptive name for your measure, or accept the default name.
4. Select Separation from the Type drop-down list.
5. Click and use the normal selection methods to select two datum points or
vertices on your mechanism.
6. Select a Separation Type from the drop-down list:
o Distance
o Speed
o Change in Speed
7. Select one of these Evaluation Methods:
o Each Time Step
o Maximum
o Minimum
o Integral
o Average
o Root Mean Square
o At Time

Mechanism Design Extension Help Topic Collection
250
8. If you select At Time, enter a real-number value greater than or equal to zero in
the Time entry box.
9. Click OK to accept your definitions and return to the Measure Results dialog
box.
10. Graph the measure.
Cam Measures
Use cam measures to obtain information on the individual cams in a cam-follower
connection. When you create your cam measure, you must select one of the cams in
the connection.
Note: You can also measure reaction forces and momentum changes at a cam-
follower connection.
You can measure these components for cams:
• Curvature—Measures the curvature (1/radius) at the point of contact for the
specified cam surface. This measure is positive when the center of curvature lies
toward the interior of the cam, and negative when the center is toward the
exterior. A flat cam surface has a curvature of zero.
Note: When you produce a graph for a cam measure—curvature, pressure angle,
or slip velocity—be aware that the graph value goes to zero if your cams separate
during the analysis. This is possible only for cams with liftoff. To decide whether
the zero value on a graph of a curvature measure is due to a flat portion of the
cam or due to cam liftoff, run the analysis with liftoff disabled.
• Pressure Angle—Measures the angle in degrees between the normal on the
specified cam and the velocity vector at the contact point. Enter a value between
0 and +90 . A high pressure angle may indicate that the cam will jam or
experience excessive wear.
• Slip Velocity—Measures the tangential velocity of the contact points on the
selected cam surface relative to the contact point on the second cam. Cam 1 and
Cam 2 have velocities of equal magnitude and opposite direction. Slip Velocity
measures indicate the relative direction of the slip by expressing the velocity as a
negative or positive number relative to the positive tangent shown when you
create the Slip Velocity measure.
To Create Cam Measures
1. Select Mechanism > Measures or click .The Measure Results dialog box
appears.
2. Click . The Measure Definition dialog box appears.
3. Enter a descriptive name for your measure, or accept the default name.
4. Select Cam from the Type drop-down list.

Mechanism Design Extension
251
5. Click and select a cam-follower connection on your mechanism. Mechanism
Design displays the name of the cam-follower connection.
6. Select a Property from the drop-down list. Mechanism Design displays the
appropriate units for the property in the Type area.
o Curvature
o Pressure Angle
o Slip Velocity
7. Select Cam 1 or Cam 2 from the Cam drop-down list. Mechanism Design
highlights the selected cam geometry.
8. Select one of these Evaluation Methods from the drop-down list:
o Each Time Step
o Maximum
o Minimum
o Integral
o Average
o Root Mean Square
o At Time
9. If you select At Time, enter a real-number value greater than zero in the Time
entry box.
10. Click OK to accept your definitions and return to the Measure Results dialog
box.
11. Graph the measure.
User Defined Measures
You can create a customized measure by defining an expression including
Pro/ENGINEER parameters, constants, and existing standard or user-defined
measures. Create a user-defined measure when you want Mechanism Design to
measure values that cannot be easily calculated through the standard measures.
Mechanism Design provides a library of arithmetical operators and mathematical
functions that you can use to define your expression. You can create your expression
as a function of one or more variables including time and measures.
Note: You cannot include a Pro/ENGINEER analysis feature in a user-defined
measure expression.
For example, suppose you want to calculate the area of a circle whose diameter is
defined by the separation between two points on your model. First create the
distance separation measure, sep_point. Then define an expression for the user-
defined measure, as:

Mechanism Design Extension Help Topic Collection
252
pi*(0.5*sep_point)^2
This expression uses the multiplication operator, *, the exponentiation operator, ^,
and the constant pi, as well as the separation measure that you defined.
Note: If you initially defined the measure in a unit system different from the current
one, Mechanism Design automatically recalculates the magnitude of the user-defined
measure and of any other measures that you use in the expression. When you
review the Measure Definition dialog box after a unit conversion, you can expand
the Unit Conversion Factor area to see the values that Mechanism Design uses in
recalculating the measures and parameters.
To Create Separation Measures
To Create User-Defined Measures
1. Select Mechanism > Measures or click .The Measure Results dialog box
appears.
2. Click . The Measure Definition dialog box appears.
3. Enter a descriptive name for your measure, or accept the default name.
4. Select User Defined under Type.
5. Select a Quantity to specify the units for your measure.
6. Enter an expression in the entry box, or use these options to define an
expression:
o Click to display the Operators dialog box.
o Click to display the Constants dialog box.
o Click to display the Functions dialog box.
o Click to display the Variables dialog box.
7. When your expression is complete, click to display the Expression Graph
dialog box and view a graph of your expression.
8. Select one of these Evaluation Methods from the drop-down list:
o Each Time Step
o Maximum
o Minimum
o Integral
o Average
o Root Mean Square

Mechanism Design Extension
253
o At Time
9. If you select At Time, enter a real-number value greater than zero in the Time
entry box.
10. If you are reviewing the definition after changing the units for your model,
expand the Unit Conversion Factor area to see the scaling factors that
Mechanism Design applied to the variables in your expression.
11. Click OK to accept your definitions and return to the Measure Results dialog
box.
12. Graph the measure.
Quantity for User-Defined Measures
Use these options on the Measure Definition dialog box for User Defined
measures to tell Mechanism Design which units to apply to your measure. The table
includes sample units in the Pro/ENGINEER default system, which expresses length
in inches, mass in lbm, and time in seconds.
Dimensionless (default) (none) Energy (in^2 lbm/sec^2)
Length (in) Density (lbm/in^3)
Angle (deg) Mass (lbm)
Velocity (in/sec) Moment of Inertia (in^2 lbm)
Rotational Velocity (deg/sec) Area (in^2)
Acceleration (in/sec^2) Volume (in^3)
Rotational Acceleration
(deg/sec^2)
Translational Stiffness
(lbm/sec^2)
Force (in lbm/sec^2) Rotational Stiffness (in^2
lbm/(sec^2 deg))
Torque (in^2 lbm/sec^2)
Trace Curves
About Trace Curves
Use the Trace Curve command to:
• record a trace curve. A trace curve graphically represents the motion of a point or
vertex relative to a part in your mechanism.
• record cam synthesis curves. Cam synthesis curves graphically represent the
motion of curves or edges relative to a part in your mechanism.

Mechanism Design Extension Help Topic Collection
254
You must create a result set from an analysis run before you can make these curves.
You can generate a trace curve or cam synthesis curves using a result set from the
current session or by loading a results file from a previous session.
Mechanism Design generates trace curves and cam synthesis curves for position
only.
You can use a trace curve to create the following:
• A cam profile in Mechanism Design
• A slot curve in Mechanism Design
• Solid geometry in Pro/ENGINEER
When you select the Mechanism > Trace Curve command, the Trace Curve dialog
box appears.
About the Trace Curve Dialog Box
Use the Mechanism > Trace Curve command to generate a trace curve or cam
synthesis curves. When you select this command, the Trace Curve dialog box opens
with the following items:
• Paper Part—Select a body on your assembly or subassembly to serve as the
reference on which to trace the curve. If you visualize a pen tracing on paper,
you can think of this part as the paper. The trace curve you generate will be a
feature of the part you select as the paper part. You can access trace curves and
cam synthesis curves from the model tree.
To trace the motion of a body relative to ground, select a body that is in ground
for the paper part.
• Trace—Select the type of curve you want to generate from the drop-down list in
this area.
o Trace Curve—If you select this option, use the selector arrow to select a
point, vertex, or curve endpoint on your assembly. The point must be on a
different body from the one you selected for the paper part. Mechanism
Design uses the trajectory of this point to define the trace curve. If you
visualize a pen tracing on paper, this location is like the tip of the pen.
o Cam Synthesis Curves—If you select this option, use the selector arrow
to select a curve or edge on your assembly. The curve must be on a
different body from the one you selected for the paper part.
Mechanism Design uses the trajectory of this curve to generate an internal
and external curve for the envelope. Each resulting cam synthesis curve
must define a plane.
You can select an open curve or closed loop. You can also select multiple
continuous curves or edges. Mechanism Design automatically smoothes the
curves you select.
If you select an open curve, at each time step in the motion run,
Mechanism Design determines the two points on the curve that are closest

Mechanism Design Extension
255
and farthest from the rotational axis. Mechanism Design generates two
spline curves, one from the series of closest points, and the other from the
series of farthest points.
• 2D or 3D—Select the type of trace curve that you want to make.
o 2D—You can only generate 2D cam synthesis curves.
o 3D —You can edit the display of 3D trace curves.
• Result Set—Select a motion run result set from the list of available sets.
• Click the file selector to load a saved result set from a file on your disk. When the
Select Playback File dialog box appears, select a result set from a previous
session and click Open. The selected result set appears in the list of result sets
on the Trace Curve dialog box. Select the result set you want to use for the
trace curve.
• OK—Click to create a datum curve feature in the paper part showing the trace
curve or planar cam synthesis curves for the selected result set. To save the
datum curve feature, you must save the part.
• Preview—Click to start the analysis and generate the trace curve or cam
synthesis curves.
• Cancel—Click to exit the Trace Curve dialog box.
To Create a Trace Curve
Before creating a trace curve of the movement of a part of your mechanism, you
must generate a result set from an analysis.
1. Click Mechanism > Trace Curve or . The Trace Curve dialog box appears.
2. Under Paper Part, click and use the normal selection methods to select a
body as the reference for tracing the curve.
3. Under Trace, select Trace Curve or Cam Synthesis Curves.
4. If you select Trace Curve:
a. Click and use the normal selection methods to select a point or vertex on
another body.
b. Under Curve Type, select 2D or 3D.
5. If you select Cam Synthesis Curves, select a curve or edge, or a series of
continuous curves or edges, on another body.
6. Select a Result Set from the list of available sets. If you want to use a
previously saved result set, you can click and select a result set from the
Select Playback File dialog box.
7. Click Preview if you want to look at the trace curve or cam synthesis curves.

Mechanism Design Extension Help Topic Collection
256
8. Click OK to create a datum curve feature in the paper body for the current trace
curve.
Note: If you want to save the datum curve feature, you must save the part in
Mechanism Design.
Editing 3D Trace Curves
When you generate a 3D trace curve, the software saves a series of hidden datum
points and puts them in a group with the trace curve and datum planes. Mechanism
Design saves the trace curve group as a feature of the paper part.
You can access this group in Pro/ENGINEER to delete or modify the coordinates of
the datum points. Select the feature that contains the points and click Edit >
Definition. Use the dialog box that appears to edit the trace curve.
Using the Show tab on the Model Tree, click Layer Tree to change and save the
display status of the trace curve layer.
For more information, search for information about layers and redefining features in
the PTC Help system.
Load Transfer to Structure
About Load Transfer to Structure
After you run one of the dynamic-type analyses in Mechanism Design, you can
transfer the reaction forces and moments computed for a body to use as loads in
Mechanica Structure. You can transfer loads to Structure if you have a Mechanism
Dynamics Option license. To transfer loads to Structure you must specify an in-
session analysis, a body, the loads associated with the body, and the times during
the analysis to evaluate the loads. You must also select a part, subassembly, or top-
level assembly that contains the body to save the loads. The software saves the
loads in a load set that you can apply to the same model in Structure. For more
information, see Guidelines for Exporting Loads to Structure.
This transfer requires that you:
• run an analysis in Mechanism Design, or recover a saved analysis. You can use
dynamic, force balance, or static analyses.
• define how you want to export the load set
• save the component file in Mechanism Design
• import the results as a load set in Structure
Mechanism Design includes the following loads in the transfer to Structure:
• cam, slot, gear, servo motor, and joint reaction forces
• force motor, spring, and damper loads
• loadcell lock loads
• gravitational loads

Mechanism Design Extension
257
• inertial loads
• external forces and torques
When you select the Mechanism > Use in Structure command, the Load Export
dialog box opens, provided you have a result available in your Mechanism Design
session. Use this dialog box to specify the result set, analysis time, and component
to use to create a Mechanism Design load set.
To use the transferred loads, select Applications > Mechanica, make sure you are
working in native mode Structure, and use the Insert > Load Transfer command.
The load set will be named MechanismLoadSetx, where x is a number. For
information on importing the loads into Structure, see Mechanism Loads in the
Structural and Thermal Simulation module of the PTC Help system.
Load Export Dialog Box
Use the items on this dialog box to define a load set based upon a dynamic-type
analysis. When you select the Mechanism > Use in Structure command, the Load
Export dialog box opens with the following items:
• Result Set—Select one of the analysis result sets you generated in the current
session. You can use results from dynamic, static, or force balance analyses.
• Body—Select the body on your assembly that Mechanism Design uses to
evaluate the loads during the selected analysis.
• Component—Select a part, subassembly, or assembly. Mechanism Design saves
the load set as part of the component's file. You must select a component that is
part of the body you selected for load evaluation.
• Evaluate At—Select one of the following options from the drop-down list to
specify how the software will evaluate the loads you include in the transfer load
set. Note that for force balance and static analyses, this area is inactive, and End
is the default.
o Start or End—The software displays the beginning or ending time for the
analysis, and the load list displays values for all loads at that time.
o Time—Enter a positive real-number value for the time in the entry box.
The load list displays the load values for that time, and the model changes
to the appropriate position for that analysis time.
o Single Load Max—The software determines the time during the analysis
when a particular load is at its maximum, and evaluates all the loads at that
time. When you select this option, another drop-down list appears
containing all the available loads. Select the load of interest to display the
analysis time when the load value is the greatest. The load list displays the
maximum value for the selected load, and the value for all other loads at
the same analysis time.
o Max for All Loads—The software displays the maximum value for each
load in the list, regardless of when this occurs during the analysis.

Mechanism Design Extension Help Topic Collection
258
• Load Info—A list of the loads associated with the selected Body, with the
Magnitude for each load as specified by the Evaluate At option. Check the
boxes beside the loads that you want to include in the load set to transfer to
Structure.
When you highlight a load, a shaded arrow appears on your model indicating the
direction of action for the force, moment, velocity, or acceleration.
• Select All—Select all the load check boxes.
• Deselect All—Clear all the load check boxes.
Load Info List
The following types of loads are available in the Load Export dialog box when you
define a load set for transfer to Structure. In most cases, the name of the load is the
same as the name used to define the force or moment. There are a few exceptions
to this naming protocol:
• Joint connections—Reaction forces and moments are listed separately, with
"_Force" and "_Moment," respectively, appended to the connection name as
assigned in the Component Placement dialog box. For example, if your model
has two joint connections named Connection1 and Connection2, there will be four
loads—Connection1_Force1, Connection1_Moment1, Connection2_Force1, and
Connection2_Moment1.
• Gravity acceleration—The load includes gravitational acceleration and the
translational component of inertial acceleration. The combined load is named
Gravity_Accel in the Load Export dialog box.
• Inertial loads—These include the angular velocity and acceleration components
of a centrifugal load, and are listed as Centrifugal1_Vel and
Centrifugal1_Acc, respectively. Upon transfer to Structure, these two loads are
combined into a single centrifugal load.
Be aware that Structure imposes specific naming rules on loads, constraints,
boundary conditions, and other modeling entities. The rules for Structure load names
are more restrictive than the Mechanism Design naming rules. Structure does not
accept names longer than 32 characters, names that contain non usascii characters,
names that include spaces or special characters, or names that start with a numeric
character. If you transfer a load whose name violates any of these rules, the
software changes the name so that it complies with the Structure naming rules.
For information on the form that Mechanism Design loads take after transfer to
Structure, see How Loads Transfer to Structure.
Guidelines for Exporting Loads to Structure
Keep the following in mind when you create load sets to transfer to Structure:
• You can only save one load set with each component file. Part files have .prt
extensions, and assembly files have .asm extensions.

Mechanism Design Extension
259
• If you save a Mechanism load set in a component file a second time (in the same
or a different session of Mechanism Design), the second export will overwrite the
first one.
• If you create a Mechanism load set for a particular analysis, and then rerun the
analysis, the software does not automatically update the values of the load set
with the new analysis results. You must explicitly create the load set again.
• Each load set includes only measurable loads for a single body.
• The software uses the same units for the loads as the units of the component
used to save the load set.
• You must run an analysis in the same session of Mechanism Design that you
create a Mechanism load set.
• After you save a Mechanism load set with a component file, you must open that
component file in Structure to access the load set. If the component is a part or
subassembly that is part of a top-level assembly, you cannot open the top-level
assembly and access the Mechanism load set.
• This option is not available for FEM mode Structure.
How Loads Transfer to Structure
This table describes the forms taken by the various loads available in Mechanism
Design when you use the Load Export dialog box to create a load set for export to
Structure.
Mechanism Load Exported Structure Load
Joint connections
Joint reaction force Unassociated TLAP1 force at joint point
location
Joint reaction moment Unassociated TLAP moment at joint
point location
Springs and Dampers
Point-to-point spring or damper
reaction force
Unassociated TLAP force at
attachment point
Spring or damper reaction force on
translational joint axis
Unassociated TLAP force at center of
joint axis
Spring or damper reaction force on
rotational joint axis
Unassociated TLAP moment at center
of joint axis
Damper on slot-follower connection
Combined normal and tangential
reaction forces on slot damper
Unassociated TLAP force at slot point
location

Mechanism Design Extension Help Topic Collection
260
Servo Motors and Force Motors
Servo or force motor reaction force
and moment on translational joint axis
Unassociated TLAP force at
intersection of zero reference plane
and translation axis
Servo or force motor reaction moment
on rotational joint axis
Unassociated TLAP moment at center
of joint axis
Cam-follower Connections
Combined normal and tangential
reaction forces at cam contact point
Unassociated TLAP force at cam
contact point
Slot-follower Connections
Reaction force on slot connection Unassociated TLAP force at center of
slot
Gear Pairs
Reaction moment for standard gear
pair on rotational joint axis
Unassociated TLAP moment at center
of joint axis
Reaction force for rack and pinion
gear pair on translational joint axis
Unassociated TLAP force at center of
joint axis
Force/Torque
Forces applied to points Unassociated TLAP force at point
Point-to-point forces Unassociated TLAP force at starting
point
Torques applied to bodies Unassociated TLAP moment at body
center of gravity
Gravity
Combined gravitational force and
translational component of inertial
acceleration
Gravity acceleration at body center of
gravity
Inertial Forces
Angular velocity (as Centrifugal1_Vel) Combined centrifugal load with
velocity and acceleration components
Angular acceleration (as
Centrifugal1_Acc)
TLAP = Total Load at Point

Mechanism Design Extension
261
To Export Loads to Structure
This procedure assumes you have an assembly open in Mechanism Design, and you
have run an analysis.
1. Select Mechanism > Use in Structure or . The Load Export dialog box
appears.
2. Select a result set from the Result Set drop-down list.
3. Click in the Body area and use the normal selection methods to select a
body on your model. Mechanism Design displays the body name and lists all
available loads for this body and result set in the Load Info area.
4. Click in the Component area and use the normal selection methods to pick a
part or subassembly on your model or in the Model Tree. The software displays
the component name.
5. Select one of the following methods in the Evaluate At area:
o Time—Enter a real-number value for the analysis time.
o Start—The software displays the analysis start time.
o End—The software displays the analysis end time.
o Single Max Load—Select a load from the drop-down list for which you
want the maximum. The software displays the analysis time at which that
maximum occurred.
o Max for All Loads—The software displays the maximum values for all
loads.
6. If you do not want to include a listed load in the transferred load set, clear the
check box beside the load in the Load Info list. All loads are selected by default.
7. Click OK to accept your load set definition and close the dialog box.
8. Select File > Save to save the model before you leave Mechanism Design.
Example: Load Transfer for Cam Assembly
The figure below shows a playback of a dynamic analysis of a cam-follower
assembly. The shaded arrows represent the magnitude and direction of measures
created for the analysis. The double-headed magenta arrow represents the net load
on the servo motor, and the cyan arrow the normal force exerted on the cam.

Mechanism Design Extension Help Topic Collection
262
When you create the load set to transfer to Structure, the dialog box lists several
loads, including forces on the pin joint, and gravity. For this example, only the cam
load and the servo motor load were selected. The cam load includes both normal and
tangential forces on the cam, but in this analysis, the tangential force is zero.
The figure below shows the cam part opened in Structure. When the Mechanism
loads are imported, the software creates two datum points to apply the loads. The
datum point for the cam load is created at the contact point between the two cams
at the selected time. The datum point for the servo motor is created at the zero point
for the servo motor. After the loads are imported, the software displays icons on the
part showing the direction and magnitude of the imported loads.
Graphing
About Graphing
Use the Graphtool window to display plots of measure results and the functions that
define motor and force profiles. After you display your graph, you can interact with it

Mechanism Design Extension
263
in several ways. To find out the x and y values for any graph point, click on the point
and a dialog box appears showing the values. To work with the graph and manage
its appearance, use toolbar buttons or the following menu commands:
• File
o Export Excel—This option is available on Windows only. Use it to save the
graph data as a Microsoft Excel spreadsheet. When you click this command,
Mechanism Design displays the Export To Excel dialog box. Enter a path
and a file name on the dialog box. When you click OK, Mechanism Design
creates a file with a .xlc extension. The file contains a pictorial rendition of
the graph as well as a numeric table of graph values.
o Export Text—Save the graph data as a text file. When you click this
command, Mechanism Design displays the Export To Text dialog box.
Enter a path and a file name on the dialog box. When you click OK,
Mechanism Design creates a file with a .grt extension.
o Print—Send your graph to a printer. When you click this command, a
dialog box appears that allows you to output your graph to several print
and graphic formats, or save it as a file.
o Exit—Close the Graphtool window.
• View
o Toggle Grid—Display grid lines for your graph or turn them off.
o Repaint—Refresh the view of your graph.
o Refit—Restore a graph to its original state. Use this command after you
zoom in on a particular graph segment to return to an unsegmented state.
Mechanism Design automatically redraws the complete graph in the current
window.
o Zoom In—Zoom in on the graph to get a close-up view. This command is
especially useful when your graph contains too many points, 100 or more.
Zooming in on a section of the graph helps you to display a specific
segment of interest.
• Format
Graph—Open the Graph Window Options dialog box to manage your
graph and its display window.
Segmenting a Graph
When your graph has too many points and looks crowded, you can segment it to
display a specific section of interest. Segmenting a graph is especially useful when
your graph contains 100 or more points. You can use one of the following methods to
segment your graph:

Mechanism Design Extension Help Topic Collection
264
• Zoom In—Use the View > Zoom In command, or click on the graphtool
window to get a close-up view of a specific graph segment you select. Select the
command, then click and drag a box around the area you want to zoom in on.
• Change the Axis Range—Change minimum and maximum values for the graph
range to define a segment you want to display. The x minimum should display
the x coordinate, that is, at the left edge of the graph segment, the x maximum
at the right edge, the y maximum at the top edge, and the y minimum at the
bottom edge. Mechanism Design then redraws the graph to show the specified
segment.
After you finish studying a particular graph segment, you can restore a graph to its
original, unsegmented state. Use the View > Refit command, or click . After you
select the command, Mechanism Design redraws the full graph in the current
window.
Managing Graphs
When you click the Format > Graph command, Mechanism Design displays the
Graph Window Options dialog box. You can also access this dialog box by clicking
, or by right-clicking any item, such as a legend or axis, in the graph display and
selecting Format from the pop-up menu.
Use the Graph Window Options dialog box to define the visual characteristics of
the graph display window. For example, you can change the background color of the
window or the color of the X and Y axes to improve the overall appearance of your
graph. You can also specify new axis labels or adjust the scale for the graph to have
a better view. The data form contains the following tabs:
• Y Axis—Use to modify the appearance of the graph's Y axis, its label and grid
lines, and to change the scale for the graph.
• X Axis—Use to modify the appearance of the graph's X axis, its label and grid
lines, and to change the scale for the graph.
• Data Series—Use to control the appearance of data series for the graph you
select and to turn the legend on or off.
• Graph Display—Use to control the display of the graph's title and to change the
background color of the window.
X Axis and Y Axis Tabs
Use the X Axis and the Y Axis tabs on the Graph Window Options dialog box to
customize the appearance of the X and Y axes, specify new axis labels, and adjust
the scale for the graph. The tabs display the following fields:
• Graph—This field appears on the Y Axis tab only and displays a list of subgraphs
when they are available. Mechanism Design uses subgraphs to plot multiple sets
of data that share a common X axis but have different Y axes. From the list,
select a subgraph for which you want to customize the Y axis.

Mechanism Design Extension
265
• Axis Label—Use the input field to edit an axis label. The label is a textual line
that appears next to each axis. You can change the style, color, and size of the
label's font by clicking the Text Style button. Use the Display Axis Label check
box to turn the axis label on or off.
• Range—Change the range of the axis. You can use this area to modify minimum
and maximum values so that the window displays a specified segment of the
graph.
• Tick Marks—Set the number of major and minor tick marks on the axis.
• Tick Labels—Change the alignment of value labels for the major tick marks. If
you want to change the style, color, and size of the font, click the Text Style
button.
• Grid Lines—Select the style for the grid lines. If you want to change their color,
click the color selection button.
• Axis—Modify the thickness of the axis. If you want to change the axis color, click
the color selection button.
• Scaling—Use this area to adjust the scale for your graph:
o Log Scale—Change the values on the axis to a logarithmic scale. Using a
logarithmic scale can provide you with additional information that you may
not be able to see on a normal scale.
o Scale—This field appears on the Y Axis tab only. You can use it to change
the scale of the Y axis.
Data Series Tab
Use the Data Series tab on the Graph Window Options dialog box to change the
appearance of data series. Mechanism Design can display multiple data series that
share common X and Y axes in a single graph window. Use the following fields to
work with the data series:
• Graph—Select a graph or subgraph whose data series you want to customize.
• Data Series—Use the input field to edit the label for the selected data series. To
change the color of the graph's points and lines, click the color selection buttons.
You can also modify the points' style and interpolation and the lines' thickness.
• Legend—Use this area to turn the legend on and off. If you want to change the
style, color, and size of the font, click the Text Style button.
Graph Display Tab
Use the Graph Display tab on the Graph Window Options dialog box to specify
the graph's title and to change the background color of the window. The following
fields appear on the tab:
• Label—Edit the graph's label. If you want to change the style, color, and size of
the title's font, click the Text Style button. Use the Display Label check box to
display the title or turn the display off.

Mechanism Design Extension Help Topic Collection
266
• Background Color—Modify the background color. Click the Edit button to
customize the blended background color. If you clear the Blended Background
check box, click the color selection button to change the background color.
• Selection Color—Change the color you use to highlight points on your graph.
Mechanism Design Tutorials
About the Mechanism Design Tutorials
The Mechanism Design tutorials are meant to be used as interactive examples,
providing you with first-hand knowledge of several important elements of
functionality.
The first tutorial creates a slider-crank mechanism, and demonstrates making
connections, creating a servo motor, running, and viewing a kinematic analysis. The
second tutorial creates a four-bar linkage. In addition to the topics covered by the
first tutorial, the second tutorial covers setting joint axis limits, defining time-
conditional servo motors, and creating a trace curve.
The third tutorial demonstrates making a cam connection, adding springs and
dampers, and running a dynamic analysis. The fourth tutorial demonstrates creating
a user-defined measure, using the single-piston engine you created in the first
tutorial. You must have a Mechanism Dynamics Option license to do the third and
fourth tutorials.
The tutorials rely on live versions of the models, and should give you a general idea
of how to use Mechanism Design to model similar problems. You can find the
necessary parts for the tutorials in the Demo area of the installation CD-ROM.
For additional information, preferred techniques, and demonstrations, see the User
Area on the PTC Web site (http://www.ptc.com).
Tutorial 1: Creating a Slider-Crank Mechanism
This tutorial shows you how to model a single piston engine as a slider-crank
mechanism.
This tutorial describes how to do the following tasks:
• 1A—Create a slider-crank mechanism using connections.
• 1B—Identify ground and drag the mechanism.
• 1C—Create a servo motor.
• 1D—Create and run a kinematic analysis.
• 1E—Save the analysis, view results, and view measures.
This tutorial assumes you have the following six parts, which are located in the Demo
area of the installation CD-ROM.

Mechanism Design Extension
267
• block.prt—a rectangular cover for the mechanism used as one of the ground
bodies
• crank_shaft.prt—a rod used as the crank
• con_rod.prt—a long solid used as the slider of the mechanism
• end_cap.prt—a small semi-circular solid that connects the slider part to the
crank
• piston_head.prt—a cylinder that connects the slider to the ground body
• base.prt—a flat solid used as the other ground body
You can view an animated simulation of the creation of the model and the way it
moves.
Example: Slider-Crank Mechanism
The animation simulates the creation of the slider-crank model, and shows its motion
during a kinematic analysis run.
To start and stop the animation, use the right mouse button, or the buttons on your
browser.
Tutorial 1A: Creating a Slider-Crank Mechanism Using Joint Connections
As you follow the steps in this tutorial, keep these points in mind:
• Use normal Pro/ENGINEER selection methods to select hidden geometry and
datum entities. As you move the cursor over the various entities on your model,

Mechanism Design Extension Help Topic Collection
268
each selectable entity is highlighted and its name displayed in the message area.
Right-click to sequentially select other entities close to the cursor location. You
can also use query mode and the selection dialog box to help you select hidden
entities. For information on Pro/ENGINEER selection, search the Fundamentals
functional area of the PTC Help system.
• Datum planes, axes, and points are stored in layers for each of these parts. On
the Model Tree, select the Show > Layer Tree command. Use the Layer Tree to
control the display of these entities.
• Always select placement references from the component parts, not from the
assembly.
This tutorial includes the following topics:
• Placing the first part
• Creating the first pin joint
• Creating the second pin joint
• Adding a fixed part
• Closing the loop on the slider-crank mechanism
• Adding a fixed part to ground
Placing the First Part
1. Create a new assembly. Assume that the units are inches.
2. Click Insert > Component > Assemble or . The Open dialog box appears.
3. Select block.prt. The Component Placement dialog box appears.
4. Click to assemble the part at the default location. This defines the block as
the ground body.
5. Click OK to accept the definition.
Creating the First Pin Joint
1. Click Insert > Component > Assemble. The Open dialog box appears.
2. Choose crank_shaft.prt. The Component Placement dialog box appears.
3. Select the Connect tab to display Mechanism Design joint connection definitions.
4. Under Type, accept the default connection, which is Pin (if necessary, double-
click the connection type to display the option menu).
5. For Axis Alignment, choose axis A-3 on block.prt and A-1 on
crank_shaft.prt.
6. For the translation constraint, select Pnt0 on both parts.

Mechanism Design Extension
269
7. Click OK to accept the connection.
Creating the Second Pin Joint
1. Click Insert > Component > Assemble and choose con_rod.prt. The
Component Placement dialog box appears.
2. Select the Connect tab.
3. Under Type, accept or select Pin.
4. Select the A-2 axis on both crank_shaft.prt and con_rod.prt.
5. Select Pnt1 on crank_shaft.prt and Pnt2 on con_rod.prt as translation
references.
6. Click OK to accept the connection.
Adding a Fixed Part to the Assembly
1. Click Insert > Component > Assemble, and select end_cap.prt. The
Component Placement dialog box appears.
2. Select axis A-4 on both end_cap.prt and con_rod.prt. The figure below shows
the end cap beside the mechanism. (Accept the default type Automatic.) An
Align constraint appears in the constraint list.
3. Select axis A-5 on both end_cap.prt and con_rod.prt. A second Align
constraint appears in the constraint list.
4. Select the flat surface on both end_cap.prt and con_rod.prt. A coincident mate
constraint appears in the constraint list. The component is fully constrained.
5. Click OK to accept the orientation.

Mechanism Design Extension Help Topic Collection
270
Closing the Loop on the Slider-Crank Mechanism
1. Click Insert > Component > Assemble and select piston_head.prt. The
Component Placement dialog box appears.
2. Select the Connect tab.
3. Select Cylinder as the connection type. Select axis A-2 on piston_head.prt and
axis A-1 on con_rod.prt.
4. Click and leave the type as Cylinder. Choose axis A-1 on both
piston_head.prt and block.prt.
5. Click OK to accept the connections.
If all the connections have been correctly created, Mechanism Design will be able
to assemble by completing the loop connection.
6. Click Applications > Mechanism. When the Mechanism menu appears, click
Mechanism > Connect. The Connect Assembly dialog box appears.
7. Click Run on the Connect Assembly dialog box. A message box appears with
information on whether the mechanism assembled successfully.
8. Click Applications > Standard to exit Mechanism Design.
Adding a Fixed Part to Ground
1. Click Insert > Component > Assemble, and select base.prt. The Component
Placement dialog box appears.
2. Select the surfaces of base.prt and block.prt as shown in red in the figure
below. A coincident mate constraint appears in the constraint list.
3. Click and select Align as the constraint type.
4. Select the RIGHT datum plane on both base.prt and block.prt. Enter zero for
the offset when the software prompts you.
5. Click and select the FRONT datum plane on both base.prt and block.prt.
An Align constraint appears in the constraint list. The placement is now fully
constrained.
6. Click OK to accept the orientation.

Mechanism Design Extension
271
Tutorial 1B: Identifying Ground and Dragging the Mechanism
This tutorial shows you how to enter Mechanism Design, identify the ground body in
your model, and use the drag dialog box to test the movement of the mechanism.
This is the second part of the first Mechanism Design tutorial.
For information on the tutorials and the parts you need before you start, see
Creating a Slider-Crank Mechanism.
1. Click Applications > Mechanism. Mechanism Design begins.
2. Click View > Highlight Bodies.
Mechanism Design displays the ground body in green. This body remains
stationary during drag and servo motor operations.
3. Click and choose FRONT from the saved view list to move the model to the
front orientation.

Mechanism Design Extension Help Topic Collection
272
4. Click Mechanism > Drag, or .
5. Click on the Drag dialog box and select a point on con_rod.prt by left-
clicking. To drag the mechanism easily, choose a point near the bottom away
from the center vertical axis. Without clicking the mouse again, drag the point to
confirm that it moves as you expect.
6. Right-click when you are finished dragging, and click Close to exit the dialog box.
Tutorial 1C: Creating a Servo Motor
This tutorial shows you how to create a velocity servo motor (called a driver in
previous releases). This is the third part of the first Mechanism Design tutorial.
For information on the tutorials and the parts you need before you start, see
Creating a Slider-Crank Mechanism.
1. Click Mechanism > Servo Motors. The Servo Motors dialog box appears.
2. Click New. The Servo Motor Definition dialog box appears.
3. On the Type tab, for the Driven Entity, select Joint Axis, and choose the pin
joint connecting crank_shaft.prt to block.prt (connection_1._axis_1).
4. On the Profile tab, change the Specification to Velocity.
5. The Magnitude should be Constant. Enter the value 72 for A.
6. Select the Position check box, clear the Velocity check box, and click . The
plot shows that the servo motor will go through two full rotations in 10 seconds.
7. Click OK.
Tutorial 1D: Creating and Running a Kinematic Analysis

Mechanism Design Extension
273
This tutorial shows you how to define and run a kinematic analysis for a slider-crank
mechanism. This is the fourth part of the first Mechanism Design tutorial.
For information on the tutorials and the parts you need before you start, see
Creating a Slider-Crank Mechanism.
1. Select Mechanism > Analyses. The Analyses dialog box appears.
2. Click New. The Analysis Definition dialog box appears.
3. Under Type, select Kinematic. Accept the default name, AnalysisDefinition1.
4. On the Preferences tab, accept the default values.
5. On the Motors tab, be sure ServoMotor1 is listed. If it is not, click .
6. Click Run. The progress of the analysis is shown at the bottom of the model
window, and the model moves through the specified motion.
To view the analysis results in later sessions of Mechanism Design, you must save
them as a playback file.
Tutorial 1E: Saving and Reviewing Results
This tutorial shows you how to save a kinematics analysis as a playback file and
review the results for a slider-crank mechanism. This is the fifth part of the first
Mechanism Design tutorial.
For information on the tutorials and the parts you need before you start, see
Creating a Slider-Crank Mechanism.
1. Replay results. Click Mechanism > Playback. The Playbacks dialog box
appears with AnalysisDefinition1 in the Result Set field.
2. Click . The Animate dialog box appears.
3. Click . Click Close to quit.
4. On the Playbacks dialog box, click to save your results as a .pbk file. In the
Save Analysis Results dialog box, accept the default name or specify another
name. The default directory is the current working directory. You can also browse
to find another directory to save your file. You can open the .pbk file in future
sessions by clicking and selecting the playback file. Click Close to quit.
5. Click Mechanism > Measures. The Measure Results dialog box appears.
6. Click . The Measure Definition dialog box appears. Accept measure1 as the
name.
7. Under Type, select Position.
8. Select a vertex on the piston head.

Mechanism Design Extension Help Topic Collection
274
9. Select Y-component in the Component area, and accept the WCS for the
Coordinate System. Under Evaluation Method, accept Each Time Step.
Mechanism Design displays a magenta arrow showing the Y direction.
10. Click OK.
11. On the Measure Results dialog box, select measure1 under Measures, and
AnalysisDefinition1 under Result Set. (If you changed the result set name,
select the appropriate name.) The Graph Type should be Measure vs. Time.
12. Click to see the plot of the measure. The plot should be a cosine curve.
Tutorial 2: Creating a Four-Bar Linkage
This tutorial describes how to do the following tasks:
• 2A—Create a four-bar linkage.
• 2B—Create a servo motor, apply joint zeros, and create limits.
• 2C—Drag your mechanism and take snapshots.
• 2D—Create and run a kinematic analysis with time-conditional servo motors.
• 2E—View results, create and view measures, and create a trace curve.
This tutorial assumes you have the following five parts, which are located in the
Demo area of the installation CD-ROM.
• block.prt—a rectangular solid used as one of the ground parts for the linkage
• block2.prt—a rectangular solid used as the other ground part for the linkage
• crank.prt—a rectangular solid used as the linkage crank
• triangle_abc.prt—a triangular solid used as one of the linkage arms
• triangle_bde.prt—a triangular solid used as the other linkage arm
Tutorial 2A: Creating a Four-Bar Linkage Using Joint Connections
This tutorial shows you how to create a four-bar linkage using Mechanism Design
connections. It is the first part of the second Mechanism Design tutorial.
This tutorial is broken into the following topics:
• Placing the first part
• Creating the first pin joint
• Creating the second pin joint
• Redefining the second pin joint
• Adding a fixed part to ground, and redefining ground
• Closing the loop on the four-bar linkage

Mechanism Design Extension
275
For information on the tutorials and the parts you need before you start them, see
Creating a Four-Bar Linkage.
Placing the First Part
1. Create a new assembly. Accept the default template, and assume that the units
are inches.
2. Click Insert > Component > Assemble. The Open dialog box appears.
3. Select block.prt. The Component Placement dialog box appears.
4. Click , and click OK to exit the dialog box. This defines the block as the
ground body.
Creating the First Pin Joint
1. Click Insert > Component > Assemble.
2. Choose crank.prt. The Component Placement dialog box appears.
3. Click Connections to expand the dialog box.
4. Under Connection Type, select Pin (if necessary, double-click the default
connection type to display the option menu).
5. For Axis Alignment, choose axis A-1 on block.prt and axis A-1 on crank.prt.
Note: Datum planes, axes, and points are stored in layers for each of the parts.
You will need to display the appropriate layer to see these entities.
6. For the translation constraint, select Datum3 on both parts.
7. Look at the model configuration. Crank.prt should rest on top of block.prt.
8. If the configuration is incorrect, highlight the axis alignment constraint, and click
Flip, so that crank.prt rests on block.prt.
9. Select the Move tab.
10. Choose Rotate as the Motion Type.
11. Select Entity/Edge as the Motion Reference.
12. Select the A_1 axis on the crank.prt.
13. Drag the crank until it lies at about 75 relative to block.prt.
14. Click OK to accept the position and the connection.
Your model should look similar to the following graphic:

Mechanism Design Extension Help Topic Collection
276
Creating the Second Pin Joint
1. Click Insert > Component > Assemble and choose triangle_abc.prt. The
Component Placement dialog box appears.
2. Click Connections to expand the dialog box.
3. Under Connection Type, select Pin.
4. Select the long edge on top of crank.prt, which contains PNT2.
5. Select the edge on triangle_abc.prt that contains PNT2 and PNT3.
6. Select PNT2 on crank.prt and PNT2 on triangle_abc.prt as translation
references.
7. Click OK to accept the connection.
Your model should look similar to the following graphic:
Redefining the Second Pin Joint
1. Select triangle_abc.prt, then click Edit > Definition. The Component
Placement dialog box appears.
2. Modify the translation constraint. Highlight Translation, and change the
component reference from PNT2 to PNT3 on triangle_abc.prt.
3. Highlight the Axis alignment and click Flip to realign the part.
4. Select the Move tab.

Mechanism Design Extension
277
5. Accept View Plane as the Motion Reference. Under Motion Type, click
Rotate. Drag the triangle until it lies at about 90 relative to the end of the
crank.
6. Click OK to accept the connection.
Your model should look similar to the following graphic:
Adding a Fixed Part to Ground
1. Click Insert > Component > Assemble and select block2.prt. The
Component Placement dialog box appears.
2. In the Constraint area, select Align. Be sure the Offset check box is selected.
3. Select DTM1 on block.prt and DTM1 on block2.prt as the references. Enter 4 for
the offset when prompted.
4. Align DTM2 to DTM2, and DTM3 to DTM3.
5. Click OK to accept the orientation.
Closing the Loop on the Four-bar Linkage
1. Click Insert > Component > Assemble and select triangle_bde.prt. The
Component Placement dialog box appears.
2. Click Connections to expand the dialog box.
3. Select Ball as the connection type. Select PNT1 on triangle_abc.prt and PNT3
on triangle_bde.prt.
4. Click under Connections to add a loop joint. Change the connection type
from Ball to Cylinder.
5. Choose the edge defined by PNT2 and PNT4 on triangle_bde.prt as the
component reference. Choose axis A-1 on block2.prt as the assembly
reference.
6. Click OK to accept the connections. If all of the connections have been correctly
created, the mechanism assembles by completing the loop connection.
Entering Mechanism and Identifying Ground

Mechanism Design Extension Help Topic Collection
278
1. Click Applications > Mechanism. Mechanism Design opens.
2. Click View > Highlight Bodies. Mechanism Design displays the ground body in
green. This body is stationary during drag and servo motor operations.
3. Click Mechanism > Drag.
4. Pick any part and drag the mechanism to see if it moves as you expected. To
place the mechanism in the dragged configuration, pick with the left mouse
button.
Your model should look similar to the following graphic:
Tutorial 2B: Creating Motors, Applying Joint Zeros, and Creating Limits
This tutorial shows you how to create and edit servo motors for a four-bar linkage. It
is the second part of the second Mechanism Design tutorial.
For information on the tutorials and the parts you need before you start them, see
Creating a Four-Bar Linkage.
1. Create a velocity servo motor. Click Mechanism > Servo Motors. The Servo
Motors dialog box appears.
2. Click New. The Servo Motor Definition dialog box appears.
3. For the Driven Entity, select Joint Axis, and choose connection_1.axis_1
(created between block.prt and crank.prt).
4. On the Profile tab, change the Specification to Velocity.
5. Clear the Current check box under Initial Position.
6. Change the Magnitude from Constant to Cosine. Enter the following values:
A=100, B=0, C=0, and T=5.
7. Clear the Velocity check box and select the Position check box. Click to see
a graph of the servo motor function over 10 seconds.
8. Close the graph window, Servo Motor Definition dialog box, and Servo Motors
dialog box.
9. Select Mechanism > Jt Axis Settings to specify the zero reference. The Joint
Axis Settings dialog box appears.
10. On the Zero Refs tab, select the joint axis with the servo motor, and select
Specify References.
11. Select DTM2 on crank.prt as the Orange Body Reference.
12. Select DTM2 on block.prt as the Green Body Reference.
13. On the Regen Value tab, select Specify Regeneration Value, and enter 0 for
the Regeneration Value.

Mechanism Design Extension
279
14. On the Limits tab, select Enable Limits and enter 0 for Minimum and 180 for
Maximum. All connection limits have to be between –180° and 180°. These
limits are measured from the connection's current zero position.
15. Click OK to accept the joint axis settings.
16. Run the connection analysis by clicking Mechanism > Connect and then Run.
You do not need to lock any of the bodies or connections. Mechanism Design uses
the regeneration value you entered to assemble the mechanism.
Tutorial 2C: Dragging and Creating Snapshots
This tutorial shows you how to use the drag functionality to position your model and
how to create snapshots. You can use snapshots as the starting point for kinematic
analyses. It is the third part of the second Mechanism Design tutorial.
For information on the tutorials and the parts you need before you start them, see
Creating a Four-Bar Linkage.
1. Click Mechanism > Drag or click . In the Drag dialog box, create a snapshot
by clicking . Mechanism Design includes the snapshot in the list with the
default name Snapshot1.
2. Click and select crank.prt by clicking the part with the left mouse button.
3. Drag the mouse, and observe how the linkage moves. Note how the connection
limits restrict the drag movement.
4. Middle-click when you are finished.
5. Drag the mechanism again, this time choosing triangle_abc.prt. Drag the
mechanism to a new position, and right-click to accept the position. If the
mechanism enters a kinematic lock-up state, you can exit this state by middle-
clicking to return to the original starting configuration.
6. Create a snapshot in the new position by clicking .
7. Review Snapshot1 and Snapshot2 by highlighting each name and clicking .
8. Click Close to exit the Drag dialog box.

Mechanism Design Extension Help Topic Collection
280
Tutorial 2D: Creating and Running a Kinematic Analysis
This tutorial shows you how to create and run a motion analysis for a four-bar
linkage. It is the fourth part of the second Mechanism Design tutorial.
For information on the tutorials and the parts you need before you start them, see
Creating a Four-Bar Linkage.
1. Create a kinematic motion analysis. Click Mechanism > Analyses. The
Analyses dialog box appears.
2. Click New. The Analysis Definition dialog box appears.
3. Under Type, select Kinematic.
4. Change the End Time to 5 seconds on the Preferences tab, and click OK to
accept the analysis definition.
5. Click Run.
Note: If your mechanism is overconstrained or incorrect, the analysis will stop.
In this case, the analysis fails because a joint axis limit is reached and the servo
motor is trying to force the connection beyond its limit.
Tip: You can define the action that Mechanism Design takes when a run stops by
using the Settings command.
6. Click Abort on the error message box.
7. Select the Motors tab on the Analysis Definition dialog box.
8. Select the servo motor. Change the value under To from End to 2.5.
9. Highlight ServoMotor1 in the Motor list and click to add another instance of
the motor to the list.
10. Highlight the second instance of ServoMotor1. Change the value under From
from Start to 2.51.
11. Rerun the motion analysis.
Tutorial 2E: Reviewing Results
This tutorial shows you how to review the results of a motion analysis for a four-bar
linkage. It is the fifth and final part of the second Mechanism Design tutorial.
For information on the tutorials and the parts you need before you start them, see
Creating a Four-Bar Linkage.
1. Replay results. Click Mechanism > Playback. On the Playbacks dialog box,
click . The Animate dialog box appears. Click to begin. Click to stop
the playback, and click Close to quit.
2. On the Interference tab of the Playbacks dialog box, select the Global
Interference option, then click . The Animate dialog box appears.

Mechanism Design Extension
281
3. Click to begin. Note that any interference is highlighted in red. Click Close to
quit.
4. Click in the Playbacks dialog box to save your results as a .pbk file. In the
Save dialog box, accept the default name or change to another name. The
default directory is the current working directory. You can also browse to find
another directory to save your file. You can open the .pbk file in future sessions
by clicking on the Playbacks dialog box and selecting the playback file. Click
Close to quit.
5. Click Analysis > Measure. The Measure dialog box appears.
6. Change Type to Angle. Change First Entity to Plane. Select DTM2 on
block.prt.
7. Change Second Entity to Plane. Select DTM2 on crank.prt.
8. Click Compute to calculate the current angle. The value appears under Results.
9. Click Add Feature. Accept the default name for the measure or enter a new
name. Close the dialog box.
10. Click Mechanism > Measures. Highlight the angle measure and the result set
from the kinematic analysis.
11. Click . When the calculation is complete, the graph window opens.
12. Click File > Export on the graphtool window to create a text file of the measure
data. Enter a file name for the text file, which will be saved with the extension
.grt. Close the dialog box.
13. Click Mechanism > Trace Curve. Select block.prt as the Paper Part. Use the
selector arrow under Point, Vertex, or Curve Endpoint to select pnt0 on
triangle_abc.prt as the trace point.
14. Make sure 2D is the Curve Type, and that Trace Curve is selected under
Trace.
15. Highlight Analysis1 as the Result Set and click OK to close the dialog box. The
trace curve appears on your model.

Mechanism Design Extension Help Topic Collection
282
16. Expand block.prt in the Model Tree and notice the last feature is the trace
curve. The trace curve is created in the paper body.
Note: If features are not visible in the Model Tree, select Settings > Tree
Filters, and then select the Features check box on the Model Tree Items
dialog box.
Tutorial 3: Creating an Oscillating Cam
This tutorial shows you how to model a cam-follower connection with a spring and
damper to achieve an oscillating motion. You will run a dynamics analysis, and
measure the force on the spring and damper during the analysis. You must have a
Mechanism Dynamics Option license to do this tutorial.
This tutorial describes how to do the following tasks:
• 3A—Create a cam-follower connection, a spring, and a damper.
• 3B—Create a servo motor.
• 3C—Create and run a dynamic analysis.
• 3D—Create and graph measures.
• 3E—Save the analysis and review results.
This tutorial assumes you have the following part and assembly files, which are
located in the Demo area of the installation CD-ROM. The part colors correspond to
those in the figure below.
• cam_follower.asm—an assembly comprised of a cam and a roller follower
• base.prt—the ground body, comprised of two parts (blue)
• cam.prt—a rounded, elongated solid with flat faces (purple)
• roller.prt—a wheel with flat faces with that serves as the second cam (green)
• follower.prt—a holder for the roller (brown)
• follower.asm—a subassembly connecting roller.prt and follower.prt with a
pin joint

Mechanism Design Extension
283
Tutorial 3A: Creating a Cam-Follower Connection, Spring, and Damper
This tutorial shows you how to add three modeling entities to your mechanism. This
is the first part of the third Mechanism Design tutorial.
For information on the tutorials and the files you need before you start them, see
Creating an Oscillating Cam.
Creating a Cam-Follower Connection
1. Click File > Open. Select cam-follower.asm.
2. Click Applications > Mechanism. Mechanism Design begins.
3. Click Mechanism > Drag or . The Drag dialog box appears.
4. Click and use the normal selection methods to select the narrow end of
cam.prt. When an open circle appears on the model, move the cursor to rotate
the cam. Notice that the cam's motion does not affect the position of the follower
subassembly. Middle-click to stop dragging, and click Close to exit the Drag
dialog box.
5. Click Mechanism > Cams. The Cam-Follower Connections dialog box
appears.
6. Click New. The Cam-Follower Connection Definition dialog box appears.

Mechanism Design Extension Help Topic Collection
284
7. On the Cam1 tab, select the Autoselect check box. This instructs Mechanism
Design to complete the selection of a set of surfaces after you select enough
surfaces to define a cam.
8. Use the selector arrow in the Surfaces/Curves area to select the curved surface
on cam.prt.
9. Select the Cam2 tab.
10. Select the Autoselect check box.
11. Use the selector arrow to select the curved surface on roller.prt.
12. Click OK to accept the definition, and Close to exit the Cam-Follower
Connections dialog box. Mechanism Design adds a cam-follower icon to your
mechanism.
13. Click Mechanism > Drag. The Drag dialog box appears.
14. Click and rotate cam.prt. Note that the motion of the follower subassembly
is now linked to the motion of the cam.
Creating a Spring
There is a cylinder joint connecting follower.prt to the top portion of base.prt. In
the following sections you add a point-to-point spring and a point-to-point damper
between the follower and the base.
1. Click Mechanism > Springs or . The Springs dialog box appears.
2. Click New. The Spring Definition dialog box appears.
3. Select Point-to-Point under Reference Type, and use the selector arrow to
select BASE_PNT0 on base.prt and FOLLOWER_PNT on follower.prt.
4. In the Properties area enter 100 for k, the spring stiffness constant, and 60 for
U, the unstretched spring length.
5. Clear the Default check box and enter 15 in the Icon Diameter area.
6. Click OK to accept the definition, and Close to exit the Springs dialog box.
Mechanism Design adds a spring icon to your mechanism.
Creating a Damper
1. Click Mechanism > Dampers or . The Dampers dialog box appears.
2. Click New. The Damper Definition dialog box appears.
3. Select Point-to-Point in the Reference Type area, and use the selector arrow
to select BASE_PNT on base.prt and FOLLOWER_PNT on follower.prt.
4. Enter 100 for C, the damping coefficient, in the Properties area.
5. Click OK to accept the definition, and Close to exit the Dampers dialog box.
Mechanism Design adds a damper icon to your mechanism.

Mechanism Design Extension
285
Tutorial 3B: Creating a Servo Motor
This tutorial shows you how to add a servo motor to your mechanism. This is the
second part of the third Mechanism Design tutorial.
For information on the tutorials and the files you need before you start them, see
Creating an Oscillating Cam.
1. On the Model Tree, under Connections > Joints, expand Joint_2 (cam-follower) by clicking the plus sign (see figure below). Highlight Rotation Axis,
right-click, and select Servo Motor. The Servo Motor Definition dialog box
appears. On the Type tab, for the Driven Entity, the joint axis you selected is
listed.
2. On the Profile tab, under Specification, select Velocity.
3. Accept the default Magnitude, which is Constant. Enter the value 72 for A.
4. Select the Position check box and click to see a graph plotting position
versus time for your servo motor.
5. Close the graph and click OK to accept your servo motor definition.

Mechanism Design Extension Help Topic Collection
286
Tutorial 3C: Creating and Running a Dynamic Analysis
This tutorial shows you how to create and run a dynamic analysis for your
mechanism. This is the third part of the third Mechanism Design tutorial.
For information on the tutorials and the files you need before you start them, see
Creating an Oscillating Cam.

Mechanism Design Extension
287
1. Click Mechanism > Analyses. The Analyses dialog box appears.
2. Click New. The Analysis Definition dialog box appears.
3. Under Name, enter Dynamic Oscillation. Under Type, select Dynamic.
4. On the Preferences tab, accept the default values.
5. On the Motors tab, be sure ServoMotor1 is listed. If it is not, click .
6. Click Run. The model moves through the specified motion, Mechanism Design
displays the progress of the analysis and the time elapsed at the bottom of the
model window.
Tip: If you do not see the model move as the analysis runs, click Edit >
Settings. In the Run Preferences area of the Settings dialog box, be sure the
Graphical display during run check box is selected.
To view the analysis results in later sessions of Mechanism Design, you must save
them as a playback file. You will do this in part 3E of this tutorial.
Tutorial 3D: Creating and Graphing Measures

Mechanism Design Extension Help Topic Collection
288
This tutorial shows you how to create and graph measures results for your dynamic
analysis. You will create five measures. This is the fourth part of the third Mechanism
Design tutorial.
For information on the tutorials and the files you need before you start them, see
Creating an Oscillating Cam.
1. Click Mechanism > Measures. The Measure Results dialog box appears. Note
that Dynamic Oscillations is listed under Result Set.
2. Accept Measure vs. Time as the Graph Type.
3. Click . The Measure Definition dialog box appears.
4. Enter Follower Position under Name, and select Position under Type.
5. Use the selector arrow to select FOLLOWER_PNT on follower.prt. Accept the WCS
as the Coordinate System.
6. Select Y-component under Component, and Each Time Step under
Evaluation Method. A shaded arrow appears with its tip on the selected point
showing the Y direction.
7. Click OK to accept the definition and return to the Measure Results dialog box.
8. On the Measure Results dialog box, select Follower Position in the Measures
list and make a copy by clicking . Select copy of Follower Position, and
click to edit the definition. The Measure Definition dialog box appears.
9. Change the Name entry to Follower Velocity, and select Velocity for the
Type.
10. Click OK to accept the definition.
11. On the Measure Results dialog box, select Follower Position in the Measures
list and click to make a copy. Select copy of Follower Position, and click
.
12. On the Measure Definition dialog box, change the Name entry to Follower Acceleration, and select Acceleration for the Type.
13. Click OK to accept the definition and return to the Measure Results dialog box.
14. Click .
15. On the Measure Definition dialog box, enter Spring Load under Name, and
select Load Reaction under Type. Use the selector arrow to select the spring on
your mechanism, and accept Each Time Step as the Evaluation Method.
16. Click OK to accept the definition and return to the Measure Results dialog box.
17. Use Steps 14–16 as a guide to create a load reaction measure on the damper.
Name the measure Damper Load.

Mechanism Design Extension
289
18. Create a load reaction measure on the servo motor. Name the measure Servo Load.
19. On the Measure Results dialog box, select Follower Position, Follower
Velocity, and Follower Acceleration under Measures. Select Dynamic
Oscillation under Result Set. Click to see a graph that compares the three
measures.
Tutorial 3E: Saving and Reviewing Results
This tutorial shows you how to save a dynamics analysis as a playback file and
review the results. You must save your analysis results as a playback file if you want
to review them in future sessions of Mechanism Design. This is the fifth and final part
of the third Mechanism Design tutorial.
For information on the tutorials and the files you need before you start them, see
Creating an Oscillating Cam.
1. Replay results. Click Mechanism > Playback. The Playbacks dialog box
appears, with Dynamic Oscillations listed under Result Set.
2. Click . The Animate dialog box appears.
3. Click to begin the animation. Click Close to quit.
4. On the Playbacks dialog box, click to save the result set to a file. Accept the
default name, which is based on the analysis name, or change it. The default
directory is the current working directory. You can accept it, or browse to find
another directory to save the file. When you click OK, Mechanism Design saves
the file with the extension .pbk. You can retrieve this file in future sessions by
clicking on the Playbacks or Measure Results dialog box.
5. On the Display Arrows tab, select Spring Load, Damper Load, and Servo
Load under Measures. Under Scale, select Force and change the value to
150%.
6. Accept the defaults on the Movie Schedule and Interference tabs.
7. Click to display the Animate dialog box, and click again to begin the
analysis playback. As the dynamic analysis runs, the size of the arrows changes
to reflect the size of the measures. Click here to see an example of the dynamic
analysis with three display arrows.
Tutorial 4A: Creating a User-Defined Measure
This tutorial shows you how to create a measure that calculates the volume
displacement of the piston from Tutorial 1. You must have a license for Mechanism
Dynamics Option to do this tutorial.
For information on the tutorials and the parts you need before you start, see
Creating a Slider-Crank Mechanism.

Mechanism Design Extension Help Topic Collection
290
This tutorial is divided into four parts:
• Create a Pro/ENGINEER parameter.
• Create simple measures.
• Create user-defined measures.
• Rerun the analysis and graph the measures
Create a Pro/ENGINEER Parameter
1. Select Analysis > Measure. The Measure dialog box appears.
2. Select Area under Type and Surface under Entity.
3. Click and select the top surface on piston_head.prt. Mechanism Design
displays the surface area, 3.14159, under Results. Make a note of the value and
close the dialog box.
Note: To select the top, it may be helpful to use the Drag dialog box to raise the
piston.
4. Go to Pro/ENGINEER by selecting Applications > Standard.
5. Select Tools > Parameters. The Relations dialog box appears.
6. Add a row to the table by clicking , and change the default name to AREA_TOP.
Click OK to close the dialog box.
7. Close the dialog box and return to Mechanism Design by selecting Application >
Mechanism.
Create a Standard Measure
1. Click Mechanism > Measures. The Measure Results dialog box appears.
2. Click . The Measure Definition dialog box appears. Enter length_max as the
name.
3. Under Type, select Separation.
4. Select the two points BLOCK_TOP1 and PISTON_TOP1.
5. Select Distance under Separation Type and Maximum under Evaluation
Method.
6. Click OK to return to the Measure Results dialog box.
Create a User-Defined Measure
1. Click . The Measure Definition dialog box appears. Enter volume_max as the
name.

Mechanism Design Extension
291
2. Select User Defined under Type and Volume under Quantity. The dialog box
changes to display several buttons that you use to create an expression for your
measure.
3. Click . The Constants dialog box appears.
4. Click and select AREA_TOP from the list of Pro/ENGINEER parameters in the
Select Parameter dialog box. The name appears on the Constants dialog box.
Double-click it to add it to your expression on the Measure Definition dialog
box.
5. Click . The Operators dialog box appears. Double-click * to add it to your
expression.
6. Click . The Variables dialog box appears. Double-click length_max to add it
to your expression.
7. Accept Each Time Step as the Evaluation Method.
8. Click OK to return to the Measure Results dialog box, and Close again to exit.
Rerun the Analysis and Graph the Measures
Because one of your measures used an evaluation method other than Each Time
Step, you must rerun the analysis.
1. Select Mechanism > Analyses or . The Analyses dialog box appears.
2. Highlight AnalysisDefinition1 and click Run. When the run is complete, close
the dialog box.
3. Select Mechanism > Measures or . The Measure Results dialog box
appears.
4. Highlight volume_max and length_max in the Measures list, and
AnalysisDefinition1 in the Result Set list and click to open the Graphtool
window with a plot of both measures. The maximum volume displacement is in
the Value column beside volume_max.
Example: Oscillating Cam
The animation shows a wireframe representation of the cam-follower assembly as
the dynamic analysis runs. The double-headed display arrow represents a load
reaction measure on the servo motor. Display arrows are double-headed for
rotational motion. The vertical arrow pointing up at the beginning of the animation
represents the spring load reaction measure, and the vertical arrow pointing down
represents the damper load reaction measure.
To start and stop the animation, use the controls on your browser, or use the right
mouse button.

Mechanism Design Extension Help Topic Collection
292

293
Index
6
6DOF connections .........................44
A
acceleration measure
creating ..................................234
acceleration measure...................233
analyses
locked entities ... 170, 176, 184, 200
validation checks......................167
analyses ....................................164
analysis
dialog box ...............................165
dynamic..................................181
example..................................284
force balance...........................198
kinematic ................................174
repeated assembly ...................167
running...... 166, 179, 188, 196, 204
static......................................190
analysis .....................................164
analysis definition dialog box
external loads tab ......187, 196, 203
motors tab . 171, 178, 185, 194, 201
preferences for dynamic analyses183
preferences for force balance
analyses...............................199
preferences for repeated assembly
analyses........................169, 175
preferences for static analyses ...193
analysis definition dialog box ........165
analysis definition editing .....173, 179,
189, 197, 205
animate dialog box......................212
B
ball joint ......................................39
bearing joint.................................39
bodies in Mechanism Design
dragging ...................................83
ground......................................66
highlighting ...............................68
redefining..................................65
bodies in Mechanism Design ...........64
body measures ...........................256
C
cam measures ............................261
cam-followers
allowing liftoff ............................70
creating ....................................69
deleting ....................................76
depth .......................................74
editing ......................................75
friction................................ 76, 80
impact ......................................70
reaction force measure..............244
selecting curves .........................74
selecting surfaces.......................72
using drag.................................75
cam-followers...............................68
coefficient of restitution ......63, 71, 79
connections

Mechanism Design Extension Help Topic Collection
294
cam-follower .............................68
slot-follower ..............................77
connections..................................39
constraint conversion.....................45
copying
dampers ..... 95, 101, 111, 114, 123,
143, 156
force motors 95, 101, 111, 114, 123,
143, 156
forces ..95, 101, 111, 114, 123, 143,
156
motors.95, 101, 111, 114, 123, 143,
156
servo motors95, 101, 111, 114, 123,
143, 156
springs 95, 101, 111, 114, 123, 143,
156
torques 95, 101, 111, 114, 123, 143,
156
copying ..95, 101, 111, 114, 123, 143,
156
curves
using in cam-follower connections 74
using in slot-follower connections .79
curves .........................................74
custom loads..............................158
cylinder joint ................................39
D
damper
creating ....................................97
definition ..................................97
editing......................................98
joint axis...................................98
point-to-point ............................99
slot connection...........................99
damper .......................................96
degrees of freedom
calculating.................................51
degrees of freedom ............39, 42, 51
deleting
dampers96, 102, 111, 123, 144, 157
force motors 96, 102, 111, 123, 144,
157
forces ...96, 102, 111, 123, 144, 157
motors..96, 102, 111, 123, 144, 157
servo motors96, 102, 111, 123, 144,
157
springs .96, 102, 111, 123, 144, 157
torques.96, 102, 111, 123, 144, 157
deleting ...96, 102, 111, 123, 144, 157
display arrows ............................209
DOF ............................................42
drag
creating snapshots .....................89
locking bodies............................88
tutorial ............................. 90, 291
drag............................................88
drag dialog box
advanced options .......................86
constraints tab...........................85
initial condition
specifying joint axis position......33
joint axis initial condition.............33
snapshots tab ............................84
drag dialog box.............................83
dynamic analysis

Index
295
creating ..................................182
defining preferences .................182
dynamic analysis ........................181
dynamic measures
evaluation methods ..................230
types......................................229
dynamic measures ......................230
dynamics option in Mechanism Design
...............................................16
E
evaluation methods.....................230
exporting results.........................218
ext loads for analyses
defining ....................186, 195, 202
ext loads for analyses ....186, 195, 202
F
failed mechanism
fixing........................................54
failed mechanism..........................54
finder dialog box 31, 93, 99, 109, 142,
155
force balance analysis
creating ..................................198
defining preferences .................199
force balance analysis...........198, 199
force load ..................................102
force motors
adding ....................................146
defining ..................................146
editing....................................154
graphing .... 112, 144, 157, 226, 274
table ......................................150
user-defined ............................151
force motors...............................145
force/torque
creating ..................................103
definition.................................102
direction .................................108
editing ....................................109
graphing .... 112, 144, 157, 226, 274
magnitude...............................104
table ......................................106
user-defined ............................106
force/torque ...............................102
friction
cam-follower ....................... 76, 80
enabling for analysis .................188
friction .................................. 76, 80
G
gear pairs
creating ..................................116
rack and pinion ........................119
standard .................................117
using in dynamic analyses .........121
gear pairs ..................................115
general connections.......................45
geometric motors........................140
graph
managing................................275
measure results .......................223
graph ........... 112, 144, 157, 226, 274
gravity
defining ..................................113

Mechanism Design Extension Help Topic Collection
296
enabling for analyses ................188
removing ................................115
gravity ......................................113
ground body
defining ....................................66
ground body.................................64
H
highlighting bodies ........................68
I
icon visibilities
setting......................................26
icon visibilities ..............................25
impact measure
creating ..................................250
impact measure..........................250
impulse measure
cam-follower
creating ...............................252
joint
creating ...............................251
slot-follower
creating ...............................253
impulse measure ........................251
inertia .........................................38
initial conditions
creating ....................................28
definitions dialog box ..................27
editing......................................29
incompatible conditions...............31
joint axis...................................33
specifying joint axis position in the
drag dialog box .......................33
tips
using .....................................30
validation checks........................34
velocity.....................................30
initial conditions............................27
interference modes for playback....207
J
joint axis reaction measure...........236
joint axis settings
geometric references ..................63
regeneration values ....................61
setting......................................60
zeros ........................................60
joint axis settings..........................58
joint axis spring ............................93
joint axis zeros .............................60
joint connections
ball joint ...................................42
bearing joint..............................42
cam-follower .............................68
constraints required....................41
creating ....................................40
cylinder joint .............................42
degrees of freedom ....................42
example............................ 55, 286
overview ...................................13
pin joint ....................................42
planar.......................................42
rigid and weld ............................42

Index
297
slider joint.................................42
slot-follower ..............................77
tutorial ...................................279
joint connections................13, 39, 42
joints ..........................................39
K
kinematic analysis
creating ..................................174
defining preferences ..........169, 175
kinematic analysis.......................174
kinematics ...................................11
L
load reaction measure
creating ..................................247
load reaction measure .................246
load transfer ..............................267
loadcell lock
creating ..................................249
loadcell lock ...............................249
loadcell reaction measure
creating ..................................249
loadcell reaction measure......199, 248
M
magnitude
constants .........................139, 153
example..................................130
expression definition..........138, 152
table ........................105, 132, 149
user-defined..............107, 133, 150
magnitude ..........................128, 147
mass properties
assigning ..................................37
specifying for assemblies.............38
mass properties ............................35
measures
acceleration.............................233
body.......................................256
cam........................................261
cam reaction ...........................244
connection reaction ..................235
cylinder connection components .239
dynamic..................................229
gear pair reaction.....................245
graphing .... 112, 144, 157, 226, 274
graphing results .......................223
impact ....................................250
impulse...................................251
joint reaction ...........................236
load reaction ...........................246
loadcell reaction ................199, 248
pin connection components........238
planar connection components ...240
plotting results.. 112, 144, 157, 226,
274
position ..................................233
separation...............................259
slider connection components ....238
system ...................................254
user-defined ............................262
velocity...................................233
viewing results.........................221
measures...................................221

Mechanism Design Extension Help Topic Collection
298
mechanism
adding a connected component ....40
assembly ..................................53
creating dampers .......................97
creating force motors................146
creating servo motors ...............124
creating springs .........................92
defining bodies ..........................65
dragging ...................................82
mechanism ..................................40
Mechanism Design
assembling the mechanism..........53
bodies ......................................64
capturing snapshots....................89
changing the tolerance................24
commands ................................. 1
constructing a snapshot ..............89
creating force motors................146
creating servo motors ...............124
defining servo motor profiles......126
dragging a body.........................83
dragging a mechanism................82
dragging a point.........................82
dynamics option.........................16
editing snapshots .......................90
exporting results ......................218
fixing a failed mechanism ............54
graphing measure results ..........223
graphing the motor profile .........223
graphing the servo motor profile 223
highlighting bodies .....................68
joint axis zeros ..........................58
kinematics.................................11
measure results .......................221
motion envelope ......................214
movie schedule ........................208
moving a mechanism..................82
playing a result set ...................207
playing back motion definitions ..205
redefining bodies........................65
saving results ..........................211
servo motor profiles..................127
servo motors ...........................124
setting joint limits ......................62
specifying joint axis settings ........60
toolbar buttons ........................... 1
understanding geometric motors 140
Mechanism Design ......................... 1
Mechanism Design Kinematics
adding modeling entities .............14
preparing for analyses ................15
running analyses ........................15
saving and viewing results...........15
summary ..................................12
Mechanism Design Kinematics ........11
Mechanism Design menu................. 1
Mechanism Design tutorials ...... 9, 277
Mechanism Dynamics Option
adding modeling entities .............20
license ....................................... 1
preparing for analyses ................21
running analyses ........................21

Index
299
saving and viewing results...........22
summary ..................................17
using servo motors.....................20
Mechanism Dynamics Option ..........16
model
checking ............................. 14, 19
connections ...............................13
creating .............................. 12, 18
model...............................12, 14, 19
Model Summary............................. 6
Model Tree.................................... 3
motion envelope .........................214
motors
force ......................................145
servo......................................124
motors ......................................145
motors information
defining ..... 171, 177, 185, 194, 201
motors information171, 177, 185, 194,
201
movie schedule...........................208
O
object action ................................. 8
P
pin joint.......................................39
planar .........................................39
plane-plane rotation motor ...........140
plane-plane translation motor .......140
playback
display arrows .........................209
exporting results ......................218
interference modes...................207
movie schedule ........................208
options ...................................207
results of motion run ................208
saving result set.......................211
playback....................................205
point-plane translation motor........140
point-point translation motor ........140
point-to-point damper ...................99
point-to-point spring .....................93
position measure
creating ..................................234
position measure ........................233
R
redundancies
calculating.................................51
redundancies.......................... 51, 53
renaming
dampers .....96, 101, 111, 114, 123,
144, 156
force motors 96, 101, 111, 114, 123,
144, 156
forces ..96, 101, 111, 114, 123, 144,
156
motors.96, 101, 111, 114, 123, 144,
156
servo motors96, 101, 111, 114, 123,
144, 156
springs 96, 101, 111, 114, 123, 144,
156
torques 96, 101, 111, 114, 123, 144,
156
renaming 96, 101, 111, 114, 123, 144,
156

Mechanism Design Extension Help Topic Collection
300
repeated assembly analysis
creating ..................................168
defining preferences ..........169, 175
repeated assembly analysis ..........167
results
exporting ................................218
measure .................................221
playing ...................................211
saving ....................................212
trace curves ............................265
results.......................................221
run preferences ............................23
S
separation measures ...................259
servo motors
copying95, 101, 111, 114, 123, 143,
156
creating ..................................124
defining entities .......................125
defining the profile ...................126
deleting 96, 102, 111, 123, 144, 157
editing....................................141
entities ...................................125
example..................................284
graphing .... 112, 144, 157, 226, 274
magnitude........................128, 147
renaming .... 96, 101, 111, 114, 123,
144, 156
SCCA......................................131
table ........................105, 132, 149
user-defined..............107, 133, 150
using in Mechanism Dynamics Option
.............................................20
servo motors ..............................124
Sine-Constant-Cosine-Acceleration
Servo Motors ...........................131
slider joint ...................................39
slip ...........................................253
slot connection damper..................99
slot-followers
creating ....................................78
deleting ....................................81
editing ......................................81
selecting curves .........................79
selecting endpoints.....................80
using drag.................................81
using follower points...................79
slot-followers................................77
snapshot construction....................89
snapshots
capturing ..................................89
copying constraints.....................88
creating ....................................89
creating from other snapshots......89
editing ......................................90
removing ..................................90
tutorial ............................. 90, 291
using as explode states ...............87
using for initial conditions ............33
snapshots ....................................87
springs
creating ....................................92
definition...................................91

Index
301
editing......................................95
springs ........................................91
static analysis
creating ..................................192
defining preferences .................192
static analysis.............................190
status........33, 95, 100, 110, 143, 157
system measures........................254
T
table profile
force motor .............................150
force/torque ............................106
servo motor.............................132
table profile..................105, 132, 149
tolerance settings
defining ....................................24
tolerance settings .........................23
torque .......................................102
trace curve dialog box .................265
trace curves
creating ..................................266
editing 3D ...............................267
trace curves ...............................265
transfer loads to Structure ...........267
U
U constant for springs....................93
user-defined measures ................262
user-defined profile
force motor .............................151
force/torque ............................106
servo motor.............................137
user-defined profile ...... 107, 133, 150
V
velocity
specifying direction.....................30
velocity .......................................30
velocity measure
creating ..................................234
velocity measure.........................233