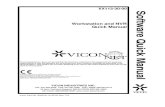Parallels Workstation Quick Start Guide for Windows
description
Transcript of Parallels Workstation Quick Start Guide for Windows

Parallels Software International, Inc.
Parallels® Workstation Quick Start Guide
Copyright © 2005-2008 Parallels Software International, Inc.

Copyright © 2005-2008 by Parallels Software International, Inc. All rights reserved. Parallels, Parallels logo, Compressor, and Transporter are registered trademarks; Coherence is a trademark of Parallels Software International, Inc. This product is based on a technology that is the subject matter of a number of pending patent applications. Distribution of this work or derivative of this work in any form is prohibited unless prior written permission is obtained from the copyright holder. Microsoft, Windows, Windows Server, Windows NT, Windows Vista, and MS-DOS are registered trademarks of Microsoft Corporation. Linux is a registered trademark of Linus Torvalds. Apple, Bonjour, Mac, MacBook, iMac, Macintosh and Mac OS are registered trademarks of Apple Inc. Finder and Safari are trademarks of Apple Inc. Solaris is a trademark of Sun Microsystems, Inc. eComStation is a trademark of Serenity Systems International. FreeBSD is a registered trademark of The FreeBSD Foundation. Intel and Intel Core are trademarks or registered trademarks of Intal Corporation. OS/2 Warp is a registered trademark of International Business Machines Corporation. VMware is a registered trademark of VMware, Inc. All other marks and names mentioned herein may be trademarks of their respective owners

Contents
Preface 4
Installing Parallels Workstation 5
Starting Parallels Workstation 12
Creating a Virtual Machine 13
Installing Windows XP 16
Installing Windows Vista 23
Installing Parallels Tools 29
Starting, Stopping and Resetting a Virtual Machine 32
Getting to Know the Interface 34
What to Do Next 36
Index 37

C H A P T E R 1
Preface
This guide is aimed at the novice computer users who want to install Parallels Workstation in their Windows primary operating system and create one or more virtual machines to run different versions of Windows as the guest operating systems. This guide provides all the necessary information for installing Parallels Workstation and creating new virtual machines. It also gives detailed procedures of Windows XP and Windows Vista installation.

C H A P T E R 2
Installing Parallels Workstation
In this chapter you’ll learn how to install Parallels Workstation.
Preparing for installation
If you purchased the boxed edition of Parallels Workstation:
Insert the CD and keep the CD sleeve with the activation key handy.
If you purchased the program from Parallels Online store (http://www.parallels.com/en/buyonline), or downloaded a trial version, make sure that you have a permanent or trial activation key, and:
Locate the downloaded self-extracting Parallels-Wst-2.2.xxxx-Win.exe file and double-click it.
Step-by-Step Installation
Note. You must have Power User or Administrator rights to install Parallels Workstation in a Windows operating system.
1 In the Welcome to Parallels Workstation Setup Program dialog box click Next.
2 In the License Agreement dialog box use either the PgDn key or the Down Arrow ↓ key to
read the licence agreement. Select the I accept the terms of the license agreement option.

6 Parallels® Workstation Quick Start Guide
You may print the license agreement for your records using the Print button. Click Next to proceed with the installation.
3 If you are re-installing or updating Parallels Workstation, you will not see the User
Registration dialog box. Proceed to the next Step.
If you have a permanent activation key, register to receive news about Parallels products or skip the registration by clicking the Skip registration button.
If you prefer to register on the Parallels web site, click the Register on site button.
To buy Parallels Workstation and receive a permanent activation key, use the Buy button.

Installing Parallels Workstation 7
In the User Registration dialog box enter your contact information necessary for sending you a trial activation key. Please enter your E-mail and User name. The Company name field is optional. Check I want to receive news from Parallels to my E-mail if you want to be informed about new Parallels products. You will receive a free trial activation key by e-mail.
4 In the Customer Information window, activate your copy of Parallels Workstation. To do
this, enter your Activation key by typing it directly into the field or by using the copy-paste method. The User Name and Company Name fields are optional. To skip this step, click the Activate later button. You can activate the product when it is installed by choosing Activate Product from the Help menu.
Click the Register on site button to register at the Parallels web site in order to get a trial activation key.

8 Parallels® Workstation Quick Start Guide
Click the Buy button to purchase a permanent activation key at the Parallels Online Store. Click Next.
5 In the Choose Destination Location dialog box specify a folder where Parallels Workstation
will be installed. To install it to the folder other than the default one, click the Change button. Note that Parallels Workstation must be installed only on the boot disk.
Click Next.

Installing Parallels Workstation 9
6 In the Select Program Folder dialog box specify the name for the Parallels Workstation folder in the Programs list of the Windows Start menu.
By default, the folder name is Parallels. However, you may choose one of the existing folders or type the name directly into the field.
Click Next.

10 Parallels® Workstation Quick Start Guide
7 In the Select shortcuts dialog box, specify what shortcuts should be created for Parallels Workstation. (The Windows Quick Launch panel is located on the taskbar.)
Click Next.
8 In the Ready to Install the Program dialog box, click Install to start the Parallels Workstation installation or click the Back button to return to the previous steps.

Installing Parallels Workstation 11
9 If your Windows primary operating system is configured to warn you every time an unsigned driver is installed, you will see the following message:
Click OK to disable the unsigned driver warnings during Parallels Workstation installation. They will be re-enabled later when the installation is complete.
If your system is configured to block the unsigned drivers installation, you will receive similar message prompting you to allow the installation of these drivers. Click OK. Otherwise, Parallels Workstation can not be installed at all.
10 You can see the installation progress shown in the Setup Status dialog box.
11 When Parallels Workstation is installed, the Setup displays the following dialog box:
To open the Readme file in Notepad select the I want to view Readme file option.
To complete the installation, click Finish.

C H A P T E R 3
Starting Parallels Workstation
To start Parallels Workstation In the Windows Start menu, select Programs --> <Parallels Folder Name> --> Parallels
Workstation where <Parallels Folder Name> is the folder in the Windows Start menu that you chosen for Parallels Workstation during the installation.
You may also start Parallels Workstation by double-clicking its icon on the desktop, by single-clicking its shortcut in the Start menu, or by single-clicking its icon in the Quick Launch panel, if you have added the corresponding shortcuts during the installation.
To exit Parallels Workstation Choose Exit from the File menu Click the Close button on the title bar of the Parallels Workstation window.

C H A P T E R 4
Creating a Virtual Machine
The process of creating a ready-to-use virtual machine includes the following steps:
Creating a virtual machine configuration, that is the virtual machine with a set of virtual hardware.
Installing an operating system in the virtual machine; such operating system is called the guest operating system. You must have a full (not OEM) version of the operating system you wish to install.
Installing Parallels Tools. Available for both Windows XP and Vista.
The procedure of creating virtual machines is generally the same in all the supported primary operating systems.
An easiest way to create a virtual machine configuration
Here we will describe how to create a virtual machine configuration for further installation of Windows Vista or Windows XP as a guest OS.
1 When you start Parallels Workstation for the first time, the Welcome window of New Virtual Machine Wizard appears:

14 Parallels® Workstation Quick Start Guide
2 Click the Next button in the New Virtual Machine Wizard window.
3 In the next dialog box make sure that the Create a typical VM option, is selected. If you are
new to virtualization, do not select another option. The easiest way of creating a virtual machine is to create a typical one. Click Next.

Creating a Virtual Machine 15
4 In the next dialog, specify the guest operating system you are going to install in the virtual machine: Windows family from the first pop-up menu and the version (XP or Vista) from the second one. Click Next.
Specify a name for your virtual machine. By default, the wizard will name the virtual machine after the guest operating system you've selected. The name doesn’t really matter unless you plan to create several VMs running the same operating system; in that case, you’ll need to give them distinct names (“Windows XP for Games” and “Windows XP for Work”, for example).
You can also specify the folder to store your virtual machine files. By default, the virtual machine is placed into your personal folder. Click Finish to create the virtual machine.
5 When the wizard displays the following message, click Yes to let Parallels Workstation create a new folder for the virtual machine.
The virtual machine is created, but it is blank. You have to install the specified guest OS.

C H A P T E R 5
Installing Windows XP
To install the Windows XP guest operating system in your virtual machine, follow these steps:
1 Insert the Windows XP installation CD or DVD disc into the CD/DVD-ROM drive of your computer.
2 Click the Power On button to start the virtual machine. The Property Page transforms to the Console window.
3 The Installation starts, and the Welcome to Setup screen appears.
Both your physical computer and the virtual machine emulated in it use the same mouse and keyboard devices. To use your keyboard and mouse inside the virtual machine, click anywhere inside the virtual machine's Console window.
Note. To release the keyboard and mouse input back for using them in the primary OS press Ctrl+Alt at any time.
After this press Enter on your keyboard.

Installing Windows XP 17
4 The license agreement is displayed on the screen. To scroll it down press the Page Down key. To agree press F8.
5 In the lower part of the following screen, the Setup displays the list of hard disks and
partitions available in the virtual machine. For a new virtual machine this list contains only one item: the unpartitioned space. Press Enter to create a partition on the unpartitioned space.

18 Parallels® Workstation Quick Start Guide
6 On the next screen choose the file system for that new partition that will be the system volume in your virtual machine. Select the type of file system and mode of formatting and press Enter. Formatting to NTFS is recommended.
7 The virtual machine will restart automatically. The text stage of the installation has
completed. During the next (GUI) stage, dialog boxes will be used.
8 Specify your Regional and Language Options and click Next. 9 Enter the license key and click Next.

Installing Windows XP 19
10 On the next several screens you will be prompted to enter the computer name and administrator password, select your date and time zone. When prompted to specify your network settings, select Typical.
11 Next, you should specify whether your computer will be a member of a domain. If you are creating a virtual machine for running it in corporate environment, ask the system administrator whether you should specify the domain. Otherwise, choose the first option to make your virtual machine a member of the workgroup.
12 After that, Setup adjusts the Display Settings for better image quality.

20 Parallels® Workstation Quick Start Guide
13 In the Help protect my PC screen indicate whether you want to turn on the Automatic Updating feature. It is recommended to enable the Automatic Updates feature.
14 On the next screen, choose the way your computer will be connected to the Internet. Select
Yes.

Installing Windows XP 21
15 If you want to register with Microsoft select Yes on the following screen.
16 When prompted, create user accounts for each person who will use this virtual machine.

22 Parallels® Workstation Quick Start Guide
The installation of Windows XP is complete. But there is one more operation the you should perform before you can use the virtual machine - install Parallels Tools.

C H A P T E R 6
Installing Windows Vista
Only the following editions of Windows Vista are supported as guest OSes in Parallels virtual machines: Ultimate, Enterprise, or Business.
Insert the installation CD/DVD disc into the appropriate drive of your computer.
The Windows Vista installation starts as soon as you click the Power On button. The installation wizard guides you through the following steps:
1 Once Windows loads the necessary files, you will be prompted to set the language and other national preferences. Click Next to proceed.

24 Parallels® Workstation Quick Start Guide
2 On the next screen click Install now.
3 Enter your product key. Click Next.

Installing Windows Vista 25
4 Read the license terms and select I accept the license terms if you agree. Click Next.
5 Click the Custom installation option.

26 Parallels® Workstation Quick Start Guide
6 On the next screen select the unpartitioned hard disk and click Next; all the space will be allocated for one partition. If you want to create several partitions, click Driver options (advanced) and partition the virtual hard disk specifying the size for each partition. When the disk is partitioned, click Next.

Installing Windows Vista 27
7 Once all the necessary files are copied, you will be prompted to enter a user name. In case you want to protect your Windows by a password you will have to enter it twice and provide a hint that can help you in case you forget the password. Click Next.
8 On the next screen choose the way of enhancing your Windows security. Click the desired
option.

28 Parallels® Workstation Quick Start Guide
9 On the next screen set the time and date. If everything is correct, click Next.
10 On the next screen click Start. Enter the password, if prompted.
When the installation is complete, you can eject your installation CD or DVD, or disconnect the disc image.

C H A P T E R 7
Installing Parallels Tools
When the installation of Windows XP is complete, you can start working with your virtual machine.
But consider installing Parallels Tools first. After installation of Parallels Tools you don't have to press the special key combination (Alt+Enter) to release your mouse and keyboard input to the primary operating system each time you want to switch to it or its applications - just click anywhere outside the Guest OS window to switch. Parallels Tools will also let you use shred folders to transfer the data between the guest and the primary OSes. The Tools will also enhance the performance of your virtual machine in many other aspects.
To install Parallels Tools 1 Choose Install Parallels Tools from the Parallels Workstation VM menu.
2 When you see this message, click OK.
3 In the Welcome window of the Parallels Tools Setup wizard click Next.

30 Parallels® Workstation Quick Start Guide
4 In the Choose Destination Location window click Next to install Parallels Tools in the default folder.
5 In the Setup Type window make sure that the complete type of setup is selected. Click Next.
6 In the Select Program Folder window click Next. The default folder will be used.
7 The Check Setup Information window displays the options selected. Click Next to begin the installation.
8 Click OK in the unsigned drivers warning dialog box.

Installing Parallels Tools 31
9 After the wizard finishes to copy the files, click Finish in the Installation Completed window.
After the restart the virtual machine will be ready for work.

C H A P T E R 8
Starting, Stopping and Resetting a Virtual Machine
Starting a Virtual Machine
When you start Parallels Workstation, the last used virtual machine will be opened by default.
To start up the virtual machine just click the Power On button on the Parallels Workstation toolbar (or choose VM -> Power On).
The virtual machine switches on, and you can see the booting of the guest OS in the Parallels Workstation window.
Stopping a Virtual Machine
The same rules are applied to turning off /resetting a virtual machine as to turning off /resetting a physical computer.
First, shut down a guest operating system by using the guest OS "shut down" command (such as Start -> Shut Down or Start ->Turn off Computer in Windows). It is STRONGLY RECOMMENDED that you shut down the virtual machine in this way to ensure safety of your data. Then close the Parallels Workstation window.
Only if you are unable to shut down the guest OS this way, you may use the Parallels Workstation controls to stop it. To stop a virtual machine anyway, do one of the following:
Click the Power Off button on the Parallels Workstation toolbar. Select Power Off from the VM menu.
The virtual machine will be stopped immediately.
Resetting a Virtual Machine
First, restart a guest operating system by using the guest OS "restart" command (such as Start -> Shut Down -> Restart or Start -> Turn off Computer -> Restart in Windows). It is STRONGLY RECOMMENDED that you restart the machine in this way to ensure safety of your data.
Only if you are unable to restart the guest OS this way, you may use the Parallels Workstation controls to stop or to reset it.
To reset a virtual machine, do one of the following :
Click the Reset button on the Parallels Workstation toolbar. Select Reset from the VM menu.

Starting, Stopping and Resetting a Virtual Machine 33
Press Ctrl+Alt+Insert while the keyboard input is captured inside a virtual machine window.

C H A P T E R 9
Getting to Know the Interface
When the virtual machine is created, you will see the Parallels Workstation main window similar to that one below.

Getting to Know the Interface 35
The Parallels Workstation main window displays the Property Page of the just created virtual machine and has the title bar, menu and toolbar.
Title bar
The title bar displays the title of the virtual machine, below the title you can see the Parallels Workstation menu.
Menu
Menu for Parallels Workstation contains all the controls available for Parallels Workstation and its virtual machines.
Toolbar
Toolbar (on this picture, shown to the right) has the following buttons:
- Start the virtual machine.
- Stop the virtual machine.
- Reset a virtual machine.
- Pause the virtual machine.
- Switch the virtual machine to the full screen mode and back to window mode.
- Switch the main window to Property Page view.
- Switch the main window to Console or Guest OS window view.
Most of the toolbar buttons become enabled when you start the virtual machine. When the
virtual machine is stopped, only the Power On button is enabled.
If you click a toolbar button it becomes visibly pressed.
Property Page
The virtual machine's Property Page lists the virtual machine hardware and some of the options.
The Property Page contains:
The Configuration list (in the upper part of the Page) that displays the virtual machine name, the location of the configuration file, and general VM settings.
The Resources list ( in the middle part) that shows all the devices connected to the virtual machine and their options.
The command buttons ( in the lower part of the window).

C H A P T E R 1 0
What to Do Next
If your primary operating system is connected to the Internet, your new virtual machine can share this connection by using the Shared Networking (NAT) that is selected as a default option for a new virtual machine.
The next thing you probably will do is setting up shared folders. A shared folder is a folder in your primary operating system that is visible to your virtual machine. To learn more about using shared folders, read the Using Shared Folders topic in Managing Virtual Machines chapter. To open this chapter, choose Contents from the Help menu.
Then you can install your favorite Windows applications. For software installation you may use various types of media:
CD/DVD-ROMs; ISO images of CD/DVD-ROMs made with Parallels Image Tools or third-party imaging
products (use the Devices menu to connect or disconnect ISO images from CD/DVD-ROM drive at runtime);
installation files placed into shared folders; local network resources or the Internet if your computer is connected to it.
Tips To change the configuration of the virtual machine shut down the guest OS. On the Property
Page of the virtual machine click the Configuration link to open Configuration Editor or choose Edit Configuration from the File menu. Add or remove devices and edit their options.
To set the virtual machine's startup options choose Preferences from the Edit menu. To switch to full screen mode and back press Alt+Enter. The Windows primary OS will intercept the Ctrl+Alt+Del key combination pressed in
the guest OS. To emulate pressing Ctrl+Alt+Del in the guest OS choose the Send Ctrl+Alt+Del command from the VM menu or press Ctrl+Alt+Ins.

Index
A Activating
Parallels Workstation activation • 5
C Connecting devices at runtime • 34, 36 Creating
virtual machine • 13
H Hot keys • 34, 36
I Installing
Parallels Tools installation • 29 Parallels Workstation installation • See
installing Parallels Workstation Windows Vista OS installation • 23 Windows XP OS installation • 16
Interface • 34 Configuration Editor • 36 Full screen mode • 34 Hot keys • 34, 36 Menu • 34 Property Page • 34 Shortcut keys • 34, 36 Status bar • 34 Toolbar • 34
K Keyboard
capturing • 16, 29 releasing • 16, 29
M Menu • 34 Mouse
capturing • 16, 29 releasing • 16, 29
N New Virtual Machine Wizard • 13
P Parallels Tools
installing Parallels Tools • 29 Parallels Workstation
activating Parallels Workstation • 5 installing Parallels Workstation • 5 starting Parallels Workstation • 12
Preferences • 36 Property Page • 34
R Resetting
virtual machine • 32
S Shortcut keys • 34, 36 Starting
Parallels Workstation, starting • 12 virtual machine • 32
Status bar • 34 Stopping
virtual machine • 32 Suspending
virtual machine • 32
T Tips for managing a virtual machine • 36 Toolbar • 34
V Virtual machine
creating virtual machines • 13 managing virtual machines • 32, 36 resetting virtual machines • 32 starting virtual machines • 32 stopping virtual machines • 32 suspending virtual machines • 32
W Windows Vista
installing Windows Vista OS • 23 Windows XP
installing Windows XP OS • 16