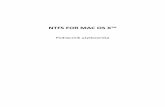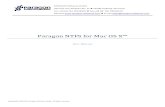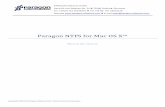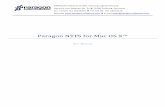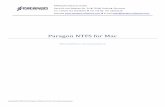Paragon Snapshot for Mac OS X - Paragon Software install the software, please double-click Paragon...
Transcript of Paragon Snapshot for Mac OS X - Paragon Software install the software, please double-click Paragon...

Paragon Snapshot for Mac OS X
Guide to Beta Testing
www.paragon-software.com

Product Concept
0

But traditional backup involving file archiving has a numberof drawbacks, like:-Inability to access files during backup.Running applications usually require exclusive rights forprocessed files, thus preventing a backup program fromcopying them.-Much time needed for backup.To ensure accessibility of files and the data integrity, abackup program requires suspension and/or termination ofall running applications during a volume backup. For high-capacity disk systems, this could take hours .
Concept
Data safety is becoming a key success factor for more andmore companies today. The problem of establishing areliable system of data protection is of high priority forhome users as well. Nobody wants to have their datacorrupted or lost due to a system failure, malicioussoftware or a human factor.The only way to protect important data and avoid data lossis backup.

Snapshot can easily do away with theseproblems. It’s a common industry termdenoting the ability to record a state of astorage device at any given moment (make asnapshot) , and then preserve that snapshot asa guide for restoring this storage device in caseof emergency. Primarily a snapshot has to dowith making a point-in-time copy of data. Thistechnology is used for Windows-based systemfor a years and has proved to be a best backupsolution.
Paragon Snapshot for Mac OS X is a set ofutilities to help you protect your data bycreating snapshots of a volume or a group ofvolumes.
Concept
Paragon Snapshot for Mac OS X technologicalpackage composed of:- Installer- Kernel extension for creating snapshots- Daemon for tracking paging files- Graphical User Interface Utility for inexperienced users- Command line utility for advanced users

Getting Started
1

Supported Configurations
1. Platform
2. Operating System
3. Storage Type
4. Supported File Systems
Intel Mac
Mac OS X 10.5.6 or later(including Mac OS X Server)
All types of internal hard disks or external USB/FireWire devices
Mac OS Standard, Mac OS Extended, FAT, NTFS (when Paragon NTFS for Mac OS X is installed)

To install the software, please double-click Paragon Snapshot for Mac OS X.dmg . A new volume will be added to your Mac, and Finder will show its contents. In the opened window please run Paragon Snapshot for Mac OS X.pkg. It’s a software package for Paragon Snapshot for Mac OS X.
Installing Paragon Snapshot for Mac OS X
Double-click on the file
A new device will be added to your system
Double-click on the file

Installation WizardThis wizard will guide you through the installation process. Please click Continue to install Paragon Snapshot Driver.
Click Continue
Click Install
Type in an administrator password

Please wait while all the necessary files will be copied to your computer. When done, please close all opened files, and then click Close. When reboot your Mac.
Installation Wizard
Click Close to complete the software installation and reboot your Mac

Working with Snapshot for Mac
2

You can find Paragon Snapshot for Mac OS X in the Applications folder. Open Finder and click Applications in the PLACES group of the left frame. You need just to double-click the Paragon Snapshot for Mac OS X icon and type administrator’s password to run the utility.
Running Paragon Snapshot for Mac OS X
Paragon Snapshot Manager
Applications folder
Type your password

In the left frame of the main window you can see all volumes of your system. Please note, that un-mounted volumes will be automatically mapped. The next frame will display a list of created snapshots (if any), while the right frame is reserved for browsing snapshot heximaldump.In the upper part of the window you can see the main control buttons to accomplish a full range of operations with snapshots.
The Main Window
A list of volumes A list of created snapshots
Hex data
Commands

To create a snapshot of a single volume, please find a volume you need to back up in the left frame, and then click the Take Snapshot button. Please specify a directory for keeping temporary data and coverage of sectors to make a snapshot of (if you want to back up the whole volume, please leave the default values). A new item will appear in the Snapshotsframe, while in the right frame - a sector dump of the volume in the HEX format at the moment of the snapshot creation. Note, that snapshots are available until next system restart or shutdown.
Creating a Snapshot
1
Specify a volume you need to back up
Specify place for keeping temporary data and coverage of sectors to make a snapshot of
3
Created snapshot is added to the snapshot list
2

You can create a snapshot of several volumes. The main goal is to guarantee integrity of data stored on different volumes. Creation of a multiple snapshot is similar to the previous scenario. Please specify volumes in the left frame by holding the CMD button, and then click the Take Snapshot button.
Creating a Snapshot for Multiple Volumes
Specify volumes in the left frame by holding the CMD button
1
Click the Take Snapshot button
2Created snapshot of multiple volumes
3

You can open any snapshot as it’s a usual volume. Please specify a snapshot you’d like to open in the Snapshots frame by clicking on it, and then click the Open Device button located in the upper right corner of the window.To un-mount a device, please click the Close Device button or just drug it to the trash.
Retrieving Snapshot Data
A new block device will be added to your system
For a multiple snapshot you should specify a snapshot and a volume you’d like to open. For example, you’ve taken a multiple snapshot of Volume 1 and Volume 2. To open a snapshot of Volume 2, you should click on it in left frame, then click on the snapshot in the Snapshotsframe, and finally click the Open button.
Specify a volume Specify a snapshot Click Open Device

To save a snapshot, please select the required snapshot and media in the corresponded frames, and then click the Save button located in the upper right corner of the window. In the opened dialog, please specify a file name and a destination directory, then click Save. The Transfers dialog will report on the progress of saving your snapshot.
Saving a Snapshot
Don’t try to save volume’s snapshot on itself. There is no free space for such an operation.
«Transfers» dialog will reveal progress of saving snapshot to your local drive
Specify a volume
Specify a snapshot Click Save
1
2Specify a file name and destination
Press Save 3

If you’d like to delete a snapshot, please select it in the Snapshots frame by clicking on it, and then click the Delete button.
Deleting a Snapshot
Specify a snapshot
Click Delete

Working with Snapshot for Mac OS X
3
Command Line Utility Reference

First, you need to run Terminal on your Mac to work with Paragon Snapshot OS X in the command line mode. Terminal is a standard utility of Mac OS X.
Terminal Utility
Or just type in Terminal in Spotlight
You can find Terminal in the Utilities folder located in the Applications menu

Second, you need root access in Terminal to work with Paragon Snapshot for Mac OS X.
Utility Arguments and Parameters
Move to the /usr/local/sbin/folder and type in ./ssctl to get information about volumes and created snapshots
Type sudo –s, then enter an administrator’s password
A BSD device name Block sizeSnapshot ID Media ID Volume length (in blocks)
ssctl is a name of the command line utility to work with Paragon Snapshot for Mac OS X. Run with no argument, it will return information about available volumes (media) and created snapshots. For every volume of your system it will display a BSD device name, Media ID, block size and size of the volume in blocks. For every snapshot - its ID and a BSD device name of the volume it’s been made of.
Your administrator account must be protected with password to run ssctl. You can set password in Accounts menu in System Preferences.

Utility Arguments and Parameters
Every volume or snapshot has its own unique identity number (ID) assigned by the operating system. Every volume in Mac OS X also has a BSD device name, since Mac OS X is a UNIX-based operating system. To work with un-mounted volumes, the ssctl utility operates with ID and BSD names, but not with volume labels.
Like Terminal, Disk Utility can be found in the Utilities folder of the Applicationsmenu
Volume labels

Utility Arguments and Parameters
Type ./ssctl help in the Terminal window to get information about arguments and parameters of the utility. You can find detailed description on every single operation on the next pages.

Creating a Snapshot of a Single VolumeTo create a snapshot of a single volume, please use the create argument. Specify a volume by typing in its ID or BSD name, and then enter a path to store temporary snapshot data. You’re free to save temporary files either in memory or on a physical disk. To use memory, please type in memory:, while for a physical drive, - disk:, and then a full path to the required storage. You can find examples of using the ssctl create argument below.
Create a snapshot of a volume with a ID “0xeaf51e3361e8be85”. Temporary data is located on the disk in the / and /Volumes/ufsd/ directories.

Creating a Snapshot of a Single VolumeMaintaining a volume snapshot up-to-date for a long period of time might require a lot of space on a destination disk, especially when the volume data is actively updated. Just for this purpose, there’s the possibility to assign several volumes for keeping temporary data.
When free space on the first destination is over, new temporary data will be written in the second folder. You’re free to specify as many locations as you want to
1st destination folder 2nd destination folder

Create a Snapshot of Multiple VolumesYou can create a snapshot of several volumes. The main goal is to guarantee integrity of data stored on different volumes. Creation of a multiple snapshot is similar to the previous scenario. Please use ssctl create to specify several volumes to back up and storages for keeping temporary data.
A snapshot of multiple volumes has been successfully created!

Please use the ssctl bd open command and specify a snapshot ID and a volume BSD name or ID to open a snapshot as it’s a usual volume. To un-mount a device, please use ssctl bd close or just drug it to the trash.
Retrieving Snapshot Data
Specify volumeSpecify snapshot
A new block device has been added to your system
For a multiple snapshot you should specify a snapshot and a volume you’d like to open.

To save data of a volume snapshot, please use the save command.
Saving a Snapshot
Saving of snapshot data may take a lot of time, while there is no progress for this operation in Terminal. Please wait until the operation will be completed.
Volume’s BSD name or IDSnapshot ID A destination path and file name

To save data of a volume snapshot, please use the delete command with a snapshot ID.
Deleting a Snapshot
Snapshot ID

Below you can see an example of using the ssctl utility. The following actions are being performed sequentially: creation of a multiple snapshot of two volumes, saving contents of the first volume, opening a block device of the second volume, and finally deleting the snapshot.
An Example of Using ssctl utility
Creation of a snapshot
Saving snapshot data
Opening a device with snapshot data
Closing a device
Deleting a snapshot

Snapshot for Mac OS X in Backup/Restore
4
Keeping Your System and Data Safe

With Paragon Snapshot for Mac OS X you can easily make a backup image, even if some of the files are in use by the system or applications. To do that, please first make a snapshot of a volume you need to back up.
Creating a Backup Image
1
Specify a volume you need to back up
Specify place for keeping temporary data and coverage of sectors to make a snapshot of
3
Created snapshot is added to the snapshot list
2

Now click on this snapshot, select the required volume from the list, and then click Open Device. On the desktop you will see a block device named similar to the name of the selected volume.
Creating a Backup Image
A new block device will be added to your system
Specify a volume Specify a snapshot Click Open Device

Launch Disk Utility (found in Utilities > Applications). Select a device, and then click New Image. Specify an image name and its destination, click Save.
Creating a Backup Image
Select a device Click New Image
Specify an image name and a place where to save it
3
2
1
Creating the image
4The image has been created

Double-click the resulted .dmg file to make the system mount a new device. Now you can use Finder to get access to its contents. Please note, it will only contain data up to the point of creating a snapshot used for making that .dmg file.
Retrieving Data from a Backup Image
2
1
3
Opening the image
Double-click the image file
User data

Having a backup image, you can restore all data it contains in one operation. It’s the best way out when you’ve accidentally lost all your data (due to a human factor, or because of a system or hardware failure). To do that, please launch Disk Utility (found in Utilities > Applications), then click the Restore tab. Select a volume and its backup image, then click Restore. Confirm the operation by entering your parole.
Restoring the Whole Backup Image
1The Restore tab
Click Restore
3
2
Click Restore to proceed
Enter your password and click OK

If your system is damaged or/and un-bootable, but you’ve got a backup image of your system volume made with Snapshot for Mac OS X just for situations like that, you can easily get everything back on track.
Restoring Your System
1 The Restore tab
Click Restore
2
Click Restore to proceed
Step 1Insert Mac OS X Install DVD and start up your Mac by holding the «С» button. In a couple of seconds you will be asked to choose a language, just select one you find more appealing. Then launch Disk Utility from the Utilities menu found at the top of the screen.
Step 2

In Conclusion…
5

Paragon Snapshot for Mac OS X is a powerful tool of data protection. Simple and user-friendly interface will be appreciated even by an inexperienced user, who only need the result – guaranteed collective integrity of data with the minimal efforts possible. More experienced users will certainly like the command line utility to get full control over the technology.
Conclusion

6
Snapshot for Mac OS XGetting Technical Support

Launch Paragon Snapshot Manager. On the panel at the top of the window, click Help, then choose the Save Logs item. Our program will automatically collect all the necessary logs and save them in an archive. The only thing you’ve got to do is to specify its name and location. By default, archives will be placed to the Desktop.
What to Do If Experiencing Problems with Paragon Snapshot for Mac OS X
1
3
2
4
Click Help on the upper panel
Choose Save Logs of the Help menu
Specify an archive name and click Save
Logs have been successfully saved!

With any e-mail client or through an http mail, inform us ([email protected]) about your problem in every single detail. Please don’t forget to attach the previously created archive with program logs. As a subject of your mail, please use Paragon Snapshot for Mac OS X. Our Support Team will get down to your case and offer an adequate solution in 24 hours.
What to Do If Experiencing Problems with Paragon Snapshot for Mac OS X
Using the Embedded Mac OS X Mail Client
Click New Message
1
2
3
Click Attach
Enter our e-mail address and the required subject
Describe your problem in every single detail
Select an archive created with Paragon Log Saver, then click Choose File