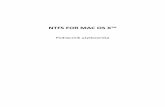Paragon NTFS for Mac OS X™ · 2018. 6. 21. · Paragon NTFS for Mac OS X™는 Mac OS X 에서...
Transcript of Paragon NTFS for Mac OS X™ · 2018. 6. 21. · Paragon NTFS for Mac OS X™는 Mac OS X 에서...

PARAGON Software GmbH
Heinrich‐von‐Stephan‐Str. 5c 79100 Freiburg, Germany
전화: +49 (0) 761 59018201 팩스: +49 (0) 761 59018130
웹 주소: www.paragon‐software.com 전자 메일: sales@paragon‐software.com
Copyright© 1994‐2014 Paragon Software GmbH. All rights reserved.
Paragon NTFS for Mac OS X™
사용 설명서

2
Copyright© 1994‐2014 Paragon Software GmbH. All rights reserved.
목차
소개 ...................................................................................................................................... 3
기능 개요 .............................................................................................................................. 4
주요 기능 ....................................................................................................................................................... 4
지원 미디어 ................................................................................................................................................... 4
시작 ...................................................................................................................................... 5
배포 ............................................................................................................................................................... 5
등록 ............................................................................................................................................................... 5
새 사용자로 등록하는 방법 .................................................................................................................................................. 5
새 제품을 등록하는 방법 ...................................................................................................................................................... 5
평가판 활성화 ....................................................................................................................................................................... 6
시스템 요구 사항 ........................................................................................................................................... 8
드라이버 설치................................................................................................................................................ 8
드라이버 사용 ..................................................................................................................... 12
드라이버 구성.............................................................................................................................................. 14
그래픽 인터페이스를 사용한 드라이버 설정 ................................................................................................................... 14
명령줄을 사용하여 드라이버 설정 .................................................................................................................................... 16
추가 기능 ..................................................................................................................................................... 16
일반 사용 ..................................................................................................................................................... 19
드라이버 업데이트 ............................................................................................................. 21
드라이브 제거 ..................................................................................................................... 23
Paragon Technology GmbH에 문의 ...................................................................................... 25
용어 설명 ............................................................................................................................ 26

3
Copyright© 1994‐2014 Paragon Software GmbH. All rights reserved.
소개
Paragon NTFS for Mac OS X™는 Mac OS X에서 모든 버전의 NTFS 파일 (Windows NT 4.0, 2000, XP, 2003, Vista, 7, 8)에
대한 읽기/쓰기 권한을 제공하여 Windows와 Max OS X의 비호환성을 해소하기 위해 특별히 개발된 하위 파일
시스템 드라이버입니다.
Paragon UFSD™(Universal File System Driver) 기술을 기반으로 하는 이 드라이버를 사용하면 NTFS 파티션에 Mac OS
X‐native처럼 빠르고 투명하게 액세스할 수 있으므로 성능을 HFS Plus 수준으로 또는 경우에 따라 그
이상으로까지 크게 향상시킬 수 있습니다. Mac OS X 프로그램은 컨텐츠 탐색, 파일 읽기 및 수정, 새 파일 및 폴더
복사 및 만들기 등 아무런 제한 없이 이러한 파티션을 처리할 수 있습니다.
Paragon NTFS for Mac OS X는 설치 패키지와 함께 Paragon NTFS for Mac OS X 대신에 자동으로 Mac OS X 기본
드라이버(읽기 전용)를 사용하도록 하는 표준 DMG 디스크 이미지를 포함하는 단일 유니버설 바이너리 버전으로
제공됩니다.
이 설명서는 이 드라이버를 사용하면서 발생할 수 있는 여러 기술적인 문제에 대한 해답을 제공해 드릴 것입니다.
자사는 소프트웨어의 새 버전과 업데이트를 개발하기 위해 계속 노력하고 있으므로,
따라서 이 설명서에 표시된 이미지가 실제 화면의 이미지와 다를 수도 있습니다.

4
Copyright© 1994‐2014 Paragon Software GmbH. All rights reserved.
기능 개요
이 장에서는이 제품의 주요 이점 및 기술적 특징에 대해 소개합니다.
주요 기능
주요 기능은 다음과 같습니다.
• 매우 쉬운 사용 ‐ 설치 후 추가 구성 불필요
• Mac OS X에서 모든 NTFS 파티션에 빠르고 투명하게 액세스 가능
• 고급 드라이버 엔진 ‐ 워크로드가 높은 경우라도 신뢰할 수 있는 작동과 안정성 보장
• 탁월한 성능 ‐ Paragon UFSD™ 기술 적용
• Mac OS X 10.5 Leopard, 10.6 Snow Leopard, 10.7 Lion, 10.8 Mountain Lion, 10.9 Mavericks, 10.10 Yosemite 에
대한 완벽한 지원
• HFS Plus 파일 시스템 기능에 대한 고급 지원 ‐ 데이터 일관성 보장(POSIX 파일 특성, 하드링크, 심볼릭
링크, 데이터 포크 및 리소스 포크 등)
• NTFS 파일 시스템 기능에 대한 고급 지원 ‐ 데이터 일관성(스파스, 압축된 파일/파티션, 마지막 액세스
시간 스탬 업데이트 등)
• Mac OS X 의 추가 특성 지원
• 로마자 이외 문자 지원
지원 미디어
• 초고용량 디스크 (10 TB 까지)
• IDE, SCSI 및 SATA/eSATA 하드 디스크
• SSD (Solid State Drive)
• Thunderbolt, FireWire(IEEE1394), USB 1.0, USB 2.0, USB 3.0하드 디스크, ZIP® 및 Jazz® 디스크
• PC 카드 저장 장치(모든 종류의 플래시 메모리 등)

5
Copyright© 1994‐2014 Paragon Software GmbH. All rights reserved.
시작
이 장에서는 제품을 사용하는데 필요한 모든 정보를 제공합니다.
배포
Paragon NTFS for Mac OS X™는 두 가지 방법으로 배포됩니다.
• Paragon Software GmbH 및 대리점에서 배송되는 박스 패키지
• 인터넷을 통해 자사의 웹 사이트에서 다운로드할 수 있는 패키지
두 패키지에는 모두 Paragon NTFS for Mac OS X용 Mac OS X 기본 드라이버(읽기 전용)를 자동으로 대체할 설치
패키지가 포함된 표준 DMG 디스크 이미지가 들어 있습니다.
그러므로 제품을 사용하려면 먼저 설치해야 합니다. 드라이버 설치를 참조하십시오.
NTFS for Mac OS X 는 상업용 배포판이지만 10일간 무료로 제한없이 사용할 수
있습니다. 일단 그 기간이 끝나면 환경 설정창
을 통해서 활성화하기 전에는 계속 사용할
수 없습니다..
등록
Paragon Software GmbH 는 다음의 웹 포털을 통해 다양한 온라인 서비스를 제공하고 있습니다 ‐ www.paragon‐
software.com/ko/support/:
• 새 사용자 등록
• 등록 사용자의 구매 제품 등록
• 24시간 사용 가능한 다운로드 센터. 등록 사용자는 다운로드 센터에서 제품 업데이트/업그레이드는 물론,
필요한 설명서까지도 모두 다운로드할 수 있습니다.
• 다운로드 무료 데모 버전 및 오픈 설명서를 참조하십시오.
Safari, Internet Explorer 5+ 또는 기타 호환 가능한 브라우저의 사용을 권장합니다.
새 사용자로 등록하는 방법
새 사용자로 등록하려면 다음 절차를 수행하십시오.
1. 인터넷 브라우저를 실행한 후www.paragon‐software.com/ko/my‐account/ 를 방문하십시오;
2. Paragon 계정 만들기 섹션의 만들기 를 클릭합니다;
3. 등록 양식을 작성합니다;
4. 등록 을 클릭합니다.
양식에서 가장 중요한 필드는 전자 메일 주소입니다. 전자 메일 주소는 시스템에 액세스하는 데 필요한
로그인으로 사용됩니다. 또한 액세스 암호도 이 주소로 전송됩니다.
새 제품을 등록하는 방법
등록 사용자이며 Paragon NTFS for Mac OS X를 등록하려면 다음 절차를 수행하십시오.
1. 인터넷 브라우저를 실행한 후www.paragon‐software.com/ko/my‐account/ 를 방문하십시오;

6
Copyright© 1994‐2014 Paragon Software GmbH. All rights reserved.
2. 인증 l 섹션의 이메일 란에서 등록을 위한 이메일을 넣습니다;
3. 비밀번호 란에서 등록 후 부여받은 비밀번호를 넣습니다;
4. 로그인을 클릭합니다;
5. 사용자 이름과 비밀번호가 일치하면 귀하의 계정에 들어가게 됩니다;
6. 제품 섹션의 신규 제품 등록을 클릭합니다;
7. 시리얼 번호 란에 제품의 시리얼 번호를 넣습니다. 이 시리얼 번호는 제품 상자안이나 판매자로 부터 얻을
수 있습니다. 다음을 클릭합니다;
8. 다음 페이지에서는 몇가지 추가 데이터를 제공할 것인지에 대한 질문을 받게 됩니다. 또한 이메일로 제품
등록을 확인 할 것인지에 대한 여부도 결정해야 합니다. 다음을 클릭한 후 마침을 클릭합니다.
이제 본 제품이 등록되었습니다.
평가판 활성화
환경 설정창을 통해 언제든지 제품을 구매하여 제한 없이 사용할 수 있습니다. 보통 전체절차에서는 인터넷 연결
및 최소한의 참여를 요구받게 됩니다. 하지만 활성화 도구에 문제가 있다면 저희 지원팀의 도움을 받아 직접 하실
수도 있습니다. 아래에는 그 두가지의 경우를 모두 고려하여 설명하였습니다.
온라인 활성화
1. 먼저 제품을 구매하여야 합니다. 가장 쉬운 방법은 NTFS 환경 설정창에 위치한 링크를 사용하는 것입니다:
‐ 응용 프로그램 > 시스템 환경설정 > NTFS for Mac OS X를 선택합니다.
‐ 정보를 선택합니다;
‐ 업그레이드를 클릭합니다.

7
Copyright© 1994‐2014 Paragon Software GmbH. All rights reserved.
2. 결과적으로 귀하는 제품키 및 시리얼 번호를 가지게 됩니다. 이것들을 해당란에 붙이십시요. 그리고
활성화를 클릭합니다. 이 정보는 본 절차를 마치기 위해 활성화 서버로 보내어지게 됩니다.
3. 성공적으로 완료되면, 귀하는 다음과 같은 알림글을 받게 됩니다.
4. 만약 인터넷 또는 특별히 구성된 방화벽으로 인한 문제가 있을 경우, 제품을 수동으로 활성화 해야 합니다.
수동 활성화
1. 만약 온라인 활성화에 문제가 있는 경우, 오프라인 활성화 를 클릭하여 제품을 수동으로 활성화 합니다.
2. 열린 대화 상자에서 앞에서 입력한 제품 시리얼 번호 및 귀하의 시스템 시리얼 번호를 볼 수 있습니다. 이
정보를 저희의 지원팀으로 보내어 주십시요. 그 다음 덱스트란에 입력할 데이터를 얻게 됩니다. 준비되면
적용을 클릭합니다.

8
Copyright© 1994‐2014 Paragon Software GmbH. All rights reserved.
다른 알림 메시지
• 잘못된 시리얼 번호 또는 제품키를 제공했을 때.
• 다른 컴퓨터에서 이미 사용한 시리얼 번호를 사용하려고 할 때.
• 키 발생기를 사용하여 만든 제품키를 사용하려고 할 때.
시스템 요구 사항
Paragon NTFS for Mac OS X를 사용하려면 먼저 이 제품을 설치해야 합니다. 하지만, 그러기 전에 컴퓨터가 다음
시스템 요구 사항을 충족하는지 확인해야 합니다.
• 운영 체제: Mac OS X 10.5 Leopard, 10.6 Snow Leopard, 10.7 Lion, 10.8 Mountain Lion, 10.9 Mavericks, 10.10
Yosemite
드라이버 설치
Paragon NTFS for Mac OS X를 설치하려면 다음을 수행하십시오.
1. 제공된 DMG 디스크 이미지를 클릭합니다.
2. 설치 패키지의 압축을 푼 후에는 드라이버를 설치/설치 취소할지 또는 제품 설명서를 읽을지 여부를
선택할 수 있습니다. 드라이버 설치를 초기화하려면 NTFS for Mac® OS X 설치를 클릭합니다.

9
Copyright© 1994‐2014 Paragon Software GmbH. All rights reserved.
3. 환영 페이지에서 계속을 클릭합니다.
4. 설치를 계속하려면 동의 버튼을 클릭하여 Paragon의 라이센스 계약서에 명시된 모든 조건을 수락해야
합니다. 또한 해당 버튼을 사용하여 계약서를 저장 또는 인쇄할 수 있습니다. 준비되면 계속을 클릭합니다.

10
Copyright© 1994‐2014 Paragon Software GmbH. All rights reserved.
5. 다음에 관리자 권한을 가진 사용자의 암호를 입력해야 합니다.
6. 설치 과정을 모니터링합니다.

11
Copyright© 1994‐2014 Paragon Software GmbH. All rights reserved.
7. 마지막으로 다시 시작을 클릭하여 컴퓨터를 다시 시작하고 제품 설치를 완료합니다.

12
Copyright© 1994‐2014 Paragon Software GmbH. All rights reserved.
드라이버 사용
드라이버를 설치했으면 Mac OS X‐native처럼 모든 종류의 NTFS에 대한 모든 읽기/쓰기 권한이 부여됩니다.
Mac OS X 기본 드라이버 Mac OS X Paragon 드라이버
Mac OS X 기본 드라이버와는 달리, 이제는 NTFS 볼륨에서 다음과 같은 모든 작업을 수행할 수 있습니다.
• 데이터 전송

13
Copyright© 1994‐2014 Paragon Software GmbH. All rights reserved.
• 데이터 수정
• 데이터 삭제

14
Copyright© 1994‐2014 Paragon Software GmbH. All rights reserved.
그 밖에도 원하는 모든 작업을 수행할 수 있습니다.
드라이버 구성
Paragon NTFS for Mac OS X는 유연성이 뛰어나며 그래픽 인터페이스 또는 명령줄을 사용하여 쉽게 설정할 수
있습니다.
그래픽 인터페이스를 사용한 드라이버 설정
드라이버를 설정하려면 NTFS 기본 설정 창을 엽니다(응용 프로그램 > NTFS for Mac® OS X > NTFS 기본 설정 또는
응용 프로그램 > 시스템 환경설정 > NTFS for Mac OS X).

15
Copyright© 1994‐2014 Paragon Software GmbH. All rights reserved.
창 왼쪽에 사용 가능한 NTFS 파티션(있는 경우) 목록이 표시됩니다. NTFS 파티션 하나를 선택하면 오른쪽에
수정할 수 있는 옵션이 표시됩니다.
NTFS 매개변수 변경
앞에서 언급했듯이, 이 드라이버는 NTFS 파일 시스템 기능에 대한 고급 지원을 제공하므로 다음을 수행할 수
있습니다.
• 액세스 권한 활성화 ‐ 필요한 NTFS 파티션에서 새로 만든 모든 파일/폴더에 대해 액세스 권한을
활성화하여 특정 파일 및 폴더에 액세스할 수 있는 사용자 및 그룹과 이들이 컨텐츠를 사용하여 수행할 수
있는 작업(읽기/쓰기/실행)을 지정할 수 있습니다.
• 마지막 액세스 시간 스탬프 사용 안 함 ‐ 필요한 NTFS 파티션에 있는 모든 파일/폴더에 대해 마지막 액세스
시간 스탬프를 사용되지 않도록 설정하면 하드 디스크의 성능이 향상됩니다.
기능을 사용하려면 해당 기능 옆에 있는 확인란을 선택하십시오.
NTFS 볼륨을 시작 디스크로 설정
드라이버를 설치하고 나면 Mac OS X 시동 디스크(활성 운영 체제를 설정하는 유틸리티)에서 Boot Camp와 함께
설치된 Windows를 인식하지 않습니다. 이는 Mac OS X의 내부 문제이므로 자사에서는 이와 관련하여 어떠한
해결책도 제시할 수 없습니다. 단, 한 가지 방법으로서 창 왼쪽에서 Windows 볼륨을 선택하고 나서 시동 디스크로
설정 버튼을 클릭하면 다음에 컴퓨터가 시작될 때 해당 디스크로 시작합니다.
드라이버 비활성화
창 하단에 있는 해당 확인란을 선택하여 드라이버를 비활성화할 수 있습니다. 이렇게 할 경우 Mac OS X 기본
드라이버(읽기 전용)가 NTFS 파티션을 마운트하는 데 사용됩니다.

16
Copyright© 1994‐2014 Paragon Software GmbH. All rights reserved.
관리자 암호를 입력하는 사용자만 드라이버의 환경설정을 수정할 수 있습니다.
명령줄을 사용하여 드라이버 설정
명령줄을 사용하여 드라이버를 설정할 수도 있습니다.
• 명령줄을 실행합니다(응용 프로그램 > 유틸리티 > 터미널).
• fsctl_ufsd를 입력하여 도움말을 표시합니다.
관리자 암호를 입력하는 사용자만 드라이버의 환경설정을 수정할 수 있습니다.
추가 기능
Mac OS X에서 NTFS 파티션에 대한 모든 읽기/쓰기 권한을 제공하는 것 외에도, 이 드라이버는 다음과 같은 추가
기능을 제공합니다.
1. NTFS 볼륨 검사/복구. 드라이버 설치 중 설치 마법사가 NTFS 종류에 대한 무결성을 검사하고 오류를
수정하는 기능을 Mac OS X 디스크 유틸리티에 자동으로 추가합니다. 이렇게 하려면 아래 단계를
수행하십시오.
• 디스크 유틸리티를 시작합니다(응용 프로그램 > 유틸리티 > 디스크 유틸리티).
• 왼쪽에 표시된 사용 가능한 파티션 목록에서 NTFS 볼륨을 선택합니다.
• 창 상단에 있는 검사/복구 탭을 클릭합니다.
• 디스크 확인 버튼을 클릭하여 무결성을 검사하거나 디스크 복구 버튼을 클릭하여 오류(있는
경우)를 수정합니다.

17
Copyright© 1994‐2014 Paragon Software GmbH. All rights reserved.
또한 명령줄에서도 이러한 명령을 수행할 수 있습니다.
• 명령줄을 실행합니다(응용 프로그램 > 유틸리티 > 터미널).
• fsck_ufsd를 입력하여 도움말을 표시합니다.
fsck_ufsd –n device를 사용하여 디스크 무결성을 검사합니다.
fsck_ufsd –y device를 사용하여 디스크 오류를 수정합니다.
2. NTFS 볼륨을 포맷합니다. Mac OS X에서 명령줄을 통해 NTFS 볼륨을 포맷할 수 있습니다. 이렇게 하려면
아래 단계를 수행하십시오.
• 명령줄을 실행합니다(응용 프로그램 > 유틸리티 > 터미널).
• diskutil을 입력하여 도움말을 표시합니다.

18
Copyright© 1994‐2014 Paragon Software GmbH. All rights reserved.
diskutil eraseVolume UFSD "Disk Label" device를 사용하여 필요한 파티션을 NTFS로 포맷합니다.
NTFS 디스크의 레이블에 한 단어만 들어 있는 경우 인용 부호를 사용할 필요가
없습니다.
한편, 드라이버 설치 중에 설치 마법사가 Mac OS X 디스크 유틸리티에 NTFS 볼륨 포맷 기능을 자동으로
추가합니다(10.5 Leopard+ 제외).
• 디스크 유틸리티를 시작합니다(응용 프로그램 > 유틸리티 > 디스크 유틸리티).
• 왼쪽의 사용 가능한 파티션 목록에서 NTFS로 포맷해야 할 파티션을 선택합니다.
• 창 상단에 있는 지우기 탭을 클릭합니다.
• 팝업 목록에서 Windows NT 파일 시스템을 선택합니다.
• 새 볼륨 레이블(참고용으로 사용되는 중요하지 않은 매개변수)을 입력합니다.
• 지우기 버튼을 클릭하여 파티션을 포맷합니다.

19
Copyright© 1994‐2014 Paragon Software GmbH. All rights reserved.
일반 사용
Paragon NTFS for Mac OS X를 사용하게 되는 경우에는 여러 가지가 있을 수 있습니다. 다음 두 가지 경우만
살펴보겠습니다.
1. Mac OS X와 Windows의 이중 부팅 시스템을 사용하고 있는 경우 Mac OS X에서 Windows NTFS 파티션에
대한 모든 권한(읽기/쓰기)을 이용할 수 있다면 정말 편리할 것입니다. 이 문제를 해결하려면 아래 단계를
수행하십시오.
• Mac OS X를 시작합니다.
• Paragon NTFS for Mac OS X를 설치합니다.
• 컴퓨터를 다시 한 번 Mac OS X로 재부팅합니다.
• 이제부터는 Mac OS X에서 NTFS를 마음껏 사용할 수 있습니다..
2. 외장 하드 드라이브를 사용하여 Mac PC에서 Windows 기반 컴퓨터로 데이터(4GB 이상의 파일)를
전송해야 합니다. 두 시스템에서 모두 지원되는 FAT32 파일 시스템은 4GB 이상의 파일을 지원하지
않습니다. 이 문제를 해결하려면 아래 단계를 수행하십시오.
• Mac OS X를 시작합니다.
• Paragon NTFS for Mac OS X를 설치합니다.
• 컴퓨터를 다시 한 번 Mac OS X로 재부팅합니다.

20
Copyright© 1994‐2014 Paragon Software GmbH. All rights reserved.
• 외장 드라이브를 Mac PC에 연결하고 NTFS로 포맷합니다.
• Mac PC에서 필요한 파일을 외장 드라이브로 복사합니다.
• 외장 드라이브를 Windows PC에 연결합니다.
• 외장 드라이브에서 Windows PC로 파일을 복사합니다.

21
Copyright© 1994‐2014 Paragon Software GmbH. All rights reserved.
드라이버 업데이트
기본적으로 Paragon NTFS for Mac OS X는 하루에 한 번 이용 가능한 업데이트를 위해 회사의 웹사이트를 자동으로
점검합니다. 업데이트 확인… 옵션(NTFS 설정창)을 사용하여 언제든 이 점검을 실행할 수 있습니다.
새 버전의 드라이버가 발견되면 설치하라는 메시지가 표시됩니다.
드라이버를 업데이트하기 위해 다음과 같이 해야 할 여러 조치가 있습니다.
1. 업데이트 설치를 클릭하여 업데이트 프로세스를 시작합니다.
2. 다음에 관리자 권한을 가진 사용자의 암호를 입력해야 합니다.
3. 업데이트 프로세스가 끝나면, 확인을 클릭합니다.

22
Copyright© 1994‐2014 Paragon Software GmbH. All rights reserved.
제품의 자동 업데이트 확인을 원하지 않으면 NTFS 설정창의 해당 옵션에 표시합니다.

23
Copyright© 1994‐2014 Paragon Software GmbH. All rights reserved.
드라이브 제거
Paragon NTFS for Mac OS X를 제거하려면 다음을 수행하십시오.
1. 제공된 DMG 디스크 이미지를 클릭하여 설치 패키지를 엽니다.
2. 설치 패키지의 압축을 푼 후 NTFS for Mac® OS X 제거를 클릭하여 제거 프로세스를 시작합니다.
3. 시스템에서 드라이버를 제거하기 전에 확인 메세지가 표시됩니다. 이 메시지에서 제거 버튼을
클릭합니다.
4. 다음에 관리자 권한을 가진 사용자의 암호를 입력해야 합니다.
5. 확인을 클릭하여 제거 프로세스를 완료합니다.
NTFS 설정창
을 통해 제품을 제거할 수도 있습니다.

24
Copyright© 1994‐2014 Paragon Software GmbH. All rights reserved.

25
Copyright© 1994‐2014 Paragon Software GmbH. All rights reserved.
Paragon Technology GmbH에 문의
회사 제품에 대한 문의 사항이 있으면 곧바로 Paragon Software GmbH로 문의해 주십시오.
서비스 연락처
www.paragon‐software.com/ko/Paragon GmbH 웹 사이트 방문
www.paragon‐software.com/ko/support/등록 & 업데이트 웹 서비스
kb.paragon‐software.com기술 자료 & 기술 지원
[email protected]사전 판매 정보
안타깝게도, 자사에서는 현재 영어, 독어, 프랑스어 및 러시아어로만 기술 지원을
제공해 드리고 있습니다. 불편을 드려 진심으로 죄송합니다.

26
Copyright© 1994‐2014 Paragon Software GmbH. All rights reserved.
용어 설명
하드 링크 ‐ 저장 볼륨의 실제 데이터에 대한 참조 또는 포인터입니다. 대부분의 파일 시스템에서 명명된 모든
파일은 하드 링크입니다. 파일과 연결된 이름은 단순히 운영 체제에 실제 데이터를 알려주기 위한 레이블에
불과합니다. 따라서 두 개 이상의 이름을 동일한 데이터에 연결할 수 있습니다. 서로 다른 이름으로 불려지더라도
파일이 나중에 어떻게 불려지든 상관 없이 변경된 내용은 실제 데이터에 적용됩니다. 하드 링크는 동일 파일
시스템에 존재하는 데이터만을 참조할 수 있습니다.
HFS Plus 파일 시스템(HFS 또는 Mac OS 확장) ‐ HFS(Hierarchical File System: 계층적 파일 시스템)의 업데이트된
버전으로, 오늘날에는 Macintosh 컴퓨터의 기본 파일 시스템으로 적용되고 있습니다. HFS와는 달리, 대형
파일(블록 주소가 16비트가 아닌 32비트 길이)을 지원하며 유니코드(Mac OS Roman 대신)을 사용하여 항목(파일
및 폴더)의 이름을 지정합니다. 또한, 파일 이름로 최대 255 UTF‐16자 길이와, NTFS와 유사한 n‐포크 파일을
허용하지만, 대부분의 소프트웨어에서는 데이터 포크와 리소스 포트 이외에 다른 포크를 사용하지 않습니다. 이
파일 시스템 중요 향상 중 하나는 완전 32비트 할당 매핑을 사용할 수 있다는 점입니다. 따라서 파일 수는
많아졌지만 낭비되는 공간이 훨씬 더 적어졌습니다.
NTFS 파일 시스템 ‐ FAT의 모든 버전에 볼 수 없는 성능, 보안, 안정성 및 고급 기능을 제공하는 고급 파일
시스템입니다. 예를 들어, NTFS에서는 표준 트랜잭션 로깅 및 복구 기술을 사용하여 볼륨 일관성을 유지합니다.
시스템에 오류가 발생할 경우 NTFS는 로그 파일과 검사점 정보를 사용하여 파일 시스템의 일관성을 복원합니다.
최신 버전 NTFS에서는 파일 및 폴더 권한, 암호화, 디스크 할당량 및 압축과 같은 고급 기능도 제공합니다.
리소스 포크 ‐ 데이터 포크 안에 저장된 구조화되지 않은 데이터와 함께, 파일 안에 구조화된 데이터를 저장하는
데 사용되는 Mac OS 운영 체제입니다. 리소스 포크는 아이콘, 창 모양, 메뉴 정의, 컨텐츠 및 응용 프로그램
코드(기계 코드) 등 특정한 형태로 정보를 저장합니다.
심볼릭 링크(Symlink 또는 소프트 링크) ‐ 다른 파일 또는 디렉토리의 참조로 작동하는 특수한 형식의 파일로
구성됩니다. 데이터를 직접 가리키고 동일한 파일에 대한 다른 이름을 표현하는 하드 링크와는 달리, 심볼링
링크에는 심볼링 링크의 대상을 식별하는 경로는 포함되어 있습니다. 따라서 사용자가 심볼링 링크를 제거해도
해당 경로가 가리켰던 파일은 손상되지 않고 그대로 유지됩니다. 심볼링 링크는 다른 마운트된 파일 시스템의
파일도 참조할 수 있습니다.
UFSD™(Universal File System Driver) 기술 ‐ Paragon Software에서 개발한 기술로, 기본적으로는 읽기/쓰기를
수행할 수 없는 운영 체제(예를 들면, NTFS for Linux, Ext2/Ex3FS for Windows 등)에서 일반적인 파일 시스템(NTFS,
FAT16/32, Ext2/Ex3FS 등)에 대한 모든 읽기/쓰기 권한을 제공합니다. .
적당한 성능 수준을 유지하면서 컨텐츠 찾아보기, 파일 읽기 및 수정, 복사, 새 파일 및 폴더 만들기 등 지원되지
않는 파티션 처리 작업을 수행할 수 있는 것은 이 기술이 물리적 드라이브에 대한 직접 액세스와 버퍼링된
입력/출력 액세스에 기반을 두기 때문입니다.