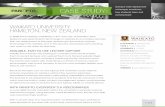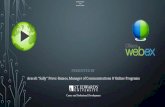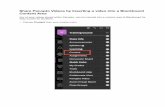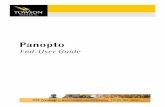Panopto Lecture Capture · Panopto Lecture Capture: Using the iOS App 6 3. Under the Create a new...
Transcript of Panopto Lecture Capture · Panopto Lecture Capture: Using the iOS App 6 3. Under the Create a new...

Panopto Lecture Capture Using the iOS App
OTS Publication: plc10 • 05/09/2019 • [email protected] © 2019 Towson University. This work is licensed under the Creative Commons Attribution-
NonCommercial-NoDerivs License. Details available at http://www.towson.edu/OTStraining Date made accessible 5/10/2019
Introduction Recording and viewing sessions in Panopto can also be achieved using the Panopto app on an iOS device. In this self-help document, you will be given a basic overview of how to use the iOS app.
Downloading the Panopto App 1. Open the iOS app store.
Figure 1
2. To find the Panopto app in the app store, touch the Search button at the bottom of the screen.
Figure 2
3. Type Panopto in the search field and then touch panopto in the search results.
Figure 3
4. To download the Panopto app, touch the GET button and then touch the INSTALL button.
Figure 4
5. Enter your app store password to complete the installation.

Panopto Lecture Capture: Using the iOS App
2
Logging In Once you have downloaded the app and launched it, you will need to login with your Blackboard credentials
1. Touch the Panopto icon to open the app.
Figure 5
2. Tap the Menu button at the top left of the All sessions screen to sign in.
Figure 6
3. Tap the Sign in button. The Server screen will appear.
Figure 7
4. In the Address box, type towsonu.hosted.panopto.com and tap the Sign in button.
Figure 8

Panopto Lecture Capture: Using the iOS App
3
5. The Sign in screen will appear. Tap the Sign in button.
Figure 9
6. The Blackboard Authentication Screen will appear. Sign in with your USERNAME (NetID) and PASSWORD and then tap the Login button.
Figure 10
7. You will login to the All sessions view. Tap the Menu button to access Panopto sessions or make a new recording.
Figure 11

Panopto Lecture Capture: Using the iOS App
4
Viewing Panopto Sessions You can view all sessions that your account has permissions for.
1. Tap the Browse button to view a list of your folders.
Figure 12
2. In the Folders screen, tap the folder you wish to view.
Figure 13

Panopto Lecture Capture: Using the iOS App
5
3. A list of all recorded sessions will appear. Tap the session to view the recording.
Figure 14
Making a Recording You can use your iOS device to make a recording or add a recording to a session.
1. Tap the Menu button.
Figure 15
2. Tap Record & upload in the menu. The Create and upload screen will appear.
Figure 16

Panopto Lecture Capture: Using the iOS App
6
3. Under the Create a new recording in section, select a folder in which you wish to record. If the folder you are looking for is not displayed, tap the Browse button.
Figure 17
Note: You may also join a live session or session placeholder if they appear.
Figure 18
4. The Record screen will appear. In the Title box, give your session a name.
5. Tap Start recording if you want to capture new video, otherwise select Choose a video to select a video from your camera roll.
Figure 19
6. Once finished you will be asked to upload the video to the Panopto server. Tap the Upload button. Your video will be uploaded to the Panopto server and viewable like other recordings.
Figure 20

Panopto Lecture Capture: Using the iOS App
7
7. You will be returned to the Create and Upload screen and your recording will appear in the Uploaded section.
Figure 21