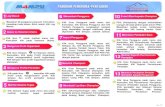Panduan Pengguna Central Userid Management Systemaimsweb.utm.my/tukarpwd/Panduan Pengguna Central...
Transcript of Panduan Pengguna Central Userid Management Systemaimsweb.utm.my/tukarpwd/Panduan Pengguna Central...

Panduan Pengguna
Central Userid Management System
UNIVERSITI TEKNOLOGI MALAYSIA
81310 UTM Skudai
Johor Darul Ta’zim
Tel: +603 92067200
Fax: +603 92862048
Website: http://www.utm.my

2 Panduan Pengguna Central Userid Management System
Isi Kandungan
BAHAGIAN 1 ............................................................................................................................................ 3
Menu Utama ....................................................................................................................................... 3
BAHAGIAN 2 ............................................................................................................................................ 4
1. Menu Staff ................................................................................................................................... 4
2. Menu Admin ................................................................................................................................ 5
2.1 Login .................................................................................................................................... 5
2.2 Insert ................................................................................................................................... 6
2.3 Update ................................................................................................................................. 7
2.4 Delete .................................................................................................................................. 9
2.5 Search ................................................................................................................................ 10
2.6 Test Login ........................................................................................................................... 11
2.7 Admin ................................................................................................................................ 12

3 Panduan Pengguna Central Userid Management System
BAHAGIAN 1
Menu Utama
1.1 Untuk menggunakan sistem semakan online, pengguna perlu memasukkan url
https://smis.utm.my di browser.
1.2 Sila pilih menu Sistem “USER ID” Berpusat.
1.3 Setelah menu Sistem “USER ID” Berpusat dipilih, paparan pada gambarajah 2 akan
kelihatan.
Gambarajah 1
Gambarajah 2

4 Panduan Pengguna Central Userid Management System
1.4 Terdapat 2 Menu Utama bagi pengguna di dalam sistem ini, iaitu :-
1.4.1 Menu Staff – membolehkan staf menukar katalaluan sistem sendiri.
1.4.2 Menu Admin – membolehkan staf yang berkeupayaan admin menambah,
membuang, menukar katalaluan staf.
BAHAGIAN 2
1. Menu Staff
1.1 Setelah pengguna mengklik menu Staff,paparan di atas akan kelihatan seperti pada
gambarajah 3.
1.2 Pengguna perlu memasukkan “USER ID” dan “CURRENT PASSWORD” kemudian sila
masukkan katalaluan baru di medan “NEW PASSWORD” dan sila taipkan lagi sekali
katalaluan baru di medan “RE-TYPE NEW PASSWORD” kemudian tekan butang “Submit”.
Gambarajah 3

5 Panduan Pengguna Central Userid Management System
2. Menu Admin
2.1 Login
2.1.1 Setelah pengguna mengklik menu “Admin”,paparan di atas akan kelihatan seperti
pada gambarajah 4.
2.1.2 User perlu login terlebih dahulu sebelum masuk ke dalam menu “Admin” ini.
2.1.3 Selepas login berjaya, paparan di atas akan kelihatan seperti mana yang terdapat
pada gambarajah 5. Berikut adalah keterangan terhadap sub menu yang terdapat di
dalam menu admin ini.
2.1.4 Insert – menu ini akan membenarkan user admin menambah user baru.
Gambarajah 4
Gambarajah 5

6 Panduan Pengguna Central Userid Management System
2.1.5 Update – Menu ini akan membenarkan user admin untuk meng”reset” katalaluan
lama kepada katalaluan baru.
2.1.6 Delete – Menu ini akan membenarkan user admin untuk menghapus user dari
sistem.
2.1.7 Search – Menu ini membenarkan user admin untuk mencari user yang dikehendaki.
2.1.8 Test Login – Menu ini membenarkan user admin untuk menguji login dengan
menggunakan katalaluan baru yang baru sahaja dikemaskini.
2.1.9 Admin – Menu ini membenarkan user admin untuk melihat senarai staf yang diberi
keupayaan admin.
2.1.10 Paparan di atas akan kelihatan selepas user admin mengklik menu “Insert” seperti
mana yang terdapat pada gambarajah 6.
2.1.11 Terdapat 2 sub menu di dalam menu “Insert”,iaitu :
2.1.11.1 Staf
- Membenarkan user admin untuk memasukkan id pengguna sistem dari
kategori staf yang baru. Contoh paparan seperti mana yang terdapat pada
gambarajah 7.
Gambarajah 6
Gambarajah 7

7 Panduan Pengguna Central Userid Management System
2.1.11.2 Student
- Membenarkan user admin untuk memasukkan id pengguna sistem dari
kategori student yang baru. Contoh paparan seperti mana yang terdapat
pada gambarajah 8.
2.2 Update
2.2.1 Paparan di atas akan kelihatan selepas user admin mengklik menu “Update” seperti
mana yang terdapat pada gambarajah 9.
2.2.2 Terdapat 2 sub menu di dalam menu “Update”,iaitu :
2.2.2.1 Staff
- Membenarkan user admin untuk mengemaskini id pengguna sistem dari
kategori staf.
Gambarajah 8
Gambarajah 9

8 Panduan Pengguna Central Userid Management System
Gambarajah 10
- Untuk mengemaskini id pengguna sistem dari kategori staf ini, user admin
akan diberi 3 pilihan carian iaitu carian dari “User ID”, No Pekerja dan No.
Kad Pengenalan seperti yang terdapat pada gambarajah 10.
- Masukkan input kemudian tekan butang “Submit”. Paparan berikut akan
kelihatan seperti yang terdapat pada gambarajah 11.
- Klik butang “Edit” di ruangan “Action” untuk meneruskan arahan
seterusnya.
Klik Edit mengemaskini maklumat staf.
Gambarajah 11
Gambarajah 12

9 Panduan Pengguna Central Userid Management System
- Paparan seterusnya akan kelihatan seperti yang terdapat pada gambarajah
12.
- Sila masukkan katalaluan baru di ruangan “NEW PASSWORD” dan sila
masukkan sekali lagi katalaluan baru di ruangan “RE-TYPE NEW PASSWORD”
kemudian klik butang “Submit”.
2.2.2.2 Student
- Cara penggunaan berserta fungsinya sama sepertimana yang diterangkan
pada menu Staff.
2.3 Delete
2.4.1 Paparan di atas akan kelihatan selepas user admin mengklik menu “Delete” seperti
mana yang terdapat pada gambarajah 13.
2.4.2 Terdapat 2 sub menu di dalam menu “Delete”,iaitu :
2.4.2.1 Staff
- Membenarkan user admin untuk membuang user id di dalam kategori staf.
Contoh paparan seperti mana yang terdapat pada gambarajah 14.
- Untuk membuang user id pengguna sistem dari kategori staf ini, user admin
akan diberi 3 pilihan carian iaitu carian dari “User ID”, No Pekerja dan No.
Kad Pengenalan seperti yang terdapat pada gambarajah 14.
Gambarajah 13
Gambarajah 14

10 Panduan Pengguna Central Userid Management System
- Masukkan input kemudian tekan butang “Submit”. Paparan berikut akan
kelihatan seperti yang terdapat pada gambarajah 15.
- Klik butang “Delete” di ruangan “Action” untuk membuang user id yang
dikhendaki.
2.4.2.2 Student
- Cara penggunaan berserta fungsinya sama sepertimana yang diterangkan
pada menu Staff.
2.5 Search
2.5.1 Paparan di atas akan kelihatan selepas user admin mengklik menu “Search” seperti
mana yang terdapat pada gambarajah 16.
2.5.2 Terdapat 2 sub menu di dalam menu “Search”,iaitu :
2.5.2.1 Staff
- Membenarkan user admin untuk mencari user id di dalam kategori staf.
Contoh paparan seperti mana yang terdapat pada gambarajah 16.
Gambarajah 15
Gambarajah 16

11 Panduan Pengguna Central Userid Management System
- Masukkan input kemudian tekan butang “Submit”. Paparan berikut akan
kelihatan seperti yang terdapat pada gambarajah 17.
- Klik butang “Edit” di ruangan “Action” untuk mengubah katalaluan yang
dikhendaki & “Delete” sekiranya user admin hendak membuang rekod staf
daripada sistem.
2.5.2.2 Student
- Cara penggunaan berserta fungsinya sama sepertimana yang diterangkan
pada menu Staff.
2.6 Test Login
2.6.1 Paparan di atas akan kelihatan selepas user admin mengklik menu “Test Login”
seperti mana yang terdapat pada gambarajah 18.
2.6.2 Terdapat 2 sub menu di dalam menu “Test Login”,iaitu :
2.6.2.1 Staff
- Membenarkan user admin untuk mencuba login sistem dengan
menggunakan katalaluan yang baru.
Gambarajah 17
Gambarajah 18

12 Panduan Pengguna Central Userid Management System
- Sila masukkan user id semasa & katalaluan baru yang baru dikemaskini
kemudian sila klik butang “Submit”.
- Paparan di atas akan kelihatan sekiranya proses test katalaluan baru berjaya
sepertimana yang terdapat pada gambarajah 20.
2.6.2.2 Student
- Cara penggunaan berserta fungsinya sama sepertimana yang diterangkan
pada menu Staff.
2.7 Admin
2.7.1 Paparan di atas akan kelihatan selepas user admin mengklik menu “Admin” seperti
mana yang terdapat pada gambarajah 21.
Gambarajah 19
Gambarajah 20
Gambarajah 21

13 Panduan Pengguna Central Userid Management System
2.7.2 Paparan di atas akan dipaparkan seperti yang terdapat pada gambarajah 22.
Terdapat beberapa kategori user di dalam menu “User Ctrl” ini,
2.7.2.1 Semua
- Memaparkan kesemua user di dalam system.
2.7.2.2 Pembangun
- Memaparkan kesemua user dari kategori Pembangun.
2.7.2.3 Fakulti
- Memaparkan kesemua user dari kategori Fakulti.
2.7.2.4 HEP
- Memaparkan kesemua user dari kategori HEP.
2.7.3 Untuk menambah user baru, user admin perlu klik pada link “Tambah User” seperti
yang terdapat pada gambarajah 22.
2.7.4 Untuk membuang user, user admin perlu klik pada butang “Delete” di dalam
ruangan “Action”.
2.7.5 Untuk mengemaskini maklumat no pekerja user, user admin perlu klik pada butang
“Edit No. Pekerja” di dalam ruangan “Action”.
Gambarajah 22
Klik di sini untuk
menambah user baru
Senarai user di
dalam sistem
Untuk delete user
drpd sistem.
Untuk mengemaskini
maklumat no pekerja
user