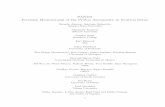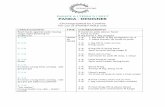PANDA Mobile Received Module New Version
Transcript of PANDA Mobile Received Module New Version
-
8/20/2019 PANDA Mobile Received Module New Version
1/14
Panda Software House Tel: 06-3373681 Page 1
PANDA Mobile Received module
Step1: Login to Panda Retail System Module
Step2: Select GRN by Weight
Step3: Create GRN by PO
a) Key in Login ID and Password.
b) Once completed, click “Login” button.
a) Click “1. GR by Weight”
a) Click to proceed
-
8/20/2019 PANDA Mobile Received Module New Version
2/14
Panda Software House Tel: 06-3373681 Page 2
Step4: Scans PO no (Barcode)
Step5: Key in DO No and Invoice No
Step6: Select PO No
a) Scan barcode (PO No).
a) Key in DO No and Invoice No.
b) Once completed, click “Confirm” button.
a) Click the specify PO No.
b) Click to edit.
-
8/20/2019 PANDA Mobile Received Module New Version
3/14
Panda Software House Tel: 06-3373681 Page 3
Step7: Create Batch/Pallet/Trolley
Step8: Select Pallet
Step9: Click to proceed to scan barcode
a) Click to create Batch/Pallet/Trolley.
b) Key in Qty of Batch/Pallet/Trolley
c) Once completed, click “Save” button.
a) Click to proceed to receive stock.
-
8/20/2019 PANDA Mobile Received Module New Version
4/14
Panda Software House Tel: 06-3373681 Page 4
Step10: Scan Barcode
Step11: Key in received quantity
Step12: Scanning is completed
a) Use Mobile Terminal to scan the Product Barcode.
b) Click on Product Name
a) Click selected item to proceed to add received
quantity.
b) DO Qty = Supplier Invoice Qty
c) Key in actual received quantity at received qty
column.
d) When completed, go to select SAVE button.
e) Click on "Next" button.
a) Click to back to previous screen.
-
8/20/2019 PANDA Mobile Received Module New Version
5/14
Panda Software House Tel: 06-3373681 Page 5
Step13: Verify and Check
Step14: Print Batch List
Step15: Post Mobile Received
a) Verify and check.
b) Once completed, click to back to previous
screen.
a) Click to print out Batch list.
b) Once completed, click button.
a) Click “Post” to post Mobile Received.
-
8/20/2019 PANDA Mobile Received Module New Version
6/14
Panda Software House Tel: 06-3373681 Page 6
Step16: Post GRN
a)Scan Transaction Barcode from the Batch List.
b) Once completed, click "Post" button to complete the
mobile received method.
-
8/20/2019 PANDA Mobile Received Module New Version
7/14
Panda Software House Tel: 06-3373681 Page 7
Working Practice of Purchasing and Goods Receiving Policy
* Purchase Order
- To ensure that the Purchase Order is valid and issued by our branches.
- The Purchase Order is issued with the correct Supplier name, Delivery date and Expiry
date.
- The items printed on the Purchase Order, Description, registered Barcode, Unit Price,
and Ordered quantity is correct and agreed upon.
* Goods Receiving
- The Purchase Order - Supplier Copy is to be attached to invoice during the delivery of
goods.
- Ensuring that goods are delivered on the specified Delivery date, or before the Expiry
date.
- To perform goods receiving of your delivery, the following must be 100% correct as
printed on Purchase Order.
a) Barcode of the item.
b) Unit Price of the item.
c) Ordered Qty of the item.
- Will exercise our right to reject the delivery under the following conditions:
a) Unregistered Barcode / Un-valid Barcode.
b) The item description/size is not as printed on the Purchase Order.c) The Qty delivered is more than as stated on the Purchase Order.
d) Each Purchase Order is allows to perform 1 receiving, partially delivery/split
delivery of 1 Purchase Order will be rejected.
e) The items delivered are of poor quality or are damaged.
-
8/20/2019 PANDA Mobile Received Module New Version
8/14
Panda Software House Tel: 06-3373681 Page 8
Work Instruction - Goods Received Note
Any stock that enters your business should be through the Good Received Note module within
Panda POS Inventory Management System. By doing this you ensure that On Order and On
Hand stock quantities are up to date and accurate. Whichever method you use they are all
accessed in the same way - by selecting the PURCHASE>>GOODS RECEIVED
NOTE menu option.
a) Log-in into Panda POS Inventory Management System.
To create Goods Received Note:-
a) Go to Purchase on the menu bar.
b) Select Goods Received Note
-
8/20/2019 PANDA Mobile Received Module New Version
9/14
Panda Software House Tel: 06-3373681 Page 9
All confirmed and partially receipted orders will be listed. You can change the sort order and the
sort column in the same way as for the orders list by selecting a column optionally selecting the
ascending or descending buttons.
a) Click on drop down button
b) Go to select Warehouse Mobile on
the drop down list.
a)Highlight which PO Number user need to
generate GRN.
b) Click on Generate GRN to verify the GRN.
c) To reactivate for Mobile receive or cancel
transaction
- Highlight needed line and right click, a
message will prompt as below:
-
8/20/2019 PANDA Mobile Received Module New Version
10/14
Panda Software House Tel: 06-3373681 Page 10
a) Verifiers to check .
b) Once complete verified, click on Generate GRN button to
create new GRN.
Once completed generate , the Goods
Received Note will be appear.
-
8/20/2019 PANDA Mobile Received Module New Version
11/14
Panda Software House Tel: 06-3373681 Page 11
After completed generate, the Ref No, Supplier Code or Name, D/O No, Invoice No and
Received Location will automatic be selected which all information were input during Mobile
Received at earlier stage, only change the Doc Date is follow to the Supplier Invoice Date and
GR Date is follow the delivery goods date from supplier. On the other hand, Received Location,
Term, Cal. Due Date By, and Due Date will also automatic be selected as there were input
during Supplier setup at earlier stage as well.
* As all the above information is very important, therefore please input them correctly during
supplier setup at earlier stage to avoid wrong information.
Click to save the Goods Received Note after all information above have been rectified
correctly. Click if any information needs to be change or edit.
-
8/20/2019 PANDA Mobile Received Module New Version
12/14
Panda Software House Tel: 06-3373681 Page 12
Highlight the needed line and double click if any information needs to be change or edit. A new
window will prompt out as below:
Click "Save" button after everything has been done correctly.
-
8/20/2019 PANDA Mobile Received Module New Version
13/14
Panda Software House Tel: 06-3373681 Page 13
Next, click to print out GRN Management Copy for verification.
A new window will prompt out as following:
If choose GRN Management Copy report :
From the Management Copy, all details are visible and these details will be verified before
proceed to post the Goods Received Note.
-
8/20/2019 PANDA Mobile Received Module New Version
14/14
Panda Software House Tel: 06-3373681 Page 14
After verified, close the GRN Management Copy and GRN-Print then back to Goods Received
Note. Click the drop down button next to button.
Then Select to proceed. A message will prompt "Post this GRN?",click Yes. Once completed, a message will displayed "GRN has been successfully posted ", click
OK.
Next, click to print out GRN Supplier's Copy. The same window will prompt out as
following :
Note Once complete posted, User only can preview/Print the GRN Supplier's Copy as following:
From the GRN Supplier Copy, all details are visible and these details will be verified before
provide to supplier.