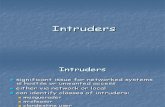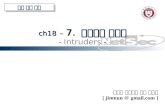Panda Managed Office Protection - Antivirus for … also includes a network-level protection, which...
Transcript of Panda Managed Office Protection - Antivirus for … also includes a network-level protection, which...
Panda Managed Office Protection. Web console walkthrough
Panda Managed Office Protection
Web console walkthrough
March 2009
Panda Managed Office Protection. Web console walkthrough
Revisión 0.2 2009 © Panda Security 2009 Page 3 of 53
Contents
1.Web console walkthrough .................................................................................................................. 4
2. The console in detail .......................................................................................................................... 8
2.1. Centralized security management ................................................................................................. 8
Installing the protection locally or remotely ................................................................................................... 8 Administering centralized security policies.................................................................................................. 12 Creating groups of computers and assigning security policies remotely ..................................................... 27 Local or remote installation of the protection with predefined security policies ........................................... 29
2.2. Centralized security monitoring ...................................................................................................30
Consolidated network dashboard ............................................................................................................... 30 Centralized monitoring of licenses: contracted, used and free.................................................................... 30 Monitoring the security status of the network .............................................................................................. 33 Filtering of computers and analysis of the security status ........................................................................... 34 Exporting the computers’ status to file ........................................................................................................ 36 Centralized monitoring of detections ........................................................................................................... 37 Quick search for detections and firewall events .......................................................................................... 39 Exporting information on detections and firewall events to file.................................................................... 42
2.3. Consolidated reports ....................................................................................................................43
Consolidated executive report about network detection activities and license status ................................. 43 High-level consolidated and detailed report of clients’ network security status ........................................... 47 High-level consolidated and detailed report of firewall detections and events ............................................ 49
2.4. Users and centralized administration profiles ..............................................................................51
2.5. In-depth malware audits. Panda Malware Radar ........................................................................53
Panda Managed Office Protection. Web console walkthrough
Revisión 0.2 2009 © Panda Security 2009 Page 4 of 53
1. Web console waltkthrough
To start the evaluation of the administration and monitoring console, let’s first take a look at the console itself. To do this, follow the steps below:
1. Go to the console. https://managedprotection.pandasecurity.com
2. Enter the credentials (login email and password) that you received in the welcome email. Once you are logged in, take a quick look through the various sections of the console. You will see that the features and options are accessible and easy-to-use. We will briefly explain them in this section. For more details on how to manage and monitor the security of your network with Panda Managed Office Protection, continue reading the next section, where we explain in detail all the sections and options available to ensure you enjoy all the benefits of remote, centralized management of your network security.
Panda Managed Office Protection. Web console walkthrough
Revisión 0.2 2009 © Panda Security 2009 Page 5 of 53
3. Centralized security management functions accesible through the Settings section, enabling the
installation of the protection, administration of security policies and the application of these policies to groups of workstations, laptops or servers.
Panda Managed Office Protection. Web console walkthrough
Revisión 0.2 2009 © Panda Security 2009 Page 6 of 53
4. Centralized monitoring of the security status of workstations, laptops or servers, and of detections and firewall events. This is accessible through the main dashboard in the Status section. The dashboard graphs represent detections (by type) in the selected period. The Monitoring section, accessible through the View list of detections link, offers you a detailed view of security events involving both the antivirus and firewall.
The Computer section lets you centrally monitor your network's status in detail.
From the corporate Quarantine section you can monitor and manage suspicious files detected on your IT resources.
Panda Managed Office Protection. Web console walkthrough
Revisión 0.2 2009 © Panda Security 2009 Page 7 of 53
5. In the Reports section you can configure executive reports on the status of your IT resources and of detections made, with high-level statistics and graphics as well as details. These reports can be exported into different formats, such as CVS, XML, plain text, PDF, HTML and Excel, allowing this data to be used in other business processes.
6. Finally, in the Users section you can create or edit users with access to the administration and monitoring console, with different profiles and privileges.
Panda Managed Office Protection. Web console walkthrough
Revisión 0.2 2009 © Panda Security 2009 Page 8 of 53
2. The console in detail
In this section we’ll take a more detailed look at the monitoring and management options in the console. So, start by following the steps below: Log in to the console.
2.1. Centralized security management The security management functions are accessible through the Settings section, enabling the installation of the protection, administration of security policies and the application of these policies to groups of workstations or servers.
Installing the protection locally or remotely
Panda Managed Office Protection. Web console walkthrough
Revisión 0.2 2009 © Panda Security 2009 Page 9 of 53
There are three ways of installing the protection, each adapting to different security management scenarios.
1. The protection can be installed using the installation package, either manually or through external distribution systems such as ActiveDirectory, SMS or Tivoli. To do this from the console, administrators can download the installation package in MSI format.
2. It can be done remotely, with the administrator sending the user an email with the URL from which to automatically download the installation package, and then run it locally.
3. The administrator or service provider can download the distribution tool to remotely install the protection on computers. The distribution tool allows the protection to be distributed:
By network domains. By computers. By IP range.
Panda Managed Office Protection. Web console walkthrough
Revisión 0.2 2009 © Panda Security 2009 Page 10 of 53
Once you download and install the distribution tool, you can launch the program used to distribute the protection:
Select Install protection to start installing the protection, which can be distributed either by domain by IP, by IP ranges or by computer names:
Panda Managed Office Protection. Web console walkthrough
Revisión 0.2 2009 © Panda Security 2009 Page 11 of 53
To use the distribution tool you must be either the administrator of the computers’ domain or log in to the computers using credentials with administrator privileges.
Panda Managed Office Protection. Web console walkthrough
Revisión 0.2 2009 © Panda Security 2009 Page 12 of 53
Administering centralized security policies
Through the Settings section you can determine the security policies to apply to the protected computers. These security policies are grouped in security profiles which can be assigned to one or more groups. The Profiles menu lets you create or edit security profiles.
For each security profile, you can define certain general aspects, such as the protection (antivirus and/or firewall), the protection language, automatic updates, sending of suspicious items to Panda Security for analysis, scheduling of on-demand scans and warning management (if they are to be viewed on the user’s computer or sent by email, allowing the administrator to take corrective action and reduce the risk of infections or attacks).
Panda Managed Office Protection. Web console walkthrough
Revisión 0.2 2009 © Panda Security 2009 Page 13 of 53
Go to Create new profile. Write the name of the new security policy profile and make any modifications you want. First you must decide if the computers to which the new profile will apply will have the antivirus and/or firewall protection. Bear in mind that if you decide to disable installation of the firewall, the firewall policies that you may configure later will not apply to these computers.
Panda Managed Office Protection. Web console walkthrough
Revisión 0.2 2009 © Panda Security 2009 Page 14 of 53
If you go to the Advanced update settings section, you can configure the update rules for the computers. This section is useful, for example, when defining server profiles, as you can determine at any time when to apply software updates by enabling or disabling them. This gives you complete control over when to apply software changes on computers dedicated to providing a service.
Panda Managed Office Protection. Web console walkthrough
Revisión 0.2 2009 © Panda Security 2009 Page 15 of 53
In the Scheduled scans section you can schedule The on-demand scans to be run on computers to which the profile applies.
Panda Managed Office Protection. Web console walkthrough
Revisión 0.2 2009 © Panda Security 2009 Page 16 of 53
The Warnings section lets you configure the following: 1. If you want the local protection to display a warning whenever a detection occurs or if you would
rather that the end-user is not notified.
2. If you want to be informed via email, which can be sent to one or more people, whenever there is a detection in order to take corrective action. This email can be sent through a SMTP server with authentication.
1
2
Panda Managed Office Protection. Web console walkthrough
Revisión 0.2 2009 © Panda Security 2009 Page 17 of 53
For each security profile, you can now configure functions related with the antivirus. Select Antivirus and establish the protection levels for each malware entry point:
1. Files 2. Mail and instant messaging
3. Internet 4. You can also configure the proactive protection (Generic Heuristic Engine).
1
Panda Managed Office Protection. Web console walkthrough
Revisión 0.2 2009 © Panda Security 2009 Page 18 of 53
2
3
Panda Managed Office Protection. Web console walkthrough
Revisión 0.2 2009 © Panda Security 2009 Page 19 of 53
4
Panda Managed Office Protection. Web console walkthrough
Revisión 0.2 2009 © Panda Security 2009 Page 20 of 53
For each security profile, you can now configure functions related with the firewall. Select Firewall in the menu on the left. Bear in mind that the firewall protection will only be installed if in the General settings section you have opted to include this protection in the profile. If you have disabled it, this configuration will not apply. In this section you must first establish whether firewall policies are managed centrally by the administrator or locally by the user.
You can also decide if the firewall protection will be installed on computers with this profile and disable the firewall temporarily, using the Enable firewall checkbox (2).
1
2
Panda Managed Office Protection. Web console walkthrough
Revisión 0.2 2009 © Panda Security 2009 Page 21 of 53
If the firewall is managed centrally by the administrator, you must determine whether the profile applies to computers within the corporate network or outside of it. In the case of the latter, the firewall rules will be stricter.
Bear in mind that the firewall can automatically determine when it is in a public or private network and will apply the corresponding firewall rules that you will configure in this section for the profile. This is useful particularly for mobile computers, which continually switch from public to private networks and vice versa. In a public network, the firewall rules are much stricter than on a private network. You can then add firewall rules at the following levels:
1. Firewall rules at specific application level. 2. Firewall rules at generic (system) application level.
3. Panda also includes a network-level protection, which is fundamental for detecting intruders in computers at this level, and for protecting against network viruses or worms.
Both at application and system levels, the administrator and the company's IT security manager, can add specific rules for denying or allowing inbound/outbound traffic for a specific application or protocol. The order in which rules defined by Panda or by the user are applied is as follows:
1. Users’ system rules 2. Panda’s system rules 3. Users’ application rules 4. Panda’s application rules
3
Panda Managed Office Protection. Web console walkthrough
Revisión 0.2 2009 © Panda Security 2009 Page 22 of 53
At application level, you can see the rules that Panda Security applies and maintains through the automatic updates.
1
Panda Managed Office Protection. Web console walkthrough
Revisión 0.2 2009 © Panda Security 2009 Page 23 of 53
You can also add your own application rules by selecting User rules and defining them in the screen that appears after clicking Add.
1
Panda Managed Office Protection. Web console walkthrough
Revisión 0.2 2009 © Panda Security 2009 Page 24 of 53
You can see the system-level Panda rules in the System section.
2
Panda Managed Office Protection. Web console walkthrough
Revisión 0.2 2009 © Panda Security 2009 Page 25 of 53
To configure a user rule, select User rule in the drop-down menu and click Add.
Panda Managed Office Protection. Web console walkthrough
Revisión 0.2 2009 © Panda Security 2009 Page 26 of 53
Finally, Panda Security also offers, maintains and updates intrusion detection rules, which are enabled by default but can be disabled by the administrator. It is not advisable to disable them, especially the detection of network worms.
3
Panda Managed Office Protection. Web console walkthrough
Revisión 0.2 2009 © Panda Security 2009 Page 27 of 53
Creating groups of computers and assigning security policies remotely
Once you have finished creating security policies, they have to be assigned to the computers which are protected and managed. To do this, create groups of computers so that the various security policies can be applied to different groups on the local network. Select the Groups option from the menu on the left. Click Create new group.
Panda Managed Office Protection. Web console walkthrough
Revisión 0.2 2009 © Panda Security 2009 Page 28 of 53
Once you are in the section for creating a new group, assign it a name and a security policy profile (you can edit this profile from the shortcut to the right: Go to profile management) and select the group of computers in which you have installed the protection and which will share the security policies in the profile associated to the group you're now creating.
Select Assign. The computers will be assigned to this group and will have the security policies defined for this profile.
1
2
3
4
Panda Managed Office Protection. Web console walkthrough
Revisión 0.2 2009 © Panda Security 2009 Page 29 of 53
Local or remote installation of the protection with predefined security policies
If you want to install the protection on a new computer belonging to a newly created group and therefore assign security policies that you have just created in the profile, go to the option Installation in the menu on the left. Then select the group you have created in the drop-down menu and distribute the installation packet with any of the three methods described in previous sections:
1. Via an email with a link to the installation packet. 2. By downloading the installation packet and then deploying it with any network tools you have or
manually. 3. Using the remote distribution tool.
Panda Managed Office Protection. Web console walkthrough
Revisión 0.2 2009 © Panda Security 2009 Page 30 of 53
2.2. Centralized security monitoring
Consolidated network dashboard
Once you have accessed the Panda Managed Office Protection console, go to the Status section, where you will see the malware detection history at-a-glance, broken down by type and by source over the corresponding periods:
Centralized monitoring of licenses: contracted, used and free
You can also check the status of your licenses; the type of licenses and the number of licenses for workstations and servers that you have used and how many you still have, as well as the date on which they have to be renewed to maintain your protection. Details of all maintenance contracts with active licenses are displayed in the console, as well as all licenses available and used at any time.
When there are 30 days remaining before expiry of any of the maintenance contracts, a section will appear where clients can select computers that will be affected by license expiry. An initial list appears which can then be edited using lists of the last or first computers protected by PMOP. This preliminary list can then be modified including or excluding computers manually, with filters by installation date, group, name or IP address.
Panda Managed Office Protection. Web console walkthrough
Revisión 0.2 2009 © Panda Security 2009 Page 31 of 53
To see details of licenses, select View more.
Here you can see the computers affected by maintenance contract expiry. There is a preliminary list of computers that will cease to have licenses. The list comprises the first and last computers to be protected. It can be edited manually in the Managed computers section.
Panda Managed Office Protection. Web console walkthrough
Revisión 0.2 2009 © Panda Security 2009 Page 32 of 53
Panda Managed Office Protection. Web console walkthrough
Revisión 0.2 2009 © Panda Security 2009 Page 33 of 53
Monitoring the security status of the network
In the Protection section you can check the status of the protection, with a straightforward view of all the computers on your network with the protection installed. For each computer or server there is a graphic view of the update status of the signature file and of the protection itself.
Panda Managed Office Protection. Web console walkthrough
Revisión 0.2 2009 © Panda Security 2009 Page 34 of 53
By selecting one of the protected computers, you will be able to access detailed information about the protection, with information regarding: Name and IP of the computer. Group to which it belongs and associated security policies. Protection version. Signature file date. Date of last connection. Information on the operating system installed on the computer. Details of the different protections included in the product:
File protection. Mail protection. Internet protection. Instant messaging protection. Firewall protection.
Filtering of computers and analysis of the security status
When an administrator manages numerous computers, it could become more difficult to locate a specific computer. That’s why there are filters for:
1. The computer status
2. Computer name 3. IP address
From the Find computer field you can search for the Name or IP address, or use the Options field to search for computers by Status.
Panda Managed Office Protection. Web console walkthrough
Revisión 0.2 2009 © Panda Security 2009 Page 35 of 53
There is a filter that allows you to quickly search for computers with the protection disabled, outdated, pending restart, etc.
Panda Managed Office Protection. Web console walkthrough
Revisión 0.2 2009 © Panda Security 2009 Page 36 of 53
Exporting the computers’ status to file
It is possible to export the list of computers to Excel or CVS.
Panda Managed Office Protection. Web console walkthrough
Revisión 0.2 2009 © Panda Security 2009 Page 37 of 53
Centralized monitoring of detections
In the Status section, click View list of detections to go to the section for monitoring detections. In this section you can analyze in detail any detections on the network in which the protection is installed.
Panda Managed Office Protection. Web console walkthrough
Revisión 0.2 2009 © Panda Security 2009 Page 38 of 53
Panda Managed Office Protection. Web console walkthrough
Revisión 0.2 2009 © Panda Security 2009 Page 39 of 53
If you click one of the detections, you will see it even more details: where it was located, which protection module detected the attack or malware, etc.
Quick search for detections and firewall events
When you have to administer numerous computers, it may be complicated to find detections that affect a certain computer or group of computers. You can therefore search for detections according to:
1. The type of malware or firewall detection 2. Computer name 3. Group
Panda Managed Office Protection. Web console walkthrough
Revisión 0.2 2009 © Panda Security 2009 Page 40 of 53
Panda Managed Office Protection. Web console walkthrough
Revisión 0.2 2009 © Panda Security 2009 Page 41 of 53
Panda Managed Office Protection. Web console walkthrough
Revisión 0.2 2009 © Panda Security 2009 Page 42 of 53
Exporting information on detections and firewall events to file
This option lets you save information, in Excel or plain text about detections occurred. You can save all of them or filter the information.
Panda Managed Office Protection. Web console walkthrough
Revisión 0.2 2009 © Panda Security 2009 Page 43 of 53
2.3. Consolidated reports
The reports offer rapid and straightforward information about the most important aspects of the protection. These reports can be exported into different formats, such as CVS, XML, plain text, PDF, HTML and Excel, allowing this data to be used in other business processes and printed out from the console.
There are three types of reports:
Consolidated executive report about network detection activities and license status
This report contains:
1. Information about the licenses 2. Information about the status of the computers protected
Panda Managed Office Protection. Web console walkthrough
Revisión 0.2 2009 © Panda Security 2009 Page 44 of 53
Panda Managed Office Protection. Web console walkthrough
Revisión 0.2 2009 © Panda Security 2009 Page 45 of 53
3. High-level information about the detections in the selected period
4. Top 10 detections and Top 10 computers infected
In the Executive reports you can choose to see information about detections in: Last 24 hours. Graph and details are displayed. Last 7 days. Graph and details are displayed. Last month. The graph for the last month is displayed although the summary and details correspond
to the last seven days.
Panda Managed Office Protection. Web console walkthrough
Revisión 0.2 2009 © Panda Security 2009 Page 46 of 53
You can choose to omit information about the licenses. This option is useful for resellers using the client consults manage clients by groups of computers.
You can also choose to get information about one group or several groups.
Panda Managed Office Protection. Web console walkthrough
Revisión 0.2 2009 © Panda Security 2009 Page 47 of 53
High-level consolidated and detailed report of clients’ network security status
This report contains: 1. High-level report about the number of computers protected and the number of computers
without connection in the selected period.
2. Summary graphs about the network status:
Panda Managed Office Protection. Web console walkthrough
Revisión 0.2 2009 © Panda Security 2009 Page 48 of 53
3. Details of each computer’s protection status and ‘health’: if there is an error or if they
require intervention.
You can choose to omit high-level information, graphics or certain details according to your needs.
You can also choose to get information about one group or several groups in the status report.
Panda Managed Office Protection. Web console walkthrough
Revisión 0.2 2009 © Panda Security 2009 Page 49 of 53
High-level consolidated and detailed report of firewall detections and events
This report contains: 1. High-level information about firewall detections and events.
2. Graph of detections in the selected period.
3. Details of each firewall detection and event in the selected period
In the Detections report you can select information from the:
Last 24 hours. Graph and details are displayed. Last 7 days. Graph and details are displayed. Last month. The graph for the last month is displayed although the summary and details correspond
to the last seven days.
Panda Managed Office Protection. Web console walkthrough
Revisión 0.2 2009 © Panda Security 2009 Page 50 of 53
You can choose to omit high-level information, graphics or certain details according to your needs.
You can also choose to get information about one group or several groups in the status report.
Panda Managed Office Protection. Web console walkthrough
Revisión 0.2 2009 © Panda Security 2009 Page 51 of 53
2.4. Users and centralized administration profiles
This option allows security management to be delegated among administrators with different roles. In the Users section you can create or edit users with access to the administration and monitoring console, with different profiles and privileges.
Panda Managed Office Protection. Web console walkthrough
Revisión 0.2 2009 © Panda Security 2009 Page 52 of 53
To create a new user, select Create new user. In this section you must specify:
1. The user name and password 2. The management and/or monitoring permissions 3. The group of computers the user has permissions over
If you created a user with privileges to monitor a certain group, for example, exit the console by clicking Exit and then log in again with these credentials to verify that you can only monitor that specific group and that you’re not allowed to change security policy profiles assigned to this group.
1
2
3
Panda Managed Office Protection. Web console walkthrough
Revisión 0.2 2009 © Panda Security 2009 Page 53 of 53
2.5. In-depth malware audits. Panda Malware Radar
Panda Malware Radar detects malware and other security problems in your network, which have slipped past the protection installed in your company. When the scan is complete, Malware Radar generates complete audit reports, which will give you an accurate and detailed idea of the security status of your company:
Which malware is installed and where, both active and latent
The status of the protection installed and possible problems (outdated protection, unprotected computers, etc.)
Vulnerabilities detected that could be exploited by the malware in your network
Recommended actions based on the result of the audit To make it easy for anyone to refer to the results, Malware Radar generates two types of reports: an Executive report containing key data and statistics, and a more extensive Technical Report with the details of each computer scanned. In this way, Malware Radar gives you total control of the security status of your network, allowing you to take proactive action to combat new threats and to adjust your security strategy based on the results in the reports. You can access Malware Radar through the following link: