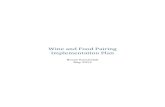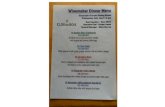PAIRING THE DS6878 TO A TABLET - Zebra Technologies · • bluetooth v2.1 ... pairing the ds6878 to...
Transcript of PAIRING THE DS6878 TO A TABLET - Zebra Technologies · • bluetooth v2.1 ... pairing the ds6878 to...
ZEBRA TECHNOLOGIES2
INSTRUCTION GUIDEPAIRING THE DS6878 TO A TABLET
TECHNOLOGY SHOULD WORK TOGETHER.In an effort to increase productivity and improve efficiencies, businesses continue to adopt consumer products for use in various enterprise applications. Zebra is making it easier than ever for our customers to leverage the superior decode capability of our enterprise grade, secure Bluetooth enabled cordless scanners and couple them with consumer-based devices.
The Symbol DS6878 Cordless Area Imager offers many advantages when used as an auxiliary scanner for your tablet.
• Comprehensive advanced data capture – rapid and accurate capture of 1D & 2D barcodes on both traditional paper and electronic displays, as well as signatures, images of documents, OCR for the capture of printed text, and MICR for automated capture of check-related data; all of these features combine with a wide data capture range, delivering a device that most embedded cameras just can’t compete with in scan intensive situations
• iOS Virtual Keyboard Toggle – let’s you easily switch between scanning barcodes and entering data on the virtual keyboard
• Bluetooth v2.1 – Provides improved security, performance, energy management and simple pairing over the Bluetooth wireless connection
• Built for all day everyday use – survives multiple 6 foot drops to concrete and has superior battery power management that lasts well beyond a single shift in the highest usage profiles
Zebra is committed to working with our enterprise partners and customers on a
wide variety of devices to help them be their best in the moments that matter.
ZEBRA TECHNOLOGIES 3
INSTRUCTION GUIDEPAIRING THE DS6878 TO A TABLET
FOLLOW THESE 10 EASY STEPS:
1 Set DS6878 Factory Defaults
The following barcodes must be scanned before attempting to pair the scanner to the Apple device.
2
Note: The firmware rev has to be version CAAAJS00-005-R00 or newer before going through these steps.
DS6878
IPAD
DS6878 2D IMAGER PAIRING THE DS6878 TO IOS
ZEBRA TECHNOLOGIES4
INSTRUCTION GUIDEPAIRING THE DS6878 TO A TABLET
Select Settings from the iPad Desktop:3 Turn Bluetooth On:4
Choose DS6878 from available Bluetooth devices. The serial number of the device assists in identifying the correct device:
5 Tap the DS6878 to select it. The iPad automatically connects to the 2D imager. The scanner emits a short low beep followed by a short high beep indicating the successful connection.
6
DS6878 2D IMAGER PAIRING THE DS6878 TO IOS
ZEBRA TECHNOLOGIES 5
INSTRUCTION GUIDEPAIRING THE DS6878 TO A TABLET
The device is now connected to the iPad as a keyboard device. Test it in an application that accepts keyboard input, such as Notes.
7 Tap the white + in the upper right to start a new Note.
8
Scan a barcode. It is displayed in the Note:9 A quick double-pull of the scanner trigger will open or close the virtual keyboard.
10
DS6878 2D IMAGER PAIRING THE DS6878 TO IOS
ZEBRA TECHNOLOGIES6
INSTRUCTION GUIDEPAIRING THE DS6878 TO A TABLET
FOLLOW THESE 6 EASY STEPS:
1 The following barcodes must be scanned before attempting to pair the scanner to the Android device.
DS6878
Android Tablet
DS6878 2D IMAGER PAIRING THE DS6878 TO ANDROID
ZEBRA TECHNOLOGIES 7
INSTRUCTION GUIDEPAIRING THE DS6878 TO A TABLET
Under Settings, select Wireless Networks. Turn Bluetooth on.
2
Select Search for Devices. From Available Devices, select the DS6878. The serial number of the scanner assists in identifying the correct device.
3
DS6878 2D IMAGER PAIRING THE DS6878 TO ANDROID
ZEBRA TECHNOLOGIES8
INSTRUCTION GUIDEPAIRING THE DS6878 TO A TABLET
A pin code is issued. Scan the pin code followed by End of Message using the Alpha-Numeric Keyboard barcodes. When the pin is complete the scanner emits a short low beep followed by a short high beep indicating the successful connection.
4
DS6878 2D IMAGER PAIRING THE DS6878 TO ANDROID
ZEBRA TECHNOLOGIES 9
INSTRUCTION GUIDEPAIRING THE DS6878 TO A TABLET
The device is now connected and is ready to scan when it is listed under Paired Devices.
5 Test the scanner in any application capable of accepting keyboard input.
6
DS6878 2D IMAGER PAIRING THE DS6878 TO ANDROID
ZEBRA TECHNOLOGIES10
INSTRUCTION GUIDEPAIRING THE DS6878 TO A TABLET
DS6878
Windows 8.1 Tablet
FOLLOW THESE 9 EASY STEPS:
1 The following barcodes must be scanned before attempting to pair the scanner to the Windows device.
DS6878 2D IMAGER PAIRING THE DS6878 TO WINDOWS 8
ZEBRA TECHNOLOGIES 11
INSTRUCTION GUIDEPAIRING THE DS6878 TO A TABLET
Select Settings from the Desktop:2 Select Change PC settings:3
Select Wireless. Turn Bluetooth On:4 Select Devices, and then Add a device:5
DS6878 2D IMAGER PAIRING THE DS6878 TO WINDOWS 8
ZEBRA TECHNOLOGIES12
INSTRUCTION GUIDEPAIRING THE DS6878 TO A TABLET
A pin code is issued. Scan the pin code followed by End of Message using the Alpha-Numeric Keyboard barcodes. When the pin is complete the scanner emits a short low beep followed by a short high beep indicating the successful connection.
7Scanner is displayed in Devices. Select the DS6878 from the list of devices displayed. The serial number of the scanner assists in identifying the correct device.
6
DS6878 2D IMAGER PAIRING THE DS6878 TO WINDOWS 8
ZEBRA TECHNOLOGIES 13
INSTRUCTION GUIDEPAIRING THE DS6878 TO A TABLET
DS6878 2D IMAGER PAIRING THE DS6878 TO WINDOWS 8
INSTRUCTION GUIDEPAIRING THE DS6878 TO A TABLET
Part number: GUIDE-DS6878-TABLET. Printed in USA 04/15. ©2015 ZIH Corp and/or its affiliates. All rights reserved.Zebra and the stylized Zebra head are trademarks of ZIH Corp., registered in many jurisdictions worldwide. All other trademarks are the property of their respective owners.
The device is now connected and is ready to scan when it is listed under Devices.
8 Test the scanner in any application capable of accepting keyboard input, such as OneNote. Tapping the keyboard icon in the lower right corner brings up the tablet’s keyboard.
9
DS6878 2D IMAGER PAIRING THE DS6878 TO WINDOWS 8