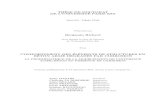Stratégies de maintenance d'ouvrages dégradés par carbonatation
Paint.net : les calques, les dégradés en transparence, la...
Transcript of Paint.net : les calques, les dégradés en transparence, la...

Paint.net : les calques, les dégradés en transparence, la gomme et la transparence
Voici un exercice pour voir (ou revoir) le fonctionnement des calques et les différents effets de transparence que l'on peut appliquer sur un montage.Pour rappel, les calques permettent de superposer des images les unes par dessus les autres tout en travaillant indépendamment sur chacune d'entre elles. (définition wikipedia)
Dans l'ordre, voici les étapes qui vous attendent :I. Préparer un espace de travail.II. Préparer les images une à une.III. Assembler les images à l'aide de calques et appliquer des effets de transparence.IV. Enregistrer le travail.
Bon courage :)
I : Préparer un espace de travail.
Créez un dossier de travail, soit sur le bureau, soit dans « images », dans lequel vous allez ranger toutes les images qui vont vous permettre de réaliser votre montage. À tout hasard, nommez ce dossier « exercice_paint ».(note : si vous souhaitez travailler sur vos photos, faites en systématiquement des copies pour éviter les transformations malheureuses et définitives).Il faut maintenant préparer chacune des photos une à une.
Créez un dossier : faites un clic droit dans un espace vide, pointez sur « nouveau » puis cliquez sur « dossier ».
Votre nouveau dossier apparaît. Nommez le...
Page 1/13

… comme vous le souhaitez, puis tapez sur la touche « entrée » pour valider.
Copiez ensuite les images avec lesquelles vous allez travailler dans votre dossier.
II : Préparer les images une à une.
Redimensionnez l'image de fond (qui se nomme « paysage »)avec une mesure de 15 centimètres en largeur. Si la case « conserver les proportions » est cochée, la hauteur se modifiera toute seule. Il sera peut être nécessaire de décocher cette case si vous désirez obtenir une taille particulière pour votre montage, mais vous prenez le risque de déformer votre image.Une fois que vous avez défini la taille de votre image, notez quelque part les valeurs en pixels. Ça n'a pas d'importance pour l'exercice actuel, mais ça en aura peut être sur de futurs créations. En effet, toutes les images que vous insérerez sur votre image de fond devront avoir des valeurs égales ou inférieures en pixels. Il est possible de rester sur des valeurs en centimètres uniquement si la résolution est la même pour toutes les images. Moralité, les pixels sont plus sûrs :{
Ouvrez Paint.net
Cliquez sur « fichier » puis sur « ouvrir ».
Page 2/13

À l'aide de la boîte de dialogue, recherchez l'image à modifier.
Une fois l'image ouverte, cliquez sur le menu « image », puis « redimensionner » pour changer la taille de la photo.
Vérifiez que votre boîte de dialogue soit bien en centimètres et non pas en pouces. Modifiez ensuite la largeur (sur le modèle, la largeur de l'image est à 15).Tant que la case « conserver les proportions » est cochée, la hauteur s'ajustera proportionnellement à la largeur.
S'il y a besoin, vérifiez les nouvelles valeurs en pixels (ça pourra être utile pour les images suivantes), puis cliquez sur « ok » pour valider.Mission terminée pour cette image, vous pouvez fermer paint.net.
Vous allez ensuite travailler sur l'image « canards » pour y découper (sans sauvagerie) la tête d'un canard soit à l'aide de l'outil de sélection en ellipse, soit au lasso.Enregistrez en png.(Note : Le fait d'enregistrer en png permet de conserver les effets de transparence. Le jpg ne comprenant rien à la transparence, lui).
Page 3/13

Ouvrez la prochaine image à modifier.
Une fois l'image ouverte, il va falloir la recadrer.
Utilisez un outil de sélection. Dans le cas présent, c'est l'outil de sélection en ellipse qui est choisi.
Sélectionnez la tête d'un canard comme sur le modèle ci-contre...
… puis cliquez sur « rogner selon la sélection ».
Page 4/13

Voici ce que vous devriez obtenir. Le damier gris et blanc représente la transparence.
Enregistrez vos modifications en cliquant sur « fichier », puis « enregistrer sous ».
Remplacez le type de fichier « jpeg » par « png » pour conserver la transparence.C'est fini pour cette image. Fermez Paint.net.
Recadrer l'image « Daffy » à l'aide de l'outil de sélection lasso. Enregistrez en png.
Ouvrez l'image suivante.
Utilisez l'outil de sélection « lasso ».
Page 5/13

Faites le tour du personnage en cliquant-glissant. N'ayez pas peur si le personnage est coupé :)
Une fois le personnage sélectionné, cliquez sur « rogner selon la sélection » comme pour l'image précédente.
Voici le résultat que vous devriez obtenir. Enregistrez le puis fermez Paint.net.
III : Assembler les images à l'aide de calques et appliquer des effets de transparence.
Ouvrez à nouveau le paysage et insérez un premier calque à partir d'un fichier. Commencer par la tête de canard. Positionnez le calque comme vous le souhaitez, puis appliquez un dégradé en transparence « losange ».
Une fois l'image de fond ouverte, insérez un nouveau calque à partir d'un fichier :Cliquez sur « calques », puis « importer à partir d'un fichier ».À partir de la boîte de dialogue qui apparaît, recherchez la première image à insérer.
Lorsque le nouveau calque est inséré, on peut constater, en bas à droite de votre écran, qu'il y a bien deux calques, c'est à dire deux images superposées et indépendantes l'une de l'autre.Le calque sur lequel vous travaillez est sur fond bleu. Toutes les modifications que vous allez effectuer ne se feront que sur ce calque.Si vous souhaitez travailler sur un autre calque, il suffit de cliquer dessus pour qu'il devienne bleu.
Page 6/13

D'autre part, lorsqu'un calque importé est inséré, la nouvelle image apparaît en haut à gauche de votre espace de travail. Celle-ci, si elle est petite, peut être masquée par la barre d'outils « outils »...
… heureusement, vous pouvez déplacer celle-ci pour mieux voir votre espace de travail :)
Le nouveau calque peut lui aussi être déplacé...
… et en manipulant les poignées dans les coins, vous pouvez agrandir votre calque.
Une fois votre calque positionné comme vous le souhaitez, vous allez appliquer un dégradé en transparence. Cliquez sur l'outil « dégradé » (le carré bleu).
Choisissez ensuite le type de dégradé que vous voulez (dans l'exemple, un dégradé en losange), puis remplacez le mode « couleur » par le mode « transparence » (sinon, vous aurez une surprise ^^)
Page 7/13

Cliquez et laissez appuyer au milieu de votre calque. Votre image va disparaître, mais tant que vous maintenez le clic, tout va bien :)
Glissez ensuite du milieu vers l'extérieur de votre calque. L'image réapparaîtra ensuite en transparence au fur et à mesure que vous vous éloignez du centre.
Insérez un deuxième calque à partir d'un fichier. Cette fois, insérez Daffy, puis gommez tout autour de celui-ci.
Importez un deuxième calque comme précédemment.
Sélectionnez l'outil « gomme » puis la taille de celle-ci. Choisissez une grosse taille de gomme pour dégrossir et une petite taille pour affiner les détails.
Page 8/13

Pour les détails, il peut être nécessaire (voir indispensable) de zoomer sur l'image.
L'utilisation de la gomme peut s'avérer fastidieux. Cela demande beaucoup de patience è_éAu final, on doit obtenir le résultat ci-contre.
Insérez un troisième calque, vierge celui-ci. Dessinez un rectangle avec un fond de couleur et une bordure d'une autre, puis utilisez l'outil « texte » pour laisser libre cours à votre inspiration. Dans le menu « calques », « propriétés du calque », appliquez une opacité avec une valeur de 120.(Note : plus la valeur opacité est faible, plus l'effet de transparence est prononcé).
Ajoutez un calque vierge en cliquant sur le menu « calques », puis « ajouter un nouveau calque ».Un calque vide devrait apparaître.
Page 9/13

Juste au cas où, cliquez sur désélectionner.En effet, s'il y a une sélection, celle-ci vous empêchera de travailler sur la totalité du calque et vous pourriez avoir la surprise de ne pas pouvoir dessiner votre rectangle où vous le souhaitez.
Cliquez ensuite sur un des deux outils de dessin de rectangle. Le premier a les bords à angles droits, le second à les bords arrondis.
Choisissez ensuite comment vous voulez dessiner votre forme (uniquement des bordures, uniquement le fond, ou les deux).Dans l'exemple, vous allez dessiner une forme avec un fond et des bordures.
Page 10/13

Choisissez ensuite les couleurs de votre forme avec le cercle chromatique. Il y a deux couleurs à choisir. Deux carrés sont l'un sur l'autre. Cliquez sur le premier (la couleur primaire) puis choisissez la couleur de votre bordure. Cliquez ensuite sur le second pour choisir votre couleur secondaire qui correspond au fond de votre future forme.
Tracez ensuite votre forme sur votre calque en cliquant-glissant.
Cliquez ensuite sur l'outil texte...
… puis à l'endroit où vous souhaitez taper votre texte. Dans un premier temps, ne vous souciez pas de la forme de votre texte.De plus, contrairement au traitement de texte, il ne faudra pas sélectionner votre texte pour en changer la forme.Notez que la croix en bas à droite de votre texte vous permet de déplacer celui-ci.
Une fois votre texte tapé, vous pouvez changer sa mise en forme :)
Page 11/13

Opération suivante, appliquez un effet de transparence en passant par le menu « calques », « propriétés du calque ».
La valeur opacité est à 255 par défaut (c'est la valeur maximale et elle signifie qu'on ne voit pas au travers du calque).Passez cette valeur à 120, puis cliquez sur « ok ».
Voilà le résultat :)
Si maintenant vous souhaitez déplacer l'ensemble du calque, cliquez sur l'outil « déplacer les pixels » (la flèche bleue avec une croix).
IV : Enregistrer le travail.
Enregistrez en pdn, puis en jpeg. Le fichier pdn vous permettra de continuer à modifier votre montage, le fichier jpeg est le résultat final que vous pourrez envoyer en pièce jointe ou utiliser dans d'autres applications (open office par exemple).
Cliquez sur « fichier » puis « enregistrer sous ».
Page 12/13

Choisissez à quel endroit de l'ordinateur vous enregistrez, donnez un nom à votre fichier, et laissez bien le type d'extension en « paint.net (*.pdn) ».Ce format conserve les calques et vous permettra de continuer à modifier votre travail. Par contre, n'essayez pas d'envoyer ce fichier en pièce jointe par la suite, vous aurez 99% de chances que vos correspondants n'arrivent pas à l'ouvrir :)
Une fois enregistré en pdn, refaites « fichier », « enregistrer sous ». Cette fois, vous allez modifier le type de fichier et remplacer le pdn par jpeg. Cela créera un nouveau fichier qui lui pourra être ouvert sur n'importe quel ordinateur.Par contre, les calques seront fusionnés, ce qui empêchera de manipuler les différents éléments de l'image indépendamment les uns des autres.
Au passage, vérifiez le nom de votre fichier. Dans l'exemple, il existe déjà une image qui s'appelle « paysage ». Deux fichiers ne pouvant porter le même nom dans le même dossier (auquel cas l'ancienne version est remplacée par la nouvelle), changer le nom de votre deuxième image en rajoutant des chiffres par exemple (sur le modèle : « paysage01 »).
Lorsque vous enregistrerez, une boîte de dialogue vous proposera de choisir la qualité de votre image (laissez à 100 de préférence) puis d'aplatir votre image (comme ci-contre). Cliquez sur « aplatir », c'est la fonction qui fusionne vos calques en un seul.
Page 13/13