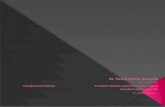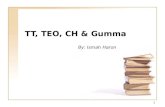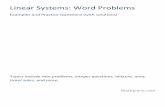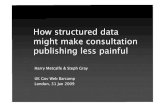Painless Math for Word
description
Transcript of Painless Math for Word

Painless Math for WordDealing with Primary School Mathematics
in Word Effectively
Goh Wei ZhongNovember 2007
The author would like to remind readers that written computer instructions often seem more complicated than they really are, and that readers should not be put off by the seemingly long instructions below. They can actually be worked through very rapidly.
Contents0 Notation..........................................................................................21 Using Word 2007............................................................................32 Working with Equation Editor........................................................4
2.1 Strengths and limitations.........................................................................42.2 Installation................................................................................................52.3 Shortcuts to equation editor.....................................................................62.4 Symbols....................................................................................................82.5 Expanding brackets, superscripts, fractions............................................92.6 Alignment of working.............................................................................112.7 Inputting text..........................................................................................11
References................................................................................................13Copyright information...............................................................................13
Chapter 3, Working without Equation Editor, can be found in the Supplement for Advanced Users. It contains instructions on how to create time-saving
keyboard shortcuts to virtually any character available on computers, and how to create fractions
that look like those created by Equation Editor, without using Equation Editor itself.
Questions, comments and suggestions:

0 NotationCtrl + K: Holding the Control key, press KCtrl + K, T: Holding the Control key, press K, and release both keys. Then press TAlt + 0: Holding the Control key, press 0 on the main keyboardAlt + Num 0: Holding the Control key, press 0 on the numeric keypad (left of the screen)Insert > Symbol... suggests clicking on Insert on the menu bar, and then clicking Symbol... on the Insert menu (Figure 1)
Figure 1 - Insert > Symbol

1 Using Word 2007Do not use the new default interface for equation editing.
Why? Word 2007 includes a new default interface for editing equations in addition to Microsoft Equation Editor 3, which is the old equation editor shipped with Microsoft Office. The new interface generates equations that appear as graphics in older versions of Word; thus, equations made using this interface in Word 2007 cannot be edited in older versions of Word. (This happens even when the document is saved in a format compatible with earlier versions of Word.) Thus, when collaborating with users using older versions of Word (and for Project 2100), do not use the default interface.
To use Word 2007 for editing equations to be edited on older versions of Word, edit in Compatibility Mode from the beginning and use Equation Editor 3, and/or the methods outlined below for working without Equation Editor.
how Turning on Compatibility Mode1. Open a new document
2. Click the Microsoft Office Button. Click Save As
3. In the Save as type list (bottom), select Word 97–2003 Document
4. Type a name for the document in the File name box (bottom)
5. Click Save
6. The default interface for equation editing will be inactive. Use the methods outlined below for equation editing

2 Working with Equation Editor
2.1 Strengths and limitationsStrengths
1. Can handle more complicated working (e.g., superscripts in fractions)
2. Character palette available for visual reference when entering characters
3. Brackets that expand as you insert fractions
4. Automatic alignment at “=”
Limitations1. No keyboard shortcuts for very many symbols
2. Need to load up separate program
3. Formatting does not change with rest of document

2.2 InstallationTo check if you have Equation Editor installed, Insert > Object..., click the Create New tab. In the Object type list, check for Microsoft Equation 3.0. Equation Editor is installed if and only if you see this on the list.
Installation could be done through Add or Remove Programs in Control Panel. Opt to “change” the Office XP installation in the relevant dialogues. In the component summary, expand Office Tools and select Run from My Computer for Equation Editor (Figure 2). You may need your installation CD for this procedure.
Figure 2 - Installing Equation Editor through Setup

2.3 Shortcuts to equation editor
Huh? What follows are instructions on how to create a keyboard shortcut and a mouse shortcut to Equation Editor. You only need to do one of the following, depending on whether you like using the keyboard or the mouse more. The keyboard offers a slight speed advantage over the mouse.
how Creating a keyboard shortcut to Equation Editor1. T ools > Customize...
2. Click Keyboard... (near the bottom, beside Close)
3. Under Specify a command, under Categories (top left), select Insert
4. Highlight any option under Commands (top right)
5. Type INSERTEQ (quickly) to locate InsertEquation
6. In Press new shortcut key (middle), press your desired keyboard shortcut (recommended: Alt + E)
7. Ensure that it is not assigned to some other command (i.e., [Unassigned] appears below the field for your desired keyboard shortcut)
8. Click Assign, then Close, then Close
how Creating a mouse shortcut to Equation Editor1. T ools > Customize...
2. Click the Commands tab
3. Under Categories (left), select Insert
4. Under Commands (right), scroll down to locate Equation Editor. It is located 2/3 way down the menu
5. Drag it to somewhere conspicuous on any of the toolbars (e.g., beside the “Undo” button)
Figure 3 - Dragging an icon to the toolbar
drag

6. Click Close

2.4 SymbolsSymbol Pre-
installed shortcut
Symbol Pre-installed shortcut
General Geometry− - (hyphen) π Ctrl + G, P
× Ctrl + K, T ° None÷ None ∆ None≈ None None→ Ctrl + K, A
The shortcuts are pre-installed.
All of the signs can be entered by assessing the toolbar palettes. The toolbar is available from View > Toolbar. The respective locations of the symbols are shown in Figure 4.
Figure 4 - Location of various symbols on toolbar palettes
×, ÷≈ °, → ∆π

2.5 Expanding brackets, superscripts, fractionsFunction Shortcut key When nothing is
selectedWhen something is selected
Expanding brackets(These brackets expand in size when such elements as fractions are within the placeholder)
Ctrl + 9 or Ctrl + 0: BracketsCtrl + [ or Ctrl + ]: Square bracketsShift + Ctrl + [ or Shift + Ctrl + ]: Braces
Inserts expanding brackets with a placeholder between the brackets
Encloses the expression within expanding brackets
Superscript Ctrl + HH is for high
Inserts a placeholder for superscripted text
Places expression in a placeholder for superscripted text
Fractions Ctrl + F Inserts a fraction, with placeholders for numerator and denominator
Inserts a fraction, with the numerator as the selected expression and a placeholder for the denominator
Tip For the above commands, Shift + Ctrl + letter does not do the reverse of Ctrl + letter; to take text out of a placeholder, copy the text within the placeholder and paste it outside.
Using the mouseIn place of using the keyboard shortcuts above, you can use the mouse to select an item from the toolbar palettes. The respective locations of the functions are shown in Figure 5. Selecting an item from the palettes performs exactly the same function as using the corresponding keyboard shortcut above.
Figure 5 - Locations of various functions on toolbar palettes
Fraction
Superscript
Expanding brackets
Note: The functions are located on the palettes, which are opened by clicking on the buttons on the toolbar

eg Using Equation Editor to input expressions
Input × × $200
= × $200= 5 × $100= $500
Solution.
1. Press Alt + E, or press the Equation Editor button on the toolbars, to load Equation Editor
2. Press Ctrl + 9 or Ctrl + 0 for expanding brackets, then Ctrl + F for fraction. Press 5, down, 3 to complete the fraction. Press Tab twice to exit both the fraction placeholder and the brackets placeholder
3. Press Ctrl + H for superscript placeholder, and press 2. Press Tab to exit the superscript placeholder
4. Press Ctrl + K, T for the multiplication symbol
5. Press Ctrl + F, 9, down, 1, 0 for the second fraction, and press Tab to exit
6. Repeat Step 4. Type $200
7. Press Enter, =
8. Press Ctrl + F, 5, down, 2 for the third fraction, and press Tab to exit
9. Repeat Step 6
10.Press Enter, =, 5, Ctrl + K, T. Type $100. Press Enter. Type = $500
11.Click anywhere outside the equation to exit Equation Editor

2.6 Alignment of workingWe can align working at equal signs by Format > Align at = when the cursor is anywhere in a multi-line equation.
Tip For this option to be enabled, the equation itself must span multiple lines.
Tip This option might sometimes fail to be activated after being selected. In such cases, save the document, restart Microsoft Word and try again.
2.7 Inputting textBy default, Equation Editor treats all alphabet input as variables; it italicises input text and disallows the use of the spacebar. To enter spaces using the spacebar or to enter text in roman type, enter Text Mode by pressing Shift + Ctrl + E. Return to Normal (Math) Mode by pressing Shift + Ctrl + =.
Tip The default mode is Math Mode. When you enter Text Mode, the mode is carried over lines and into placeholders you insert. However, once you exit a placeholder, Math Mode is restored, and you have to press Shift + Ctrl + E again should you want to re-enter Text Mode. (The example below will illustrate this.)
Text can also be highlighted and either shortcuts pressed to render the selected text in that mode. For example, italicised text that is selected when Shift + Ctrl + E is pressed would be converted into roman type.
eg Inputting formulae in Roman type and aligning workingType
Solution.
1. Press Alt + E, or press the Equation Editor button on the toolbars, to load Equation Editor
2. Press Shift + Ctrl + E to enter Text Mode
3. Type speed= (Note that a space is automatically inserted between speed and = in the equation)
4. Press Ctrl + F for fraction. Since Text Mode is carried over into placeholders you create, there is no need to press Shift + Ctrl + E to enter Text Mode again. Type distance, press Down, and type time to complete the fraction. Press Tab to exit the fraction
5. Press Enter, and begin the second line by typing =

6. To create the second fraction, press Ctrl + F. Type 300, press Down, and type 5. Press Tab to exit the fraction
7. Press Enter, and type =60
8. Press Shift + Ctrl + E to enter Text Mode. (Note that Math Mode was restored once you exited the distance/time fraction. Also note that you must enter Text Mode before typing the space as spacebar spaces are not allowed in Math Mode)
9. Press Space, and type km/h
10.Format > Align at =
11.Click anywhere outside the equation to exit Equation Editor

References"Equation Editor." Wikipedia, The Free Encyclopedia. 05 Nov 2007.
Wikimedia Foundation, Inc. 12 Nov 2007 <http://en.wikipedia.org/w/index.php?title=Equation_Editor&oldid=169328306>.
Clarke , Maxine. "Nature is now accepting submissions in MS Word 2007." [Weblog Nautilus] 03 Oct 2007. Nature. 12 Nov 2007 <http://blogs.nature.com/nautilus/2007/10/nature_is_now_accepting_submis.html>.
Microsoft. "Microsoft Office Online." Create a document to be used by previous versions of Word. 12 Nov 2007 <http://office.microsoft.com/en-us/word/HA101172971033.aspx>.
Silverman, Dennis. "Editing Math with Microsoft Word." 12 Nov 2007 <http://www.physics.uci.edu/~silverma/eqnword.html>.
———. "Tips for using Microsoft Word Equation Editor." 12 Nov 2007 <http://www.physics.uci.edu/~silverma/eqnedt.html>.
Simonds, Steve. "Creating Mathematics inside Microsoft Word." 12 Nov 2007 <http://spot.pcc.edu/~ssimonds/thisandthat/msword.htm>.
Weir, Rob. "Math markup marked down." [Weblog An Antic Disposition] 25 Apr 2007. 12 Nov 2007 <http://www.robweir.com/blog/2007/04/math-markup-marked-down.html>.
Copyright informationAll screenshots of Microsoft Word and of Equation Editor are copyrighted by the respective publishers of the software titles and are included here in limited quantities for illustrative purposes under the fair use doctrine.
All original content by the author in this document and its supplement is licensed under the Creative Commons Attribution-Noncommercial 3.0 Unported License. For more information, visit http://creativecommons.org/licenses/by-nc/3.0/.

Painless Math for Word:Dealing with Primary School Mathematics in Word Effectively
Goh Wei ZhongNovember 2007
Supplement for Advanced Users
3 Working without Equation Editor....................................................i3.1 Strengths and Limitations.........................................................................i3.2 Symbols..................................................................................................... i3.3 Superscript.............................................................................................. iv3.4 Inserting variables...................................................................................iv3.5 Equation field (Fractions, etc.).................................................................v3.6 Alignment of working...............................................................................vi
References and author contact information can be found in the main document.
3 Working without Equation Editor
3.1 Strengths and LimitationsStrengths
1. Keyboard shortcuts available for most symbols
2. Formatting changes with the rest of the document
3. No need to load up separate program
Limitations
1. No expanding brackets
2. Need to remember keyboard shortcuts for symbols
3. Cannot handle complicated working (e.g., superscripts in fractions)
3.2 Symbolshow Creating keyboard shortcuts for special characters
1. I nsert > Symbol...
2. Click the Symbols tab
3. Select Unicode (hex) from the from field (bottom right)
4. Select the character you want to create the shortcut for in the palette of characters, or type its character code in the Character code field. For example, to create a shortcut for the multiplication sign, locate the multiplication sign from the palette of characters, or type its character code, 00D7, in the Character code field (Figure6)

Figure 6 - Locating a character by typing its character code
5. Click Shortcut Key... (bottom left)
6. In the new dialogue that pops up, in the Press new shortcut key... field, press your desired shortcut key (e.g., Alt + T)
7. Ensure the desired shortcut key is not assigned to some other command (Figure 7)
Figure 7 - Ensure that desired shortcut key is unassigned
8. Click Assign, then Close to close the Customise Keyboard dialogue
9. Repeat Steps 4–8 for the other characters that you may need to enter
10.Click Close to close the Symbol dialogue
Suggested keyboard shortcuts for symbols
Symbol Suggested shortcut
Character code
Symbol Suggested shortcut
Character code

General Geometry− Alt + Num + 2212 π Alt + P 03C0
× Alt + T 00D7 ° Alt + 0 00B0
÷ Alt + D 00F7 ∆ Alt + 3 2206
≈ Alt + = 2248 Alt + A Symbol:
208→ Alt + . 2192
By default, the keyboard shortcuts suggested above are not already assigned to some other command
eg Using keyboard shortcuts for special characters
Type 5 × 5π = 25π.
Solution. Key in 5, space, Alt + T, space, 5, Alt + P, space, =, space, 2, 5, Alt + P.

3.3 SuperscriptTo key in superscripted text, press Ctrl + Shift + =. Enter the text. Press Ctrl + Shift + = again to enter baseline text again.
Or Format > Font (or press Ctrl + D), select the Font tab and, under effects, check Superscript.
To superscript text that has already been entered, select the text, and press Ctrl + Shift + =. Press Ctrl + Shift + = again to revert the text back to baseline text.
Or Select the text to be superscripted, Format > Font (or press Ctrl + D), select the Font tab and, under effects, check Superscript.
eg Entering superscripted text
Type 52 = 25.
Solution. Key in 5, Ctrl + Shift + =, 2, Ctrl + Shift + =, space, =, space, 2, 5.
Alternative solution. Key in 5, 2, space, =, space, 2, 5. Select 2 and press Ctrl + Shift + =.
3.4 Inserting variablesVariables in typed mathematical expressions need to be italicised (Ctrl + I).
eg Entering variables
Type x + 3x = 4x.
Solution. Key in Ctrl + I, x, Ctrl + I, space, +, space, 3, Ctrl + I, x, Ctrl + I, space, =, space, 4, Ctrl + I, x, Ctrl + I.
Alternative solution. Key in x + 3x = 4x. Select the xs and press Ctrl + I.

3.5 Equation field (Fractions, etc.)
Huh? What follows are instructions on how to create a keyboard shortcut and a mouse shortcut to Insert field. You only need to do one of the following, depending on whether you like using the keyboard or the mouse more. The keyboard offers a slight speed advantage over the mouse.
how Creating a keyboard shortcut to Insert field11.Follow instructions on Page 6 of the main guide, “Creating a
keyboard shortcut to Equation Editor”
12.For Step 5, instead of typing INSERTEQ, type INSERTF to locate InsertField
13.The recommended shortcut is Alt + F
how Creating a mouse shortcut to Insert field14.Follow instructions on Page 6 of the main guide, “Creating a
mouse shortcut to Equation Editor”
15.For Step 4, instead of locating Equation Editor, locate Field...
how Inserting a fraction through Insert field16.Press Alt + F or click the Field... button that you’ve just created
on the toolbars
17.Click Formula... (right)
18.Under Formula (top), remove the = and type EQ \f(numerator,denominator), where numerator and denominator represent the numbers above and below the fraction respectively
19.Press Enter
Tip Any text entered will appear in roman type. To italicise the text, highlight the field after entering the fraction and press Ctrl + I.
Tip Be careful not to type EQ \f(1/2) when you mean to type EQ \f(1,2) (the separator is a comma, not a slash)
Tip Expressions can be boxed up by enclosing them with \x( and )
eg Using Insert field to input fractions
Use Insert field to type = 50% and box the equation up.
Solution. Press Alt + F, click Formula..., press Backspace, type EQ \x(\f(1,2) = 50%) and press Enter

3.6 Alignment of workingCentralise working by pressing Ctrl + E when the cursor is anywhere within the paragraph to be centralised. Alternatively, select the paragraphs to be centralised and press Ctrl + E.
Working can also be aligned with a hanging indent. The keyboard shortcut is Ctrl + T; use it like Ctrl + E above. Press Ctrl + T to increase the indent and Shift + Ctrl + T to decrease the indent. Press Tab to align a part of the first line with the indent of the remaining lines.
Huh? A hanging indent refers to indent where all the lines in a paragraph from the second line onwards are indented to the right relative to the first line. A hanging indent has been applied to this paragraph.
eg Using keyboard shortcuts to apply hanging indent to workingUse keyboard shortcuts to align the equal signs in the following working:
Money that John has at the start = × × $200= × $200= 5 × $100= $500
Solution. Click anywhere within the paragraph containing the working and press Ctrl + T
Money that John has at the start = × × $200= × $200= 5 × $100= $500
1. Press Ctrl + T again to increase the indent:
Money that John has at the start = × × $200= × $200= 5 × $100= $500
2. Press Ctrl + T a few more times so that the position of the first equal sign is to the left of the subsequent equal signs
Money that John has at the start #= × × $200= × $200= 5 × $100= $500
and press Tab after placing the mouse at the position of the # above. Press Space a few times before Money to make the text closer to the equal sign.
Money that John has at the start = × × $200= × $200= 5 × $100= $500