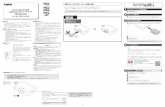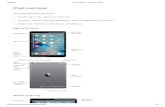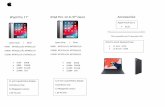PainChek App User Guide · iPad Air 2 and iPad Air (2019/3rd Gen) iPad Pro 10.5" and 12.9" (2nd...
Transcript of PainChek App User Guide · iPad Air 2 and iPad Air (2019/3rd Gen) iPad Pro 10.5" and 12.9" (2nd...

PainChek App User GuideApp User Guide
Exported on 09/24/2019

App User Guide – PainChek App User Guide
– 2
Table of Contents
1 Introduction to the PainChek App..............................................................51.1 Document ID ................................................................................................................ 5
1.2 Document History......................................................................................................... 5
1.3 Approval ....................................................................................................................... 51.3.1 Intended Audience....................................................................................................................................5
1.4 Referenced Documents................................................................................................ 61.4.1 Glossary ...................................................................................................................................................6
2 General Instructions for Using the App......................................................92.1 Intended Use ................................................................................................................ 9
2.2 Users ............................................................................................................................ 9
2.3 Supported Devices ....................................................................................................... 92.3.1 iOS Supported Device..............................................................................................................................9
2.3.2 Android Supported Devices....................................................................................................................10
2.4 Operating Environment ...............................................................................................11
2.5 Internet Connectivity....................................................................................................11
2.6 Updating the PainChek App ........................................................................................11
2.7 Warnings and Cautions ...............................................................................................112.7.1 Automated and Manual Facial Assessments ......................................................................................... 11
3 Setting up PainChek................................................................................123.1 Securing Your Device ................................................................................................. 12
3.2 Downloading PainChek .............................................................................................. 12
3.3 Setting up your PainChek account ............................................................................. 12
3.4 Data Synchronisation ................................................................................................. 13
4 Signing In to PainChek............................................................................144.1 Quick login.................................................................................................................. 14
4.2 Resetting your password............................................................................................ 16
5 Updating your PainChek Profile ..............................................................185.1 Profile settings............................................................................................................ 18
5.2 PainChek Dashboard ................................................................................................. 20

App User Guide – PainChek App User Guide
– 3
6 Resident Settings ....................................................................................216.1 Adding a Resident ...................................................................................................... 21
6.2 Editing a Resident ...................................................................................................... 24
6.3 Finding a Resident ..................................................................................................... 26
6.4 Adding Residents to My Residents ............................................................................ 28
6.5 Viewing Recent Assessments .................................................................................... 30
6.6 Viewing Resident Profiles and Adding Comments ..................................................... 31
6.7 Archiving a Resident .................................................................................................. 33
6.8 How to flag a Resident as a "Training" Record .......................................................... 37
7 Pain Assessments ...................................................................................397.1 Conducting a Pain Assessment.................................................................................. 39
7.2 Conducting a Manual Facial Assessment .................................................................. 46
7.3 Reviewing a Pain Assessment ................................................................................... 48
7.4 Configuring Pain Assessment Time............................................................................ 50
8 Pain Relief and Therapies .......................................................................528.1 Recording Pain Relief................................................................................................. 52
8.2 Adding New Medication.............................................................................................. 55
8.3 Add New Therapies.................................................................................................... 56

App User Guide – PainChek App User Guide
– 4
1 https://support.painchek.com/hc/en-us/categories/360001926793-Portal-Guide
Welcome to the PainChek App User Guide.
Here you'll find instructions on how to use the PainChek App mobile application.
If you don't find the answer you are looking for, please check out the PainChek support portal support.painchek.com1

App User Guide – PainChek App User Guide
Introduction to the PainChek App – 5
1 Introduction to the PainChek AppThe PainChek system assists healthcare workers and carers in assessing the levels of pain in non-communicative patients with cognitive impairment, especially those with dementia. PainChek uses facial recognition technology to detect facial cues indicative of the presence of pain and then combines these with non-facial pain cues to assess a pain severity score.
This guide documents the use of the PainChek App (formally known as the PainChek Mobile App), which is an application running on mobile devices that enables users to perform PainChek assessment and to manage PainChek patients.
1.1 Document IDThis document is formally identified as PC015 - PainChek App User Guide.
1.2 Document History
Version Date Author Comment
1.0 4th July 2017 Darwin Digital (Jessica)
Initial Version
1.1 29th January 2018
Scott Robertson Clarifications, Update company name
1.2 August 2019 Matias Berbis Combined the iOS and Android user guides into a single document
1.3 2nd September 2019
Scott Robertson Updated Authorised Rep and renamed the PainChek App (the name was previously the PainChek Mobile App)
1.3 Approval
Role Name Approval Date
Product Owner Scott Robertson 9th September 2019
1.3.1 Intended AudienceThis document is intended for use by any person using the PainChek App.
NB: See the "PainChek Portal User Guide” for the instructions on how to use the corresponding PainChek Portal web site.

App User Guide – PainChek App User Guide
Introduction to the PainChek App – 6
1.4 Referenced Documents
Document Name Comment
PC016 - PainChek Portal User Guide The user guide for the PainChek Portal, which is used by users and administrators to manage the PainChek system.
1.4.1 Glossary
Term Description
Patient For the purpose of this user guide and to avoid any ambiguity, the term patient will be applied for anyone on which the app may be used. The term patient encompasses residents and clients or anyone for whom a pain assessment is being carried out. Within an installation of the PainChek app, users can select what terminology they would like to use, patient, resident or client.
Resident See Patient
Client See Patient
Admin Admin accounts are only available for PainChek commercial licenses. Admins have access to all of the functionalities on the Mobile App.
Institution Institutions include hospitals, aged care facilities, primary care centres (e.g. GP practices or outpatient clinics).
User The person utilising the PainChek Mobile App to assess patients, residents or clients. User accounts are only available for PainChek commercial licenses. Users have access to all of the functionalities on the Mobile App
Commercial License Type of license giving access to all of the functionalities on the Mobile App and the Web Admin Portal including creating users with specific roles.
Private License Type of license giving access to all of the functionalities on the Mobile App with restricted uses of the Web Admin Portal. It excludes creating additional users.

App User Guide – PainChek App User Guide
Introduction to the PainChek App – 7
Term Description
App An iOS app that runs on a device that enables a user to perform pain assessments and other PainChek Adult functions
PainChek Portal A website that allows a user to perform administration functions of the PainChek system
Web Admin Portal A legacy term for the PainChek Portal
WAP See Web Admin Portal
Device A supported Apple or Android device running the PainChek app
TGA Therapeutic Goods Administration (https://www.tga.gov.au/tga-basics)
PainChek Means PainChek Adult
PainChek Adult A system intended to be used to assess and monitor pain in people who cannot verbalise such as people with dementia or communication difficulties. The major components are the App and the Web Admin Portal
App Store The Apple app store used to download and install apps on iOS devices
Google Play Store The Google online store used to download and install apps on Android devices
Manual Facial Assessment An assessment of a patient where the user evaluates if the 9 items in the “facial domain” are present or absent without the use of the in-app facial recognition
Automated Facial Assessment Assessment of a patient where the PainChek app evaluates if the 9 items in the “facial domain” are present or absent using the in-app facial recognition
Domain One of 6 areas that the PainChek app assesses for a patient – the 6 domains are being: “The Face”, “The Voice”, “The Movement”, “The Behaviour”, “The Activity”, “The Body”
Compliance Information

App User Guide – PainChek App User Guide
Introduction to the PainChek App – 8
PainChek Adult is a certified Class I medical device, with CE Marking and TGA Australian Register of Therapeutic Goods (ARTG) inclusion
Item Symbol Details
Manufacturer and Australian Sponsor PainChek LtdSuite 401, 35 Lime Street
Sydney NSW 2000,
AUSTRALIA
Authorised European Representative Donawa Lifescience Consulting SRL
Piazza Albania, 10
00153 Rome
Italy
Device Identifier PainChek Adult
Year of manufacture 2019
CE marking
Serial Number Refer to the product version number displayed on the app login page

App User Guide – PainChek App User Guide
General Instructions for Using the App – 9
2 https://support.painchek.com/hc/en-us
•••••••
2 General Instructions for Using the AppThe PainChek App is a mobile application that is downloaded from the Apple App Store or the Google Play Store and it is generally used in much the same way as any other app.
Devices running the PainChek App should be used, charged, maintained and disposed of according to the standard instructions provided its manufacturer.
2.1 Intended UsePainChek is a software system which is comprised of the following components:
a) PainChek App
b) PainChek Portal
PainChek is intended to be used to assess and monitor pain in people who cannot verbalise such as people with dementia or communication difficulties.
The PainChek App is a point-of-care application which uses a smart-device camera to capture a short video of a person’s face, this is then analysed in real-time using facial recognition technology to detect nine muscle movements - these are indicative of the presence of pain. This data is then combined with non-facial pain cues including movements, behaviours and vocalisations and inputted into the App to allow the automatic calculation of a pain severity score. The App has a graphing function which allows monitoring the person’s pain over time.
2.2 UsersAll users must thoroughly read and comprehend this user manual.
If any aspect of this user guide is unclear or you have any questions about the use or suitability of the App, seek assistance from the support team (via support.painchek.com2) before using the application.
2.3 Supported Devices
2.3.1 iOS Supported DevicePainChek can only be used on supported devices running the iOS 10 or above mobile operating system.
You should keep the operating system up-to-date and download the latest official patch versions from Apple when they are made available to the public.
PainChek is supported on the following devices:
iPhone 6S, iPhone 6S+iPhone 7, iPhone 7+iPhone 8, iPhone 8+iPhone XiPhone XR, XS, XS MaxiPad Mini 4, iPad Mini (2019)iPad (2017/5th Gen), iPad (2018/6th Gen)

App User Guide – PainChek App User Guide
General Instructions for Using the App – 10
3 mailto:[email protected]
••
••••••••
iPad Air 2 and iPad Air (2019/3rd Gen)iPad Pro 10.5" and 12.9" (2nd Gen)
Please contact [email protected] if you would like to run PainChek on a device that is not listed above and we can validate the device to determine its suitability.
2.3.2 Android Supported DevicesPainChek can only be used on supported devices running the Android mobile operating system: version 6.0 and above.
You should keep the operating system up-to-date and download the latest official patch versions from Google when they are made available to the public.
The following devices are supported:
Manufacturer Description Model Numbers
Samsung S6/S6 Edge SM-G920I, SM-G920F
Samsung S7/S7 Edge SM-G930F
Samsung S8/S8+ SM-G950F, SM-G955F
Samsung S9/S9+ SM-G960F, SM-G965F
Samsung Galaxy Tab A 8" (2017 model) SM-T380, SM-T385
Samsung Galaxy Tab A 10.1" SM-T510, SM-T515, SM-T580
Samsung Galaxy Tab A 10.5" SM-T590
Samsung Galaxy S2 Tablet SM-T713
Ascom Myco 3 Ascom Myco 3 Cellular Wi-Fi
PainChek is designed to run on devices meeting these minimum requirements:
Quad-core 1.3GHz processor (1.5GHz recommended)2GB RAM (3GB Recommended)5GB of available storage (10GB recommended)2MP selfie/front camera (5MP recommended)8MP main/rear cameraMinimum screen resolution (width x height) of 768 x 1024 pixels (1080 x 1920 recommended)Minimum diagonal screen size of 4.5 inches (5 inches recommended)Android 6.0 or later (7.0 recommended)

App User Guide – PainChek App User Guide
General Instructions for Using the App – 11
4 mailto:[email protected]
••••
••••
Please contact [email protected] if you would like to run PainChek on a device that is not listed above, but matches the minimum requirements. We will validate the device to determine its suitability.
2.4 Operating EnvironmentThe App is designed to be used indoors, in areas with good lighting. As the PainChek App relies on using the camera of the device, good lighting (such as you would find in an office) is essential to ensure consistent results.
2.5 Internet ConnectivityThe App relies on internet connectivity in order to synchronise the data collected on the App with the data stored in the PainChek cloud database. The App can use WiFi and/or mobile (cellular) data connections. Please follow the standard instructions from the manufacturer or from your organisation in order to set-up internet connectivity on your device.
You do not need to be continuously connected to the internet in order to use the App, but you do when you are:
Downloading the App from the App StoreSetting up the App for the first timeLogging onto a device using a username and password (NB: quick sign in can be used offline)Synchronising data between your device and the PainChek cloud database
2.6 Updating the PainChek AppIt is recommended that the PainChek App up is kept up-to-date. If a new version is released onto the Apple App Store or Google Play Store, your device will notify you automatically. You should download the new version as soon practical.
2.7 Warnings and Cautions
2.7.1 Automated and Manual Facial AssessmentsThe App requires that patients be reasonably still and co-operative in order to record a video of sufficient duration to allow for an automated facial assessment.
It might not be possible to perform an automated facial assessment due to:
The patients face not being clearly visibleThe patient moving too muchLighting being of poor qualityThe patient preferring that they are not recorded
In any of these circumstances, a manual assessment should instead be performed.

App User Guide – PainChek App User Guide
Setting up PainChek – 12
3 Setting up PainChek
3.1 Securing Your DevicePainChek stores some data on your device (a local cache). This is not the main copy of the data (which is securely stored and backup on our servers) and so it doesn't matter if your device fails or is lost.
However, in order to completely secure that local data, it's necessary to encrypt your device. Fortunately, with modern versions of iOS, that is very easy. On iOS devices (running iOS 8 or later), encryption is enabled when you set up a device passcode (that is a passcode that you need to enter to unlock the device).
A strong passcode (6 or more random characters/numbers) is recommended.
Encrypting your device is considered industry best practices and it is beneficial, not just for PainChek data, but for all data on your iOS device
3.2 Downloading PainChekOnce your device is secured (encrypted), the Mobile App can be downloaded through the App Store or Google Play Store, users need to have their own Store account in order to download the PainChek application. Search for PainChek to find the App.
When the PainChek Mobile App is found, users need to click on the download button and sign into their PainChek account.
Commercial licenses can install the Mobile App on an unlimited number of devices as they have unlimited users accounts. Users created for that license can access the Mobile App with their accounts.
Private licenses can install the Mobile App on five devices but can only access through one account as this license can only have one user account registered in the Web Admin Portal. Every device that has installed the Mobile App, it will be shown on the Web Admin Portal.
Once the Mobile App is downloaded, there are no configurations requirements. Users can directly open the Mobile Application and sign in.
3.3 Setting up your PainChek accountTo set up your account successfully, your device needs to be connected to the Internet. Type in your email and password to sign in. If you make a mistake and enter an incorrect email address or password, you will be asked to re-enter this information. For security reasons, your PainChek account will be blocked after 3 successive incorrect entries of your username and password. If your account has been locked it will unlock itself after 20 minutes. If you need it unlocked earlier than this, please contact your PainChek administrator or the PainChek Support team.
Once you have entered your email and password correctly, you will be asked to set up a Quick Sign In PIN. The Quick Sign In feature allows you to sign in with a 4 digit PIN as well as being able to sign in while offline. If you would prefer to not use Quick Sign In, check the "Do not ask me to set up quick sign in again" checkbox and click on Skip.

App User Guide – PainChek App User Guide
Setting up PainChek – 13
PainChek will then download your personal settings, company information (only applies to professional license holders), your data and those of the license holder onto the App.
3.4 Data SynchronisationWhen the application is connected to the Internet, it will synchronise new or updated data. You can manually synchronise your data by tapping the last sync time and date. You will receive a confirmation message once the synchronisation has been completed. Patient, application, and user information will be synchronised on all mobile devices belonging to the license key.

App User Guide – PainChek App User Guide
Signing In to PainChek – 14
4 Signing In to PainChek
4.1 Quick loginAfter your first login, you have the option of signing in using the quick login function. This functionality can be activated the first time you sign in (PainChek will prompt you to set up a PIN) or in the profile settings.
If you have switched on the quick login function, you will be able to identify yourself by selecting an icon displaying your profile picture and name. You will be prompted to enter your four-digit PIN to log into the PainChek application.
If you declined to set up quick sign in during your first sign in, you can activate quick login from your profile settings. You can do this by:
1. Press on your profile image or by Profile Settings:
2. Toggle Enable Quick Sign In so it's on, enter a 4 digit pin and press Save:

App User Guide – PainChek App User Guide
Signing In to PainChek – 15
When quick sign in is enabled, your PainChek app will open by bringing up the quick sign in page. To sign in using quick sign in:
1. Tap on your user profile and name:
2. Enter your 4 digit PIN:

App User Guide – PainChek App User Guide
Signing In to PainChek – 16
*For Private licenses, there will be only one account registered. This screenshot shows the home page of a device under a commercial license. This type of license can have unlimited accounts created.
4.2 Resetting your passwordIf you have forgotten your password, you can reset it on the sign in page by tapping Forgot Password.
Then enter the email address you use to sign in to the email field. Once you hit ‘Confirm’ a reset password link will be sent to your inbox. The link will redirect you to a web page where you can reset your password by entering your new password twice.
The password must be at least eight alpha-numeric characters and cannot be the same as your previous password. Once this process has been completed, you will receive a confirmation email in your inbox notifying you that your password has been changed.
The PainChek mobile application must be connected to the Internet for the first login after changing your password.
If you did not request this change and you suspect that your account has been compromised, please contact the PainChek support team.
1. Tap Forgot Password

App User Guide – PainChek App User Guide
Signing In to PainChek – 17
2. Enter an email address and press OK

App User Guide – PainChek App User Guide
Updating your PainChek Profile – 18
5 Updating your PainChek Profile
5.1 Profile settingsYou can update your personal information in the profile settings. The profile settings can be accessed by tapping on your profile picture at the top of the screen on the PainChek dashboard or by tapping on Profile Settings.
You can update your Name, Phone Number, Institution and Job Title. If you want to add a profile picture to your user account or change the picture you can also do this in the profile settings by tapping on the edit button that appears next to your profile picture when you click on it.
You can also activate the quick login function in your profile settings by entering a four-digit PIN.
1. Click your name or picture in the top left corner. You can also go to Profile Settings
2. In this section, you can edit your personal details and change your profile picture by tapping Edit photo

App User Guide – PainChek App User Guide
Updating your PainChek Profile – 19
3. Take a new picture with your camera phone, or browse to the photo you want to use and press save

App User Guide – PainChek App User Guide
Updating your PainChek Profile – 20
5.2 PainChek DashboardAfter you have successfully logged into PainChek, you will be able to see your dashboard. The dashboard gives you an overview of the people you are currently caring for, recently conducted pain assessments and quick links to various sections of PainChek such as Therapies, Medications, Patients, Add New Patient, My Patients and Recent Patients.
1. The dashboard

App User Guide – PainChek App User Guide
Resident Settings – 21
••••••
6 Resident SettingsThe PainChek mobile application allows you to view and manage patients.
You can:
View the profile of a patientSee which patients have recently been updatedEdit a patientArchive a patientCreate a personalised patient listSearch for patients
6.1 Adding a ResidentAdd a new resident by clicking on ‘Add New Resident’ on the PainChek dashboard.
You will be asked to set up a new resident profile. You can add a photo to make identification easier as well as personal information such as First Name, Last Name, Nickname and Date of Birth.
Complementary information such as Facility Name, Room and Bed Numbers can also be added and saved.
1. Tap Add new Resident button on your Dashboard
2. To add a photo tap Add photo on the profile circle above the form

App User Guide – PainChek App User Guide
Resident Settings – 22
3. Choose one of the options available: Take Picture with your camera phone, or Upload from Gallery. If you choose the second option to browse to the photo you want to use and select it. The photo will appear on the profile
4. Fill in all fields in the form (First Name, Last name, Nickname, Gender, Date of birth and Residence

App User Guide – PainChek App User Guide
Resident Settings – 23
5. Press SAVE. You can now find the new profile saved in Residents section on your Dashboard
6. If you do not want to create the profile, click on CANCEL instead of SAVE. You will lose all the information previously entered

App User Guide – PainChek App User Guide
Resident Settings – 24
6.2 Editing a ResidentAfter creating a new resident, you can edit the person’s profile details and photo.
1. Go to Residents from your Dashboard
2. Select Residents in the bottom left corner

App User Guide – PainChek App User Guide
Resident Settings – 25
3. Press the options button next to the person’s name you want to edit
4. Select Edit
5. Modify now the personal details or photo of your resident:

App User Guide – PainChek App User Guide
Resident Settings – 26
6. Scroll down and press Save:
6.3 Finding a ResidentTo find easily residents use the search bar available in the app.
1. Go to Residents on your Dashboard

App User Guide – PainChek App User Guide
Resident Settings – 27
2. Click directly in the search text box and type the first name or last name of the person you want to find
3. If the resident exists, the person’s profile will appear on the list

App User Guide – PainChek App User Guide
Resident Settings – 28
6.4 Adding Residents to My ResidentsPainChek resident's data is synchronised with all devices belonging to the same facility or organisation.
This means that you can see not only the residents you have assessed but other residents too. Every new resident added is saved in the “Residents” section which is a general list.
However, you can create a personal list that filters your residents. This information is shown in the “My Residents” section. To add a resident to your My Residents list follow the steps below.
1. Tap Residents button on your Dashboard.
3. Select the profile you want to include in your My Residents list by pressing on the person’s name

App User Guide – PainChek App User Guide
Resident Settings – 29
4. Press on the Star next to the person's profile picture:
5. Check your new list on My Residents

App User Guide – PainChek App User Guide
Resident Settings – 30
6.5 Viewing Recent AssessmentsPeople who have recently had their pain assessed are displayed.
It displays their name, how much time has passed since the last pain assessment and their last pain level. A graph shows the evolvement of pain levels over time.
1. Recent residents:

App User Guide – PainChek App User Guide
Resident Settings – 31
6.6 Viewing Resident Profiles and Adding CommentsIf you click on a resident profile, you will be able to see an overview of a person’s personal information such as Full Name, Nickname, Age and Gender.
You can access information about past pain assessments, administered pain relief, as well as a pain chart that displays the pain level of the person over time and comments.
You can start a pain assessment from the resident profile screen and log the type of pain relief administered to a person. You can also edit existing profile information or archive a profile.
1. Resident profile:

App User Guide – PainChek App User Guide
Resident Settings – 32
2. The pain chart shows the pain level and the severity score of a resident in a timeline
3. Add comments about your resident by tapping on Add new comment button

App User Guide – PainChek App User Guide
Resident Settings – 33
6.7 Archiving a ResidentIf you have admin permissions, you have the option to archive an existing resident. Recently archived residents can be accessed by clicking on ‘Archived Resident’ on the PainChek dashboard.
You can access a list of the last 20 residents that were archived (along with their Name, Institutions, Room Number and Gender) or search for particular residents by entering their names in the search field at the top of the screen.
By clicking on an archived resident profile you have the ability to restore the profile and add it again to your active resident list.
Equally, you can click on an existing active resident profile and archive the person. You will be asked why you want to archive a person and can choose between Discharged, Transferred, Deceased or Other.
1. Tap Residents button on your Dashboard

App User Guide – PainChek App User Guide
Resident Settings – 34
2. Press the options button next to the person’s name
3. Select Archive
4. Choose the reason for archiving: discharged, transferred, deceased or other

App User Guide – PainChek App User Guide
Resident Settings – 35
5. Press SAVE or Cancel if you decide not to archive
6. Go to Archived and browse Residents that are not active anymore

App User Guide – PainChek App User Guide
Resident Settings – 36
7. To restore a resident tap again the options button on a resident's profile and select Restore
8. Confirm you want to restore by pressing Yes or Cancel if you decide not to restore

App User Guide – PainChek App User Guide
Resident Settings – 37
6.8 How to flag a Resident as a "Training" RecordFor training or demonstration purposes, you may wish to create a training resident.
You can do this by activating the "Resident is for training purposes" button when creating or editing a resident.

App User Guide – PainChek App User Guide
Resident Settings – 38
Once a resident has been marked as a "training" record, that resident and their assessments will no longer be included in any of the standard PainChek reports.
The resident record and any associated assessments will be synced to the PainChek database and be visible to other PainChek users.
Training residents can be easily identified by their profile picture, which will look like the one below:
•
•
If a resident has been marked as training incorrectly, edit their profile and remove the "Resident is for training purposes" flag. This will allow you to set the profile picture again and all their assessments will be reported on.If a training resident was not flagged as a training resident, edit their profile and activate the "resident is for training purposes" and all associated assessments will then be excluded from reporting.

App User Guide – PainChek App User Guide
Pain Assessments – 39
••••
7 Pain AssessmentsThe PainChek mobile application allows you to view and manage patient assessments.
You can:
Conduct a pain assessmentConduct a manual facial assessmentAdjusting the time for an automated facial assessmentReviewing an assessment
7.1 Conducting a Pain AssessmentTo assess the pain level, the application does not need to be connected to the Internet.
However, it is recommended to stay connected whenever possible to ensure all data is quickly synchronised and updates are installed in a timely manner.
It is recommended to use the PainChek app in a well-lit indoor environment that allows accurate observation of the person whose pain level you want to assess and accurately enter visual and audible pain domain data.
When you and the resident are ready, press pain assessment by clicking on the ‘Assess Pain’ button on the respective resident profile. You need to complete the steps described below to successfully conduct a pain assessment.
1. Find the resident you would like to conduct an assessment on.
2. Tap the resident to go into their profile.
4. Tap Assess Pain button

App User Guide – PainChek App User Guide
Pain Assessments – 40
5 https://support.painchek.com/hc/en-us/articles/360024685533
5. The pre-assessment screen will be displayed. Tap on the assessment status of the client (at rest or post movement) and leave the facial analysis as Video (for how to conduct a manual assessment, click here5) and press Next:
6. The Face: The camera will appear:

App User Guide – PainChek App User Guide
Pain Assessments – 41
7. Focus your residents face with your camera phone. When a face is detected, the video will be in full colour and in focus. The Start Analysis will also become active and turn from grey to green.
Press on Start analysis. The default time is set to 3 seconds

App User Guide – PainChek App User Guide
Pain Assessments – 42
8. When the assessment is done, you will find a list with the pain cues The Face identified by the system. You will now see the results of your analysis. Please verify if every element was checked by the system and include any other pain cue you have identified
9. The Voice: You will need to check ten statements regarding any vocalisations made by the person. You also have the option to type in additional remarks at the bottom or add an audio recording of the person’s voice by pressing the REC button

App User Guide – PainChek App User Guide
Pain Assessments – 43
10.The Movement: You will need to check eight statements regarding the movements of the person whose pain level you want to assess. You can also type in additional remarks
11. The Behaviour: You will need to check eight statements regarding the behaviour of the person whose pain level you want to assess. You can also type in additional remarks

App User Guide – PainChek App User Guide
Pain Assessments – 44
12. The Activity: You will need to answer five questions regarding the activity of the person whose pain level you want to assess. You can also type in additional remarks
13. The Body: You will need to answer seven questions regarding the person whose pain level you want to assess. You can also type in additional remarks

App User Guide – PainChek App User Guide
Pain Assessments – 45
You can move back and forth between the different domains by swiping left or right.
14. When you finish The Body pain domain press on Submit Assessment. The pain assessment will output a total score
At the end of the pain assessment, you will be able to see separate scores for the Face, Voice, Movement, Behaviour, Activity and Body as well as the total aggregated pain score and its intensity level (no pain, mild, moderate, severe). This level is assigned according to the scale below:
1-6 = No pain
7-11 = Mild
12-15 = Moderate
> 16 = Severe
Once the pain assessment has been completed you can save the data. Unfinished assessments will be discarded after 15 minutes if the assessment is not saved.

App User Guide – PainChek App User Guide
Pain Assessments – 46
••
•
The total score is calculated by the addition of inputs in each domain. In the example above, Johnny Apples has a total score of 5.
If you want to verify a specific pain domain's score press on the pain domain. Press Save to end the pain assessment or stop the assessment process by pressing on Later.
The information is not lost but the process is not completed. You can come back later to Save the results
If you need to delete the assessment, the Delete assessment button is under Later and Save buttons. If you choose this option, you will lose all the information. A saved assessment cannot be deleted.
7.2 Conducting a Manual Facial AssessmentManual facial assessments should only be carried out when it is not practical to perform an automated (video-based) facial analysis.
Examples of these conditions include:
inadequate lighting when the person's face is moving ‘out-of-the frame’ (e.g. excessive movements in highly aggressive, agitated or distressed people)when facial features are not visible due to obstruction (e.g. hands over mouth)
If possible, optimise the conditions to allow an automated assessment. If this is not feasible, then perform a manual assessment by selecting the "Manual" option from the assessment lead-in form.
1. Tap Assess Pain button

App User Guide – PainChek App User Guide
Pain Assessments – 47
2. Change the facial analysis setting to Manual:
3. The domain The Face will appear on the screen. You will need to check eight statements regarding the face of the person whose pain level you want to assess:

App User Guide – PainChek App User Guide
Pain Assessments – 48
6 https://support.painchek.com/hc/en-us/articles/360024531774
4. Continue with the other pain domains
7.3 Reviewing a Pain AssessmentIn order to review a pain assessment, go to your resident profile.
Please note that Pain assessments of a resident can only be edit if they are not completed. Once you save a pain assessment, this will be stored permanently.
1. From your dashboard find the resident you would like to view the pain assessment for. If the resident is not visible on the dashboard, click here6 to learn how to find a resident:

App User Guide – PainChek App User Guide
Pain Assessments – 49
2. Select the assessment you would like to review and it will take you to the Assessment Summary screen for that assessment

App User Guide – PainChek App User Guide
Pain Assessments – 50
3. Tap the pain domain you wish to review. For example The Face
7.4 Configuring Pain Assessment TimeThe default assessment time is set to 3 seconds. If you want to extend the time follow the steps below:
1. Go to your profile settings and select the Default Assessment Time

App User Guide – PainChek App User Guide
Pain Assessments – 51
2. Choose a setting between 3, 5 and 10 seconds
3. Press Done
4. Press Save

App User Guide – PainChek App User Guide
Pain Relief and Therapies – 52
••••
8 Pain Relief and TherapiesThe PainChek mobile application allows you to view and manage the Pain Relief and the Therapies applied to patients.
You can:
Record Pain ReliefRecord TherapiesCreate new Pain Relief typesCreate new Therapy types
8.1 Recording Pain ReliefOnce a pain assessment has been completed you may decide to administer pain relief to a person. Any pain relief you administer should be recorded in the PainChek application.
To record the administration of pain relief, select the ‘Add Pain Relief’ button from the corresponding patient profile. You can either select the appropriate pain relief you aim to administer from your medication list within the PainChek app or add the Name, Dose and Date and Time manually.
In addition, you can also choose from your therapies list what type of pain relief therapy you decide to administer.
1. Add pain relief from the patient’s profile
2. Add a therapy or a medication

App User Guide – PainChek App User Guide
Pain Relief and Therapies – 53
3. Add it manually
4. Enter details

App User Guide – PainChek App User Guide
Pain Relief and Therapies – 54
5. Or add it from an existing list

App User Guide – PainChek App User Guide
Pain Relief and Therapies – 55
8.2 Adding New MedicationTo facilitate the recording of administered pain relief, you can create a list of medications that you administer on a regular basis.
To add a new medication, click on ‘medications’ on the dashboard.
At the bottom of your medication list you can click the ‘Add Medication’ button. You can either add information about the medication manually by typing in the Name, Formulation, Strength and Additional Remarks relating to the medication or select an existing one from the list.
You can decide to either save or discard the information and go back to entering the data manually. Once you have saved a medication, it will appear in your medications list along with the information when it was last administered.
1. Add Medication
2. Enter details

App User Guide – PainChek App User Guide
Pain Relief and Therapies – 56
8.3 Add New TherapiesTo facilitate the recording of therapies, you can create a list of therapies that you use on a regular basis. To add a new therapy, click on therapies on the dashboard. At the bottom of your therapies list you can click the ‘Add Therapy’ button. To add a new therapy, you can type in the Name and a Description of the treatment manually. Once you have saved a therapy, it will appear in your therapies list.
1. Add therapy

App User Guide – PainChek App User Guide
Pain Relief and Therapies – 57
2. Enter details