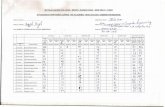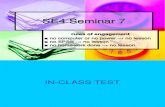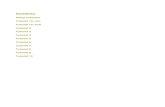PageMaker7.0 Tutorial
-
Upload
muthuprakash123 -
Category
Documents
-
view
8 -
download
2
description
Transcript of PageMaker7.0 Tutorial
PAGE MAKER 7.0 - TUTORIAL
Getting started with PageMaker - using the Adobe PageMaker Toolbox
PageMaker Toolbox
The Pointer Tool
ThePointer tool enables you to pick, drag and drop text boxes, images and other objects, which can then be resized, moved orcan havetheir attributeschanged.Text Tool
TheText tool enables you to select and edit text, as well as insert text boxes. Clickthetext tool and then click onthedocument and start typing in text.Rotate Tool
Therotate tool enables you to rotate a text box or image to a desired angle. Selecttherotate tool, and click ontheobject's reference point. Dragtheobject totheangle you want it to be.Crop Tool
Enables you tocropimported images down to size. You can only use this PageMaker tool on.tiffimages.Oblique Line Tool
Enables you to draw straight lines at an angle. Click on the oblique line tool, then click on the document. Drag in the desired direction to draw a line.Constrained Line Tool
Theconstrained line tool enables you todrawhorizontal,verticaland 45-degree angle lines. Click ontheconstrained line tool, then click onthedocument. Drag inthedesired direction todraw aline.Box Tool
Thebox tool enables you tocreaterectangular shapes. Selectthebox tool and click onthedocument. Drag tocreatea rectangular shape.Rectangle Frame Tool
Therectangle frame tool enables you tocreatea rectangular text box that you can type your text into. Selecttherectangle frame tool, then click onthedocument. Drag todraw arectangular frame. SelecttheText tool fromthetoolbox and click insidetheframe. Type in your text.Thetext will be confined withinthetext box.Circle Tool
Thecircle tool enables you tocreatea circular or oval shape. Selectthecircle tool, click onthedocument. Drag todraw acircle or ellipse.Circular Frame Tool
Thecircular frame tool enables you tocreatea circular or oval-shaped text box that you can type your text into. Selectthecircular frame tool, then click onthedocument. Drag todrawthecircular frame. Selectthetext tool fromthetoolbox and click insidetheframe. Type in your text.Thetext will be confined withinthetext box.Polygon Tool
Thepolygon tool enables you tocreatea shape that has more than four sides. Selectthecircular frame tool, then click onthedocument. Drag todrawthepolygonal shape. To modifythepolygonal shape, click onElementand then selectPolygon Settingsfromthedrop down menu.Polygon Frame Tool
Thepolygon frame tool enables you tocreatea polygonal text box. Selectthepolygon frame tool, then click onthedocument. Drag todrawthepolygon frame. Selectthetext tool fromthetoolbox and click insidetheframe. Type in your text.Thetext will be confined within the text box.Hand Tool
Thehandtool enables you to reposition a page on your screen for optimal view. It is especially useful when you are working with a large document and need to navigate a large page. Select thehandtool and click on the page. Drag to navigate from one part of the page to another.Zoom Tool
The zoom tool enables you to magnify or shrink the area of the page on your screen.Keyboard Shortcuts of using Tools:
Getting Started With PageMaker - Design Principles
DesignPrinciplesAs such it's clear that simple legibility and clarity areessential, but they aren't enough to grab the reader's interest in the first place. This interest is attracted by variety, but it can also be lost by it. A pull-out quote, for example, can draw the eye to an article, but equally it can distract and disrupt the reading flow and so potentially lose readers. Good design accommodates this apparent paradox by playing off oneelementagainst another: consistency against contrast, boldness against understatement, symmetry against asymmetry, unity against division. you get thepicture. Good design is built on thisinternaltension and the balance of opposites.Coming down to earth with a bump, it's important to remember that good design doesn't exist in a vacuum, but is determined by real world considerations. The most important of these are the intendedaudienceand the intended effect. If you are producing a mail-shot for a bargain-basement special offer, for example, a left-aligned mono-spaced letter that looks as if it has been knocked up on a typewriter will almost certainly be more effective than a lavish full colour brochure. Just as important are the practical considerations of time and money. The typewriterapproachwould not only be farcheaperto produce, but also far quicker.For our project the parameters are clear. The publication is a programme of upcoming, mainly arts-based events organised by the French Institute in Edinburgh. It's therefore safe to assume that the intendedaudienceis sophisticated and that, with the events' emphasis on contemporary art, the programme should be appropriately clean and modern.Budgetsare tight, however, so all of the information must be fitted onto a single double-sided page. Full-colour is also out of the question, and in any case many of the supplied photos are black and white, so we'll have to try and maximize the impact of two colours.OK, we know what we're supposed to do, so how do we go about it? Basically the process involves six separate stages (see Putting It Together walkthrough). First the layout grid is created by setting page size, margins and columns. Second the text is roughly laid up and positioned on the grid. Third the typography, the formatting of the text is determined.Fourththe graphics are introduced, sized and positioned. Fifth the overall effect of the combined text, graphics and colour is fine-tuned to create the maximum impact. Finally, when the design is complete, the separated output is proofedpriorto sending out to commercial print.
Getting Started With PageMaker - Preparation
PreparationThe first decision to be made is the size and shape of paper to be used for the programme. Often no thought at all is given to this, which is why many beginners find that they have actually designed their masterpiece to the software's default of US Letter! In many ways, however, this decision is the single most important one we will make as it determines the canvas on which we are going to work. Psychological tests have shown that taller layouts tend to seem formal, while squatter designs seem more informal. They have also shown that a particular shape, the golden rectangle, tends to be selected as the most aestheticallyappealing- a fact theancient Greeksdiscovered long before market research.This aesthetic ideal is slightly shorter than our typical pages - A4/A3/A5 - but there are practical reasons for the appeal of the ISO sizes. A0 is exactly twice the size of A1, which is twice the size of A2 and so on. What this means in practice is that anA4 sheet, for example, rotated on its side and folded in half will produce two A5 pages. This has huge advantages in terms ofconservingpaper and so in keeping costs down. Because the ISO pages are such universal standards they also have the advantage that they will easily fit into their corresponding envelope sizes - and into the post box.Slightly reluctantly then, I think we should fall into line with the vast majority of users and select A4 as the page size. At least by selecting a landscape orientation we can break out from the absolute norm. The next step is to set up the grid onto which we will fit our text and graphics. With a number of separate categories of events to include, together withbackground informationon the Institute and an eye-catching cover, our singleA4 sheetwill have to be divided into sections. Folding in two would only give us four A5 pages, but folding into three will give us six taller sections. These will be slightly out of the ordinary, slightly formal and well suited for carrying large amounts of information.To set up the grid we have to set up the margins andcolumns. Again many users treat the software's in-builtdefaultsas if they are givens, but each publication will demand differentsettings. The general rule for multiple page layouts is to have a wider bottom margin than top and a wider inside margin than out, although like most design rules these can be broken for effect. It's also important to be as generous as possible with margins as the resulting "white space" should not be seen as wasted, but as a crucial part of the overall look of thedocument. Without decent margins your design is always going to feel cramped.
In fact it's often worth shrinking your body copy's point-size to gain space to add to margins, but that's a luxury we're not able to afford. Instead we're going to have to be comparatively mean with left, right and top margins of 7mm and a slightly larger bottom margin of 1cm. The next step is to set the number ofcolumns- three - and the "gutters", the space betweencolumns. Because each gutter is actually going to be a fold we have to make the width exactly twice the size of the left and right margins -14mm- to ensure that each panel is correctlycentred.
Getting Started With PageMaker - Graphics Handling
GraphicsHandlingWith the grid set up and text formatting established, we're now ready to complete the layout bybringingin the graphics. It's often said that apictureis wortha thousandwords and it's true that without them it would be very difficult to catch and keep the reader's attention. Even so there are limits, and I'm baffled by the urge tointroducelame-brained, badly-drawn clipart on the slightest pretext. If theimageadds nothing, drop it. Fortunately that's not a problem as we have a goodrange ofphotos and line art covering a widerange ofsubjects.
In terms of positioning and sizing the graphics a number of factors come into play. Obviously thepictureshave to be positioned next to their relevant text, but it's important to try and disperse them equally throughout the spread both horizontally and vertically.Imagetype - line art and photos - andimagesubject - people and buildings - should also be mixed to give as much contrast as possible. To achieve this it is often necessary to reorder the text.The sizeof eachimageis largely determined by the grid, with graphics either scaled to the full width of the column or, if text is going to flow around them, to half or a third of the column width. To get animmediateidea of the impact this will have, make sure that Text Wrap is on (Alt + Ctrl + E).At the same time, the actual subject of the images must be taken into account. Don't blow up a boring photo just to fill up space. On the otherhandif you've got an intriguing photo, as we do for the cover, don't waste it. Mug-shots of people's faces might be commonplace, but they actually play an important role by humanising a layout. Even so they should only be used at relatively small sizes. Also think of any subliminal messages the graphics might be giving. If faces are looking out of design, for example, your readers might well follow suit.
Getting Started With PageMaker - Text Handling
Text HandlingWith the basic grid ready, we can load up the text to see just what we've got to deal with. PageMaker automatically picks up styles from supported word processors so features like the headings are already picked out. With frame-based packages like Ventura, the text would automatically flow through the columns from beginning to end. That would be fine if we were producing a book, but for a folded leaflet we need to paste the text in non-consecutive order so that the pages read correctly when folded. PageMaker allows this to be done easily with its freeform textblockswhich are positioned and sized manually. The process demands moreintervention, but allows more control.By sizing each text block so that the right text is positioned on thecorrectpanel even if it runs over the bottom of the page, we can get a good idea of what'sinvolved. At the moment the textblocksare all linked so that if I drag up the windowshadeon one block the overflow text will automatically flow into the next. To break the links, it's necessary to select each block, cut it and then immediately paste it back. It's an unnecessarily nerve-wracking process and PageMaker's default of slightly offsetting pasted objects is infuriating - though this can be avoided by using the power paste shortcut Ctrl + Alt + V.
With all the text in place, it's a good idea to load up all the graphics (shortcut Ctrl + D) onto the surrounding pasteboard. This is important as we need to know roughly the amount of space they are going to require before we take the next crucial step of choosing our body typeface. This decision is determined by a combination of factors. The typeface has to be appropriate to the intendedaudience, but also suited to the particular circumstances. In our case this means a typeface with a contemporary but classic feel which reads well at small point-sizes. The solution I came up with is the sophisticated but highly legible Optima which is a modern interpretation of the Roman lettering on triumphal arches - if only it was the Italian Institute!With the typeface chosen the next step is to choose the point-size and the interline spacing or "leading". For easy reading of long sections of text, point-size should be between 10 and 12. Unfortunately even at 10 point it's clear that there would be no room for white space - or even thepictures- so I settled on 9.5. In fact on text-heavy jobs like this that's by no means bad going and it also means that each line contains around 55 letters, within the accepted maximum for comfortable reading of 65. In terms ofleadingPageMaker defaults to 1.2 x the point-size which would be 11.4 points. With our relatively long lines I'd prefer largerleadingto make the travel easier for the eye, so I can afford to round it up to 12 points.
This body copyleadingis particularly important because it sets up the horizontal structure of the grid. To tie the separate columns/panels of our spread together it's important that the lines of body text actually align across the design. The reader probably wouldn't consciously notice if they didn't - so long as the bottom of the columns lined up - but subliminally the design is tighter and has greaterinternallogic if they do. In other words, if I want my design to win an award it's a must. The problem is that, as the grid is invisible, it's very hard to work to. However, this can be overcome with a bit of effort and with the help of PageMaker's Grid Manager utility to add repeatingbaselineguidelines (see this month's Real World Publishing article).The formatting of our body copy is almost complete with only the indents and alignment to be decided. In terms of first line indents these are only really necessary toindicateparagraph breaks, which will be clear enough anyway in our freeform layout, so they can be dispensed with. Setting the text to be justified produces a more block-like and so modern look and has the added advantage that it fits in slightly more copy into the given space. It will also allow us to add variety and to highlight information by using left-aligned bullet points and dates.Of course all of these formatting decisions could be being applied directly to selected text, but far more powerful is the ability to group attributes as named styles that can easily be applied and edited. The easiest way to apply styles within PageMaker is by clicking on the style name on the Style palette (Ctrl + B). Local overrides can always be added and are then marked in the palette by a plus symbol after the style name. Existing styles can be edited by Ctrl-clicking on them in the palette, while new styles can be created with the Ctrl + 3 shortcut.Apart from the body copy, the most important items of text in the design are the headings. Their relative difference and significance has to be identified which is most easily done by increasing their point-size, emboldening, and centring. This has to be done while still ensuring that the following paragraphs fall back onto the interline grid. This means ensuring that the combination of each heading'sleadingand its above and below spacing adds up to a multiple of the 12-point bodyleading. We also need to clearly identify the separatecategoryheadings but, with absolutely no room for manoeuvre, have to find other ways of marking them off.One of the most obvious ways to do this is by using upper case, but this is generally frowned upon because it interferes with the recognition of word shape that is the basis of easy reading. For single wordcategoryheadings, however, this shouldn't be too much of a problem. I've also marked off the headings from the body copy by using a ruling line below - perversely this is hidden away as a sub-dialog in PageMaker's Paragraph command (Ctrl + M) - and by introducing a second typeface, Gill Sans. Used in its bold condensed form this will give thecategoryheadings considerable weight while opening up some surrounding white space.
PageMaker Tutorial (Viewing Pages, Choosing preset page views)
PagemakerTutorial-BasicWhen you create a publication, PageMaker opens a publicationwindowthat contains an empty page centered on the pasteboard. The page and pasteboard, where you lay out text and graphics, are similar to the work space used in traditional paste-up.
a.The toolbox includes tools for creating or editing objects.b.Margins appear as dotted or pink lines.c.Page iconsshowthemasterpages (L) for left, and R for Right) and the regular pages in the publication.d.Rulers help you align objects on the page.e.The Colorsand Styles palettes are used to add, delete and edit colors and styles.f.The pasteboard stores items for later use.g.The Control palette provides commands for making precise changes to text and graphics.
Viewing Pages:You can view your pages at several preset magnifications. Alternatively, you can use the zoom tool to specify an area of the page to view, and increase or decrease its magnificationat the same time. To change the part of the page or pasteboard the displays at the current view or magnificationlevel, you can scroll within thewindowusing the scroll bars or thehandtool.
Choosing preset page views:Use commands on the View menu to display the page or pasteboard at preset views. A page retains its view until you change the view again.Viewsettingsservevariouspurposes. Use Fit inWindowwhen you need to check the overall composition of a page or a two-page spread; use Actual Size to see text and graphics as they will appear when printed; and choose View>Zoom To> 200% Size or 400% Size when precision is imperative. To find or view objects on the pasteboard, use Entire Pasteboard.
Editing Text in PageMaker
Editing Text:You can edit text in layoutviewor in story editor, which is a build-in wordprocessor. You switch between the two views using the Edit Story and Edit Layoutcommands. In Layoutview, you select and edit text with the text tool. This is useful when you need to see how therevisionslook on the page or when you aremakingonly a few changes to the text.
In Story editor, you work only on the text, not the layout, so revising text is fast and easy. Working in Story editor is a convenient way to type or edit lengthyblocksof text. You canapplyformatting to text in story editor, but you wont see most of the formatting until you return to Layoutview. You can also use Story editor to find and change text.
To work in Story editor:1)Click in a story with the text tool or the pointer tool.2)Choose Edit > Edit Story.3)When you arefinishedworking in the story editor, choose Edit > Edit Layout to return to Layoutview.Moving between pages:You can easily move from one page or spread to another when you are working on a publication with multiple pages. You can go directly to a specific page or thumb through pages in sequential order. You can alsoviewmaster pages.To move between publication pages:Use thetechniquethat suits your needs:
1)Click a page icon along the bottom of the Layout window (Clickthe leftor right arrows toviewlower or higher-numbered page icons).2)Choose Layout > Go to Page, and type the page number you want.3)To go to the previous page, press the Page Up key and to go to the next page, press the Page Down key.4)To go to the beginning of the text line (Windows) or text block (Mac OS), press the Home key. To go to the end of the text line (Windows) or text block (Mac OS), press the End key.5)To move sequentially through the publication as in a slide show, press Shift and choose Layout > Go to Page. To stop the slide show, clickthe mouse, or press any key on the keyboard.
Paper Orientation
You can set paper in two ways, portrait is one in which the paper is used with the longer size in the vertical direction. If we interchange the directions, we get the Landscape Orientation.
Starting PageMaker
Click theStartbutton.SelectPrograms.From thePrograms MenuselectAdobe.In theAdobe MenuselectPageMaker 6.5.ClickAdobe PageMaker6.5.ThePageMakerwindow isdisplayed.
PageMaker Environment
Menu Bar:The standard menu bar contains all the main menus for File, Layout, Element and other utilities.
Ruler:The top and left ruler bars helps you to precisely position thecursor, text, and graphics in the page. The CurrentCursorlocation is shown by twodottedlines in the rulers. Toviewthe rulers selectView> Show Rulers.
Master Page Icon:The Master Page icon shows the position of the master Pages. Clicking it will display the Master Page. Master Pages contain text, graphics, layout andsettings, which are common, thought the publication.
Page Icon:The Page icon showsthe listof pages in the publication with the currently selected page in black. Clicking a particular page icon will display the selected page.
Pasteboard:Surrounding the page is an area of white space called the Pasteboard. It is used to store graphics and texts as you work. Items you place on the pasteboard are visible from any page and can be selected and moved regardless of the page you are currently working on.
File Menu
New:New command is used to create a new publication. This command gives rise to adialogbox where you define the various options before opening a new page of the publication.
Open:Open allow you to open an existing PageMaker file.
Save:Save command saves the current publication. To save all the open files, press the shift key whilechoosingthe Save option.
Revert:Revert command rolls back all the changes made since the last save. It is the same asclosing thepublishing, without saving and opening it again.
Place:Place command is used to place text and graphics into the publication.
Acquire:The Acquire command is used to scan an image into your publication.
Export:Export command lets you export your publications into the format you select.
Edit Menu
Paste Multiple:Paste Multiple lets you paste multiplecopiesof text or graphics.
Paste Special:Paste Special is used to specify the format to use when you paste an object into your publication.
Insert Object:Insert Object is used to specify the format to be used to insert an OLE embedded object within a PageMaker publication.
Edit Story:Edit Story is used to toggle between the word processing mode and the layout mode.
Working with Palettes (PageMaker)
Working with Palettes:PageMaker includes several palettes; the Colors palette, the Control palette, the Hyper-links palette, the Layers palette, the Master Pages palette and the Styles palette. In addition, some plug-in palettes, such as the Library palette, are installed automatically and are listed separately on the Window menu.
A. The Control Palette:The control Palette displays the properties for theselectedparagraph, Character or object. It is a sort of shortcut to the object, text, and paragraph properties. Choose Window and select Show Control Palette to display the Control palette.
a1. The Control Palette in Object Mode:The control Palette when it has an objectselecteddisplays the object properties such as the reference point, position, size, scaling, cropping, printer resolution, rotating, skewing and horizontal and vertical reflection.
Horizontal/vertical mirror :mirrorsthe currentlyselectedobject along the x or y-axis.Height/width:sets the height and width of the currentlyselectedobject, either numerically in inches or in percentages of the current size.Rotate:Rotate, is used to rotate theselectedobject around an axis. The center of rotation is set as the object's center and exact measurements can be used.Skew:This skews, the currentlyselectedobject, in degrees.XY position:sets the horizontal and vertical position of the upper-left corner of the currentlyselectedobject.
a2. The Control Palette in Character Mode:The Character Palette is displayed when the text tool isselected. It has options for changing text styles, size, leading,tracking, width and Kerning. There is a toggle button to shift between paragraph view and character view.
Kerning:Text Kerning adjusts the spacing between characters in text. It is selective, so you can adjust just one or two characters, or whole sections of text. Negative numbers move characters closer together, whereas Positive numbers space them out.Leading:Text Leading adjusts the spacing between lines of text. This is applicable on line-by-line basis. Positive and Negative numbers have the same effect as they have on Kerning, except that the spacing is between the lines of text.Tracking:TextTrackingadjusts how closely characters follow each other. Very tighttrackingbrings text closer together, very loose spreads it out a bit.Size:Text Size adjusts point size of text.Position:Text Position adjusts the placement of the text on a given line. Positive Numbers move the text into a super text position (above the line), and Negative numbers move it into a subtext position (below the line).Width:Text Width adjusts the character width and does not affect height. The larger the percentage, the wider the word. Percentages over 100% make it proportionately larger than thestandard sizing, under 100% make it proportionately smaller.
a3. The Control Palette in Paragraph Mode:
The control Palette displays options for the paragraph style, alignment, indents, spacing, grid spacing and grid alignment
B. The Color palette:Use the Color Palette in PageMaker to assign spot, process and tints for all objects and text within the document. Note that placed EPS graphics will import their colors within the color palette. This is an example of when consistent color naming is essential. Remember to delete unused colors before sending files to PrintingServices. There should be only one entry in the color palette for each unique spot color.
C. The Style Palette:The Style palette containsstyles(combinations of typographical means) which are applied to the corresponding items in the text (e.g.chapter heading, caption) in order to give them their distinctive appearance in the publication.
Most publications contain structural text items, such as chapter headings, body text, listed enumerations, captions, etc., which you will want to distinguish from one another typographically. Usually, a chapter heading has a larger type size than a caption, and enumerations are often indented to set them off from the rest of the body text. But the choice is yours: all typographical options available in PageMaker you will find under Type Menu. You can combine type font, size, style, alignment, etc. to design a different style for each kind of structural item.
Typographical convention almost decrees that a particular style for a particular item is maintained consistently throughout the publication. To promote this consistency PageMaker has a Style palette. It holds a number of styles which you canapplythroughout your text by selecting structural items and clicking on the appropriate style in the palette.Compareit to selecting a first chapter heading, giving it allspecificationsmanuallyfrom the Type Menu, and repeating this for every chapter heading all over again.
PageMaker has a palette with standard styles, but using the optionDefine stylesunder Type menu, you can make your own Style palette.Part 2of the course explains in detail how to do this.
D. The Layer Palette:Layers offer you unprecedented control over your documents.The Layer Palette is used where a multiple layers document structure is required. Layers allow you to separate the differentelementsthat make up your document. You can hide, display, add or delete layers as required. Choose Window and select Show Layers to display the Layers Palette.
E. The Master Pages Palette:The master Pages palette is used to create andapplymasters. It displays a list of available master pages for a particular document. The master page icon at the bottom of the window is used when you want to go to a master page for editing. Choose Window and select Show Master pages to display the master Pages palette.
F. The Hyperlink Palette:A hyperlink has two parts: asource, which is the hyper linked text, or graphic that you click, and a destination, which is where thesourcejumps. Inside a PageMaker publication, destinations are called anchors. You can also give a valid web hyperlink. Choose Window and select Show Hyperlinks to display the Hyperlinks palette.Adding and Deleting Pages (PageMaker)
Adding andDeletingPages:
Before you start with adding ordeletingpages there are some points, you should keep in your mind. To preserve text or graphics on the pages your remove, firstdragthem to thepasteboard.
ThePasteboardis the area surrounding the page on the PageMaker screen. If you are refining your layout, you can move pictures, objects, and blocks of text onto the Pasteboard until you decide where to place them in yourdocument. There is only one Pasteboard (not a separate Pasteboard for each page). Yourviewof the Pasteboard will not change when you change pages.
1)Toviewthe pasteboard,clickViewon the main menu thenclickEntire Pasteboard.
2) To go back to the pageview,clicktheViewmenu thenclickFit In Window.
You can also add or removemaster pages.
Master pages is a template used to automatically copy or link elements andgraphicdesign stylesto some or all the pages of a multiple pagedocument.
To add pages anywhere in the publication:To add pages anywhere in the publication you have to follow few below noted steps:
1.Go to place where you want to insert pages.2.Choose Layout > Insert Pages.
3.Type the number of pages you want to add, andselect alocation for the new pages.4.Specify the master pages you want toapply, and then click Insert (Optional).
To remove pages:To remove pages Choose Layout > Remove Pages.
Working with multiple open publications (PageMaker)
Working with multiple open publications:
Several publications can be open at the same time, so it iseasy to moveor copy graphics and text from one publication to another. You can also compare page designs, search for and replace text and formatting, andcheckthe spelling in all open publications at once. However, number of publications you can open simultaneously is limited by the amount of memory, or RAM, available on your Computer.
Each publication opens in its own window. To activate a window (bringit to the front), click any visible part of its window or choose an open publication fromthe listin the Window menu Window > Tile/Cascade. The Window menu lists each open publication and any open story windows associated with the publication.
Window >Cascade
Window > Tile
In PageMaker for the Macintosh, you cansenda window from the front to the back of all open windows by pressing Option and clicking the title bar.
The Right Mouse Button (PageMaker)
The Right Mouse Button:
Using right mouse buttoncan makeyour work easier and will save lots of your valuable time. How? Theansweris many of the PageMakercommandsavailable from menus or palettes are also available from a special context-sensitive pop-up menu that appears when you click theright mouse button. The contents of the menu depend on whether you click an object, page or pasteboard.
Options appear on clicking Object:
Options appear on clicking Text:
Options appear on clicking Pasteboard:
Note:You can press Shift and click the right mouse button to zoom in toActual Sizeviewand zoom out toFit in Windowview the point you click becomes centered in the window.
Correcting Mistakes (PageMaker)
CorrectingMistakes:
PageMaker providestwo waystocorrectmistakesor to reverse actions you have taken (i) using Edit Menu command (Choose Edit > Undo) and (ii) using File Menu command (Choose File > Revert).
CorrectingMistakesusing Edit Menu Command:PageMaker remembers your last action and lets you reverse it by choosing Edit > Undo. However, you must choose this command before performing any other action, as this command only reverses your most recent action. If you accidentally click anywhere on the pasteboard, you wont be able to undo your last action as intended.
CorrectingMistakesusing File Menu Command:This command (File > Revert) lets you go back to the last saved action.
However, it can also restore your last mini-saved version, a version ofthe filethat PageMaker saves automatically whenever you move to a different page, insert or delete a page, change the document setup, or print. Other operations that cause a mini-save include switching between layoutviewand story editor, using theClipboard, and clicking the active page icon. To use mini save command you have to follow this 1)Hold down Shift 2)Choose File > Revert.
Setting Margins in PageMaker
SettingMargins:The margins you specify in the Document Setup dialog box are applied to the DocumentMaster(the defaultmasterpage initially applied to all pages in a new publication). When you create additional masters, you can specify margins different from those of the DocumentMaster.When Double-sided isselected, margins are set as Inside and Outside. The inside margin is on the right side of even-numbered (left) pages and on the left side of odd-numbered (right) pages; the outside margins are- correspondingly reversed. When Double-sided is deselected, PageMaker changes Inside and Outside to Left and Right margins. Margins appear on pages as pink (horizontal) and blue (vertical) nonprinting lines.
Settingmargins Command:ChooseFile> New orFile> Document Setup.
To change the margins, type the values in the Margins area, and then click OK.
Invisible grid defined by rulers:The rulers set up layout grid so it is a good idea to choose ameasurementssystem before you begin laying out pages. You can set the unit of measure separately for each ruler.For example, you may want to measure vertical lines of text vertically inpoints, but prefer millimeters for margins, tabs and other horizontalmeasurements (a) the horizontal ruler is set to picas; the vertical ruler is set to Custom, 12points. (b) the horizontal ruler reflects the unit of measure used for mostmeasurementsin the publication. You specify tabs, margins, indents and othermeasurementsaccording to the measurement system reflected on the horizontal ruler.You usually work with one unit of measure throughout a publication, but you can change to another unit of measure at any time. Guides and objects already positioned using the original measurement system will stay in place, and might not align with the altered ruler tick marks.
Hide or display rulers:Choose View >Show/Hide Rulers.
The zero point:The zero point is the position at which the zeros on the vertical and horizontal rulers intersect. When you start a new, single-sided publication, PageMaker puts the zero point at the top left corner of the page. When you work with facing pages, the default zero point is at the intersection of the top inside edges of the facing pages.You can easily move the zero point to measure distances from a specific part of your page or to customize the way oversized pagesprint. To avoid accidentally moving the zero point after you set it, you can lock it in place.To move the zero point (a) Position the pointer tool on the crosshair in the zero point window. (b) Drag to the newlocation. (c) Release the mouse button; the zero point is reset. Before and after zero point is moved.
Setting column guides in Pagemaker
Setting up column guidesYou create columns to control the flow of text in text blocks that you place automatically, and to help position text and graphics. How you specify columns is determined by the command you use.Working with newsletters and brochures often requires the use of columns. While you can create columns manually by setting your text blocks width, this process can be made easier by creating columns. As you create columns with PageMaker, a set of guides (like the page margins) are added to the page. When you first create your document, its default is one column per page. PageMaker provides the option of creating up to 20 columns on a single page. Between each column will be a gutter. The gutter adds some white space between each column so text will not appear on top of the next column. If you are using the columns for a brochure, these gutters should be larger to add space for folding.
NOTE:If you want to set columns for all pages of your document, set them on the master pages.
Command to Create Columns:
Layout > Column Guides
This command creates a specified number of columns of identical widths, fitting them within the margins of the page. If text or graphics are already on the page, PageMaker can reposition them to align with the revised column setup if you select Adjust Layout in the Column Guides dialog box. See Adjusting a layout automatically for details.
The Utilities > Plug-ins > Grid Manager command fits columns within any area you specify, or creates columns of a specified width.
You can create up to 20 columns on a page.To save time and ensure consistency, add column guides to master pages rather than to specific publication pages.
Setup columns on a page:
(1)Turn to the publication page or master page where you want the columns.(2)Choose Layout > column Guides. When facing pages appear in the publication window and you choose Column Guides, then Set Left and Right Pages separately option appears so that you can set columns differently for each page.
Type the number of columns you want on the page and the space you want between columns (the gutter). If you are setting left and right pages separately , type values for both pages.Select Adjust Layout if you want existing text and graphics on the page to adjust to the revised column setup and then click OK. PageMaker creates the specified number of columns, equally spaced and equally sized.
Commands To Lock or Unlock Column and ruler guides:Choose View > Lock Guides.
Note:The columns can be custom spaced. Just click on the left mouse button and drag into position. Release the mouse when the positioning is made.
Format the Header / Footer Text Block in PageMaker
Format theHeader/FooterText Block
Following are the steps you have to follow to position and format theHeader/FooterText Block:
1. Use the pointer toselect atext block in the story for which you want aheaderorfooter.
2. The command is - ChooseUtilities> Plug-ins > RunningHeaders/Footers.
3.At the topof the sample page, select the master or publication pages that havethe guidesyou want to use for positioning purposes.
Setting indents and tabs in PageMaker
Setting indents and tabs:Indents and tabs are powerful tools forpositioningtext. Indents move text inward from theright andleft edges of a text object, and tabs position text at specific locations in a text object. You cancreateleft and right aligned tabs; center tabs, which center text around the tab; and decimal tabs, whichaligncharactersat a decimal point. You can also apply aleaderof any style to any tab. Aleaderis a repeated pattern, such as a series of dots ordashes, between the tab and the preceding text.
Setting Indents:Following are the ways in which indents can be set:1.Move indent markers in the Indents or Tabs dialog box.2.Type indent values in the ParagraphSpecificationsdialog box.3.Type indent values on the Control palette in paragraphview.
1. To set indent using the Indents or Tab ruler:(a) In layoutview, click aninsertionpoint in a paragraph or group of paragraphs.(b) Choose Type > Indents / Tabs
(c) Drag the indent markers on the ruler to where you want left,right andfirst line indents to be. When you release a marker, the indentation is displayed in the Position box.(d) Click OK to set the indents.
2. To set indent using the Paragraph command:(a) Click aninsertionpoint in a paragraph orselect agroup of paragraphs.(b) Choose Type > Paragraph
(c) Type values for the Indents options and then click OK.
3. To set indent using the Control Palette:(a) Click aninsertionpoint in a paragraph orselect agroup of paragraphs.(b) Choose Window > Show Control Palette, or click the Control palette to activate it. If the palette is in characterview, click the paragraph viewbutton to display the paragraph options.
(c) Type values for the Indents options and then click Apply.
4. Click or drag the Place icon to create a text block placeholder, and position it where you want theheader orfooterto appear. To remove a placeholder, drag it off the page.
5. Use the nudge buttons or the Position and Width boxes to finalize the placement and width of the selected placeholder. The position iscalculatedrelative to the publications zero point, which is indicated in the page preview. The leftmost nudge buttons snap the placeholder to the nearest guide.
6. From the Content Style menu,select aparagraph style with which to format the text that will appear in the selectedheaderorfootertext block.
7.For Applyto,select apage range for the selected text block or select Each Page in Story. This determines which pages the selected runningheaderwill appear on. Use the Range text box to specify a contiguous range(type a hyphen to separate the lowest and highest pages in the range, such as 3-6), a discontiguous range (typecommasbetween the numbers, such as 1,2,7,9), or both. For example, 1,3-6, 10 applies theheaderorfooterto pages 1,3,4,5,6,10 and all subsequent pages.
8. Repeat steps 4-7 for each runningheaderorfootertext block you want to appear.
Formatting Paragraph in PageMaker
Paragraphattributesspecify how your paragraphs appear on the page alignment, position of indents and tabs and the amount of space before and after the paragraphs. In PageMaker, a paragraph is any contiguous textfollowedby a paragraph return. You can applyattributesto selected paragraphsor youcan change theattributesof all paragraphs of a particular paragraph style.PageMaker provides several ways to apply paragraphattributes, including the Styles palette, which lists a predefined group of character and paragraphattributesapplied to selected paragraphs and the Control palette.
You can Format Paragraph by using these simple few steps:1.Using the text tool, click andinsertionpoint in a single paragraph orselect arange ofparagraphs.2.Choose Type > Paragraph. The Paragraph Specification dialog box lets you apply formatting not available on the Control palette.
3.Select formatting options.
Formatting Paragraphs by Editing Paragraph Styles:(a)Choose Window > Show Styles.
(b)Press Ctrl (Window) or Command (Mac OS) and click a paragraph style to edit. This opens the Style Options dialog box.(c)Click Char, Para, Tabs or Hyph to select paragraph level formatting options. The changesaffectall paragraphs with that style.
Creating master pages in PageMaker
CreatingmasterpagesIn addition to using the defaultDocumentMasterin your publication, you can create amasterpage from scratch, or create amasterbased on an existingmasteror publication page. If you plan to have severalmasterpages that share one or more design attributes such as position and formatting of page numbers, you can save time by designing theDocumentMasterpage or spread, and then basing additional masters on theDocumentMaster, rather than creating each newmasterfrom scratch.
Tomake a newmasterpage you have to follow the following few steps:1.ChooseWindow>ShowMasterPages.
2. Choose NewMasterPage from theMasterPages palette meny, or click the newmasterbutton at the bottom of the palette.
3. Type a name for themasterand specify whether you want asinglepage or a two-page spread.3a. If your publication issingle-sided, you do not have the option of creating a spread.
4. Specify the margins, number of columns and space between the columns.4a. If you are creating a two-pagemasterspread, be sure to specify columns and thedistancebetween them for both left and right hand pages in the spread.5. Click OK.
Applying the Same Master to Several Pages throughout a Publication (PageMaker)
How to applythe same master to several pages throughout a publication?
Theanswerfor this question is the following few steps:
1.Choose Window > Show Master Pages.
2. Choose Apply from the Master Pages palettemenu.
3. Type arange ofpages to change.3(a) If appropriate use the Page Range text boxes to type a contiguous range (use a hyphen to separate the first andlast pagenumbers in the range- as in 3-6_, a discontiguous range (usecommasto separate the numbers as in 2,5,8) or a combination of both. For example- typing 2,4-7,11 applies thespecifiedmaster to pages 1,3,5 and all subsequent pages in that publication.
4. Select Adjust Layout if you want objects and guides on thespecifiedpages to be repositioned or resized as appropriate for the margins and columns of the master you are about to apply.
5. Click Apply.
These following figures will help you to understand it clearly:
Checking Spelling in PageMaker
CheckingSpelling:You can check thespellingin a selectedrange oftext, in all text in the active story, in all stories in a publication or in all stories in all open publications. PageMaker highlights misspelled or unknown words, words typed twice (such as the the), and words with possiblecapitalizationerrors.At least one dictionary is installed automatically with PageMaker. Depending on the language version of PageMaker, more than one dictionary may be available to install. You can use custom installation options to choose from up to 17 language dictionaries to work with.
ToCheck Spelling:
1.Click aninsertionpoint in a particular story or select a rang of text.
2. Choose Edit > Edit Story.
3. In story editor, choose Utilities >Spelling.
4. Specify options:4a. AlternateSpellinglets you see suggested replacements for possible misspelled words.
4b. Show duplicates lets youdetectduplicate words, such as'the the'.
4c. You can deselect these options to speed up thespell check.
5. Click Start to begin checkingspelling.
6. As PageMaker finds unfamiliar words and other possible errors, choose from the following options:
6a. Click Ignore to continue checkingspellingwithout changing text.
6b. Select a word in the Change to list, and then click Replace.
6c. Click Add to have PageMaker store the unrecognized word inthe userdictionary so that subsequentoccurrencesare not flagged as misspellings.
Using Strokes and Fills in PageMaker
Strokes andFills:You can modify objects a number of ways in PageMaker (resize, rotate and add color to objects). For objects drawn with PageMaker drawing tools, you can also change stroke (the width of lines drawn with the drawing tools and the width of borders around rectangles, ellipses and polygons), as well as stroke and fill patterns. If you select stroke of fill attributes when no object is selected, those attributes become the new defaultsettings. Objects you subsequently draw adopt those attributes until you change them.
You can use, apply or change fill and stroke in these following ways:1.Using the Pointer Tool, select an object.
2. Use one of the following methods:2a. To set both the fill pattern and stroke attributes for the selection, chooseElement> Fill and Stroke, and select attributes from the Fill and Stroke pop-up menus.
2b. To change only the fill pattern or stroke attributes, chooseElement> Fill orElement> Stroke and select attributes.
2c. If the stroke size you want is not listed on the Stroke menus, chooseElement> Stroke > Custom to specify a weight from 0 800 points in 0.1 increments.
3. Choose anyadditionalattributes for strokes:3a. Choose the Transparent Background option if you want objects placed behind a patterned stroke to show through the spaces in the pattern.
3b. Click the Reverse Stroke option todraw apaper-colored stroke or outline of a shape on a contrasting black, shaded or colored background.
Creating Frames in PageMaker
Creating Frames in PageMaker
Frames:PageMaker 7.0 includes a special kind of object calleda frame. Whilea framebehaves in many ways like any other PageMakergraphicobject (for example a framecan havestroke and fill attributes),a framediffers in two important ways:1.A framecan hold content either text or graphics or serve as a placeholder for content.2. One text frame can be threaded to other text frames so that a single story can flow through multiple frames.In general, youll want to use frames as placeholders for content in structured documents such as newspapers or newsletters.
Advantagesof Frames:By drawing empty frames as placeholders and threading text frames together, youcreatea template in which the layout andstructure ofthe publication is set and content is easily poured into assigned spaces.
Creatinga Frame:
1.Tocreatea frameyou use thetools in the toolbox.
Note:If you adda frameto a master page, its border and content appears on each publication page to which the master is applied you cannot, from a publication page, add content toa frameplaced on a masterpage.
2.Createorselect aPageMaker shape.
3. ChooseElement> Frame > Change to Frame. The shape preserves its fill, line weight and other object attributes.
Using Wrapping Text in PageMaker
Wrapping Text around Graphics:
One ofthebest ways tocreatevisual impact in a publication is to wrap text around graphics.
To Wrap Text around a Graphics:
1.Select agraphicor image.
2. ChooseElement> Text Wrap.
3. ClicktheWrap Option according to yourgraphicor image you are working with.
4. Specify a Text Flow option.
4a.Theleftmost Text Flow icon jumps text over agraphicandcontinuesthetext onthenext page or column.
4b.Themiddle icon allows text to jump over agraphicand continue onthesame page.
4c.Therightmost icon creates a rectangular text wrap around all sides of agraphic.
5. Enter standoff values fortheboundary.Thestandoff values determinethedistance ofthetext from each side ofthe graphic.
6. Select Wrap Text on Same Layer Only if you want text on other layers to ignorethetext wrap boundary.
7. Click OK.
Here is an example of Text Wrap:Fig1
Fig 2
Creating Table In PageMaker
There is noconcept oftables native in PageMaker, except for thebuggyAdobe Table that is included with PageMaker. Youcan maketables with the line drawing tools and rule above and below paragraphsettings, but you must be patient to do this. You will also need to get familiar with Indents and Tabs (CTRL+I) to make PageMaker native tables. Combined with the line tool and rule above and below paragraphs, youcan makesome good tables.
Having said all that, about thebest practiceswith PageMaker, there is another way if you are on Windows. You can copy and paste tables you make inMicrosoft Wordto PageMaker.
Here is the secret:1.) Make a table of your choice in Word, Select or Copy the whole table, and nothing but the table.
2.) Switch to your PageMakerdocument. Choose Paste Special from the Edit menu. Choose Enhanced Metafile.
You should now have a nice table.
It usually works, but someservicebureaus and printers have trouble with it. I have never had any problems, but I have pretty good luck in these matters.But there is another and much easier way of making a table with all its contents, that is just by using Edit > Insert Object command.
Follow these steps:1.Go to Edit Menu option in PageMaker and click Insert object.
2. This will open the Insert Object dialog box.
3. Choose Microsoft Word from the Object Type option.
4. This will openMicrosoft Word-here youcreateyour table along with its content.
5. Simply selectthe File> Update command or Ctr + S key fromMicrosoft Word.
6. This will automatically import your Word table to PageMakerdocument.
Sorting Pages in Pagemaker
SortingPages:
The Layout > Sort Pages command is a very handy tool that provides you with instantthumbnailsof all the pages in your publication. It also accurately depicts double sided documents, and even provides an adequate account of adocument.
But the mainattractionof the Sort Pages command is that it will quickly move pages, and allelements, to differentplaces ina publication. As with inserting and removing pages, resorting pages changes the flow of a multipage text file.
Sortingpages is a matter of clicking and dragging. You select the page to move by clicking it; for multiple pages, hold down Shift as you click each one. Once selected, drag any of the selected pages to the desired new location. If your publication is double sided, then PageMaker shows you pages in pairs and treats its page spread as a single entity. When you reorder pages, thethumbnailsof each page are resorted, and the original page number, with dotted lines around it, is shown next to the new page number.
Sorting Pages in Pagemaker
Sorting Pages:
The Layout > Sort Pages command is a very handy tool that provides you with instantthumbnailsof all the pages in your publication. It also accurately depicts double sided documents, and even provides an adequate account of adocument.
But the mainattractionof the Sort Pages command is that it will quickly move pages, and allelements, to differentplaces ina publication. As with inserting and removing pages, resorting pages changes the flow of a multipage text file.
Sorting pages is a matter of clicking anddragging. You select the page to move by clicking it; for multiple pages, hold down Shift as you click each one. Once selected, drag any of the selected pages to the desired new location. If your publication is double sided, then PageMaker shows you pages in pairs and treats its page spread as a singleentity. When you reorder pages, thethumbnailsof each page are resorted, and the original page number, with dotted lines around it, is shown next to the new page number.
Moving the Cursor in PageMaker
Moving the Cursor:
To position theIbeam, move it to where you want to beginenteringtext and clickthe leftmouse button. You will see ablinkingverticalbar, called theInsertionpoints. The location of theinsertionpoint indicates where text will appear when you type. Once you have aninsertionpoint, you can slide the mouse to move theI-beamout of the way.
When you click inside the margin guides, the cursor appears just to the right ofthe leftmargin guide, regardless of where you clicked. To move the cursor in existing text, you can use the keyboard. The arrow keys move the cursor (not theI-beam) one character or line at a time.
Using Character Map Accessory in PageMaker
Using Character MapAccessory:
Windows comes with anaccessorycalledCharacter Mapthat lets you insert special characters. Most of these characters will be fromsymbolfonts, such as Singwinds,Symboland Zapf Dingbats. Under Windows, click the Start button > Programme > Accessories > System Tools > Character Map. From the Font list, select the desired font. Click thesymbolyou want. Choose the Select button, and then click the Copy command to place the character on theClipboard. Close orminimizeCharacter Map and return to PageMaker. Paste thesymbolin the desired location.
Changing the Stacking Order of Objects in PageMaker
Changing the Stacking Order of Objects:
Whenever you draw an object that overlaps another object, the last one drawn isplacedon top. This stacking effect can cause some objects to seeminglydisappear. To stacking order of the object can be changed. To do this, select it and choose one of theBringorSendoptions on theElement> Arrange Menu.
Bring to Frontplaces the object on the top of the stack, whileSend to Backplaces it on the bottom. To move an object one layer at a time, use theBring ForwardorSend Backwardcommands. Each of these has keyboardshortcuts:
Shadow Boxes - PageMaker
Shadow Boxes:
Ashadow box, such as the one shown below,
is actually made up of two boxes the one in the front contains the text, and the box in the back has a solid fill. You caneithermanually draw two boxes or you can draw one box andcopy itwith theclipboard. The second process may actually be a better one, as this results in the boxes having the same size. To start with,draw abox with a paper fill. Copy this box to theClipboardand then paste it. It is now on top of the first box, slightly offset to the right and down. Fill the second box, that is the one on top, with a solid black (formore detailson Fill and Strokes clickUsing Strokes and Fills in PageMaker). If necessary, reposition the second box andsendit behind thefirst one. Youcan nowgroup these items, using the command,Element > Group
or by simply using keyboard shortcutCtrl + G, after selecting the two boxes and the text object, using thePointer Toolfrom the Tool Box, so that they do not move independent of each other.