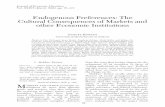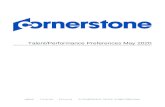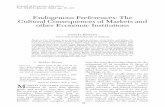Page 1 of 56 To the ETS – Accounts Setup and Preferences Online Training Course The Electronic...
-
Upload
vivian-burdick -
Category
Documents
-
view
217 -
download
1
Transcript of Page 1 of 56 To the ETS – Accounts Setup and Preferences Online Training Course The Electronic...

Page 1 of 56
Welco
me!To the ETS – Accounts Setup and Preferences
Online Training Course The Electronic Transfer System (ETS) provides secure access to do business electronically with Alberta Energy. Holders of an authorized Account may access the services available through ETS.
Welcome

Page 2 of 56
Date Revisions Type Page Number
March 30, 2010 Updated Content All
August 31, 2012 Conversion All
Revisions

Page 3 of 56
In this module, you will learn how to:
• Understand Account Preferences
• Understand the role of the Electronic Transfer System (ETS) Site Administrator
• Log on to ETS
• Create Client Accounts in ETS
• Change Account Passwords
• Reset Client Account Passwords
• Assign Roles
• Edit Client Accounts
• Remove a Client Account
• Access ETS Support Contacts
Introduction

Page 4 of 56
The Bulletin is located on the main login page and also on your home page after you log in.
The Bulletin on the main page will display all important updates to the ETS system as a whole.
Bulletin

Page 5 of 56
The Bulletin on your homepage displays all critical updates for the specific applications that you have access to within ETS.
This page will display the bulletin that was shown on the main page as well as an additional one for each specific subsystem.
Bulletin (continued)

Page 6 of 56
The account preferences allow each account to set up defaults that will be used by the system for that account.
Section A displays options that affect ETS.
• Specify how long to keep your requests. Minimum 1 day Maximum 90 days. Note: This only applies to the Request Status Screen.
• Specify a date range for requests and work in progress searches.
• Input a standard comment to display in various comment fields.
Section B displays options for specific form types / applications that are associated with this account.
Account Preferences

Page 7 of 56
Upon opening the Help Documentation page, a link to Online Learning is provided that allows access to the following training modules for:
• Account Setup and Preferences• Correspondence• Freehold Mineral Tax• OASIS• Transfers• Assignments
(Only applies to the Department of Environment and Sustainable Resource Development)
• Postings• Bidding• Switching Statistics
Online Learning

Page 8 of 56
The Contacts node provides contact email and phone information for various groups within the Alberta Department of Energy to provide assistance or help with the different Form Types.
Contacts

Page 9 of 56
Ensure you have access to the Internet and a Computer that meets the Minimum Technical Requirements.
The ETS website is a secure environment protected by 128 bit encryption via SSL, identified by a certificate of authentication issued to the Alberta Department of Energy.
To use the secure ETS website properly, stakeholders must ensure they (or their service provider) have access to a computer with Internet access. Those who do not have their own computer can use any computer with internet access (i.e. local library).
Software
• Microsoft Internet Explorer/FireFox -Version supported by the software:
- Internet Explorer 7.0 or higher.- Firefox 3.0 or higher.
• Web browser must support Secure Sockets Layer (SSL) 3.0 with Cipher strength of 128 bits.
• Windows Vista or higher. • Adobe Reader version 8.0 or later. • JavaScript on the browser must be enabled. • Minimum screen resolution of 800 x 600. • System allows browser cookies.
Technical Requirements - Software

Page 10 of 56
Hardware
• Computer/Processor 1 GHz or higher Pentium-compatible CPU.
• Memory at least 512 MB of system memory; more memory generally improves responsiveness.
• Super VGA display or higher resolution monitor. Keyboard/Mouse Required.
Networking
• Internet Access (Connection speed of 28.8 kbps or greater).
High Speed connection (like ADSL) is recommended for many of the options within ETS.
Technical Requirements – Hardware and Networking

Page 11 of 56
Client Accounts

Page 12 of 56
• An ETS application form must be submitted to the Alberta Department of Energy in order to use the secure ETS web site. This application form can be downloaded from the Alberta Department of Energy website. This website contains instructions on how the form is to be completed and where to submit it.
• Only those individuals who have a legitimate business reason for using ETS will be issued an account. Only one ETS account will be approved for a legal entity.
• The Alberta Department of Energy will assign an ETS Account ID and Password (called a Site Administrator account ) once the application form and the letter of authority have been approved.
• The approved company contact representative identified on the application form will be issued the ID and Password and will be known as the Site Administrator. The Site Administrator is responsible for managing the company's account and roles in ETS.
• All passwords must conform to the Alberta Department of Energy Security Policy located on Page 12 of this course.
• The Site Administrator account must not be shared.
• Please read the Government of Alberta "Disclaimer and Copyright" and "Privacy Statement" which are located here: Copyright and Privacy
Becoming an ETS Site Administrator

Page 13 of 56
1. To Log on to the ETS web site:
Enter the Site Administrator ID issued by the Alberta Department of Energy (EN0000) or a Client Account ID issued by the Site Administrator (EN0000_accountname) into the User Name field. This field is NOT case-sensitive.
2. Enter the Password: This field IS case-sensitive.
3. Click the Login button:
Save my user name: If you check this box, ETS will save your user name on the site so you do not have to enter it every time you log in.
ETS Log on

Page 14 of 56
If your login fails, an error message is displayed.
If you enter the wrong password three consecutive times, you will have to close the web browser (ie. Internet Explorer) and then open the browser again.
The system also keeps a count of the failed login attempts. When the login has been entered wrong 15 times, the account will be locked. But it will automatically unlock after half an hour.
Operational Hours The operational hours of the ETS website are: Monday thru Thursday 6:00 AM to 10:00 PM.Friday 6:00 AM to 4:30 PM.
Note: Although ETS website is available outside these hours, it is not guaranteed due to maintenance schedules.
Login Failure

Page 15 of 56
• Individual accounts (called a Client Account) are subsets of the Site Administrator Account. Each Client Account is given access to form types and assigned a role that defines the required functionality.
• The Site Administrator for a company is responsible for creating and maintaining Client Accounts. The Site Administrator assigns levels of access to ETS based on the role an individual has within the company.
• Once the Client Account is created, the individual can logon to the secure ETS web site using this new Client Account login Id and password.
This new Client Account must be assigned a role which defines the functionality that this account can access while on the web site. This is designed to allow organizations to delegate specific functionality to certain accounts for different forms in order to maximize the visibility of secure information to those authorized to view that information.
Client Account Set up

Page 16 of 56
Please ensure that any password meets the following Alberta Department of Energy Security Policy defined as follows:
• Password cannot contain all or part of the Client Account Name.
• Password cannot contain all or part of the First Name or Last Name.
• Password must be a minimum of 8 characters in length.
• Password must contain three of the following four categories; - UPPER case letters A-Z - lower case letters a-z- Numbers 0-9- Special Characters such as ;:[]\/()~|{}”<>!@#$%^&*_-+=
Note: Passwords are case sensitive.
Client Account Password Rules

Page 17 of 56
The Alberta Department of Energy enforces a 90 day password expiry period for the ETS accounts.
The ETS system sends emails to clients and Site Administrators, for whom passwords will be expiring in the next 5 days. Emails will continue to be sent daily until the password is changed or has expired. After the expiry date has passed, you will no longer be able to login to ETS.
If the Client Account password expires, contact your Site Administrator to reset the password.
If the Site Administrator Account expires, contact the Client Registry in the Alberta Department of Energy to reset the password. See the Conclusion page in this training course for the contact information.
Password Expiration

Page 18 of 56
Only a Site Administrator can create a Client Account. The following Client Account detail information are required:
• Unique Client Account Name (maximum of 13 characters)
• Password-(maximum of 14 characters).
• First Name (maximum of 20 characters) • Last Name (maximum of 40 characters) • Phone Number (maximum of 14 characters) • Fax Number, optional (maximum of 14 characters) • Email Address (maximum of 60 characters)
Submit: This button will validate the information entered. If all the information is valid, a Confirmation screen is displayed.Reset: This button will clear all the fields on the form.
More Information (Pages 19 to 24)Create Client Account

Page 25 of 56
Client accounts may be edited by the Site Administrator.
The Administrator may:
• Edit the Client Account Details,
• Reset the Password, or
• Delete the Client Account.
Edit Client AccountMore Information (Pages 26 to 31)

Page 32 of 56
Roles

Page 33 of 56
The security model used within the ETS web site is enforced by the Roles that are assigned to a Client Account for a specific Form Type. The Site Administrator assigns the roles within the organization to control Client Account functionality.
In order for a Client Account to access a functionality within the ETS web site, the Site Administrator must first assign the corresponding Role(s) to the Client Account. Roles will vary according to the Form Type.
The Form Types that are made available to the Site Administrator Account can be changed by submitting a new ETS application form available on the Alberta Department of Energy website.
Client Roles Overview
Client Account (John)
Client Account
(Joe)
Client Account (Mary)
ABC Company ETS Account Site Administrator
Role: Creator(Bid Request)
Roles: Creator & Submitter Roles(OSR Project Application)
Role: Submitter(Bid Request)
Roles: Creator, Reviewer & Concurrer(Electronic Transfer)
Form Type: Bid Request
Form Type: OSR Project ApplicationRequest
Form Type: Electronic Transfer
Creator
Submitter
Viewer
Creator
Reviewer
Concurrer
Creator
Submitter
Delegate
Viewer Coordinator
Coordinator
ROLES
ROLES
ROLES
ETS Account for ABC Company
Creates
isassigned
isassigned
isassigned

Page 34 of 56
A Client ID represents the Client Registry ID that will be used when submitting requests. By default, the Client Account will have access to all Client IDs that have been associated with the Site Administrator Account. However, individual Client IDs can be added to the Client Account.
Client ID(s) must be assigned to the selected Client Account when adding Roles for the following Form Types:
• Bid Request• Electronic Transfer• Electronic Assignment (Only applies to the Department of Environment and Sustainable Resource
Development)• OASIS - OSR Project Application Request• Posting Request
To add a Client ID to an existing Client Account, please refer to the conclusion page of the training module for Client Registry contact details.
Client Roles Overview (continued)

Page 35 of 56
The following functions are available on the Assign Client Roles screen:
• Add a role to a Client Account
• Remove a role from a Client Account
• Add a Client ID to a Client Account
• Remove a specific Client ID from a Client Account
• Assign Client Accounts to a Coordinator Group
Assign Client Roles

Page 36 of 56
To add a role(s) and/or assign a client ID to a client account, the following are the guidelines.
1. A Client Account must be selected.
2. The appropriate Form Type must be selected.
3. The appropriate Client Role(s) for the form type should be selected.
4. If Client ID is required for the form type, the option to assign All Available Client IDs(default) or Selected from List should be selected.
5. Be sure to click on the Save button to save changes.
Note: The Coordinator Role must have an equal to or greater assigned Client Ids than his/her assigned group.
Assign Roles – Add a Client and/or Assign a Client IDMore Information (Pages 37 to 41)

Page 42 of 56
• Select Roles - A client account may have multiple roles for a specific form type. Clicking on the box(es) next to the role(s) will assign the role to the client account.
• Assign Group - Assign Group function becomes available to certain form types such as Bidding and OASIS. Only a Site Administrator role is allowed to perform the Assign group function.
• Assign/Select Client ID - By default, the Client Account will have access to the All Available option, which grants access to all Client Ids that have been associated with the Site Administrator Account. Certain form types (i.e., Bidding Request, Posting Request, etc.) require a client ID to be assigned to a Client Account. To add a client, select a Client Id, then click on the "Add" button.
Assign Roles – more information

Page 43 of 56
To remove a role(s) from a client account, the following are the guidelines:
1. A Client Account must be selected.
2. The appropriate Form Type must be selected.
3. If the currently selected Client Role(s) is no longer required, the check mark in the checkbox next to the client role(s) should be removed.
4. If currently selected Client ID is no longer assigned to the form type, the check mark in the box next to the Client ID should be removed. Remember to click on the Remove button.
5. Be sure to click on the Save button to save changes.
Remove a Client Role and/or Remove assigned Client IDMore Information (Pages 44 to 48)

Page 49 of 56
Remove a Client Role – more information
• Select Roles - Remember to SAVE your changes after removing the client role(s) from the currently selected list.
• Assign Group - Removing a Coordinator role for certain form types (i.e., Bidding, OASIS, etc.) will automatically remove the Groups assigned to the Coordinator role.
• Currently Selected - Certain form types require a client ID to be assigned to a Client Account.

Page 50 of 56
Certain Form Types allow the Site Administrator to assign the coordinator role to a specified set of Client Accounts within the company. When the coordinator role is checked in the "Assign Client Roles" screen, the “Assign Group” button will become available.
1. Select the “Assign Group” button
2. Choose a Client Account from the Select Client Account dropdown list.
3. Click the Add button to update the Managed Client Accounts List.
4. When done entering the Client Accounts to be managed by the Coordinator, click the Save button.
5. If you do not want to continue click the Close button to exit the screen.
Tip: If a coordinator doesn't have anyone assigned to their group, then that person is a coordinator for the whole company within the selected form type.
Assign Client Accounts to a Coordinator Group

Page 51 of 56
The Description option from the Accounts Menu allows for the details of the account to be displayed.
It shows the role assignments of each of the Client Accounts and the listing of available contacts for each Form Type.
Account Description

Page 52 of 56
The User Profile Report provides a summary of the client account information and is useful for client account maintenance.
The information displayed in the report includes the client's Contact information, Client information, and their User Roles and Permissions.
User Profile ReportMore Information (Pages 53 to 55)

Page 56 of 56
Congratulations!
You have completed the ETS – Accounts Setup and Preferences Online Training Courses.
Please proceed to the subsequent modules detailing the functionality contained within each module of the application.
For information or help with the different Form Types, please see the Contacts page in the ETS menu.
For information on your ETS account, please contact: ALBERTA DEPARTMENT OF ENERGY
Client Registry, Client Services Phone: (780) 422-1395 E-mail inquiries: [email protected]
For operational support, please contact: IT Service DeskPhone: 1 (877) 415-2009
For Assignments, please contact: ALBERTA ENIVIRONMENT AND SUSTAINABLE RESOURCE DEVELOPMENT
Phone: (780) 427-3570E-mail inquiries: [email protected]
Conclusi
on