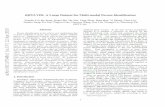PadFone 2 · 2019. 3. 8. · Android™ Market, Sina Weibo, Renren, Tencent QQ, Jinshan WPS Office,...
Transcript of PadFone 2 · 2019. 3. 8. · Android™ Market, Sina Weibo, Renren, Tencent QQ, Jinshan WPS Office,...
-
E9525
PadFone 2
Standard Operating Procedure for Upgrading the Firmware to Android™ Kit Kat
Download the latest firmware from the ASUS Support site and follow the instructions described in this guide to upgrade the firmware to Android™ Kit Kat.
CAUTION! Upgrading the firmware resets your device to its factory default settings and erases all your personal data. Use ASUS PC Tool to back up your personal data before upgrading the firmware.
NOTES:
• This firmware update SOP only applicable for WWE (World Wide English), Hong Kong, China, Starhub, Russia, and Japan firmware versions.
• For Starhub version, after upgrading the firmware to Android™ Kit Kat, you need to download and reinstall some apps from Google Play, including ShortCutGames, StarHubGee, StarhubMusic, TV-StarHub, StarHubApps, APPVisor and MyStarHub.
• For Japan version, after upgrading the firmware to Android™ Kit Kat, you need to download and reinstall some apps from Google Play, including i-Filter, BookLiveReader and WPS Office.
• For China version, after upgrading the firmware to Android™ Kit Kat, you need to download and reinstall some apps from Google Play, including GFan Market, Android™ Market, Sina Weibo, Renren, Tencent QQ, Jinshan WPS Office, iQIYI, SouGou Input Method, and ASUS Webstorage.
.
-
The following apps will be removed from your system after the Android™ 4.4 Kit Kat upgrade is complete:
1. My Net2. Buddybuzz3. Car Home4. Watch Calendar5. My Library6. MyBitCast7. My Desktop8. App Backup (will be added in future firmware updates)9. Pinpal10. Black list (integrated with Contacts, no independent
App icon now)11. ASUS Sync12. App Locker (integrated with Launcher, no independent
App icon now)
Updating the device driver
NOTE: Before updating the device driver, ensure that you have ticked USB debugging from Settings > Developer options on your phone. To show Developer options, go to Settings > About > Software information, and tap Build number for more than seven times.
1. Use the USB cable bundled with your phone to connect it to your computer.
2. On your computer, right-click Computer and select Properties.
-
3. On the next screen, select Device Manager.
4. Find ASUS Android Composite ADB Interface. Right-click it and select Properties.
-
5. Click Update Driver.
7. Check the update history from the Events tab of the ASUS Android Composite ADB Interface Properties.
6. Click Search automatically for updated driver.
-
Backing up your personal data using ASUS PC Tool:1. Launch ASUS PC Tool
and tick I Agree on the IMPORTANT NOTICE screen. Click OK to continue.
2. Select PadFone 2 to connect to it.
Installing ASUS PC Tool ASUS PC Tool allows you to back up your personal data before the firmware update or restore your personal data after the firmware update.To install ASUS PC Tool:
1. On your computer, visit the ASUS Support site at http://support.asus.com, and key in PadFone 2 in the Search by field.
2. Click the Driver & Tools tab, select Android from the Select OS dropdown list, and then select Utilities. From the Utilities panel, select ASUS PC Tool to download it.
3. After the download is complete, unzip the file. Double-click the setup_x.x.xx.exe file and follow the onscreen instructions to install ASUS PC Tool on your computer.
3. After the connection is established successfully, the basic information of your PadFone 2 is displayed. Click Backup to launch the Backup screen.
NOTE: The Backup button only shows on Android™ 4.1.2.
-
4. Select a location to store your files and click Backup to start backing up your personal data to your computer.
5. Wait until the backup process is complete. Click OK to exit.
Upgrading the firmware to Android™ Kit KatTo upgrade the firmware to Android™ Kit Kat:
1. Tap > Settings > About PadFone to check the country version in the Build number.
2. On your computer, visit the ASUS Support site at http://support.asus.com, and key in PadFone 2 in the Search by field.
3. Click the Driver & Tools tab, select Android from the Select OS dropdown list, and then select Firmware. From the Firmware panel, select and download the latest firmware for the country version of your PadFone 2.
4. Connect your PadFone 2 to your computer using the PadFone 2 signal cable. On your computer, click Computer > PadFone 2 > Internal storage to open your PadFone 2's internal storage folder.
5. Unzip the compressed firmware file and save it to the root directory of your PadFone 2's internal storage folder.
NOTE: You need only to unzip the compressed firmware file once.
6. Disonnect your PadFone 2 and remove the PadFone 2 signal cable from your computer. An icon appears in your PadFone 2's notification area.
-
9. When the System Update Available dialog box appears, tap OK to proceed with the system update. The whole update process may take around 10 minutes.
NOTE: Your device automatically reboots and updates the system.
10. After the system update is done, tap OK.
8. Select the downloaded firmware file and tap OK to confirm.
IMPORTANT: Before you proceed with the firmware update process, ensure that there is enough battery power in your device. If the battery power is low, connect the charger to your device.
7. Tap in the notification area and tap System Update File Detected to start the firmware update.
-
Restoring your personal data using ASUS PC Tool:
NOTE: Before using ASUS PC tool, ensure that you have ticked USB debugging from Settings > Developer options. To show Developer options, go to Settings > About > Software information, and tap Build number for more than seven times.
1. Launch ASUS PC Tool and tick I Agree on the IMPORTANT NOTICE screen. Click OK to continue.
2. Select PadFone 2 to connect to it.
3. After the connection is established successfully, the basic information of your PadFone 2 is displayed. Click Restore to start restoring your personal data.
4. Wait until the restoration process is complete. Click OK to reboot your device.
NOTE: The Restore button only shows on Android™ 4.4.2 or later versions.