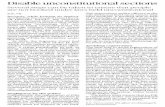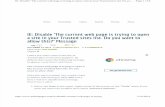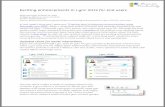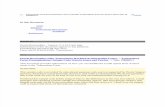Packing list - High Resolution Technologies · (computer, tablet, ... output is intended to connect...
Transcript of Packing list - High Resolution Technologies · (computer, tablet, ... output is intended to connect...
Thank you for your purchase of HRT’s microStreamer. This owner’s manual will guide you through setting up, and operating your microStreamer. Please read the entire document and if you have any questions or concerns, please contact either your HRT dealer or HRT directly before proceeding. HRT may be reached by email at [email protected], we generally respond to all inquiries with 24 hours, often much sooner. Packing list Included with the microStreamer are a .5 meter long USB A to USB mini B cable and a carrying bag that will accommodate both the Streamer and the cable. Depending upon the host (computer, tablet, or smartphone) you may also require additional accessories. Please contact either your HRT dealer or HRT’s support staff for information on obtaining the necessary accessories. Initial Setup The microStreamer has three connection points for attachment to other parts of your system. On the left hand side is a USB mini B socket. This socket is used with the appropriate end of the included USB A to mini B cable. The opposite end of the cable will attach to a USB A socket on the host (computer, tablet, or smartphone) and will be discussed in detail later in this document.
On the right hand side of the microStreamer you will find two 3.5mm sockets. These two sockets are for connection to either or both, headphones and your audio system. The two sockets, though similar in appearance have different characteristics optimized to their specific use. The upper socket has a symbol that represents a pair of headphone and this is where headphones are typically connected. The onboard headphone amplifier of the microStreamer has a very low output impedance and can drive any headphone load of 16 Ohms or greater. In addition to the headphone amplifier, this output also has a digitally controlled, analog attenuator in its signal path. This attenuator is under host (computer, tablet, or smartphone) control and can be used to change the volume of the headphone output. The second of these two 3.5mm sockets has a symbol which represents a speaker system. This output is intended to connect to the analog input of an audio system (amplifier, preamplifier, self-powered loudspeaker, or similar). This output is a normal line level (2.25 Volts RMS at Full Scale) signal and is not in the path of the digitally controlled analog attenuator. Both outputs are independent and can be used simultaneously should you wish to do so. On the bottom edge of the microStreamer are a series of small indicators that will show the state of operation. The first five indicators (LEDs) have a corresponding sample rate value of either 32k, 44k1, 48k, 88k2 or 96k and are indicative of the sample rate in kHz that the host has instructed the microStreamer to operate at. A sixth LED, with a speaker symbol with a slash through it indicates the state of the mute circuit as well as some other, important information which will be discussed in detail later in this document.
Startup When power is first applied to the microStreamer (via the USB mini B socket) the unit will undergo a self-test and at each stage of the test, one of the six indicators (LEDs) will illuminate. When all of the indicators have illuminated twice, the microStreamer in now ready for use. Depending upon the host, one of the sample rate LEDs may now be illuminated. Please note, that if only the mute LED is illuminated then the host has either placed the microStreamer into sleep (a low power mode) or the host has not yet set a sample rate. The mute LED also serves on additional function, specifically, a USB signal quality monitor. If the microStreamer receives five or more malformed data packets from the host in a row, it will briefly flash the mute indicator to inform the user of the host side fault.
Host configuration After connecting the microStreamer to the host, a process known as enumeration will begin. The first time this is done, the host and device (microStreamer) will exchange a series of information that will be used to establish the capabilities and requirements of the pairing. For most modern operating systems, the requirements of the microStreamer are understood and there will be no necessity to load any drivers or software; simply wait for the host to finish its initial enumeration and from that point forward, unless you move the microStreamer to a different host or USB port on the same host, the process will be very quick. The next step is to inform the host that you wish it to use the microStreamer as an audio destination. How this is accomplished is specific to the operating system that your host is running. Windows XP Windows XP with SP3 (Service Pack 3) is the oldest of the Windows operating systems which will natively support a USB Audio Class 1.0 asynchronous device like the microStreamer. Any version of Windows prior to this is not compatible The primary task is to inform the OS that the microStreamer is your intended destination for audio output. Making XP aware of this choice is done using the Control Panel.
Open ‘Control Panel’ on your computer and select the ‘Sounds and Audio Devices’ option; under ‘Sound Playback’ in the ‘Audio’ tab, make certain that the microStreamer is selected as the audio destination. You may now use whatever media player you prefer, but be aware that some may require you to select the microStreamer, as not all honor the preferences choice that you made using the ‘Sound and Audio Devices’ Properties selection.
Volume and mute can be controlled by the mixer of XP (please note that the system volume control will only affect the headphone output of the microStreamer). Depending upon your media player and its capabilities the mixer function of XP may be bypassed. Even if bypassed, the system volume and mute control should still be accessible. Please consult the documentation included with your media player for any special setup or capabilities that it might have or require.
Windows Vista, 7, 8 or 8.x For a Windows Vista, Windows 7, Windows 8 or Windows 8.x host, the choice for the audio destination of any computer based material is made from the ‘Playback devices’ option of the audio icon located on the task bar at the bottom of the desktop. For Windows 8 or 8.x, you must first select the desktop tile in order to access this icon.
Begin by right clicking on the speaker icon on the task bar, this will expose a series of options. Select (using a left mouse click) the ‘Playback devices’ option from the list.
This will open up a separate window titled ‘Sound’.
The ‘Sound’ window has a number of tabs - the first one to the left is the ‘Playback’ tab. Here, you will have one or more devices listed, microStreamer will be one of these devices. Select the microStreamer by left clicking the entry to highlight it, and if you have more than one, you may wish to make this your default so that microStreamer remains as the primary audio destination. You can override the default name and enter any that you wish to use, microStreamer being one option. At a minimum, you will need to configure the entry to inform the OS that the microStreamer is a full range (as opposed to limited range) audio device. This is accomplished by left clicking on the ‘Configure’ button.
After pressing ‘Configure’, you will open up another window titled ‘Speaker Setup’. You can click on the ‘Test’ button and Windows will send a series of tones to the left and right speakers. If the microStreamer is connected and not muted, it will play these tones on the appropriate speakers or headphone channels. If you are using the line output of the microStreamer this is a good time
to confirm that you have not interchanged the left and right channels. Once the ‘Test’ has been performed, click on the ‘Next’ button to proceed. This will expose another option, titled ‘Full-range speakers’.
There will be an option box next to ‘Front left and right’, tick this option using a left click of the mouse. Once done, you can either retest the Speakers, or when you are ready to proceed, click the ‘Next’ button.
The final required step is to click on ‘Finish’. This will return you to the ‘Sound’ window. Here, you may go deeper into the setup options by selecting Properties or you may exit by pressing ‘OK’.
Should you elect to go deeper and select options to rename, change the level indication (either percentage or dB), enable or disable any enhancements or change the sample rate and/or bit depth of the Windows mixer and SRC, this can be accomplished using the various tabs. Our typical recommendation would be to select the ‘Disable all enhancements’ box under ‘Enhancements’ and ’24 bit, 44100 Hz (Studio Quality)’ under ‘Default Format’ along with both the ‘Allow applications to take exclusive control of this device’ and ‘Give exclusive mode applications priority’ under the ‘Exclusive Mode’ section of the ‘Advanced’ tab. Additionally, the media player you choose may have other options for you to choose. Depending upon your media player and if you elected to make the microStreamer the default audio destination, you may need to inform any application that produces audio output that the microStreamer is your chosen destination for that material.
OSX Any modern version of OSX will support the microStreamer and its asynchronous audio transfer mode. The minimum requirement is to inform OSX that the microStreamer is your choice destination for audio content. This is accomplished by using the Sound portion of Preferences.
You may also want to redirect the Sound Effects (system sounds) away from the microStreamer and have those sounds produced by the internal speakers. To inform the OS of your preference for Sound Effects, open the Sound Effects tab.
Select the internal speakers for these types of sounds. While OSX offers many options for media players, the most common will be the preinstalled iTunes player. This player uses the audio subsystem of OSX and routes all its audio through the system mixer and SRC (sample rate converter). The output sample rate for any audio content
will be determined by the settings of the SRC, not the source material itself. In order to have the best results, it is always best to avoid the SRC process. This can be accomplished by setting the output to match the sample rate of the source material you will be playing (most often 44.1 kHz). Setting the output sample rate is accomplished by using the Audio MIDI Setup utility.
Open Audio MIDI and select the microStreamer, next choose the output sample rate you will be playing using the Format: pull down menu. Note, it is unnecessary to match the bit depth, both 16 and 24 bit material can pass down a 24 bit path unaltered. The converse is however not the case. In most situations, select the 2ch-24bit option. Please note, for the best results, you should not make a change to the sample rate using the Audio MIDI utility while iTunes or any application which generates audio output is open in either the foreground or background. Always fully close iTunes or any other sound generating application before making any changes using Audio MIDI. The last consideration for iTunes is the built in sound processing options, including equalization. Generally, you will get better results if you defeat this processing option.
This is accomplished from within the iTunes application. The Equalizer has an enable option labeled ‘On’, if this option is unchecked, the equalizer is bypassed. Should you elect to use a different media player, its capabilities and setup requirements may differ from iTunes; please consult with the documentation for the specific media player for details on its configuration when using the microStreamer as your audio destination. Other host platforms The microStreamer can be used with other host platforms including Chromebooks running ChromeOS, smartphones such as the Apple iPhone family (iPhone 4S and later), some smartphones running Android OS (these may require a third party media player), certain network attached storage devices (NAS), and other hosts running Linux operating systems. The specific requirements are that the host have a compliant USB controller that supports host mode, a USB host stack that includes support for a USB Audio Class 1.0 device and a media player that can access USB devices. Some of these other host platforms will require an adapter cable in addition to the USB A to mini B cable included with the microStreamer. Please contact either your HRT dealer or HRT’s support staff for details on what may be required for your specific pairing. Firmware updates The microStreamer can be quickly updated to run the latest version of firmware by downloading the appropriate utility and the device specific binary image. Both the utility and the firmware images are available from the Support page of the HRT website:
http://www.highresolutiontechnologies.com/support/support.html
The specific utility needed will depend upon the operating system your host is running. For all modern versions of Windows (XP SP3 or newer) this will be UpStream.exe, for OSX, this will be UpStream_Mac.zip; the firmware images (along with the listing of available versions) are contained within a file titled firmware.zip (please read the included readme.txt file for a listing of images). In addition to the ability to update the firmware of the microStreamer, the Windows version of the utility also includes the ability to ‘tune’ the feedback parameters of the device. This can be helpful when using lower processing power host’s under certain conditions. A companion document describing the feedback tuning settings is available from the Support page of the HRT website at:
http://www.highresolutiontechnologies.com/support/feedback.pdf
Operating tips: Volume control As the volume control within the microStreamer is a true analog domain attenuator, using it and not the digital attenuator associated with your audio source (media player, DAW, or similar) will result in better performance and analog domain attenuation doesn’t have the resolution reducing characteristics that all forms of digital attenuation experience. Regardless of the bit depth used or the dithering technique applied, all digital volume attenuation approaches will diminish the performance. In order to be certain that you are using the correct (system) volume control, there is a simple test you can perform. If the volume control only affects the headphone output of the microStreamer, then you are using its internal digitally controlled analog attenuator. If however, the volume control affects both the headphone and line outputs, then you are using host side digital attenuation. Sample rate Despite claims to the contrary, so called up sampling (interpolation) will not improve the audio performance of any sound file. In fact, any sample rate change in either direction will only degrade the performance. To avoid the SRC process present in most modern operating systems, you will need to either use a media player that can bypass the operating systems, SRC (Sample Rate Converter) or manually intervene to set the sample rate to match that of the source material. Matching the native sample rate of the source material you will be playing will give the best results. In Windows, this is accomplished using the ‘Advanced’ tab of the Sound Properties (as mentioned in the Setup section of this document). With a host running OSX, this is accomplished by using the Audio MIDI Setup utility. Unique to OSX is the behavior that dictates that you should NEVER change the sample rate using the Audio MIDI Setup utility while iTunes (or any other audio producing application that routes its output through the audio subsystem) is open in either the foreground or background. Always fully close iTunes (or other application) before making any sample rate changes using the utility. Questions or concerns? HRT has extensive experience with assisting users to obtain the best results from their microStreamer pairing. Please feel free to email us with any questions or concerns that you might have; we are always happy to assist.