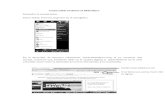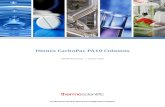pa10 compu text - Continental Academy · 2020. 10. 13. · COMPUTER APPLICATIONS 8 This table...
Transcript of pa10 compu text - Continental Academy · 2020. 10. 13. · COMPUTER APPLICATIONS 8 This table...
-
Computer ApplicationComputer ApplicationBy: Brenda Remus
v 1.0By: Brenda Remus
v 1.0
-
I N S T R U C T I O N S
Welcome to your Continental Academy course “Computer Appli cations”. It is made up of 6 individual l essons, as listed in the Table of Contents. Each lesson includes practice questions with answers. You will progress through this course one lesson at a time, at your own pace. First, study the lesson thoroughly. Then, complete the lesson reviews at the end of the lesson and carefully check your answers. Sometimes, those answers will contain inform ation t hat you will need on the graded lesson assignments. When you are ready, complete the 10-question, multiple choice lesson assignment. At the end of each lesson, you will find notes t o help you prepare for the online assignments. All lesson assignments are open-book. Continue work ing on the lessons at your own pace until you have finished all lesson assignments for this course. When you have completed and passed all l esson assignments for this course, complete the End of Course Examination. If you need help understanding any part of the lesson, practice questions, or this procedure:
Click on the “Send a Message” link on the left side of the home page
Select “Academic Guidance” in the “To” field Type your question in the field provided Then, click on the “Send” button
You will receive a response within ONE BUSINESS DAY
-
COMPUTER APPLICATIONS
3
About the Author…
Mrs. Brenda Remus earned her Bachelor of Science Degree in Liberal Arts from Excelsior College in New York and her Masters in Information Technology from American InterContinental University in Weston, Florida. She served in the United States Air Force from 1972 until 1992 as a Cryptologic Linguist. From 1992 until 2000, she worked as a government contractor providing technical training. Since 2001 Mrs. Remus has been associated with several universities as adjunct faculty, both on campus and on-line, facilitating information technology courses and also as an academic advisor. Brenda currently resides in Sunrise, Florida with her husband.
Computer Applications PA10 Editor: Orlando Chavez
Copyright 2008 Home School of America, Inc. ALL RIGHTS RESERVED
The Continental Academy National Standard Curriculum Series
Published by:
Continental Academy 3241 Executive Way Miramar, FL, 33025
-
COMPUTER APPLICATIONS
4
Explains the many uses of the computer, basic computer concepts, hardware, software, the Internet, ethics, and the computer professions.
Student will know communication strategies
Student will know how to evaluate data
Student will develop research skills
Student will apply language skills
Student will collect, organize, and display relevant data
Student will know the basic functions and concepts of technology
Student will know the social, ethical, and human issues related to
technology
Student will know technology communication tools
Student will know technology research tools
Student will know how technology influences health
-
COMPUTER APPLICATIONS
5
TABLE OF CONTENTS
Lesson Title Page LESSON 1: Computer Basics 7 LESSON 2: Computer Hardware and Software 15 LESSON 3: Office Applications 39 LESSON 4: The Internet 65 LESSON 5: Computers in the Workplace 81 LESSON 6: Computer Ethics and Crimes 93 End of Course Review 104
-
COMPUTER APPLICATIONS
6
-
COMPUTER APPLICATIONS
7
LESSON 1: COMPUTER BASICS
Computers affect almost every part of daily life, sometimes invisibly.
The telephone company, power company, and department stores use them
to maintain accounts and send out the bills. People of all ages use them at
home to write letters, create budgets, look up phone numbers, and
research data.
Computers come in all shape and sizes, from those that fit in the
palm of the hand to supercomputers that take up entire rooms. The
supercomputer can perform billions of calculations in a fraction of a second.
This lesson discusses basic information about computers and
detailed information about their component parts. The computer system
comes with basic components (monitor, keyboard, mouse, and printer).
These components enable the devices to communicate with the central
processing unit. It is important to plug the right cable into the right port. Do
not force a plug into a port.
-
COMPUTER APPLICATIONS
8
This table explains the different types of ports.
Serial
Connects the mouse, keyboard, pri nter, or m onitor to the system unit and transfers one bit of data at a time, with a transfer rate of 115 Kbps (115,000 bits per second).
Parallel
Usually connect s t he printer to the system unit and transfers 8 bits (1 byte) of data at a time, with a transfer rate of 150 KBps (150,000 bits per second).
Universal Serial Bus (USB)
Connects the keyboard, mous e, or printer to the system unit and transfers data extremely fast , up to 450 Mbps (450,000,000 bits per second). A USB port is hot swappable, which means it is possibl e to plug in and unpl ug the device even while the computer i s running. One USB port can serve up to 127 devices.
Stereo
Connects the microphone and speakers to the system unit. Make sure to connect to the correct one.
RJ – 11 (telephone line)
Connects the telephone line to the system unit via a modem card and enables users to connect to the Internet via dial up connection.
RJ-45 (Ethernet)
Connects an Ethernet network cable to a the syst em unit via a network card and enables users to connect to a high speed i nternet or DSL modem/router. Some computers are now using wireless internet DSL.
As soon as the power is on, the computer performs a Power on Self
Test (POST). This tests all of the devices to ensure they are working
properly. After completing the POST, the computer loads the operating
system into memory.
-
COMPUTER APPLICATIONS
9
What is the purpose of the computer? The computer
has made our lives much easier. Pl us, it has saved us much
time in completing repetitive and boring tasks.
What is a computer? A computer is an electronic tool
that, when given the proper commands, performs a multitude of functions
at remarkable speeds. T he comput er receives the commands from a
program. A Program is a list of com mands that the
computer must perform in a given order.
The four basic operations the computer
performs are input, processi ng, output and storage.
These four operations are called the Information
Processing Cycle.
Input is the process of entering data into the computer from a keyboard,
a mouse, a joystick, a trackball, a microphone,
a scanner, a storage device (memory card), or the
Internet.
Computers accom plish thei r processes at extremely fast speeds,
performing millions of calculations in a second. Errors occur because of
incorrect programming or data entry.
A computer consi sts of hardware a nd software. The hardware is the
system unit,
Information Processing Cycle
-
COMPUTER APPLICATIONS
10
which consists of the motherboard, the central processing unit
(CPU), memory chips, hard drive, floppy drive, and
CD drive.
Hardware also includes the monitor, keyboard , mouse,
printer , and other devices a user connects to the computer.
Software falls into two categories, System software, and Application
software. System software makes al l t he devices of the computer work
together. System software consis ts of the operating system and utility
programs. Utility programs are maint enance program s to correct and fix
problems encount ered by system software such as an Anti-virus, Anti-
spyware. Application softw are produce s a file, such as a database,
document, e-mail, graphic, spreadsheet, or web page.
PRACTICE 1. The computer runs a power-on self te st (POST) every time a user turns
on the system.
a. True b. False
2. Which port do you plug the phone line into if you are using dial-up to
access the Internet?
a. Serial b. Parallel c. RJ-11 d. RJ-45
3. Which port is hot swappable, allowing user to connect peripheral
devices without shutting down the computer?
a. Serial b. Parallel c. RJ-45 d. USB
-
COMPUTER APPLICATIONS
11
4. Which port do you plug the printer into the computer ?
a. Serial b. Parallel c. RJ-11 d. USB
5. Which port do you plug into if you are using High Speed Internet or DSL
to access the Internet?
a. Serial b. Parallel c. RJ-11 d. RJ-45
6. A computer is:
a. an electronic tool b. a scientific device
c. a powerful TV d. a robot.
7. The four components of the information processing cycle are in
order:
a. Input, output, storage and memory
b. Output, storage, memory, processing
c. Input, processing, storage, output
d. Input, memory, processing and storage
8. To enter data i nto the computer, a user must use a keyboard or
mouse. No other input devices are available.
a. True b. False
9. Which of the followi ng immediatel y provi des a graphical
representation of what a user is typing?
a. Monitor b. Printer c. Speakers d. None of these.
-
COMPUTER APPLICATIONS
12
ANSWERS 1. a. 2. c. 3. d. 4. b. 5. d
6. a 7. c 8. b. 9. a.
-
COMPUTER APPLICATIONS
13
LESSON 1 THINGS TO REMEMBER
The four basic operations of the Information Processing Cycle are input,
processing, output, and storage
A computer is an electronic tool to process information
The most common input device to enter data is a keyboard
A scanner is an input device
A memory card is used for storage
A microphone is an input device
The motherboard is the main electronic circuit board
The keyboard, mouse, joystick, and trackball are input devices
Software falls in two categories; system software and application
software
Utility programs are maintenance programs to correct and fix problems
-
COMPUTER APPLICATIONS
14
-
COMPUTER APPLICATIONS
15
LESSON 2: COMPUTER HARDWARE AND SOFTWARE
Hardware – Input and Output Devices
A computer system consists of hardware and software. The
hardware consists of all the physical parts of the computer.
Input Devices enable users to input data. The two most common
input devices are the keyboard and t he mouse, although there are many
more input devices.
Keyboards are a way to enter data i nto the computer. When a user
presses a key on the keyboard, the device sends an electrical impulse over
the keyboard cable to the Central P rocessing Unit (CPU). The CPU
interprets the impulse and displays th e entered character on the monitor.
The insertion point is normally a bli nking vertical line and the typed text
appears to the left. Word Wrap that automatically advances to the next
line.
Many types of keybo ards are available, from the traditional
keyboards to newer ergonomic ke yboards. The picture shows an
ergonomic keyboard.
Although the keyboard is the primar y data-entry devi ce, a poi nting
device i s another comm only used input device.
Several pointing devices exist, including the mouse,
trackball, joystick, pointing stick, and touchpad. The
mouse, though, is the most commonly utilized.
Ergonomic Keyboard
-
COMPUTER APPLICATIONS
16
Trackball
Pointing Stick
Touch - Pad
Joystick
The mouse is a small device pointing that fits in the palm of the
hand. On the top of the mouse there are buttons, one, two, or three.
Using the mouse, users can ac cess menu options, move the
insertion point within an applicat ion, move around the screen, select
text and objects, and activate a variety of commands.
There are a few different types of Mice that differ in the way in w hich
they connect to the computer. The serial mouse is the most popular and
connects to the computer vi a the serial port. Other available types include
cordless and USB which connect to the USB port. The mouse can be
either mechanical or optical.
A trackball is basically a mous e turned upsi de down. The ball
moves while the device itself is st ationary. The trackball also has
buttons to click.
A pointing stick is a small dev ice that you can manipulate
using one finger to move the device i n different directions. Pointing
sticks are most often on laptops.
A touch-pad is a fl at surface on which users move their
finger to control the cursor. Most Laptops have touch-pads.
A joystick is a pointing device that has a lever the user
holds and moves in different directions to move the cursor
around the screen.
Mouse
-
COMPUTER APPLICATIONS
17
Magnified Pixels
Monitor
A touch screen enables a user to pre ss or drag a finger or a light pen
on the monitor to mimic mouse actions.
Another way to input data is through speech or voice recogniti on.
You speak to the computer and tell s it what to do. This technology i s
advancing. Other ways to enter data into computers include digital,
video, or web cameras and scanners.
Output devices enable users to see the results of
the entered and processed dat a. The monitor and printer
are the two most common output devices. The monitor
requires a graphi cal adapter in order to work. The
graphical adapter is a board atta ched to the m otherboard
in an expansion sl ot. The purpose of the graphic adapter is to change the
digital signal from the processor to a signal. One measures a monitor
diagonally, the same as a television screen. Most monitors today are in the
15- to 22-inch range.
A monitor’s resolution depends on the number of pixels that
it displays at a time. Each box in the monitor resolution figure at
the ri ght represents a pi xel (these are magnified). A monitor’ s
resolution is the number of horizont al pixels times the number of
vertical pi xels. The more pixels a monitor displays, the sharper and the
smaller the images.
The printer is output device. The tw o most common types of pri nters
on the market today are the ink jet and the laser.
-
COMPUTER APPLICATIONS
18
Inkjet Printer
Laser Printer
Plotter
Speakers
Small businesses and home users generally use ink-jet printers.
These printers are inexpensive, although replacing ink cartridges becomes
expensive. Color ink jet printers usually come with two cartridges, one for
the black ink and one for the colored ink. The colored ink cartridge
contains three different colors. It sprays combinations of these
colors onto the paper to create the designated colors.
Laser printer technology i s similar to that of copy machines. A laser
printer contains a drum. When a user prints a document the printer sends
an electrostatic charge to the drum, t hen laser beams fuse the toner onto
the paper as i t rolls over the drum. Resolution on the laser printer is
superb, starting at 1200 dpi (dots pe r inch). Laser pri nters can
normally print 10-12 ppm (pages per minute) in black and white
and 4-8 ppm in color. Laser pri nters are very quiet compared
to other types of printers.
Multifunctional printers, which function as
printers, copiers, scanners, and fax
machines, are becoming more common for home use.
Plotters enable users to produce blueprints, architectural
drawings, posters, banners. Plotters use ink jet technology and can print
pages up to 48 inches wide and several feet long.
Another output device i s a set of speakers. Speakers provi de audio
output. Every computer has an internal speaker through which users hear
the programmed sound cues that accompany start-up and other
operations.
-
COMPUTER APPLICATIONS
19
PRACTICE
Identify the various input and output devices.
1. Keyboard ______
2. Monitor ______
3. Mouse ______
4. Printer ______
5. Trackball ______
ANSWERS 1. f 2. e 3. a 4. b 5. d
HARDWARE. STORAGE DEVICES/INSIDE THE SYSTEM UNIT
Storage Devices
Data storage i s an important compon ent of the computer. Storage,
also called permanent storage or se condary storage, is non-volatile,(does
not lose any of its data when a user t urns a computer off). It di ffers from
random access memory (RAM) in that the computer stores the data i n
RAM only temporarily (unti l the com puter i s shut off) while a user i s
working in a particular application and using some data.
-
COMPUTER APPLICATIONS
20
Permanent storage devices include hard drives, “floppy” disks, CDs,
DVDs, tapes, and read-only memory (ROM) chips.
These storage devices can perform seque ntially or by random access, can
have read and write capabi lity or read-only, and can be either magnetic or
optical.
At the beginning of each di sk is a table that stores the exact location
of every stored file and available (empty) space. Therefore it can advance
quickly to the correct locati on to ei ther retrieve (read) or store (write) the
data. Random access devices are the hard drives, floppy disks, CDs, and
DVDs.
In sequential storage devices, the read/write head must pass through
all data on the device se quentially until it reache s the correct location.
Tape devices are sequential.
Another distinction is w hether a device can read and write to the
media or just read the medi a. Mo st newer storage devices provide read
and write capabili ty. The CD-ROM drive enables a user only to read the
information on an inserted CD. On t he other hand, a CD-RW drive al lows
both reading and writing.
Storage devices use either magnetic or optical technology. Magneti c
technology uses disks or tapes with magnetic coatings to store data.
Optical storage devices use a laser beam read/write head to record to or to
read pi ts on the CD or DVD disk. The recorded CD or DVD surface
contains pits and flat surfaces.
-
COMPUTER APPLICATIONS
21
Hard Drive
The computer reads the pits (zeroes) and flat surfaces (ones). The
computer converts the ones and zeroes to a user-
readable form.
The hard drive is the pri mary permanent
storage device for the com puter. It contai ns the
operating system, applicati on software, and the
majority of the data. The hard drive is a
read/writeable, random acce ss, magnetic device. Hard drives can be
internal, external, or removable. Hard drives today are normally at least
eighty gigabytes (GB). A GB is appro ximately a billion bytes. One
megabyte is a million bytes.
It is necessary to format a hard drive
before storing data on it. Formatting a hard drive
creates tracks, sectors, and cylinders. When the
formatting takes place the read/write head
breaks the platter down in to tracks and then divides each track into pie-
shaped sectors. These tracks and sectors function as an address scheme
for the location of files. At the very beginning of the disk is a File Allocation
Table (FAT). This provides the storage locations of fi les and empty space.
This makes it possible to retrieve fil es quickly and easily and enables the
computer to locate empty space for new storage. The cylinder occupies
the same track on all of the platters.
Normally a new computer has a formatted hard drive. DO NOT
format the hard drive. Formatting erases everything on the drive.
Hard Drive Structure
-
COMPUTER APPLICATIONS
22
Partitioning is another way to divide a hard dri ve. A partition sections off a
specific amount of the hard drive spac e and defines that space as another
drive (a virtual drive).
Optical storage devices are becom ing the most
popular way to store data today.
The CD-R and CD-RW CDs and CD drives enable a
user to write data t o a CD. The CD-R drives write to CD-R disks. A CD-
RW drive can write to a CD-RW disk multipl e times. CD-RW drives can
also write to CD-R disks.
Digital vi deo di sks (DVD)-ROM and DVD-RAM are the newest in
optical storage. A DVD can store an entir e digitized movie, up to 17 GB of
data. Users can purchase DVD-RAM drives, enabli ng them to write to
DVD-ROM disks.
Internet storage is becoming quite popular. To use Internet storage,
users rent space from an online storage provider.
Inside the System Unit
The system unit i s vital because t he monitor, keyboard, mouse, and
other devices connect to it via ports on the back of the computer. Several
components are responsible for the processing of data reside in the system
unit.
This lesson explai ns what i s inside the system unit. When fini shed,
students will have a basic understanding of how the various parts function.
Compact Discs
-
COMPUTER APPLICATIONS
23
When one looks inside a system unit , it is immediately apparent that
the unit contains several wires and ci rcuit boards. A closer look reveal s a
motherboard, the CPU, RAM chips, t he ROM chip, expansion cards, a
power supply unit, fan, hard drive, and other peripheral devices.
The motherboard is the main circuit board that houses the CPU, RAM
chips, ROM chip, and expansion cards. The power suppl y unit converts
alternating current (AC) to direct cur rent (DC), which the computer requires
to run properly. The power supply has several wires. Various devices such
as the m otherboard, hard drive, floppy di sk drive, and CD Drive have
sockets that connect to the power supply plugs. The system fan’s purpose
is to keep the inside of the system unit cool.
The Central Processing Unit (CPU), where al l
the cal culations t ake place, resides i nside the system
unit. There are several different types of CPUs. The two
main parts, the control unit and the arithmetic logic unit (ALU).
The control unit, as its name imp lies, manages the activi ties and
resources of the CPU. The control unit fetches data from memory,
decodes it, sends it to the ALU for processi ng, and sends the data for
storage if necessary.
The ALU takes care of all of the calculations. When a user performs
any action on the computer, for example pressing the letter “B” on the
keyboard, the computer converts the ac tion to a number. The ALU is then
able to perform ari thmetic or logica l operations. The arithmetic operations
are addi ng, subtracting, m ultiplying, divi ding, or raising a number by a
Chip
-
COMPUTER APPLICATIONS
24
power. Logical operati ons are com parisons: equal to, not equal to, less
than, greater than, less than or equal to, greater than or equal to. These
calculations are the basis of the computer’s ability to perform its functions.
Often the CPU moves data from o ne place to another. Data travel
from the hard drive to RAM, then RA M to the printer or back to the hard
drive. T he Control Unit performs thes e actions but when a calculation is
necessary, the Control Unit passes the dat a to the ALU. All of this takes
place extremely fast. The CPU can ex ecute millions of instructions in a
second.
Memory i s a vital part of the com puter. The computer stores data
that need processing in memory ch ips. Some data are in permanent
storage on memory chips called ROM. Other types of data are on storage
devices and the computer moves needed data to memory. The CPU
processes the data. Because it needs to have the data handy, when a user
is working on a fil e or using a parti cular application the CPU fetches that
data from a storage devi ce and moves it to memory. There are two types
of memory, perm anent (non-volatil e) and temporary (vol atile). Random
Access Memory (RAM) is volati le and ROM is non-vol atile; Both pl ay
important roles in the computer’s operation.
ROM chips always contain the sa me data. Engineers who build the
chips permanently etch the data onto the chip. A primary reason for thi s is
that the computer needs to know what to do when a user turns it on. The
computer’s startup sequence is in ROM. A part of the start up process is to
fetch the operat ing system from the hard dri ve and move it to RAM. Once
this task is accomplished, the operating system takes over.
-
COMPUTER APPLICATIONS
25
RAM chips temporarily hold data and the data change as necessary.
A portion of RAM always holds part of the operat ing system, the other
areas store open applications or files. Picture RAM as post offi ces boxes,
each having a box number (its address). The CPU fetches data from a
storage device. It then sends it to a specific location (address) on the RAM
chip, just as someone places mail in a mailbox at the post office. The CPU
remembers the data’s storage locati on; when it needs the data i t tells the
RAM chip to send the data from a speci fic address. The CPU then
performs whatever actions i t needs on the data and sends i t back to the
RAM chip or the storage device. When a user turns a computer off all RAM
erases any data that it contained. Occasionally, a ba ttery goes bad and
the clock starts to lose tim e. If th is happens, think about repl acing the
battery. The computer works because the devices i nside the system unit
are able to interact with the input, output, and storage devices.
PRACTICE
1. Which of the following storage devices allows you to save files to it
several times?
a. CD-ROM b. CD-R c. CD-RW d. DVD-ROM
2. Which part of the computer is the “Brain?”
a. CPU b. Hard Drive c. ROM d. RAM
3. RAM is a type of memory chip that always retains data even
when the computer is off.
a. True b. False
-
COMPUTER APPLICATIONS
26
4. The motherboard is a circuit board that houses the CPU.
a. True b. False
ANSWERS
1. c 2. a 3. b 4.a
SOFTWARE
Computer hardware alone does not work. The computer requires
software to functi on. Computer software is simply a set of instructions.
These instructions enable the computer’ s hardware to function from the
time you turn on the computer. Softw are fal ls into tw o major categories,
system software and application software.
System software manages the way the computer hardware functions
and how each component interacts with the other components. This type
of software includes the operating system software and system utilities.
Application software enables users to complete tasks. This includes
applications such as word processo rs, spreadsheets, graphics, databases,
and games.
System software i s vital to the p roper functioning of the computer.
The two categories of syst em software are operati ng systems and system
utilities. System utilities include bac kup, disk recovery, file management,
file compression, and anti-virus software.
The operating syst em usual ly resides on the computer’ s hard drive.
Turning on the computer sends the most important part of the OS to the
-
COMPUTER APPLICATIONS
27
computer’s memory. That makes it readily available to perform i ts various
functions quickly. This part of the OS is the kernel, and because of i ts
importance to the overall operation of the computer, it always resides in the
memory when the computer is on. Other parts of the OS remain on the
hard drive and the system copies them to memory as necessary.
Several operating systems are avai lable on the market. Probably the
most widely used OS today is Microso ft Windows. It works with the Intel
family of processors. Whereas the Ma c OS will not run on a PC that uses
an Intel processor.
The same princi ple applies to application software, which works with
a specific OS. Users who run Wi ndows programs on a Mac computer use
emulating software that works lik e Windows between the appl ication and
the OS. The appli cation is i nteracting with the emulati on of Wi ndows, not
directly with the Mac OS. Windows-bas ed applications do not run as wel l
on a Mac.
The OS controls the programs by managing the execution of the
various programs on the computer. Multi-tasking operating systems are
the norm today. They allow two or more programs to run at the same time.
Network environments have Multi-User operating systems. These
allow multiple users to access the sa me data files and app lications at the
same time and to communicate with each other.
AT&T and Bell Laboratories developed UNIX in 1969. This is one of
the first of the modern operat ing syst ems. This one leads the way
concerning what an operat ing system is and what it should do. UNIX used
-
COMPUTER APPLICATIONS
28
to be very popular in major corporati ons, universities, and the Department
of Defense. The developers intended for experts to use UNIX. UNIX is
very simi lar t o the disk operati ng system (DOS), which was also a
command-line dri ven OS. Over time t here have been many versions of
UNIX, such as Sun Solaris, HP UNIX, IBM’s AIX, XENIX, and BSD.
Microsoft developed DOS in the 1980s. The first version in 1981 was
the operating system for the IBM p ersonal computer (PC). It ran on the
8086 processor. DOS users had to learn a variety of commands to operate
the com puter. DOS version 6.2, wh ich Microsoft released in 1994 is
supposed to be the last version.
Microsoft’s Windows operating sys tem started in 1985 with Windows
1.0. This OS had a GUI interface bu t because it requi red that DOS reside
on the computer. That made it an ex tension of DOS. For Windows 3.1,
users had to load DOS first t hen Windows 3.1 on top. Wi ndows has
become more robust and stable through the years. As Windows is the
most popular of the operating systems, this lesson discusses it in detail.
Macintosh Apple computers used t he MAC OS. This was the first
graphical user interface (GUI) operating system in common use (the others
available were too expens ive for the common user). It al so debuted in
1984. T he operating system was System 1. The Mac OS is now up to
System X (System 10).
Linux is the PC version of UNIX. Linus Torvalds developed it in 1991
while attending college, when he wanted an OS that was more
comprehensive and reliabl e than Windows. Linux is freeware, or free
-
COMPUTER APPLICATIONS
29
software, and although Torvalds develope d i t he does not ow n it. The
people who have continued to develop it and those who will continue in the
future own it. Linux, like UNIX, has a variety of versions such as Red Hat,
Mandrake, and Fedora. There are many variants; anyone who is interested
can search for Li nux on the Internet. Like UNIX, Linux uses a command
line interface and the majority of th e commands are similar to those in
UNIX.
When a user first turns on a computer, it performs a series of system
checks t o make sure everything i s running correctly. When the syst em
detects that all the components are w orking properly, it beeps. If there are
problems, the computer issues a series of beeps depending on the error(s).
It also displays an error message on the monitor.
Once all is satisfactory, the startup continues and the system prompts the
user to log in or the Windows Desktop appears.
XP Windows Desktop open with Applications
-
COMPUTER APPLICATIONS
30
The Windows desktop cont ains a variety of ic ons (symbols) that a
user can click on to start applications or open files. There are also shortcut
icons on the desktop.
Normally, the Start menu appears across the bottom of the desktop.
Clicking on the Start button opens a menu from which the user can open an
application, utility, or file. To the right of the Start button is the task bar and
when a user i s running an appli cation, the system displays a button t o
represent that applicati on. Users can maneuver between applications
quickly by clicking on the appropriate button. On the far ri ght are the
system cl ock di splay and other appli cations t hat may be runni ng in the
background such as Instant Messagi ng and anti-virus software. When a
user opens an applicati on, it appears inside a window, as the figure above
illustrates. This figure also shows t he Office Assistant, a utility that
provides help for MS Office applications.
The desktop i s the user’s first in terface with the Windows operating
system. It is a graphical user interface. All windows consist of a variety of
components.
Window Components
-
COMPUTER APPLICATIONS
31
Device Drivers are smal l ex ecutable programs that enabl e the
operating system to communicate with peripheral devices.
System Utilities are other execut able programs that assist the
operating system in maintaining the system’s integrity.
File Management utilities help user s manage their files. In Windows,
Windows Explorer is a file management ut ility. This utility allow s users to
view all of their files and folders. T hey also can use this utility to create
new folders, copy, paste, and move or delete files or folders. It also
displays information on the file, to incl ude the fi le name, file type, size, and
date modified. For a computer that i s part of a network a user al so can use
My Network Places to view files and folders.
File compression is another utility that enables a user to compress a
file or group of files. File com pression utility programs use an algorithm to
remove blank spaces and sometime s shorten words. When the user
expands a compressed file, the utility uses the algorithm again to put the
file back in order. WinZip is a popular file com pression utility. Anyone can
download a trial version from WinZip.com.
Disk Scanner is a utility that enables a user to check a hard drive for
physical or logical problems. If it finds a problem it attempts to fix it. A
warped or scratched segment of the hard drive is a physical problem.
Windows XP comes with its own co mpression package. The utility
also provides archives, enabling users to store two or more files together.
-
COMPUTER APPLICATIONS
32
The File De-fragm entation utility ena bles a user to eliminate wasted
space on the hard drive to reduce the time i t takes to access a fi le. Over
time, as a user saves, modi fies, and deletes files they become fragmented.
The syst em may have saved one fil e in three different areas of the hard
drive. D uring de-fragmentation the co mputer attempts to place all the
segments of a particul ar fil e back toget her. Using this util ity improves
system performance.
Backup Utilities enable users to cr eate backups of their systems.
There are two different types of back ups, full and incremental. The full
backup backs up t he entire system or makes a mirror image of the hard
drive. A user can save the backup to some type of storage media, such as
a tape dri ve or zi p drive. An incr emental backup backs up only the fil es a
user has changed or added since the last backup. H ow frequently a user
performs the different types of backu ps depends on the importance of the
information. Incremental backups are usual ly daily and full backups m ay
be weekly. There is no set standard. If there is a system crash or if a user
loses a file, backups make i t possible to recover missing or dam aged files.
It is best to keep backups in a fire-s afe box or somewhere separate from
the system so that in the event of fire or other disaster the files are
available.
Anti-Virus software protects a com puter against viruses. A virus is a
small program that changes some part of your operating system, often
making your computer unusable. Most of the companies that provide anti -
virus software have extensi ve databases that have the si gnatures of the
known viruses. The software examines specified files for known signatures
and fixes the problem or deletes the virus.
-
COMPUTER APPLICATIONS
33
Viruses change and people are alwa ys creating new ones. Most
companies allow people to download updates.
Occasionally, friends or family members may send emails saying they
may have inadvertentl y transmitted a virus to you and recommending
specific actions. Do not operate a computer without one of the various anti-
virus software companies such as Norton or McAfee.
A software application is software that performs various specifi c
tasks. Applications fall into two major categories, horizontal and vertical.
Vertical applications are unique to a particular type of work. Car
dealerships, hospi tals, and governm ent agencies can all have softw are
unique to thei r organi zations or busi ness enterprises. Because of the
reduced market for vertical appli cations, they general ly cost more than
horizontal applications.
Horizontal applications are not unique to a particular area but are in
general use. These are word proce ssing appl ications for creating
documents, spreadsheet applications for working with numbers and
formulas, database appli cations to store data i n a useable form,
presentation appli cations to create slides, and graphi c packages to work
with and create graphics such as images and pictures. Horizontal software
falls into the categories of personal productivity, multi-media, Internet
access, and educational, informational and research applications.
-
COMPUTER APPLICATIONS
34
• Personal productivity applications are word processing, spreadsheet,
database, and presentation packages and address books.
• Multi-media applications are desktop publishing and graphi c
packages.
• Internet access applications provi de web browsers, file transfer
protocols, and email packages.
• Educational, informational , and research applications provide
references such as Encarta’s Encyclopedia.
Before loading software a user must make sure the computer meets
the appropriate system requirements . This includes the appropri ate
amount of RAM, hard disk space, pr ocessor speed, a nd OS. RAM and
hard disk space requi rements show the minimum and recommended
amounts. The listed requi red hard disk space refers to free space. If new
software needs 450 MB of hard disk spac e, the computer must have at
least 450 MB of free space. If the computer has onl y 450 MB of free
space, it is inadvisable to l oad the software without first deleting unneeded
items. Before buying new software, users should know their syst em
specifications.
To determine how much free hard drive space the computer has,
open the My Computer i con on the desktop. Then place the mouse pointer
on the local disk (C). The computer di splays the size of the hard drive and
amount of free space.
To determine the amount of random access memory the computer
has, watch the screen duri ng the startup process or sel ect the Start menu.
Then select Programs, Accessories, and System Information.
-
COMPUTER APPLICATIONS
35
When the System Information dial og box appears, click the l eft mouse
button on System Summary. You will find the memory i nformation in the
box on the right hand side.
Software applications can be commercial, shareware, or freeware.
The owners of commercial software hold the copyright and license on it.
This means users must purchase the software before installing and using it.
Shareware is also under copyright protection but the developer of the
program allows users to try out the software before buying it. Usually users
must purchase the software to get full functionali ty, but can determine
during the trial period whether they li ke the software or not. Users usually
have a 30-day trial period and if they don’t purchase the software when the
time is up, should remove it from their computers. Sometimes the software
will not allow access after the tria l period. One can often download
shareware from the Internet free or purchase CDs for a minimal fee, usually
less than $10.
Freeware is copyrighted material that the owners m ake avail able
without charge. One may use this so ftware, share it with others, or make
copies of it, but may not sell it to someone else.
Another type of software is beta version software. The vendor i s still
developing and testing the product an d allows users to download and try
out the software. Like shareware, be ta versi on software usual ly expires
after a certain amount of time.
-
COMPUTER APPLICATIONS
36
The software license i s the docum entation that states how one may
use purchased software. Software licenses can be si ngle licenses or site
licenses. The software users purchase to use on home com puters is
usually of the single li cense variety. That means one may i nstall that
software on only one computer. Busi nesses buy software with site licenses
so they can install it on more than on e computer. The more site licenses a
purchaser buys, the less each individual license costs.
The set of numbers foll owing a software product’s name, such as
DOS 6.2, designates the software version. When they upgrade the
software extensively, they issue it with a new versi on number. When they
make minor changes and fix bugs, they issue maintenance releases. The
number of a maintenance release fol lows the version number and a period.
Therefore, DOS 6.2 is the sixth version of DOS and the second
maintenance release.
PRACTICE 1. Which of the following is not a system utility?
a. File management software c. Back- up software
b. Anti-virus software d. Word Processing software
2. What happens if you sel ect a menu option that has three elli pses
following it?
a. A sub-menu appears displaying additional options
b. A dialog box appears because additional inform ation is
required for the command to run.
-
COMPUTER APPLICATIONS
37
c. The command short cut appears.
d. The command option is already active
3. What type of software license al lows you to try the software for a
trial period for free or minimal cost?
a. Freeware b. Public Domain c. Shareware d. Trialware
4. What type of software manages the way the computer hardware
functions and how each component interacts with the other
components?
a. Application software
b. Commercial
c. Operating system and system utilities
d. Shareware
ANSWERS
1. c 2. a 3. b 4. a
-
COMPUTER APPLICATIONS
38
LESSON 2 THINGS TO REMEMBER
Hardware consists of all the physical parts of the computer.
The two most common input devices are the keyboard and the mouse.
The insertion point is normally a blinking vertical line.
A touch pad is used for input.
A joy stick is an input device.
A monitor is an output device.
A printer is an output device.
A laser printer is like a copy machine. Both operate quietly by using a
laser beam to fuse toner onto paper on a drum.
A megabyte is a million bytes.
-
COMPUTER APPLICATIONS
39
LESSON 3: OFFICE APPLICATIONS
This lesson addresses the fundamentals of each of the major
application categories. Students will learn the basics of each category:
word processors, spreadsheets, presentation graphics, and databases.
Word Processing
Word processing software enables users to create professi onal
looking documents. Users can c reate outlines, letters, memoranda,
essays, research papers, and reports, to name a few. After a user masters
the basics, using a word processor is easy and much faster than using a
typewriter. The main purpose for usi ng a word processor is to write, edit,
format, and print documents such as essays, letters, memoranda, resumes,
and reports.
When opening a new word processing document, a user can begi n
with a blank document with no predefined formatting. A user can also open
one of the many templates or wizards available in most word processing
applications.
A template determines the struct ure of the document. It has some
predefined settings, such as font si ze and type, style, margins, and page
layout. The application formats blank documents accordi ng to its normal
template. In Microsoft Word, one can find and use additi onal templates by
selecting the General Templ ates l ink on the New Document task pane. If
one is not quite sure how to write a memo or create a resume, this is a
good place to start.
-
COMPUTER APPLICATIONS
40
A wizard is a step-by-st ep procedure that assists users i n creating a
document such as a resum e. The wi zard asks the user to enter specifi c
information in several steps. A fter enteri ng data for each step, the user
selects the “Next” button until he or she has entered all of the requested
data. W hen the user cl icks on the “Finish” button, the document appears
mostly or entirely complete. Wizards are under the Template link.
Besides the templ ates and wizards that com e with Microsoft Word,
one can find many templates and wizards on the Internet. One can either
go to the Microsoft websi te ( www.microsoftoffice.com) or use a search
engine to find others.
Using a word processor to write a document is much simpler than
using a typewriter. With a word proce ssor, after writin g a document one
can edit, format (organi ze) and print it. With a typewriter, one must write,
edit, and format all at once. If one makes too many errors or the formatting
is not correct, one must start over. With a word processor, writi ng, editing,
formatting, and correcting take place throughout the process of creating the
document. That is the advantage of using a word processor.
Word processors have a feature cal led word wrap that automatically
moves to the next line when the typed characters reach the right margin.
The Enter/Return key is necessary only to start a new paragraph.
Word processors offer di fferent ways to view documents on the
monitor. The views are normal view, web layout view, print l ayout view,
and outline view. Change the view by selecting one from the View menu or
one of the buttons to the left of the horizontal scroll bar.
-
COMPUTER APPLICATIONS
41
From left to right they are normal , web
layout, print, and outline views, with a square surrounding the current view.
Click on the desired view.
While typing a document or when fi nished, a user can edit the font
(typeface) and its color and size. A user al so can enhance or emphasize
text by making it bold or ital ic or underlining i t. Users al so can change the
paragraph formatting, such as the alignment and spacing of a paragraph.
To make changes to the font or paragraph, select the text or
paragraph and cli ck on the appropriate bu tton on the Format toolbar or
select Format Font or Paragraph. The m enu option enables a user to
make several simul taneous changes. All text a user enters after a format
change reflects the change.
Most Word Processors also have a spell and grammar check feature.
This helpful tool fi nds spel ling and grammar errors. The word processor
marks each spel ling error w ith a red wavy line under the word and each
grammar error with a green wavy line unde r the word or words. Right cli ck
on the misspel led word or grammar error. At that poi nt, a pop-up menu
appears that offers several choices. Not all words one might use in a
document are in the dictionary so occasionally it is necessary to add words.
To print a fini shed document, fol low these steps. With the computer
connected to a pri nter, select File Print or click on the Print button on the
Standard toolbar. Under Fi le Print, the Pri nt dialog box appears. Select
the appropriate options such as th e number of pages or the number of
copies. If the user clicks on the Print button on the Standard toolbar, the
application prints a single copy of the entire document.
-
COMPUTER APPLICATIONS
42
Word Processing applications make the task of creating almost any
type of document easier. To learn more about using a word processing
application take a class, order a training CD, take an online tutorial (several
are free), or just use the application and its help feature.
PRACTICE
1. Word processi ng application us es i nclude creating a monthly
budget.
a. True b. False
2. Headers or footers a user enter s appear on all pages of the
document.
a. True b. False
3. What feature in word proce ssing applications makes i t
unnecessary to press the “Ent er” key to advance to the next
line?
a. Automatic return c. Word wrapping b. Line advance d. None of these
4. Which of the foll owing can o ne create using a word processi ng
application?
a. Essay b. Letter c. Resume d. All of these
ANSWERS
1.b 2. a 3. c 4. d
-
COMPUTER APPLICATIONS
43
Spreadsheets
Using a spreadsheet, often called an electronic ledger, a user can
enter text, numbers, and formulas. The primary use of spreadsheet
applications is working with numbers. Users can enter data, set up
calculations, obtai n and interpret results, and establi sh or update plans.
Spreadsheets are valuable tools fo r creati ng a personal budget, keeping
track of grades, and computing how much money one has available for
purchases.
Some of the most popul ar sprea dsheet packages avail able are
Microsoft Excel, Quattro Pro, and Lotu s 1-2-3. This lesson uses Microsoft
Excel to explain spreadsheets. Oth er spreadsheet applications are similar
to Excel but there are differences. T he overall concept of entering labels
(text), values (numbers), and form ulas is common to all spreadsheet
applications.
A spreadsheet consists of column s (identified by letters) and rows
(identified by numbers). The intersecti on of a column and a row is a cell.
One enters data in a cell. A cell reference identifies the location of the cell
within a spreadsheet and consi sts of the column letter and row number,
such as B2 (column B, row 2).
When a user opens a spreadsheet application, a blank workbook
appears. The figure on the next page shows an annotated reproducti on of
an Excel workbook.
-
COMPUTER APPLICATIONS
44
Workbook
A label can be numeric or alp hanumeric and helps describe or
categorize data. Users can format text just as in a word processing
program, selecting font type, size, and color and bold, italicize, or underline.
Formulas cannot contain labels.
Values are numbers a user enters in a cell or the numeric result of
any cal culation. The user can enter whole numbers, decimal s, negati ve
numbers, currency, and sci entific nota tions. The entered num eric value
aligns to the right of the cell. T he user can format the cell for currency
using the comma, indicate percentages, and determ ine the number of
decimal places to display.
-
COMPUTER APPLICATIONS
45
Dates in a worksheet can repres ent the creati on date or a date the
application uses for calculations.
Formulas make spreadsheet appli cations powerful tools. Formulas
use any designated values in the spr eadsheet to perform calculations. A
formula can perform functions ranging from basic arithmetic operations
such as addition, subtraction, mul tiplication, and di vision to complex
operations for statistical analysis or trigonometry. For example, if a formula
calculates a course grade based on test scores and one of the test scores
changes, the overall grade changes as illustrated below.
A function may be as simple as the Average function, which returns
the average from the range of provi ded numbers. Or it may be as complex
as determining a monthly mortgage payment. One need not know the
exact formula for the functi on, but need provide only the argum ents (which
are the values and can be a constant or a cell reference).
Sample Formula Calculator
-
COMPUTER APPLICATIONS
46
Mortgage Payment Calculation
The average function looks like =AVE RAGE (D5:D8) and it takes the
values from cells D5, D6, D7 and D8, adds them together, and divides
them by 4 to determine the average.
The function to determine a mont hly mortgage payment looks l ike
=PMT(4.9/12,360,115000). PMT is t he payment function. The arguments
are the interest rate divided by 12 (to determine monthly interest rate), the
total number of m onths for the loan, and the fi nanced amount. Instead of
actually enteri ng the values, the user c an have each of the values i n a
separate cell and then use t he cel l reference as the fol lowing ill ustration
shows.
Refer to a cell either by its cell ref erence or by its nam e if applicable.
Refer to cells indi vidually or as a group. If referencing adjacent cel ls as a
group, enter the first cell i n the range, a colon, and then the last cell in the
range. F or example, D4:D8 refers to cells D4, D5, D6, D7, and D8. A
range of cells also can cover several rows and columns.
-
COMPUTER APPLICATIONS
47
Enter the upper left cell first, then a colon, then the lower right cell, such as
A1:C5 (refers to cells A1 through A5, B1 through B5, and C1 through C5).
Another excell ent feature of spreadsheet applicati ons is converting
data into charts. The chart provi des a graphical representat ion of the data
in the worksheet and is sometimes easier to understand than the data
itself. When a user updates a val ue in the spreads heet, the chart
automatically reflects the change.
Ford Chevy GMC Honda
FORD CHEVY GMC HONDA
-
COMPUTER APPLICATIONS
48
Additional features enable users to perf orm data anal ysis. Users can sort
data and perform what-if and goal-seeking analysis. Users can sort data in
either ascending or desce nding order for better viewin g. What-if analysi s
enables a user to manipulate data for different scenarios.
A user who is purchasing a new v ehicle can use what-if analysi s to
determine how much the monthly payment would be for different interest
rates or different loan amounts. Goal-seeking uses one value to determine
another value. A user who is purc hasing a new home and can afford a
mortgage payment of $750 a month can use the goal-seeki ng tool to
determine the maximum amount he or she can borrow wi thout exceeding
that limit.
Knowing how to use a spreadsheet application can be very beneficial
in both personal and business affai rs. It is important to understand the
concepts and become famili ar with us ing spreadsheets. The spreadsheet
applications contain extensive help files. There are multiple on-line tutoring
websites and books are available. Th ere are also classes on how to use
the appl ication. Depending on the occupati on, there is a good chance
anyone will come across a spreadsheet at work and they have multiple
uses at home.
PRACTICE 1. Spreadsheets consist of rows and columns. What is the
intersection of a row and column called?
a. box b. cell c. compartment d. Unit
2. What is the number of worksheets an Excel workbook can have?
-
COMPUTER APPLICATIONS
49
a. 3 b. 20 c. 50 d. Unlimited. It depends on much free
space is on the hard drive.
Use the following spreadsheet to answer the next question.
3. If the value in cell D5 changes, what will happen to the value in cell
E5?
a. It will change to reflect the new total
b. Nothing will happen.
4. How does one identify columns?
a. Letters b. Numbers c. Letter and Number
ANSWERS 1. b 2. d 3. a 4.a
FORD CHEVY HONDA Total
-
COMPUTER APPLICATIONS
50
Databases
A database or database management system (DBMS) enables one to
organize a collection of related fa cts and answer questions about the
collected data. The card catalog at a library and a telephone book are
examples of non-computeri zed databas es. The old card catalog at the
library enabled people to look up books by the author’ s name, the title of
the book, or the subject. One did have to look through several cards to find
the right book. In a telephone book, one can l ook up a telephone number
by the person’s last name. On the ot her hand, to find out who belongs to a
known tel ephone number, this require s a reverse di rectory which are not
readily available. With a computeri zed database, one c an search against
the tel ephone number fiel d and quickly determine to whom a telephone
number belongs.
Databases are everywhere today. F or example, grocery stores use
them to keep track of inventory. When the cashier scans an item, not only
does i t add the pri ce of the item to the total, i t removes the i tem from the
inventory list. This coul d generate a report st ating that it’s time to order
more of that item.
Some of the popular database ap plications are Microsoft Access,
Corel Paradox, and Lotus Approach. Some workplaces use a Microsof t
SQL, Oracle, or Sybase database, depending on project size.
To understand how a database wor ks one must learn associ ated
terminology. A database consists of fields, records, and tables. as shown
on the following page.
-
COMPUTER APPLICATIONS
51
After creating the structure for a database, the user can begi n to
enter data. After enteri ng the data, t he user can use and manipulate that
data by sorting, running queries to fi nd certai n types of information, and
generating reports.
A table has a specific number of named columns (fields) and an
unspecified number of unnamed rows (records). It is not necessary to fill in
all of the fields within each record, bu t at least one fiel d must have data to
create a record. Normally, there are fiel ds that must have data and others
for which data entry is optional. When creating the database structure, the
user decides whether a field is mandatory. In the employee database, the
last name and first name may be required fields but the telephone number
may not be.
There are different types of databas e structures, but the two most
common are the flat-file and relational databases.
-
COMPUTER APPLICATIONS
52
A flat file database is one in which only one table exists. Single
users normally use this type of database for small busi nesses or homes to
keep track of mail ing li sts. Exampl es include CD, DVD, and videotap e
libraries, or reci pes. Flat fi le databases are fi ne for m aintaining a home
management or small business database but are very limited.
A relational database i s one in whi ch multipl e tabl es exist and the
tables are related to each other by a common field that exists in two tables.
The employee database might have one table that consi sts of the
employees, one for positi ons, and one for departments. The employee
table can include the posi tion field a nd the position table can i nclude the
department field. The user then c reates a relati onship between the
employee and position tables. In addition, the user creates another
relationship between the positi on and de partment tables. It is then
possible to run a query that produces a list of all the employees and their
positions by department.
Relational Database Tables
-
COMPUTER APPLICATIONS
53
The relational database i s the most popular database today. Examples o f
the information in a typi cal relatio nal database for a busi ness include
employee information, inventory lis t, customer information, and order
information.
A database management system is a program that manages the data
within databases. A database ma nagement system enables a user t o
create the database structure and to enter, view, and manipulate the data
using forms, queries, and reports. Fi nding the data is an important aspect
of database management as it enabl es a user to locate a piece of data
among thousands of records quick ly. Database management system s
enable m ultiple people to simultaneous ly access the database to enter,
update, or delete records, run queries, or generate reports.
A database appl ication such as Microsof t Access provides the
necessary tools to create tables, add dat a to tables, view tables, sort data,
generate reports, and create queries.
To create tables one must first c reate fields. For eac h field the user
must enter a name, specify the type of data it may contain, and specify the
field si ze. The field type and si ze are very important because they
determine what type of data and how much data one can enter in each
field. The database appli cation lists the various field types it supports and
each type has a default fi eld size that the user can change. Commonly
available field types include:
-
COMPUTER APPLICATIONS
54
• Text fields (alphanumeric or character fields) enable users to enter alphanumeri c or special chara cters i nto the fi eld. Name,
address, city, state, telephone number, and ZIP code are examples of
text fields. Although telephone numbers and ZIP codes contai n only
numbers, they are text fi elds because they do not enter i nto
calculations.
• Numeric fields enable users to enter numeric values and use those fields for calculati ons. Numeric fields include num bers, currency,
percentages, and other val ues the user needs for calculations. For
example, in the quantity field, the user enters how many of a
particular item to order. The datab ase multiplies that number by the
cost per item to calculate the total cost.
• Date and time fields enabl e users to enter the date or time. The database displays the date and time in a format we recognize but the
computer changes it to a number for use in calculations.
• Logic fields (Boolean fields) enable users to store one of two values, such as yes/no, or true/false. F or example, this records whether a
customer wants an order shipped overnight express (Yes) or not
(No).
• Object fields (binary fi elds) enable a us er to add a graphic, image, audio, or video fil e to a database. For example, a coll ege database
may include a photograph of each student in the student table.
-
COMPUTER APPLICATIONS
55
• Auto-number fields (counter fields) tell t he computer to generate a unique number for each record. The user may determine the starting
and ending number for the field but every time the user adds a new
record, the computer generates the next number in the series. In an
employee table, it i s possible to have two employees wi th the same
first and last names; auto-number guarantees the record is unique.
• Memo fields enable users to add l engthy comments. For example, Microsoft Access l imits text fields to a maxim um of 255 characters.
Creating a memo field i nstead of a text fiel d makes it possible to
include descriptions or comments more than 255 characters long.
After creating a table, the user begins entering data. Users can enter
the data directly into the table by ta bbing or using the right arrow key to
advance to the next field or can create a form that makes data entry easier.
Data entry forms control how the user-entered data goes into the database.
For example, even though a user enters a telephone number as (954) 123-
4567, the database stores i t as 9541234567 (no spaces or hyphens). It i s
also possible to have the entered dat a from one form go into fields i n
various forms.
Ease of viewing the data i s an important part of any database. What
is the sense of entering data into a database if one cannot l ater retri eve
that data in a form that is easy to read and understand? Users can view
the data one table at a time. For a very large table with several hundred
records, a user can filter the data to view what is necessary.
-
COMPUTER APPLICATIONS
56
In some database programs, user s can create forms and reports that
enable them to view the data in more user-friendly ways.
Sorting data is a very powerful tool that database programs provide,
enabling users to sort thousands of rec ords quickl y. For example, if a
database has a customer table, the software can sort them quickly by state,
city, and last name. This feature enables users to find records easily.
Questioning a database enables a user to find a speci fic record or
group of records. Like sorting, runni ng a query makes it easi er to find
specific data. Instead of having to view all the records in the table, the user
views only queried records and the i nformation the application returns can
come from multiple tables. For example, in the employee database, a user
may want to find all employees who w ork as analysts, with their first and
last nam es, thei r positi ons, and thei r departments. The query tells the
application to retrieve the first na mes, last names, positi ons, and
departments of all employees who are analysts. The database extracts the
information from three different tables.
Most database programs have a specia l window or form in which to
create queries. In most cases, t he database administrator creates generi c
queries and individual users enter the specific data they want.
Generating reports is another way to retrieve data from a database.
Applications such as Crystal Reports enable users to buil d reports that
retrieve the data from the database and present the data in an easy-to-read
format. Reports can be standardi zed so that users simply run them
-
COMPUTER APPLICATIONS
57
whenever necessary. In other case s users design tailored reports for
which they must provide the parameters for each report.
PRACTICE 1. What does a database consist of?
a. Fields and records c. Cells and Units
b. Columns and rows d. None of these
2. What are the two most popular types of databases?
a. Dynamic and Flat File c. Flat File and Relational
b. Dynamic and Relational d. Relational and Transitional
3. In a text field, you can only add alpha characters.
a. True b. False
4. How many tables are there in a Flat File database?
a. 1 b. 2 c. 3 d. Two or more
ANSWERS 1.a 2.c 3.b 4.a
-
COMPUTER APPLICATIONS
58
Presentations
Presentation software programs re volutionized the creati on and
display of presentations. Before the development of presentation software,
creating a presentation was a long, drawn-out process involvi ng many
participants. First a user had to create the presentation material by writing
it out and drawing the desired graphics. The material then went to a printer
for typesetting. The user then c reated transparencies using a copier or
photographed the material s to create 35m m slides. It was diffi cult to
update a presentation because that requi red repeating the entire process.
Often, people simply typed their material and then created transparencies.
Now users can create professional multi-media presentations that
include text, color, graphi cs, charts, and even ani mation and sound qui ckly
using presentation software. Some popular presentation software
applications are M icrosoft PowerPoint, Corel Pres entations ™, or Lotu s
Freelance Graphics. The typical presentation application enables users to
create slides and slide notes and provides tools to enhance the slides. The
software has
templates for
different slide
layouts and
backgrounds
and ani mation
themes.
Powerpoint Window
-
COMPUTER APPLICATIONS
59
Additionally, presentation templates and wizards provide layouts and hi nts
on what to enter on the slides. These slide presentation enhance a briefing
or speech.
Microsoft PowerPoint, like Microsoft W ord, provides various
templates and wizards. Opening PowerPoint brings up the window to the
right.
To create a new presentation, first open the presentation application.
This lesson discusses Microsoft PowerPoint, and while the other
presentation applications work similarly, there are differences.
First, select a slide design from the several available. The slide
design provides default background color and design, font color,
enhancements, and size and type of bullets. With no selected design style,
the background appears as a blank white screen. By selecting a design
first, a user can see how the final product will look. If the user changes the
design style or waits until after developing the presentation to select a
design style, it may be necessary to edit the slides so the text fits with the
new design.
The default for the first slide in a presentation is the title layout. To
use a different layout, select the desired one. The layout determines how
the software displays the data on a slide. Available choices include, among
others, a blank slide, one with just a title, or one with a title and two
columns, one for bullet statements and the other to hold a graphic. The
slide appears in the main working area with the design of choice and
frames that map out the chosen layout. A dotted line surrounds each
-
COMPUTER APPLICATIONS
60
framed area and inside the frame, it states, “Click to add, title, text or
content.” Click inside the frame and start typing or select the type of
content to add. When adding text to a slide, keep it simple. Slides should
have bullet statements that jog the presenter’s memory. Do not write an
essay on a slide.
Users can import objects into slides. PowerPoint can display three-
dimensional images of objects and display them from all sides. This is
especially useful in scientific and technological presentations.
After finishing each slide click on the New Slide button. The user can
select any layout f or each slide. The slide de sign should be the same for
the enti re presentation but the layout can change from slide to slide.
Continue adding new slides until the presentation is complete.
After designing all the slides, a user can add slide transitions or
animation. Using slide transitions properly can enhance the presentation,
but the opposite holds true as well. A slide’s transition determines how
PowerPoint displays each slide as the presentation proceeds. There are
several options to choose from to add visual impact to the presentation.
Users al so can add ani mation to slides. The animation feature
enables a user to determine how to use animati on to display the text. Like
a sli de transition, prop er animation can enhanc e a presentation and
improper or overdone ani mation can detract from i t. A user can add
animation themes to the entire presenta tion or to each slide individuall y
using custom animation. The softw are enables a user to choose whether
items appear on a slide all at once or one bullet or object at a time.
-
COMPUTER APPLICATIONS
61
It also enables the choice of wheth er to use sound effects as the items
appear, and whether to have the animat ion occur automaticall y or on a
mouse click.
Although all these features are usef ul, too many bells and whistles
detract from the presentation. Content is more important than
entertainment value. A presentation to elementary school children on the
hazards of playi ng with matches can be effecti ve with quite a bit of
animation, sounds, and transitions. Wh ile a presentation in the workplace
often requires a more conservative approach.
After buil ding the slides and addi ng transitions and animation, it is
time to view the sl ide show. Click on the Slide Show icon in the lower left-
hand corner of the screen or select View Show from the Slide Show menu
option. The user can set up the slide show to either advance to the next
slide automatically or on the click of the left mouse button. Other features
under the Slide show menu option enable users to rehearse timing and add
custom shows. By creating cu stom shows, a user can build one
presentation file and then customize it to meet the needs of different
audiences.
PRACTICE 1. Which of the following can a user add to a slide?
a. Animation b. Slide Designs c. Transitions d. All of these
2. It is possible to set PowerPoint up so slides advance automatically.
a. True b. False
-
COMPUTER APPLICATIONS
62
3. Which of the following statem ents about present ation software is
true?
a. It is a powerful applicati on, which allows users to create
dynamic presentations to in clude text, graphics, graphi cs,
audio and video.
b. It is an application that should only be used by multi-media
experts.
c. It is an old program that is not very user fri endly and takes
years to learn.
d. It is a program that progr ammers use to develop new
software.
ANSWERS
1.d 2.a 3.a
-
COMPUTER APPLICATIONS
63
LESSON 3 THINGS TO REMEMBER
Word Processing software enables users to create professional looking
documents.
A template determines the construction of the document.
Word processors have a feature called word wrap that automatically
moves to the next line when typed characters reach the right hand
margin.
The views in Microsoft Word are normal views, web layout view, print
view, and outline view.
Using a spreadsheet, a user can enter text, numbers, and formulas.
Microsoft Excel is used as an example to explain spreadsheets in the
textbook.
The intersection of a column and row is a cell.
A database enables one to organize a collection of related facts and
answer questions about the collected data.
A database consists of fields, records, and tables.
-
COMPUTER APPLICATIONS
64
-
COMPUTER APPLICATIONS
65
LESSON 4: THE INTERNET How does a user sit at a comput er at home and chat with a person
living in another country or on another continent? Before the Internet, we
used the telephone or tel egrams to communicate quickl y with others. The
ability to communicate electronically (data communication) is feasible
because of enhancements to the telecomm unication system that was
already i n place. This lesson addre sses how to connect to the Internet
and, once connected, what a user can do.
Connecting to the Internet
A user just bought a new comput er and has everythin g connected.
What must now happen to access the In ternet? Most computers available
today are ready for Internet connecti on. They’re equipped with internal
modems or netw ork interface card s and the proper software. Some
computer companies al so include a free 6-month subscripti on for an
Internet Service Provider (ISP) with purchase.
First, make sure all the proper hardware and software came with the
computer and find an ISP. Then it i s time to begi n exploring and taking
advantage of all that the Internet has to offer.
The type of hardware necessary depends on how a user plans to
access the Internet. Available methods include a home telephone line, a
cable connection (the same as television), a satellite connection, Integrated
Services Digital Network (ISDN), Di gital Subscriber Li ne (DSL), wireless
connections, and WebTV, which requires a TV and not a computer.
-
COMPUTER APPLICATIONS
66
To connect to the Internet, a user needs a computer (unless using
WebTV). A user also requires the equipment appropriate to the type of
connection, cabling, and service appropriate to the connection method.
Dial-Up Connection
To access the Internet via a home tel ephone and use dial-up service,
a user must have a computer, telephone line, telephone wire to connect the
modem to the telephone jack on the wa ll, and a modem. The modem can
be either internal or ext ernal. All computers sold today have an internal
modem, unless you order it without one. Look on the back to see if there is
a telephone port (an RJ-11) to plug t he telephone wire into. The network
connection looks like a telephone jack (port) connection but is a little larger.
External modems are more expensive, costing between $25 and $75. They
simply plug into either th e Serial or USB port. The
MODulator/DEModulator or Modem func tions by converting di gital signals
that the computer transmits to analog signals that travel along the
telephone lines; the receiving comput er’s modem converts them back to
digital si gnals. While connected to the Internet, one cannot make or
receive telephone calls on the same telephone line. A sound si milar to a
fax machine transmitting replaces the dial tone when the computer
connects to the Internet. Some peo ple have two telephone lines, one that
is dedicated for Internet use. The Internet Service Provi der (ISP) can be a
local, regional, or a national provider.
-
COMPUTER APPLICATIONS
67
Cable Connection
To access the Internet via cable requires a cable connection, a cable
modem, a network interface card, Ethernet cable, and cable service. Many
cable companies now provide Internet access over the same cable line that
provides cable TV servi ce. The advant age is that a cable connection is
about 100 times faster than the tel ephone dial-up service. This type of
connection enabl es one to watch televisi on and surf the Internet at the
same time. Like the telephone jack connection, the markings may indi cate
that it is the LAN connection. Addi tionally, cable modem service requi res
an Ethernet cable long enough to conne ct the computer to the cable
modem. Connect the cable modem to the coaxial cable, which is the same
as the television cable. Using cabl e as the Internet connection means the
Internet and cable service providers are the same.
Internet Access Methods
-
COMPUTER APPLICATIONS
68
This connection is growing more wi despread as cable companies expand
their services and lower their prices. Comcast is a cable provider.
Satellite Connection
Accessing the Internet via a sate llite connection requires a satellite
dish, a cl ear line of sight to the southern ski es, an indoor satell ite receive
and transmit unit, a USB port, and coaxial cable. The sate llite dish resides
outside where it has an unobstructed view of the southern ski es. The dish
connects to the indoor receive and transmit unit via a coaxial cable and the
computer connects to the same unit vi a a USB cable. Satellite connection
is more expensive than other connection services. It’s only necessary for
users who requi re hi gh-speed connecti ons in remot e areas, though.
DirectPC is one of the many satellite companies.
ISDN Connection
To access the Internet usi ng IS DN connecti on requires a special
telephone line and service, an ISDN modem, network interface card, and
Ethernet cable. The telephone, fax machine and computer connection can
be used simultaneously with an ISDN connection. The connection to the
Internet i s more than twice as fast as a di al-up connection. Telephone
companies that provide Internet connec tion services support thi s type of
technology. ISDN connection fees are higher than regul ar dial -up. ISDN
technology is not widespread because of cable modem, DSL, and Satellite
services.
DSL Connection
Accessing the Internet usi ng a DSL connection requires a DSL
modem, a telephone line, DSL service, a network i nterface card and
-
COMPUTER APPLICATIONS
69
Ethernet cable, or a USB port and cable. It i s possible to surf the Internet
and make a telephone call at the same time with a DSL connection. The
computer connects to the DSL modem via the network interface card or the
USB port. The modem connects to t he telephone jack. DSL use is
growing rapidly replacing ISDN connections.
A home computer a user rents a ccess time from an Internet Service
Provider (ISP) who provides the connec tion. Some of the most common
ISPs are America on Li ne (AOL), Net Zero, People PC, and Comcast.
These providers usuall y provide a ccess from anywhere in the United
States. In some areas there are regional ISPs, such as BellSouth in the
Southeast United States, or some that provide access to the Internet to
individuals only within a local area such as a city or county. ISPs are
usually up and running 24 hours a day , 7 days a week, and 365 days a
year.
To find the best ISP it is importan t to shop around. First determi ne
how many people need access to the In ternet, for what purpose, and how
often and how long each day. Do on e or more users need Internet access
away from home? Answering these questi ons makes shopping for an ISP
easier. There are local, regional, and nati onal Internet service provi ders.
The following are some questions to answer to compare ISPs.
Cost – What does the Internet se rvice provider charge for activation
and monthly servi ce? Does t he service charge include unlimited
access? How many e-mail accounts does the fee incl ude? Most ISPs
have a monthly fee for unli