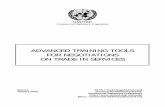P66 iTTeeaamm pMMe emmbbeerr ffoorr iPPhhoonnee … · · 2011-07-29P66 iTTeeaamm pMMe emmbbeerr...
Transcript of P66 iTTeeaamm pMMe emmbbeerr ffoorr iPPhhoonnee … · · 2011-07-29P66 iTTeeaamm pMMe emmbbeerr...
PP66 TTeeaamm MMeemmbbeerr ffoorr iiPPhhoonnee AApppp UUsseerr''ss GGuuiiddee
PP66 EEPPPPMM RReelleeaassee 88..11
JJuullyy 22001111
2
Oracle Primavera P6 Team Member for iPhone App User's Guide
Copyright © 2011, Oracle and/or its affiliates. All rights reserved.
The Programs (which include both the software and documentation) contain proprietary information; they are provided under a license agreement containing restrictions on use and disclosure and are also protected by copyright, patent, and other intellectual and industrial property laws. Reverse engineering, disassembly, or decompilation of the Programs, except to the extent required to obtain interoperability with other independently created software or as specified by law, is prohibited.
The information contained in this document is subject to change without notice. If you find any problems in the documentation, please report them to us in writing. This document is not warranted to be error-free. Except as may be expressly permitted in your license agreement for these Programs, no part of these Programs may be reproduced or transmitted in any form or by any means, electronic or mechanical, for any purpose.
The platform-specific hardware and software requirements included in this document were current when this document was published. However, because new platforms and operating system software versions might be certified after this document is published, review the certification matrix on the My Oracle Support (formerly OracleMetaLink) Web site for the most up-to-date list of certified hardware platforms and operating system versions. The My Oracle Support (formerly OracleMetaLink) Web site is available at the following URL:
http://metalink.oracle.com/
or
http://support.oracle.com/
If the Programs are delivered to the United States Government or anyone licensing or using the Programs on behalf of the United States Government, the following notice is applicable: U.S. GOVERNMENT RIGHTS Programs, software, databases, and related documentation and technical data delivered to U.S. Government customers are "commercial computer software" or "commercial technical data" pursuant to the applicable Federal Acquisition Regulation and agency-specific supplemental regulations. As such, use, duplication, disclosure, modification, and adaptation of the Programs, including documentation and technical data, shall be subject to the licensing restrictions set forth in the applicable Oracle license agreement, and, to the extent applicable, the additional rights set forth in FAR 52.227-19, Commercial Computer Software -- Restricted Rights (June 1987). Oracle USA, Inc., 500 Oracle Parkway, Redwood City, CA 94065.
The Programs are not intended for use in any nuclear, aviation, mass transit, medical, or other inherently dangerous applications. It shall be the licensee's responsibility to take all appropriate fail-safe, backup, redundancy and other measures to ensure the safe use of such applications if the Programs are used for such purposes, and we disclaim liability for any damages caused by such use of the Programs.
Copyright
Copyright
3
Oracle and Java are registered trademarks of Oracle Corporation and/or its affiliates. Other names may be trademarks of their respective owners. The Programs may provide links to Web sites and access to content, products, and services from third parties. Oracle is not responsible for the availability of, or any content provided on, third-party Web sites. You bear all risks associated with the use of such content. If you choose to purchase any products or services from a third party, the relationship is directly between you and the third party. Oracle is not responsible for: (a) the quality of third-party products or services; or (b) fulfilling any of the terms of the agreement with the third party, including delivery of products or services and warranty obligations related to purchased products or services. Oracle is not responsible for any loss or damage of any sort that you may incur from dealing with any third party.
To view the list of third party technology disclosures related to this product, please see the Commercial Notices and Disclosures document for the release.
5
Contents
Copyright .............................................................................................................................. 2
Getting Started ..................................................................................................................... 7
About the P6 Team Member for iPhone App ...................................................................... 7
Working with the P6 Team Member for iPhone App ........................................................... 8
Supporting P6 Team Member for iPhone App Users with P6 EPPM ................................ 10
Starting the P6 Team Member for iPhone App for the First Time ..................................... 10
Starting the P6 Team Member for iPhone App ................................................................. 11
Configuring Preferences for the P6 Team Member for iPhone App .................................. 11
Using the P6 Team Member for iPhone App .................................................................... 13
Working with Tasks in the P6 Team Member for iPhone App ........................................... 13
Viewing Your Tasks ......................................................................................................... 15
Viewing a Task Summary ............................................................................................ 16 Viewing Active Tasks .................................................................................................. 16 Viewing Overdue Tasks .............................................................................................. 16 Viewing Starred Tasks ................................................................................................ 17 Viewing Completed Tasks ........................................................................................... 17 Viewing Tasks by Project ............................................................................................ 17
Starting Tasks .................................................................................................................. 17
Updating and Completing Tasks ...................................................................................... 18
About Time Spent and Time Left ................................................................................. 18
Starring Tasks.................................................................................................................. 19
Sending E-Mail About a Task ........................................................................................... 19
Working with Multiple Tasks in Edit Mode ........................................................................ 20
Completing Multiple Tasks .......................................................................................... 21 Starring Multiple Tasks ................................................................................................ 21
7
In This Section
About the P6 Team Member for iPhone App ............................................................. 7 Working with the P6 Team Member for iPhone App .................................................. 8 Supporting P6 Team Member for iPhone App Users with P6 EPPM........................ 10 Starting the P6 Team Member for iPhone App for the First Time ............................. 10 Starting the P6 Team Member for iPhone App ........................................................ 11 Configuring Preferences for the P6 Team Member for iPhone App ......................... 11
About the P6 Team Member for iPhone App
In order for project managers to evaluate the current level of progress for any project, individual contributors, or team members, must record the status of their assigned activities, or tasks. As a more flexible alternative to using P6 in a web browser or P6 Optional Client on a Windows PC, you can also use the companion P6 Team Member for iPhone app to update your status as a team member. The P6 Team Member for iPhone app offers the following advantages:
Quick, convenient, and easy mobile access. You can update your status directly with P6 in real time.
Focus only on what matters the most. For example, you can view a list of your tasks, update the actual hours spent, and estimate your remaining hours.
You are not required to install, log into a browser, or learn any of the core P6 EPPM applications.
You can send e-mail or share photos about a task.
In contrast with the way updates are first reviewed and approved and then applied using P6 Progress Reporter, the updates remote users make in the P6 Team Member for iPhone app are applied immediately in real time. It's an important distinction because the live updates made in the P6 Team Member for iPhone app do not undergo review or approval. Instead, any activity and assignment values in P6 are immediately changed without directly informing a Project Manager.
Note: Decide to use one of the following supported platforms for progressing tasks:
P6 with optional support for updates using the P6 Team Member E-mail Statusing Service or the P6 Team Member for iPhone app
P6 Progress Reporter
Getting Started
P6 Team Member for iPhone App User's Guide
8
Caution: If users need to use timesheets, they should use only P6 Progress Reporter and avoid using P6 Team Member for iPhone, P6 Team Member E-mail Statusing Service, or P6 to update their status.
Working with the P6 Team Member for iPhone App
The P6 Team Member for iPhone app is a native iPhone application, or app, you can download to your iPhone. The app's primary functionality is to support remote updates to the status of your tasks. Task data is retrieved from and sent to your organization's central P6 server.
The app requires private network access from each iOS mobile device to your organization's hosted Team Member Web Services. For example, your administrator may take care of setting up your access behind a firewall, and may require that you establish virtual private network, or VPN, access from your device to the server.
You should be familiar with the following concepts described below.
Table of Key P6 Team Member for iPhone App Elements
Item Description
Status Bar: A standard with almost all apps, the status bar appears at the upper edge of all pages and contains important information such as the time of day and the status of both the network connection and battery.
Getting Started
9
Item Description
Navigation Bar: Each page's navigation bar will automatically include the appropriate controls to help you manage the tasks on a given page or switch to another page. For example, after viewing a task's details, tap Back to go back to the list of Active tasks.
Main Viewing Area: In this example, the name of the task appears in the top cell with its details appearing in the cells below it. All content, including tables or lists of tasks and date/time selection controls, appears in this main viewing area.
The Toolbar: Located at the bottom of certain pages, toolbars contain controls that enable you to perform specific features. In the example image, the toolbar presents controls for sending e-mail and attaching a photo.
Home Button: When you want to open the P6 Team Member for iPhone app,
press the Home button to suspend your current app and then tap TeamMember. Later, when you are finished using the app, press the Home button to return to another app on your iPhone. When you suspend and then re-launch the app, you are returned to the last task or tasks you were viewing.
As you tap your way through the app, each successive page presents more detailed information. For example, from the Home page, tapping Active will show a list of your active assigned tasks. From that list, tapping a task will open its details where you can continue to record status updates before navigating back to the list of tasks or Home page.
P6 Team Member for iPhone App User's Guide
10
Supporting P6 Team Member for iPhone App Users with P6 EPPM
In order to perform any of the tasks in this guide using your iPhone, you will need to verify the following requirements have been met.
To support the app for your team at your organization:
1) Verify with your administrator that support for the app has been deployed with your P6 application server.
2) Verify that the following items exist in P6:
a. You have a valid user account in P6.
b. Your user account has an associated active labor resource.
c. Your user account is configured with at least one module access option.
d. Your associated resource has one or more activity assignments (or tasks) for at least one active project. The P6 Team Member for iPhone app will show tasks that have not yet started, active tasks, and tasks you completed in the last 30 days.
Note: OBS access to a project is not required in order for an iPhone user to view and update their assigned tasks.
3) Download and install the mobile app from the Apple App Store to your iPhone.
4) You will need the following information to log in:
a. The URL to the P6 server.
b. If using SSO, you will need your SSO username and password. Or, if using native authentication, you will need your P6 username and password.
Starting the P6 Team Member for iPhone App for the First Time
Follow these steps to start the app for the first time. Later, when you return to the app after working in other apps on your device, the page that appears is the last one you were previously viewing. Once these settings are configured, you won't need to perform these steps again with one exception: if your SSO cookies ever expire you will need to enter your user name and password again.
Note: You may need to activate your device's VPN feature to access your company's deployment of P6. Contact your administrator for more information.
To start the app:
1) On your iPhone Home page, tap TeamMember.
2) On the Welcome to P6 Team Member page, slide the Single Sign On (SSO) switch to either ON or OFF.
3) If you turn SSO on:
a. Verify the URL to your server is correct. If necessary, tap the URL field to edit it.
Note: You will need to specify the port number in the URL.
Getting Started
11
b. Tap Authenticate.
c. Enter your SSO username and password when prompted.
4) If you turn SSO off:
a. Verify the URL to your server is correct. If necessary, tap the URL field to edit it.
b. Enter your P6 username.
c. Enter your P6 password.
d. Tap Done.
Note: Team Member Web Services supports LDAP, Native, or SSO mode. Your administrator will select the authentication mode when they configure P6.
Starting the P6 Team Member for iPhone App
When returning to the app after exiting from it, you do not have to configure any settings or login again; however, if using SSO you will periodically be prompted to re-authenticate per security settings at your organization.
You must be connected to a network to start and run the app.
1) On your iPhone Home page, tap TeamMember .
2) On the P6 Team Member for iPhone Home page:
a. Review the list of the types of tasks available, their quantity, and the date and time when you last downloaded this task information from the server.
Note: The app will automatically refresh the Home page whenever you
launch it and whenever you return to the Home page from a task list.
b. (Optional) Tap Refresh to update the Home page by downloading any changes from the server to your iPhone.
Configuring Preferences for the P6 Team Member for iPhone App
At any time, you can view or adjust the following user-modifiable settings.
1) On your iPhone Home screen, listed with your other mobile apps, tap Settings.
2) On the Settings page, tap TeamMember.
3) On the P6 Team Member Application Settings page:
a. Tap Units of Time and then select either Days and Hours or Hours and Minutes. In the navigation bar, tap TeamMember to go back.
Note: The definition of a day, for example, 8h or 10h, is calculated for each task based on its assigned project or resource calendar in P6.
b. Slide the Single Sign On (SSO) switch to either ON or OFF.
P6 Team Member for iPhone App User's Guide
12
c. Tap Server URL to set or edit the server address provided by your administrator.
Note: You may need to activate your device's VPN feature to access your company's deployment of P6. Contact your administrator for more information.
d. Tap P6 Username to set or edit your username. This username must match your P6 username. If using SSO, the value in this field, if any, is ignored.
e. Flick up to verify the Version on your device complies with the latest approved version in place at your organization.
f. (Optional) Tap About to view additional information about this application. Tap TeamMember to go back.
g. Tap Settings and then press the Home button on your device.
13
In This Section
Working with Tasks in the P6 Team Member for iPhone App .................................. 13 Viewing Your Tasks ................................................................................................. 15 Starting Tasks ......................................................................................................... 17 Updating and Completing Tasks .............................................................................. 18 Starring Tasks ......................................................................................................... 19 Sending E-Mail About a Task .................................................................................. 19 Working with Multiple Tasks in Edit Mode ............................................................... 20
Working with Tasks in the P6 Team Member for iPhone App
You can use the app to view and update the status of your tasks as well as to communicate with other project members or your manager.
Using the P6 Team Member for iPhone App
P6 Team Member for iPhone App User's Guide
14
Table of Primary Task List Details
Item Description
Home Page: This page displays the four types of task lists including the number of tasks in each list. In this example, the user has tapped Active.
Active Task List: The user's list of active assignments appears sorted chronologically by Finish By. Each task specifies its name under its work breakdown structure (WBS) name. If your assignments are derived from more
than one project, you can tap Grouped to display the name of the project for each group of tasks.
Task Progress Indicator: This circular gauge indicates progress with both color shading of the portion complete relative to the whole and an actual percentage value. Whenever the Finish By occurs in the past, the chart's color is set to red.
For example, the Create Plans task in this example is overdue and its red
progress indicator shows 20% with darker red shading in its circle.
Using the P6 Team Member for iPhone App
15
Table of Primary Task Features
Item Description
Viewing Tasks: After viewing a list of tasks selected on the Home page, focus on a specific task and tap it to view its details. The app displays the WBS and project name in addition to the name of the task. You can also view the Time Spent, the estimated Time Left, and planned completion or Finish By.
Updating Tasks: You can edit a task to reflect updates to its status over time. For example, update the Time Spent. You can also change the remaining Time
Left as well as indicate a task is complete or mark special tasks with a Star to track them separately.
Sending E-Mail About Tasks: You can send your comments about a particular task to one or more recipients via e-mail.
Sending Photos About Tasks: You can also attach a task-related photograph from your iPhone to your e-mail message.
Viewing Your Tasks
You can view a summary showing the number of your assigned tasks arranged by status on the Home page.
From here, you can tap Active, Overdue, Starred, or Completed to view a particular task list, and optionally, group tasks by project or arrange them in a flat list. You can determine each task's current progress by glancing at its progress indicator. If a task list extends down and off the screen, flick up to view any additional tasks.
If you have no currently assigned tasks of a particular type, you will see a 0 as its count (for
example, Overdue 0). You cannot tap these task lists because there are no tasks to show.
Related Topics
Viewing a Task Summary ........................................................................................ 16 Viewing Active Tasks .............................................................................................. 16 Viewing Overdue Tasks ........................................................................................... 16 Viewing Starred Tasks............................................................................................. 17 Viewing Completed Tasks ....................................................................................... 17 Viewing Tasks by Project ........................................................................................ 17
P6 Team Member for iPhone App User's Guide
16
Viewing a Task Summary
You can view a summary of your assigned tasks by type. A count of the number of tasks in each list also appears.
To view a summary of your tasks:
1) On the Home page:
a. Review the summary. It lists the types of tasks currently assigned to you and the quantity of each type in the list. This includes:
Active: Tasks currently in-progress. These are tasks that assigned to you that you have not yet started or have started but have not yet completed.
Overdue: Tasks with a Finish By (remaining finish date) prior to today.
Starred: Tasks you have marked with a Star to indicate they are important or favorites.
Completed: Tasks you have completed in the last 30 days.
b. Tap Refresh to update the Home page with the current counts for each task list from the server to your iPhone. The date and time when you last refreshed this task information from the server appears below the summary.
Viewing Active Tasks
You can view your active assigned tasks. The task list is automatically sorted by the Finish By field.
To view your active tasks:
1) On the Home page, tap Active.
2) Tap a task to view its details and then tap Cancel to return to the list.
3) Tap Back to return to the Home page.
Viewing Overdue Tasks
You can view a list showing only your overdue tasks. A task is overdue if its planned finish date occurs in the past and it is not yet marked complete. The task list is automatically sorted by the Finish By field.
To view overdue tasks:
1) On the Home page, tap Overdue.
2) Tap a task to view its details and then tap Cancel to return to the list.
3) Tap Back to return to the Home page.
Using the P6 Team Member for iPhone App
17
Viewing Starred Tasks
You can view the tasks you marked with a star. The task list is automatically sorted by the Finish By field.
To view starred tasks:
1) On the Home page, tap Starred.
2) Tap a task to view its details and then tap Cancel to return to the list.
3) Tap Back to return to the Home page.
Viewing Completed Tasks
You can view the tasks you completed in the last 30 calendar days. The task list is automatically sorted by the Finished On date field.
To view completed tasks:
1) On the Home page, tap Completed.
2) Tap a task to view its details and then tap Cancel to return to the list.
3) Tap Back to return to the Home page.
Viewing Tasks by Project
When viewing tasks, you also have the option of arranging them as a flat list or grouped by project.
To view tasks by project:
1) On the Home page, tap Active, Overdue, Starred, or Completed.
2) On the Tasks page, tap Grouped.
Note: Tap Grouped again to arrange the list of tasks back into a flat
list.
Starting Tasks
After viewing tasks, you can indicate that you have started working on them.
To start a task:
1) On the Home page, tap Active, Overdue, or Starred.
2) On the Tasks page, tap the task you want to update.
3) On the Task Details page:
a. View the project name, WBS, start by date, finish by date, and effort to verify this is the task you want to start. You cannot edit these fields.
b. Tap Start to indicate your work on this task has just started. Under the When did you start this task? prompt, tap Done to accept the original value or slide the month, day, and year controls to select another actual start date.
c. Tap Save.
P6 Team Member for iPhone App User's Guide
18
4) Tap Back to return to the Home page.
Updating and Completing Tasks
After viewing your tasks and recording that progress has started, you can update their progress. This includes updating the time spent, time left, and finish by date.
To update a task:
1) On the Home page, tap Active, Overdue, or Starred.
2) On the Tasks page, tap the task you want to update.
3) On the Task Details page, tap the item and adjust the value you want to update.
a. Tap Time Spent and align the spinning days and hours to reflect the actual time spent. Tap Done.
b. Tap Time Left and align the spinning day and hours to reflect the estimated remaining time. Tap Done.
c. Tap Finish By and align the spinning month, date, and year to reflect the new finish date. Tap Done.
d. Tap Star to mark the task as a favorite. Completed tasks cannot be starred.
e. Tap Mark Task Complete to indicate your work on this task is finished. Any Time Left will automatically be applied to the Time Spent. Under the When did you finish this task? prompt, tap Done to accept the original value or slide the month, day, and year controls to select another actual finish date. You cannot undo or change the finish date after you tap Done.
4) Tap Back to return to the Home page.
About Time Spent and Time Left
The following rules apply to the relationship between the Time Spent and Time Left fields in the P6 Team Member for iPhone app:
Changes to Time Left do not affect Time Spent.
Time Left and Time Spent will always be greater than or equal to zero.
If Time Left is greater than zero, the inverse of any changes to Time Spent will be applied to
Time Left until it reaches zero. For example, if Time Left is 5 hours and Time Spent is 3
hours, when you change Time Spent to 6 hours, Time Left will automatically be reduced to
2 hours. Likewise, if Time Spent is changed to 1 hour then Time Left will automatically be
increased to 7 hours.
Note: If Time Left is equal to zero and you manually increase it to a value greater than zero, this rule becomes reinstated for all future changes to Time Spent.
If Time Left is equal to zero, changes to the value of Time Spent will not affect Time Left.
Using the P6 Team Member for iPhone App
19
Depending on the project and activity settings in P6, changes to Time Spent or Time Left may cause a change to the task's Finish By field value (the assignment's Finish Date in P6). However, you will not see this change until you tap Save. If there was a change, the new value will be shown in the refreshed task list.
Starring Tasks
You can mark a task with a star to designate it as an important or favorite assignment and track it in a separate list with other starred tasks. You cannot star a completed task.
To star a task:
1) On the Home page, tap Active or Overdue.
2) On the Tasks page, tap the task you want to star.
3) On the Task Details page:
a. Tap Star. The icon's white color will change to gold ( Star).
b. Tap Save to return to the list of tasks.
4) Tap Back to return to the Home page.
Tip
You can perform the reverse operation to unstar a task. On the Home page, tap Starred and tap a
task. Then tap the Star icon to change it back to Star.
Sending E-Mail About a Task
You can send e-mail about a task and attach an optional photo to one or more recipients.
To e-mail comments and a photo about a task:
1) On the Home page, tap Active, Overdue, Starred, or Completed.
2) On the Tasks page, tap a task.
3) On the Task Details page, tap E-Mail or tap E-mail with Photo.
4) These substeps apply only if you tap E-mail with Photo to attach a photo image to your e-mail message.
a. Tap Choose Existing Photo to select an existing photo on your device.
b. If your device is equipped with a camera, tap Shoot Photo to take a new picture.
5) On the e-mail form:
a. Specify the recipients.
b. Enter your custom message above the auto-inserted activity information. For example, you might provide an explanation for your status update or an additional description to accompany a photo.
c. Tap Send.
6) Tap Cancel to return to the list.
7) Tap Back to return to the Home page.
P6 Team Member for iPhone App User's Guide
20
Tip
E-mail itself is not provided by the P6 Team Member for iPhone app. The app simply uses your device's e-mail application and its settings, contacts, etc. If you experience a problem sending e-mail, check the outbox in your e-mail application or consult your network administrator.
Working with Multiple Tasks in Edit Mode
To help you mark multiple tasks complete or star them, the P6 Team Member for iPhone app offers a quick multi-task Edit mode. Using Edit mode, you first select the tasks you want to mark and then designate them as completed or starred all at once.
Table of Key Steps to Using Edit Mode
Item Description
Starting Edit Mode: From the navigation bar in a task list, tap Edit.
Selecting Tasks: In Edit mode, an empty circle appears to the left of each task.
Marking Complete or Star: After selecting a task, its empty circle is checked. When you tap Complete or Star in the toolbar, the new status is applied to only the tasks you selected in the list.
Starring Tasks (as shown): If you choose Star, the Star icon appears for each selected task.
Completing Tasks: If you choose Complete, the tasks no longer appear in the active or overdue lists. Instead, they are listed only under the completed task list.
Using the P6 Team Member for iPhone App
21
Note: Contact your manager or administrator if you feel you need to restore certain data. For example, if you mark multiple tasks complete and then discover that they were marked complete by mistake or additional work effort is required, your manager can use P6 to manually remove the finish date.
Completing Multiple Tasks
You can mark multiple tasks complete. Updating multiple tasks simultaneously is faster than marking tasks complete one at a time. However, care should be taken to avoid marking tasks complete by mistake since you cannot undo this or return to the tasks again.
Note: Contact your manager or administrator if you feel you need to restore certain data. For example, if you mark multiple tasks complete and then discover that they were marked complete by mistake or additional work effort is required, your manager can use P6 to manually remove the finish date.
To mark multiple tasks complete:
Note: You cannot set the finish date when completing multiple tasks at once. The finish date for the tasks will be the Finished By date for each task.
1) On the Home page, tap Active, Overdue, or Starred.
2) On the Tasks page:
a. Tap Edit.
b. In Edit mode, select the tasks you have completed. The application temporarily marks each one with the Selected icon.
c. Tap Complete.
d. Tap Back to return to the Home page.
Starring Multiple Tasks
You can mark specific tasks with a star to signify their relative importance over your other tasks. Starring multiple tasks simultaneously is faster than marking tasks with a star one at a time.
Note: You cannot star a completed task.
To mark multiple tasks with a star:
1) On the Home page, tap Active or Overdue.
2) On the Tasks page:
a. Tap Edit.
b. In Edit mode, select the tasks you want to star. The application temporarily marks each one with the Selected icon.