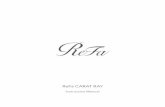| ZOOM - オペレーションマニュアルZOOM G1/G1X のご使用をお薦めしますが、電池でお使いになる場 2 安全上のご注意/使用上のご注意 安全上のご注意
P50ユーザー・ガイド - Lenovo重要な安全上の注意...
Transcript of P50ユーザー・ガイド - Lenovo重要な安全上の注意...
-
P50 ユーザー・ガイド
-
注: 本書および本書で紹介する製品をご使用になる前に、以下に記載されている情報を読んで理解してください。
• 「安全上の注意と保証についての手引き」• 「セットアップ・ガイド」• v ページの「重要な安全上の注意」
Lenovo は、この「ユーザー・ガイド」など、コンピューターの資料に対して常時改善を行っています。すべての最新の資料を入手するには、以下のWeb サイトにアクセスしてください。
https://support.lenovo.com
オペレーティング・システムのバージョンによって、一部のユーザー・インターフェースに関する指示がご使用のコンピューターに該当しない場合があります。
第 8 版 (2019 年 3 ⽉)
© Copyright Lenovo 2015, 2019.
制限付き権利に関する通知: データまたはソフトウェアが米国一般調達局 (GSA: General Services Administration) 契約に準じて提供される場合、使用、複製、または開示は契約番号GS-35F-05925 に規定された制限に従うものとします。
https://support.lenovo.com
-
⽬次
重要な安全上の注意 . . . . . . . . . . . vはじめにお読みください . . . . . . . . . . . vコンピューターの使用に関する重要な情報 . . . . v早急な対処を必要とする状態 . . . . . . . . vii保守およびアップグレード . . . . . . . . . viii電源コードおよび電源アダプター. . . . . . . . ix延長コードおよび関連デバイス . . . . . . . . ixプラグおよびコンセント . . . . . . . . . . . x電源機構について . . . . . . . . . . . . . . x外付けデバイス . . . . . . . . . . . . . . . xバッテリーに関する一般的な注意事項 . . . . . . xi取り外し可能な充電式バッテリーに関する注意事項. . . . . . . . . . . . . . . . . . . . . xi再充電できないコイン型電池に関する注意事項 . . xi熱および製品の通気 . . . . . . . . . . . . xii電流に関する安全上の注意 . . . . . . . . . xiii液晶ディスプレイ (LCD) に関する注意事項 . . . xivヘッドホンとイヤホンの使用 . . . . . . . . xiv窒息の危険性に関する注意事項 . . . . . . . xivビニール袋に関する注意事項 . . . . . . . . xivガラス製部品に関するご注意 . . . . . . . . xiv
第 1 章 . 各部の名称と役割. . . . . . . . 1コンピューターのコントロール、コネクターおよびインジケーター . . . . . . . . . . . . . . 1
前面 . . . . . . . . . . . . . . . . . . 1左側面 . . . . . . . . . . . . . . . . . 3右側面 . . . . . . . . . . . . . . . . . 4背面 . . . . . . . . . . . . . . . . . . 5底面 . . . . . . . . . . . . . . . . . . 7状況インジケーター . . . . . . . . . . . 8
重要な製品情報 . . . . . . . . . . . . . . . 9マシン・タイプとモデル情報. . . . . . . 10FCC ID および IC 認証に関する情報 . . . . 10Windows オペレーティング・システムのラベル . . . . . . . . . . . . . . . . . . 11
コンピューターの機能 . . . . . . . . . . . 12仕様 . . . . . . . . . . . . . . . . . . . 14操作環境 . . . . . . . . . . . . . . . . . 14Lenovo プログラム . . . . . . . . . . . . . 15
Lenovo プログラムへのアクセス. . . . . . 15Lenovo プログラムの概要 . . . . . . . . 15
第 2章 . コンピューターの活⽤ . . . . 19お客様登録 . . . . . . . . . . . . . . . . 19よくある質問と答え . . . . . . . . . . . . 19マルチタッチ・スクリーンの使用. . . . . . . 20
特殊キーの使用 . . . . . . . . . . . . . . 23ThinkPad ポインティング・デバイスの使用 . . . 24
ThinkPad ポインティング・デバイスの概要 . 25TrackPoint ポインティング・デバイスの使用 . . . . . . . . . . . . . . . . . . 25ボタン付きトラックパッドの使用 . . . . . 26トラックパッド・タッチ・ジェスチャーの使用 . . . . . . . . . . . . . . . . . . 27ThinkPad ポインティング・デバイスのカスタマイズ . . . . . . . . . . . . . . . . 28ポインティング・スティックのキャップの交換 . . . . . . . . . . . . . . . . . . 28
省電力 . . . . . . . . . . . . . . . . . . 29AC 電源アダプターの使用 . . . . . . . . 29バッテリーの使用 . . . . . . . . . . . 29バッテリー電源の管理 . . . . . . . . . 31省電力モード . . . . . . . . . . . . . 31
ケーブルによるイーサネット接続. . . . . . . 32ワイヤレス接続 . . . . . . . . . . . . . . 32
ワイヤレス LAN接続の使用 . . . . . . . 33ワイヤレスWAN接続の使用 . . . . . . . 33Bluetooth 接続の使用 . . . . . . . . . . 34
外付けモニターの使用 . . . . . . . . . . . 34カラー・センサーの使用 . . . . . . . . . . 36NVIDIA Optimus グラフィック機能の使用. . . . 37オーディオ機能の使用 . . . . . . . . . . . 37カメラの使用 . . . . . . . . . . . . . . . 37ExpressCard、メディア・カード、またはスマート・カードの使用 . . . . . . . . . . . . . 38コンピューターの携帯 . . . . . . . . . . . 40
第 3 章 . オプションや周辺機器の利⽤ . . . . . . . . . . . . . . . . . . . 41ThinkPad のオプション製品を探す. . . . . . . 41ThinkPad Pen Pro . . . . . . . . . . . . . . 41ThinkPad Workstation Dock . . . . . . . . . . 43
ThinkPad Workstation Dock の概要 . . . . . 43ドッキング・ステーションのコンピューターへの接続 . . . . . . . . . . . . . . . 45ドッキング・ステーションのコンピューターからの取り外し . . . . . . . . . . . . 46ドッキング・ステーションに複数の外付けディスプレイを接続するためのガイドライン . . . . . . . . . . . . . . . . . . 47
第 4 章 . ユーザー補助情報、快適なご使⽤のために、保守情報 . . . . . . . 49ユーザー補助情報 . . . . . . . . . . . . . 49
© Copyright Lenovo 2015, 2019 i
-
快適なご使用のために . . . . . . . . . . . 51クリーニングと保守 . . . . . . . . . . . . 53
第 5章 . セキュリティー. . . . . . . . 55パスワードの使用 . . . . . . . . . . . . . 55
パスワードの概要 . . . . . . . . . . . 55パスワードの設定、変更、または取り消し . 56
ハードディスクのセキュリティー. . . . . . . 57セキュリティー・チップの設定 . . . . . . . 58指紋センサーの使用 . . . . . . . . . . . . 59ストレージ・ドライブ上のデータ消去 . . . . . 61ファイアウォールの使用 . . . . . . . . . . 61ウィルスからのデータの保護 . . . . . . . . 62
第 6章 . 詳細設定 . . . . . . . . . . . 63新しいオペレーティング・システムのインストール. . . . . . . . . . . . . . . . . . . . 63
Windows 7 オペレーティング・システムのインストール . . . . . . . . . . . . . . 63Windows 10 オペレーティング・システムのインストール . . . . . . . . . . . . . 64
デバイス・ドライバーのインストール . . . . . 65ThinkPad Setup プログラムの使用 . . . . . . . 67
ThinkPad Setup の構成 . . . . . . . . . . 67起動デバイスの変更 . . . . . . . . . . 67UEFI BIOS の更新 . . . . . . . . . . . 68BIOS メニュー . . . . . . . . . . . . . 68
システム管理の使用 . . . . . . . . . . . . 83
第 7章 . RAID の構成 . . . . . . . . . 87RAID レベルのストレージ・ドライブ要件 . . . 87Intel RST 構成ユーティリティーを使用した RAIDの構成 . . . . . . . . . . . . . . . . . . 87
Intel RST 構成ユーティリティーの入力 . . . 88RAID ボリュームの作成 . . . . . . . . . 88RAID ボリュームの削除 . . . . . . . . . 89ストレージドライブを非 RAID の状態にリセットする . . . . . . . . . . . . . . 89RAID 1 ボリュームの再構築 . . . . . . . 90
第 8 章 . コンピューターの問題のトラブルシューティング . . . . . . . . . . 91トラブルを予防するための一般的なヒント . . . 91問題の診断 . . . . . . . . . . . . . . . . 91問題判別 . . . . . . . . . . . . . . . . . 92
コンピューターが応答を停止した . . . . . 92キーボードに液体をこぼした場合 . . . . . 93エラー・メッセージ . . . . . . . . . . 94ビープ音が鳴るエラー . . . . . . . . . 96メモリー・モジュールの問題. . . . . . . 97イーサネットの問題 . . . . . . . . . . 97ワイヤレス LANの問題 . . . . . . . . . 98
ワイヤレスWANの問題 . . . . . . . . . 99Bluetooth の問題 . . . . . . . . . . . . 99ThinkPad ポインティング・デバイスの問題 . 99キーボードの問題 . . . . . . . . . . . 100コンピューター画面の問題. . . . . . . . 100外付けモニターの問題 . . . . . . . . . 103オーディオの問題 . . . . . . . . . . . 104指紋センサーの問題 . . . . . . . . . . 105バッテリーの問題 . . . . . . . . . . . 106AC 電源アダプターの問題 . . . . . . . . 106電源の問題 . . . . . . . . . . . . . . 107電源ボタンの問題 . . . . . . . . . . . 107起動の問題 . . . . . . . . . . . . . . 107スリープと休止状態の問題. . . . . . . . 107ハードディスク・ドライブの問題 . . . . . 108ソリッド・ステート・ドライブの問題 . . . 109ThinkPad Pen Pro の問題 . . . . . . . . . 109ソフトウェアの問題 . . . . . . . . . . 109USB の問題 . . . . . . . . . . . . . . 110ドッキング・ステーションの問題 . . . . . 110
第 9章 . リカバリー情報. . . . . . . 111Windows 7 オペレーティング・システムのリカバリー情報 . . . . . . . . . . . . . . . . . 111
リカバリー・メディアの作成および使用 . . 111初期インストール済みプログラムとデバイス・ドライバーの再インストール . . . . . 112
Windows 10 オペレーティング・システムのリカバリー情報 . . . . . . . . . . . . . . . . 113
コンピューターのリセット. . . . . . . . 113PC の起動オプションの使用 . . . . . . . 113Windows 10 が起動しない場合のオペレーティング・システムの復元 . . . . . . . . . 114リカバリー USB ドライブの作成および使用 . . . . . . . . . . . . . . . . . . 114
第 10 章 . デバイスの交換 . . . . . . 117静電気の防止 . . . . . . . . . . . . . . . 117取り外し可能なバッテリーの交換. . . . . . . 117マイクロ SIMカードの取り付けまたは交換 . . . 119下部カバーの交換 . . . . . . . . . . . . . 120ハードディスク・ドライブの交換. . . . . . . 121M.2 ソリッド・ステート・ドライブの交換 . . . 124メモリー・モジュール (下部カバーの下) の交換. . . . . . . . . . . . . . . . . . . . 128コイン型電池の交換 . . . . . . . . . . . . 130キーボードの交換 . . . . . . . . . . . . . 131M.2 ワイヤレスWANカードの交換 . . . . . . 135キーボードの下にあるメモリー・モジュールの交換. . . . . . . . . . . . . . . . . . . . 138
第 11 章 . サポートの⼊⼿ . . . . . . 141
ii P50 ユーザー・ガイド
-
Lenovo に電話をかける前に . . . . . . . . . 141サービス体制 . . . . . . . . . . . . . . . 141
Lenovo サポートWeb サイト . . . . . . . 142電話によるサポート . . . . . . . . . . 142
有償サービスの利用 . . . . . . . . . . . . 143
付録 A. Ubuntu オペレーティング・システムに関する補⾜情報 . . . . . . 145
付録 B. 規制情報 . . . . . . . . . . . 147
付録 C. 各国および地域におけるWEEEおよびリサイクルについて . . . . . 153
付録 D. 各国および地域における有害物質の使⽤制限 (RoHS) 指令. . . . . 157
付録 E. ENERGY STAR モデルについて . . . . . . . . . . . . . . . . . . 161
付録 F. 特記事項 . . . . . . . . . . . 163
付録 G. 商標 . . . . . . . . . . . . . 165
© Copyright Lenovo 2015, 2019 iii
-
iv P50 ユーザー・ガイド
-
重要な安全上の注意
注:最初に、以下の重要な安全上の注意をお読みください。
はじめにお読みくださいここには、ノートブック・コンピューターを安全に使用するための情報が記載されています。ご使用のコンピューターに付属の説明書の記載事項に従い、説明書は保管しておいてください。本書に記載の内容によって、お客様の購入契約条件や「保証規定」が影響されることはありません。詳しくは、コンピューターに付属の「安全上の注意と保証についての手引き」の「保証情報」を参照してください。
お客様の安全を確保することは重要です。弊社の製品は、安全性と効率を考慮して開発されています。しかしながら、パーソナル・コンピューターは電子デバイスです。電源コード、電源アダプター、その他の機構は、とりわけ誤った使い方をした場合には、けがや物的損害の原因となることがあります。そうした危険を低減するために、使用製品に付属の説明書に従ってください。また製品や操作説明書に記載の警告表示に注意し、さらに本書の内容をよくお読みください。本書の内容および製品に付属の説明書に従い、危険から身を守り、安全なコンピューター作業環境を構築してください。
注:ここに記載された情報は電源アダプターおよびバッテリーに関する記述を含みます。ノートブック・コンピューター以外にも外部電源アダプターが付属する製品 (スピーカー、モニターなど)があります。そのような製品をお持ちの場合、この情報が適用されます。また、コンピューター製品には、コンピューターを電源から外した場合でもシステム・クロックに電源が供給されるようにコイン型電池が使用されているので、バッテリーに関する安全上の注意はすべてのコンピューター製品が対象となります。
コンピューターの使用に関する重要な情報コンピューターを快適に使用することができるように、下記の注意事項に従ってください。これに従わない場合は、不快感やけが、またはコンピューターの故障につながる恐れがあります。
コンピューターが発する熱にご注意ください。
コンピューターの稼働時やバッテリーの充電時に、コンピューターの底面、パームレストやその他の部分が熱くなる場合があります。達する温度はシステムの稼働状況やバッテリーの充電レベルの状況に応じて変化します。
人体に長時間接触したままだと、衣服を通しても不快感が感じられ、低温やけどの原因ともなります。
• 長時間にわたって手、ひざやその他の身体の一部分に、熱くなる部分を接触させたままにしないでください。
• キーボードをご使用の際は、パームレストから手を離し、定期的に休憩を取ってください。
© Copyright Lenovo 2015, 2019 v
-
AC 電源アダプターが発する熱にご注意ください。
AC 電源アダプターは、コンセントおよびコンピューターとの接続中、熱を発生します。
人体に長時間接触したままだと、衣服を通しても不快感が感じられ、低温やけどの原因ともなります。
• 体の一定箇所に触れたまま、AC電源アダプターを使用しないでください。
• また、ACアダプターを体を温めるために使用しないでください。
• AC 電源アダプターの使用中にコードを巻き付けないでください。
⽔のそばでコンピューターをご使⽤にならないでください。
こぼすことによるトラブルや感電事故の危険を避けるために、水のそばでコンピューターをご使用にならないでください。
ケーブルの損傷にご注意ください。
配線に強い力が加わると断線の恐れがあります。
通信回線や、AC電源アダプター、マウス、キーボード、プリンターやその他の電子機器などの配線は、機器で挟み込んだり、操作の邪魔になったり、また歩行の邪魔にならないような位置にセットしてください。
移動の際にはコンピューターとデータを保護してください。
ハードディスク・ドライブを装備したコンピューターを移動させる前に、以下のいずれかを実行します。
• コンピューターの電源をオフにします。
• スリープ状態にします。
• コンピューターを休止状態にします。
これにより、コンピューターの破損やデータの消失を防ぐことができます。
vi P50 ユーザー・ガイド
-
コンピューターを丁寧に扱ってください。
コンピューター、ディスプレイ、または外付けデバイスに対して、落とす、ぶつける、引っかく、ねじる、たたく、振動させる、押す、または重いものを上に置く、といったことは決して行わないでください。
コンピューターの持ち運びにご注意ください。
• 充分なクッションと保護を提供する高品質の携帯用ケースを使用してください。
• ぎっしり詰まったスーツケースやバッグにコンピューターを詰め込まないでください。
• コンピューターを携帯用ケースに入れる場合は、電源がオフになっているか、スリープ状態あるいは休止状態であることを確認してください。コンピューターの電源がオンのまま、携帯用ケースに入れないでください。
早急な対処を必要とする状態製品は、誤使⽤や不注意により損傷を受けることがあります。損傷の状態によっては、使⽤を再開する前に検査を必要とする場合や、認可を受けたサービス業者による修理が必要になる場合があります。
ほかの電⼦デバイスと同様に、製品の電源を⼊れるときは特に注意してください。まれに、製品から異臭がしたり、煙や⽕花が発⽣することがあります。パンパン、パチパチ、シューといった⾳がすることもあります。このような場合、必ずしも安全性に問題が⽣じたとは限りませんが、逆に重⼤な安全性の問題を⽰唆している場合もあります。しかしいずれの場合でもあってもお客様ご⾃⾝で状態を判断するようなことはやめてください。詳しい対応⽅法については、スマートセンターにご連絡ください。スマートセンターの電話番号については、次のWeb サイトを参照してください。
https://pcsupport.lenovo.com/supportphonelist
コンピューターとその構成部品を定期的に点検して、損傷、磨耗、あるいは危険を⽰す兆候がないかを調べてください。コンポーネントの状態に疑問がある場合は、その製品を使⽤しないでください。スマートセンターまたは製品メーカーに連絡して、製品の点検⽅法を問い合わせたり、必要に応じて修理を依頼してください。
万⼀、下記の状態が発⽣した場合、またはご使⽤製品について安全上の問題がある場合は、製品の使⽤を中⽌して電源と通信回線を取り外し、スマートセンターに詳しい対応⽅法をお問い合わせください。
• 電源コード、プラグ、電源アダプター、延長コード、サージ・プロテクター、または電源装置が、ひび割れている、壊れている、または損傷している。
• オーバーヒート、煙、火花、または火災の兆候がある。• バッテリーの損傷 (ひび割れ、へこみ、または折れじわ)、バッテリーからの放電、またはバッテ
リー上に異物の堆積がある。• パチパチ、シュー、パンパンといった音、または強い異臭が製品から発生する。
© Copyright Lenovo 2015, 2019 vii
https://pcsupport.lenovo.com/supportphonelist
-
• コンピューター製品、電源コード、または電源アダプターの上に液体が漏れた跡や落下物があった。• コンピューター製品、電源コード、または電源アダプターに水がかかったことがある。• 製品が落下したか、または損傷したことがある。• 操作指示に従っても、製品が正常に動作しない。
注:Lenovo® 以外の製品 (延長コードなど)でこのような状態があった場合は、製品メーカーに対応方法を問い合わせるか、部品を交換するなどの処置を実施するまで、その製品を使用しないでください。
保守およびアップグレードスマートセンターまたは説明書で指示されないかぎり、お客様ご自身で製品の保守を行わないでください。それぞれの製品ごとに認可を受けている保守サービス提供業者をご利用ください。
注:コンピューター部品によっては、お客様がアップグレードや交換を実施できるものがあります。アップグレードは通常、オプションと呼びます。お客様ご自身での取り付けが承認された交換部品は、お客様での取替え可能部品 (CRU) と呼びます。Lenovo では、どのような時にお客様がオプションを取り付けたり CRU を交換できるかを説明した文書をご提供しています。部品の取り付けまたは交換をする場合は、すべての手順を厳守してください。電源表示ライトがオフ状態でも、製品内部の電圧レベルがゼロであるとは限りません。電源コードが付いた製品からカバーを取り外す前に、電源がオフになっており、製品のプラグが給電部から抜かれていることを必ず確かめてください。ご質問や不明点がございましたら、スマートセンターにご連絡ください。
コンピューターの内部には電源コードを取り外した後に動く部品はありませんが、安全のために以下の警告を遵守してください。
警告:作動している機器は危険です。指や体の他の部分が触れないようにしてください。
警告:
コンピューターのカバーを開く前に、コンピューターの電源をオフにし、コンピューターが冷えるまで数分間待ってください。
viii P50 ユーザー・ガイド
-
電源コードおよび電源アダプター
危険
電源コードおよび電源アダプターは、製品の製造メーカーから提供されたものだけをご使⽤ください。電源コードおよび電源アダプターは、この製品専⽤です。他の電気機器には使⽤しないでください。
電源コードは、安全性が承認されているものでなければなりません。ドイツの場合、H03VV-F、3G、0.75 mm2以上である必要があります。その他の国の場合、その国に応じて適切なタイプを使⽤する必要があります。
電源アダプターその他に電源コードを絶対に巻き付けないでください。コードに負荷がかかり、コードのすり切れ、ひび割れ、しわなどの原因となります。このような状態は、安全上の問題となる可能性があります。
電源コードを、踏み付けたり、つまずいたり、他の物体によって挟んだりしないように設置してください。
電源コードおよび電源アダプターに液体がかからないようにしてください。例えば、電源コードや電源アダプターを、流し台、浴槽、便器の近くや、液体洗剤を使って清掃される床に放置しないでください。液体は、特に誤使⽤により電源コードまたは電源アダプターに負荷がかかっている場合、ショートの原因となります。また、液体が原因で電源コード端⼦または電源アダプターのコネクター端⼦ (あるいはその両⽅) が徐々に腐⾷し、最終的にオーバーヒートを起こす場合があります。
すべての電源コード・コネクターが安全かつ確実に電源アダプターとコンセントに接続されているか、確認してください。
電源アダプターは、AC ⼊⼒ピンや電源アダプターのいずれかの場所に腐⾷や過熱の痕跡がある場合は(プラスチック部分が変形しているなど) 使⽤しないでください。
どちらかの端の電気接触部分に腐⾷またはオーバーヒートの痕跡がある電源コードや、なんらかの損傷を受けたと考えられる電源コードを使⽤しないでください。
電源アダプターを電源コンセントに接続するときは、過熱を防ぐため、⾐服などで覆わないようにしてください。
延長コードおよび関連デバイスご使用の延長コード、サージ保護器、無停電電源装置、および電源タップが製品の電気要件を満たしたものであることを確認してください。それらのデバイスが過負荷にならないようにしてください。電源タップを使用した場合、負荷が電源タップの入力定格値を超えてはなりません。電力負荷、電源要件、入力定格値について疑問がある場合は、電気技術者に詳細を問い合わせてください。
© Copyright Lenovo 2015, 2019 ix
-
プラグおよびコンセント
危険
コンピューター機器で使⽤する予定のコンセント (電源コンセント) が損傷または腐⾷しているように思われる場合は、資格のある電気技術者が交換するまで、コンセントを使⽤しないでください。
プラグを曲げたり、改変しないでください。プラグに損傷がある場合は、製造メーカーに連絡して、交換品を⼊⼿してください。
コンセントを、電気を多量に消費する他の家庭⽤または業務⽤の装置と共⽤しないでください。電圧が不安定になり、コンピューター、データ、または接続された装置を損傷する可能性があります。
製品によっては、3ピンプラグが装備されている場合があります。このプラグは、接地したコンセントにのみ適合します。これは、安全機構です。この安全機構を接地されていないコンセントに差し込むことによってこの機構を無効にしないでください。プラグをコンセントに差し込めない場合は、電気技術者に連絡して承認済みコンセント・アダプターを⼊⼿するか、またはこの安全機構に対応できるコンセントと交換してもらってください。コンセントが過負荷にならないようにしてください。システム負荷全体が、分岐回路レーティングの 80% を超えてはなりません。電⼒負荷および分岐回路レーティングについて疑問がある場合は、電気技術者に詳細を問い合わせてください。
ご使⽤のコンセントが適切に配線されており、容易に⼿が届き、機器の近くにあることを確認してください。コードに負荷がかかるほどいっぱいにコードを伸ばさないでください。
取り付ける製品に対して、コンセントの電圧と電流が正しいことを確認してください。
コンセントと機器の接続と取り外しは、丁寧に⾏ってください。
電源機構について
危険
電源機構または次のラベルが貼られている部分のカバーは決して取り外さないでください。
このラベルが貼られているコンポーネントの内部には、危険な電圧、強い電流が流れています。これらのコンポーネントの内部には、保守が可能な部品はありません。これらの部品に問題があると思われる場合はサービス技術員に連絡してください。
外付けデバイス警告:コンピューターの電源がオンになっているときに、ユニバーサル・シリアル・バス (USB) および 1394ケーブル以外の外付けデバイス・ケーブルを接続したり、取り外したりしないでください。そうでないと、コ
x P50 ユーザー・ガイド
-
ンピューターを損傷する場合があります。接続されたデバイスに起こりうる損傷を防⽌するために、コンピューターがシャットダウンされてから 5秒以上待った後、外付けデバイスを取り外してください。
バッテリーに関する一般的な注意事項
危険
製品のバッテリーは、互換性テストが実施されており、交換する場合は、認可部品と交換する必要があります。Lenovo の指定したバッテリーでかつ、分解、改造していないもの以外では、安全性は保証できません。
バッテリーを乱⽤したり誤操作を⾏うと、過熱、液漏れ、破裂を起こすことがあります。事故を避けるために、次のことを守ってください。
• バッテリーを開けたり、分解したり、保守しないでください。
• バッテリーをぶつけたり、⽳を開けたりしないでください。
• バッテリーをショートさせたり、⽔やその他の液体をかけないでください。
• バッテリーをお⼦様の⼿の届くところに置かないでください。
• バッテリーを⽕気に近づけないでください。
バッテリーが損傷した場合、または放電やバッテリー端⼦に異物の堆積を認めた場合は、使⽤を中⽌してください。
充電式バッテリーや内蔵型充電式バッテリーを搭載している製品は室温で保管し、充電は容量の約 30 ~50% にしてください。過放電を防ぐために、1 年に 1 回の充電をお勧めします。
ごみ廃棄場で処分されるごみの中にバッテリーを捨てないでください。バッテリーを処分する場合は、現地の条例または規則に従ってください。
取り外し可能な充電式バッテリーに関する注意事項
危険
バッテリーを充電する場合は、製品の説明資料の記載通りに、正確に実施してください。
バッテリーを誤って交換すると、爆発の危険があります。バッテリーには少量の有害物質が含まれています。
再充電できないコイン型電池に関する注意事項
危険
コイン型電池の交換は正しく⾏わないと、破裂のおそれがあります。バッテリーには少量の有害物質が含まれています。
100°C (212°F) 以上に加熱しないでください。
以下の⽂は、⽶国カリフォルニア州のユーザーに適⽤されます。
© Copyright Lenovo 2015, 2019 xi
-
カリフォルニアでの過塩素酸塩に関する情報:
⼆酸化マンガン・コイン型リチウム電池には過塩素酸塩が含まれていることがあります。
過塩素酸物質 - 特別な取り扱いが適⽤される場合があります。次のWeb サイトを参照してください。https://www.dtsc.ca.gov/hazardouswaste/perchlorate/
熱および製品の通気
危険
コンピューター、AC 電源アダプター、および多くのアクセサリーは、電源を⼊れたり、バッテリーを充電すると熱を発⽣します。ノートブック・コンピューターは、コンパクトにできているために、⼤量の熱が発⽣します。必ず、下記の基本的な予防措置を取ってください。
• コンピューターの稼働時やバッテリーの充電時に、コンピューターの底⾯、パームレストやその他の部分が熱くなる場合があります。⻑時間にわたって⼿、ひざやその他の⾝体の⼀部分に、熱くなる部分を接触させたままにしないでください。キーボードをご使⽤の際は、⻑時間にわたって⼿をパームレストに乗せたままにしないでください。コンピューターは通常の操作中、多少の熱を放熱します。発⽣する熱量はシステムの稼働状況やバッテリーの充電レベルの状況に応じて変化します。⼈体に⻑時間接触したままだと、⾐服を通しても不快感が感じられ、低温やけどの原因ともなります。キーボードをご使⽤の際は、定期的にパームレストから⼿を離し、休憩を取ってください。⻑時間にわたってキーボードを使わないようにご注意ください。
• 可燃物の近くや爆発の可能性のある環境でコンピューターを使⽤したりバッテリーを充電したりしないでください。
• 安全性と快適さ、および信頼性のために、製品には、換気⼝、ファン、ヒート・シンクが使⽤されています。しかし、ベッド、ソファー、カーペット、その他の柔らかな表⾯の上にコンピューターをおくと、気付かないうちにこうした機能が働かなくなります。これらの機構を、塞いだり、覆ったり、使⽤不能にしないでください。
• AC 電源アダプターは、コンセントおよびコンピューターとの接続中、熱を発⽣します。体の⼀定箇所に触れたまま、AC アダプターを使⽤しないでください。また、AC 電源アダプターを体を温めるために使⽤しないでください。⼈体に⻑時間接触したままだと、⾐服を通しても不快感が感じられ、低温やけどの原因ともなります。
お客様の安全のために、必ず、下記の基本的な予防措置を取ってください。
• コンピューターがコンセントに接続されている状態のときは、カバーを開けないでください。
• コンピューターの外側にほこりがたまっていないか定期的に点検してください。
• ベゼル内の換気装置と接続部分からほこりを取り除いてください。ほこりの多い場所や⼈通りの多い場所で使⽤しているコンピューターは、頻繁に掃除が必要となることがあります。
• 通気孔をふさいだり、妨げたりしないでください。
• 家具の中でコンピューターを操作しないでください。過熱状態になる危険が⾼くなります。
• コンピューター内への換気の温度は、35°C (95°F) を超えないようにしてください。
xii P50 ユーザー・ガイド
https://www.dtsc.ca.gov/hazardouswaste/perchlorate/
-
電流に関する安全上の注意
危険
電源コード、電話ケーブル、および通信ケーブルには危険な電流が流れています。
感電を防ぐために次の事項を守ってください。
• コンピューターを雷⾬時に使⽤しないでください。
• 雷⾬の間はケーブルの接続や取り外し、または本製品の設置、保守、再構成を⾏わないでください。
• すべての電源コードは、正しく配線され接地されたコンセントに接続してください。
• ご使⽤の製品に接続するすべての装置も、正しく配線されたコンセントに接続してください。
• 信号ケーブルの接続または取り外しは、できるかぎり⽚⼿で⾏ってください。
• ⽕災、⽔害、または建物に構造的損傷の形跡が⾒られる場合は、どの装置の電源もオンにしないでください。
• 設置および構成の⼿順で特に指⽰がない限り、接続された電源コード、バッテリー、およびすべてのケーブルを取り外してから、デバイスのカバーを開いてください。
• すべての内部部品を所定の位置に固定してから、コンピューターを使⽤するようにしてください。内部部品や回路が露出しているときにコンピューターを使⽤しないでください。
危険
本製品または接続されたデバイスの設置、移動、またはカバーを開くときは、次の⼿順に従ってケーブルの接続および取り外し作業を⾏ってください。接続するには:
1. すべての電源をオフにします。
2. まず、すべての装置にケーブルを取り付けます。
3. 信号ケーブルをコネクターに接続します。
4. 電源コードを電源コンセントに接続します。
5. デバイスの電源をオンにします。
取り外すには:
1. すべての電源をオフにします。
2. 最初に、電源コードをコンセントから取り外します。
3. 信号ケーブルをコネクターから取り外します。
4. すべての装置からケーブルを取り外します。
必ず電源コードを壁のコンセントから抜いてから、コンピューターにその他のケーブルを取り付けてください。
必ずすべてのケーブルをコンピューターに取り付けた上で、電源コードをコンセントに入れ直してください。
危険
雷⾬時には、交換を⾏ったり壁の電話のモジュラー・ジャックからケーブルを抜き差ししたりしないでください。
© Copyright Lenovo 2015, 2019 xiii
-
液晶ディスプレイ (LCD) に関する注意事項警告:LCD (液晶ディスプレイ) はガラス製なので、コンピューターを乱暴に扱ったり落としたりすると壊れることがあります。LCD が壊れて内部の液体が⽬に⼊ったり、⼿についたりした場合は、すぐに⽔で 15 分以上洗ってください。その後、何らかの症状が現れた場合は、医師の診断を受けてください。
注:水銀を含む蛍光灯を使用している製品 (LED 以外の製品など) について、液晶ディスプレイ (LCD)内の蛍光灯の中には水銀が含まれています。液晶ディスプレイの廃棄にあたっては、地方自治体、都道府県、または国の法令に従ってください。
ヘッドホンとイヤホンの使用警告:イヤホンやヘッドホンからの過度の⾳圧により難聴になることがあります。イコライザーを最⼤に調整すると、イヤホンおよびヘッドホンの出⼒電圧が増加し、⾳圧レベルも⾼くなります。聴覚を保護するため、イコライザーは最適なレベルに調整してください。
EN 50332-2 規格に準拠していないヘッドホンやイヤホンを大音量で長時間使用すると、危険です。ご使用のコンピューターのヘッドホン出力コネクターは、EN 50332-2 副節 7 に準拠しています。この規格は、コンピューターの広帯域での最大の実効出力電圧を 150 mV に制限しています。聴力の低下を防ぐために、ご使用のヘッドホンまたはイヤホンが 75 mV の広帯域の規定電圧に対して EN 50332-2 (副節 7制限) にも準拠していることを確認してください。EN 50332-2 に準拠していないヘッドホンを使用すると、音圧レベルが高くなりすぎて危険です。
ご使用のLenovo コンピューターにヘッドホンまたはイヤホンが同梱されている場合は、このヘッドホンまたはイヤホンとコンピューターの組み合わせはセットでEN 50332-1 の規格に準拠しています。別のヘッドホンまたはイヤホンを使用する場合は、EN 50332-1 (副節 6.5 の制限値) に準拠していることを確認してください。EN 50332-1 に準拠していないヘッドホンを使用すると、音圧レベルが高くなりすぎて危険です。
窒息の危険性に関する注意事項
窒息の危険性 - 製品には小型部品が含まれています。
3 歳未満のお子様の手の届かないところに置いてください。
ビニール袋に関する注意事項
危険
ビニール袋は危険となる恐れがあります。窒息事故防⽌のために、ビニール袋は乳幼児の⼿の届かない場所に保管してください。
ガラス製部品に関するご注意警告:製品の⼀部の部品がガラス製の場合があります。製品を固い表⾯に落としたり製品に強い衝撃を与え
xiv P50 ユーザー・ガイド
-
た場合、このガラスが破損する恐れがあります。ガラスが破損した場合は、⼿を触れたり取り除こうとしないでください。トレーニングを受けたサービス担当者がガラスを交換するまで、製品の使⽤を中⽌してください。
© Copyright Lenovo 2015, 2019 xv
-
xvi P50 ユーザー・ガイド
-
第 1 章 各部の名称と役割
この章では、コンピューターについての理解を深める基本的な情報を説明します。
コンピューターのコントロール、コネクターおよびインジケーターこのセクションでは、コンピューターのハードウェア機能について説明します。
前面
図1. 前面
1 カメラ (一部のモデルで使用可能) 2 マイクロホン (一部のモデルで使用可能)
3 スクリーン (一部のモデルではマルチタッチ) 4 電源ボタン
5 テンキーパッド 6 指紋センサー
7 TrackPoint® ポインティング・デバイス 8 ボタン付きトラックパッド
9 カラー・センサー (一部のモデルで使用可能) 10 スピーカー
1 カメラ (⼀部のモデルで使⽤可能)
このカメラを使用して、写真を撮影したりビデオ会議を行ったりすることができます。詳しくは、37ページの「カメラの使用」を参照してください。
2 マイクロホン (⼀部のモデルで使⽤可能)
マイクロホンは、オーディオ対応のプログラムと共に使用することで、音声をコンピューターに取り込みます。
© Copyright Lenovo 2015, 2019 1
-
3 画⾯ (⼀部のモデルではマルチタッチ・スクリーン)
マルチタッチ・スクリーンを使用すると、簡単なタッチ・ジェスチャーでコンピューターを使用できます。詳しくは、20 ページの「マルチタッチ・スクリーンの使用」を参照してください。
4 電源ボタン
コンピューターの起動やコンピューターをスリープ状態にするには、電源ボタンを押します。コンピューターをオフにする方法について詳しくは、19 ページの「よくある質問と答え」を参照してください。
コンピューターがまったく応答しない場合は、電源ボタンを 4秒間以上押し続けてコンピューターの電源をオフにできます。コンピューターの電源をオフにできない場合は、92 ページの「コンピューターが応答を停止した」で詳細を参照してください。
また、電源ボタンの動作を定義できます。例えば、電源ボタンを押してコンピューターの電源をオフにしたり、スリープ状態または休止状態にできます。電源ボタンの動作を変更するには、以下のようにします。1. 「コントロールパネル」に移動し、表示を「カテゴリ」から「大きいアイコン」または「小さい
アイコン」に変更します。2. 「電源オプション」 ➙「電源ボタンの動作を選択する」の順にクリックします。3. 画面上の指示に従います。
5 テンキーパッド
このテンキーパッドを使用して、素早く数字を入力できます。
6 指紋センサー
指紋認証テクノロジーはパスワードの代わりに指紋認証を利用できるようにするので、ユーザー・アクセスが簡単かつ安全になります。詳しくは、59 ページの「指紋センサーの使用」を参照してください。
ThinkPad® ポインティング・デバイス7 TrackPoint ポインティング・デバイス8 ボタン付きトラックパッド
キーボードには、Lenovo 独自の ThinkPad ポインティング・デバイスが組み込まれています。ThinkPadポインティング・デバイスの使用について詳しくは、24 ページの「ThinkPad ポインティング・デバイスの使用」を参照してください。
9 カラー・センサー (⼀部のモデルで使⽤可能)
カラー・センサーを使用して、画面の色を正確に測定および調整することができます。詳しくは、36ページの「カラー・センサーの使用」を参照してください。
10 スピーカー
ご使用のコンピューターには、ステレオ・スピーカーが装備されています。
2 P50 ユーザー・ガイド
-
左側面
図2. 左側面
1 ファン放熱孔 2 ExpressCard スロット
3 メディア・カード・スロット 4 スマート・カード・スロット (一部のモデルで使用可能)
1 ファン放熱孔
ファン放熱孔と内部ファンは、コンピューター内に空気を循環させて、適切に冷却を行います (特にマイクロプロセッサーを冷却します)。
注:コンピューター内部に空気を循環させるために、ファン放熱孔をふさがないように気を付けてください。
2 ExpressCard スロット
ご使用の ThinkPad には、ExpressCard スロットが装備されています。詳しくは、38 ページの「ExpressCard、メディア・カード、またはスマート・カードの使用」を参照してください。
3 メディア・カード・スロット
ご使用のコンピューターには、メディア・カード・スロットが装備されています。メディア・カードをこのスロットに挿入して、カード上のデータを読み取ります。詳しくは、38 ページの「ExpressCard、メディア・カード、またはスマート・カードの使用」を参照してください。
4 スマート・カード・スロット (⼀部のモデルで使⽤可能)
スマート・カードは認証、データ・ストレージ、およびアプリケーション処理に使用できます。また、大規模な組織では、シングル・サインオン (SSO) 用の強力なセキュリティー認証も提供できます。詳しくは、38 ページの「ExpressCard、メディア・カード、またはスマート・カードの使用」を参照してください。
第 1 章 . 各部の名称と役割 3
-
右側面
図3. 右側面
1 オーディオ・コネクター 2 USB 3.0 コネクター
3 Mini DisplayPort® コネクター 4 ファン放熱孔
5 セキュリティー・ロック・スロット
1 オーディオ・コネクター
コンピューターからの音を聴くには、3.5 mm (0.14 インチ) 4 極プラグのヘッドホンまたはヘッドセットをコンボ・オーディオ・コネクターに接続します。
注:
• ファンクション・スイッチ付きのヘッドセット (例: iPhone モバイル・デジタル・デバイス用のヘッドセット) をご使用の場合は、ヘッドセット使用中にこのファンクション・スイッチを押さないようにしてください。スイッチを押すとヘッドセットのマイクロホンは使用不可になり、コンピューター内蔵のマイクロホンが使用可能になります。
• オーディオ・コネクターは従来のマイクロホンをサポートしません。詳しくは、37 ページの「オーディオ機能の使用」を参照してください。
2 USB 3.0 コネクター
USB (ユニバーサル・シリアル・バス) 3.0 コネクターは、USB キーボード、USB マウス、USB ストレージ・デバイス、USB プリンターなどの USB 対応デバイスを接続するために使用します。
注意:USBケーブルをUSB 3.0 コネクターに接続するときは、USBマークを上に向けてください。逆向きに接続しようとすると、コネクターが損傷する恐れがあります。
3 Mini DisplayPort® コネクター
Mini DisplayPort コネクターを使用して、コンピューターを、互換性のあるプロジェクター、外付けディスプレイ、または高品位テレビに接続します。ご使用のコンピューターのMini DisplayPort コネクターは、
4 P50 ユーザー・ガイド
-
オーディオおよびビデオ・ストリーミングをサポートします。このコンパクトなコネクターはプラグ・アンド・プレイ設定が可能で、DVI (デジタル・ビジュアル・インターフェース)、VGA (Video GraphicsArray)、またはHDMI™ (ハイデフィニション・マルチメディア・インターフェース)コネクターに接続できるアダプターをサポートします。詳しくは、34ページの「外付けモニターの使用」を参照してください。
4 ファン放熱孔
ファン放熱孔と内部ファンは、コンピューター内に空気を循環させて、適切に冷却を行います (特にマイクロプロセッサーを冷却します)。
注:コンピューター内部に空気を循環させるために、ファン放熱孔をふさがないように気を付けてください。
5 セキュリティー・ロック・スロット
コンピューターを盗難から守るには、コンピューターのセキュリティー・ロック・スロットに対応するセキュリティー・ケーブル・ロックを使用して、コンピューターを机やテーブルなどの動かない物体に固定します。
注:セキュリティー・システム・ロック装置とセキュリティー機構の評価、選択、実装は、お客様の責任で行っていただきます。Lenovo では、その機能性、品質、および性能についての言及、評価、および保証は行いません。ご使用の製品のケーブル・ロックは、Lenovo https://www.lenovoquickpick.com/から入手できます。
背面
図4. 背面
1 ファン放熱孔 2 Always On USB 3.0 コネクター
3 USB 3.0 コネクター 4 イーサネット・コネクター
5 Thunderbolt™ 3 コネクター 6 HDMI コネクター
7 電源コネクター
1 ファン放熱孔
ファン放熱孔と内部ファンは、コンピューター内に空気を循環させて、適切に冷却を行います (特にマイクロプロセッサーを冷却します)。
注:コンピューター内部に空気を循環させるために、ファン放熱孔をふさがないように気を付けてください。
第 1 章 . 各部の名称と役割 5
https://www.lenovoquickpick.com/
-
2 Always On USB コネクター
Always On USB コネクターではデフォルトで、次に示す状況の場合は、一部のモバイル・デジタル・デバイスやスマートフォンを充電できます。
• コンピューターがオンまたはスリープ状態の場合• コンピューターが休止状態または電源が切れた状態であっても、AC電源に接続されている場合
コンピューターがAC電源に接続されていない状態で、休止状態または電源オフになっているときにこれらのデバイスを充電するには、次のようにします。
• Windows 7 の場合: Power Manager プログラムを起動し、「共通省電⼒設定」タブをクリックして、画面の指示に従って設定を完了します。
• Windows 10 の場合: Lenovo Vantage プログラムを起動し、「ハードウェア設定」 ➙「電源」の順にクリックします。「Always On USB」セクションを見つけて、画面の指示に従って設定を完了します。
プログラムの起動方法については、15ページの「Lenovoプログラムへのアクセス」を参照してください。
注意:USB ケーブルをこのコネクターに接続するときは、USB マークを上に向けてください。逆向きに接続しようとすると、コネクターが損傷する恐れがあります。
3 USB 3.0 コネクター
USB 3.0 コネクターは、USBキーボード、USBマウス、USBストレージ・デバイス、USBプリンターなどの USB 対応デバイスを接続するために使用します。
注意:USBケーブルをUSB 3.0 コネクターに接続するときは、USBマークを上に向けてください。逆向きに接続しようとすると、コネクターが損傷する恐れがあります。
4 イーサネット・コネクター
イーサネット・コネクターを使用して、コンピューターをローカル・エリア・ネットワーク (LAN)に接続します。
危険
感電事故の危険を避けるために、電話ケーブルをイーサネット・コネクターに接続しないでください。このコネクターには、イーサネット・ケーブルのみを接続してください。
イーサネット・コネクターには、2 つのネットワーク状況インジケーターがあります。緑色のインジケーターが点灯している場合、コンピューターが LAN に接続されています。黄色のインジケーターが点滅している場合は、データの転送中です。
注:コンピューターがドッキング・ステーションに接続されている場合は、コンピューターのイーサネット・コネクターの代わりにドッキング・ステーションのイーサネット・コネクターを使用してください。
5 HDMI コネクター
HDMI コネクターは、DVD プレーヤーや HDTV (高解像度テレビ) などの互換性のあるデジタル・オーディオ・デバイスやビデオ・モニターに接続することができる、デジタル・オーディオ、ビデオ・インターフェースです。
6 Thunderbolt™ 3 コネクター
Thunderbolt 3 コネクターは、USB Type_C 規格と互換性があります。これにより、プロジェクター、外付けモニター、HDTV など、Thunderbolt 3 インターフェースと互換性のあるデバイスにコンピューターを接続できます。Thunderbolt 3 コネクターを使用して、データの転送と外付けディスプレイの稼働を同時に実行できます。
6 P50 ユーザー・ガイド
-
7 電源コネクター
コンピューターへの電力供給とバッテリーの充電を行うには、AC電源アダプターをAC電源コネクターに接続してから、電源コンセントに接続してください。
底面
図5. 底面
1 マイクロ SIM カード・スロット 2 ファン放熱孔
3 ドッキング・ステーション・コネクター 4 キーボード水抜き穴
5 取り外し可能なバッテリー
1 マイクロ SIM カード・スロット
マイクロ SIM カード・スロットは、バッテリー・コンパートメントの中にあります。ご使用のコンピューターにワイヤレス広域ネットワーク (WAN) 機能が搭載されている場合、ワイヤレスWAN接続を確立するためにマイクロ加入者識別モジュール (SIM) カードが必要となる場合があります。マイクロ SIM カードの交換またはインストール手順については、119 ページの「マイクロ SIM カードの取り付けまたは交換」を参照してください。
2 ファン放熱孔
ファン放熱孔と内部ファンは、コンピューター内に空気を循環させて、適切に冷却を行います (特にマイクロプロセッサーを冷却します)。
注:コンピューター内部に空気を循環させるために、ファン放熱孔をふさがないように気を付けてください。
3 ドッキング・ステーション・コネクター
コネクターを使用して、コンピューターをサポートされるドッキング・ステーションに接続すると、自宅でもオフィスでもコンピューターの機能を拡張できます。サポートされるドッキング・ステーションについては、43 ページの「ThinkPad Workstation Dock」を参照してください。
4 キーボード⽔抜き⽳
キーボード水抜き穴は、誤って水や飲料をキーボードにこぼしてしまっても、コンピューターから液体を排水するのに役立ちます。
第 1 章 . 各部の名称と役割 7
-
5 取り外し可能なバッテリー
AC 電源のない場所では、バッテリー電源を利用してコンピューターをご使用ください。
状況インジケーターこのトピックでは、コンピューターのさまざまなインジケーターの位置と意味について説明します。
注:ご使用のコンピューターは、以下のイラストと若干異なる場合があります。
1 カメラ状況インジケーター
カメラ状況インジケーターがオンになっている場合、カメラが使用中であることを示します。
2 スピーカーの消⾳インジケーター
スピーカーの消音インジケーターがオンの場合、スピーカーは消音状態です。
8 P50 ユーザー・ガイド
-
3 マイクロホンの消⾳インジケーター
マイクロホンの消音インジケーターがオンの場合、マイクロホンは消音状態です。
4 10 システム状況インジケーター
ThinkPad ロゴのインジケーターと電源ボタンの中央のインジケーターは、コンピューターのシステム状況を示します。
• 3 回の点滅: コンピューターは電源に接続されています。• 点灯: コンピューターはオン (通常モード) になっています。• 速い点滅: コンピューターはスリープ状態または休止状態に移行中です。• 遅い点滅: コンピューターはスリープ状態です。• オフ: コンピューターは、オフか休止状態です。
注:ご使用のコンピューターがカラー・センサーをサポートしている場合は、ThinkPad ロゴのインジケーター 10 は、カラー・センサーのインジケーターとしても使用できます。カラー・センサーを使用する場合は、インジケーターが一定の間隔で 2 回点滅します。
5 Num Lock (ナム・ロック) インジケーター
インジケーターが点灯しているときは、テンキーパッドを使用して数字を入力できます。
6 Caps Lock (キャップス・ロック) インジケーター
インジケーターが点灯しているときは、Caps Lock モードが有効になっています。すべての英字 (A-Z) を大文字で直接入力できます。
7 Fn Lock インジケーター
Fn Lock インジケーターは Fn Lock 機能の状況を示します。詳しくは、23 ページの「特殊キーの使用」を参照してください。
8 デバイス・アクセス状況インジケーター
デバイス・アクセス状況インジケーターの点滅中は、コンピューターのストレージ・デバイスがデータの読み取りまたは書き込みを行っています。この間は、コンピューターをスリープ状態にしたり、ストレージ・デバイスを取り外したり、コンピューターの電源をオフにしたりしないでください。
9 AC 電源状況インジケーター
AC 電源状況インジケーターは、コンピューターの AC電源の充電状況を示します。
• 緑⾊: AC 電源に接続しています (80% ~ 100% 充電)• ⻩⾊: AC 電源に接続しています (1% ~ 80% 充電)• 消灯: AC 電源に接続していません (充電していない)
重要な製品情報次のラベルの位置を確認するために役立つ情報を記載しています。
• マシン・タイプとモデル情報• FCC ID および IC 認証に関する情報• Windows オペレーティング・システム情報
第 1 章 . 各部の名称と役割 9
-
マシン・タイプとモデル情報マシン・タイプとモデル・ラベルにより、コンピューターを識別します。Lenovo のサービスやサポートを受ける場合に、マシン・タイプとモデルの情報は、サポート担当技術者がお客様のコンピューターを特定して迅速なサービスをご提供するのに役立ちます。
コンピューター・モデルによっては、マシン・タイプとモデルのラベルがコンピューター・カバー表面、バッテリーの下、または電源アダプターに貼り付けられていることもあります。次の左の図は、コンピューターのマシン・タイプとモデルの位置を示しています。
FCC ID および IC 認証に関する情報FCC および IC 認証番号の情報は次の図のようにコンピューター上のラベルに記載されています。
注:モデルによっては、ご使用のコンピューターの外観は、次に示す図と異なる場合があります。
• 出荷時に初期インストール済みワイヤレス・モジュールの場合は、このラベルは Lenovo が取り付けたワイヤレス・モジュールの実際の FCC ID および IC 認証番号が記載されています。
注:出荷時初期取り付け済みのワイヤレス・モジュールはお客様自身で取り外したり交換したりしないでください。交換する場合は、最初に必ず Lenovo サービスに連絡してください。Lenovo は無断で交換したことにより生じたいかなる損害についても責任を負いません。
10 P50 ユーザー・ガイド
-
• ユーザーによる取り付けが可能なワイヤレスWANモジュールの場合は、実際の FCC ID および IC認証番号はコンピューターに取り付けられたワイヤレスWANモジュール 1 に貼られています。FCC ID および IC認証番号を確認するには、コンピューター・ベース・カバー・アセンブリーを取り外す必要があります。手順については、135 ページの「M.2 ワイヤレスWANカードの交換」を参照してください。
注:ユーザーによる取り付けが可能なワイヤレス・モジュールの場合は、このコンピューター・モデル向けに特にテストされた Lenovo 認定のワイヤレス・モジュールのみを使用していることを確認してください。それ以外の場合は、コンピューターの電源をオンにするとエラー・コードを示すビープ音が鳴ります。
Windows オペレーティング・システムのラベルWindows 7 Certificate of Authenticity: Windows 7 オペレーティング・システムが初期インストールされているコンピューターには、コンピューター・カバー上またはバッテリー・コンポーネントの内側にCertificate of Authenticity ラベルが貼付されています。Certificate of Authenticity は、そのコンピューターがWindows 7 製品のライセンスを受けており、Windows 7 の純正品が初期インストールされていることを示すものです。場合によっては、より古いWindows バージョンがWindows 7 Professional ライセンスのダウングレード権の条件によって初期インストールされていることがあります。Certificate of Authenticity には、そのコンピューターにライセンスされたWindows 7 のバージョンおよび製品 IDが印刷されています。製品 IDは、Lenovo 製品リカバリー・ディスク・セット以外のソースからWindows 7 オペレーティング・システムを再インストールする場合に重要です。
第 1 章 . 各部の名称と役割 11
-
Windows 10 純正Microsoft®ラベル: 以下の要因によって、コンピューターのカバーに純正Microsoft ラベルが貼付されている場合があります。
• 地域• コンピューターの製造日• 初期インストール済みWindows 10 のバージョン
さまざまな種類の純正Microsoft ラベルの図については、https://www.microsoft.com/en-us/howtotell/Hardware.aspxを参照してください。
• 中華人民共和国では、Windows 10 のどのバージョンが初期インストールされているコンピューターでも、純正Microsoft ラベルが必要です。
• そのほかの国や地域では、純正Microsoft ラベルは、Windows 10 Pro のライセンスを受けたコンピューター・モデルにのみ必要です。
純正Microsoft ラベルがない場合、初期インストールされているWindows バージョンが純正ではないとは限りません。初期インストールされているWindows 製品が純正であるかどうかについて詳しくは、次のWeb サイトでMicrosoft から提供される情報を参照してください。
https://www.microsoft.com/en-us/howtotell/default.aspx
Windows 7 製品とは異なり、製品 ID またはコンピューターがライセンスを受けたWindows バージョンを示す外付けで視認できる表示物はありません。その代わり、製品 ID はコンピューターのファームウェアに記録されています。Windows 10 製品がインストールされている場合はいつでも、インストール・プログラムがコンピューターのファームウェアにある製品 ID が有効であり一致していることを確認してから、アクティベーションを完了します。
場合によっては、より古いWindows バージョンがWindows 10 Pro ライセンスのダウングレード権の条件に従って初期インストールされていることがあります。
コンピューターの機能ここで説明するコンピューターの機能は、さまざまなモデルに適用されます。ご使用のモデルでは、一部の機能に変更があるか、使用できないことがあります。
マイクロプロセッサー
ご使用のコンピューターのマイクロプロセッサー情報を表示するには、次のようにします。
• Windows 7 の場合: 「スタート」メニューを開き、「コンピューター」を右クリックしてから「プロパティ」をクリックします。
• Windows 10 の場合: 「スタート」ボタンを右クリックして、「システム」をクリックします。
メモリー
• DDR4 (Double data rate 4) SODIMM (small outline dual in-line memory modules)• ECC (Error check and correct) メモリー・モジュール (一部のモデルで使用可能)
ストレージ・デバイス
モデルによって異なります。
• 2.5 インチ・フォーム・ファクター、高さ 7 mm (0.28 インチ) の Serial ATA (SATA) ハードディスク・ドライブ
12 P50 ユーザー・ガイド
https://www.microsoft.com/en-us/howtotell/Hardware.aspxhttps://www.microsoft.com/en-us/howtotell/default.aspx
-
• M.2 フォーム・ファクター、Peripheral Component Interconnection Express (PCIe) または SATAソリッド・ステート・ドライブ
ディスプレイ
• 明るさ調節• 薄膜トランジスター (TFT) テクノロジー採用のカラー・ディスプレイ• ディスプレイ・サイズ: 396.2 mm (15.6 インチ)• ディスプレイの解像度: 1920 x 1080 ピクセルまたは 3840 x 2160 ピクセル (モデルによって異なります)• マルチタッチ・テクノロジー (一部のモデルで使用可能)
キーボード
• 6 列キーボード (バックライト機能は一部のモデルでのみ使用可能)• ファンクション・キー• テンキーパッド• ThinkPad ポインティング・デバイス
コネクターとスロット
• AC 電源コネクター• Always On USB 3.0 コネクター• オーディオ・コネクター• ドッキング・ステーション・コネクター (一部のモデルで使用可能)• ExpressCard スロット• HDMI コネクター• マイクロ SIM カード・スロット (バッテリー・コンパートメント内部)• Mini DisplayPort コネクター• RJ45 イーサネット・コネクター• スマート・カード・スロット (一部のモデルで使用可能)• メディア・カード・スロット• Thunderbolt 3 コネクター• USB 3.0 コネクター 2 個
GPS と内蔵ワイヤレス機能
• 全地球測位システム (GPS) 衛星信号受信機 (ワイヤレスWAN付きモデルで使用可能)• Bluetooth• ワイヤレス LAN• ワイヤレスWAN (一部のモデルで使用可能)
セキュリティー機構
• 指紋センサー• セキュリティー・ロック・スロット• Trusted Platform Module (TPM) (一部のモデルで使用可能)
その他の国
第 1 章 . 各部の名称と役割 13
-
• カメラ (一部のモデルで使用可能)• カラー・センサー (一部のモデルで使用可能)• マイクロホン (一部のモデルで使用可能)
仕様⼨法
• 幅: 377.4 mm (14.86 インチ)• 奥行き: 252.3 mm (9.93 インチ)• 高さ:
– タッチ・モデル: 25.9 mm (1.02 インチ) ~ 34.1 mm (1.34 インチ)– 非タッチ・モデル: 24.5 mm (0.96 インチ) ~ 32.7 mm (1.29 インチ)
発熱量
• 最大 135 W (1 時間当たり 460 BTU)• 最大 170 W (1 時間当たり 580 BTU)
電源 (AC 電源アダプター)
• 50 ~ 60 Hz の正弦波入力• AC 電源アダプターの定格入力: 100 ~ 240 V AC、50 ~ 60 Hz
操作環境
最⼤⾼度 (与圧されていない場合)
• 3,048 m (10,000 フィート)
温度
• 2438 m (8000 フィート) までの高度での使用時
– 動作時: 5°C ~ 35°C (41°F ~ 95°F)– ストレージ: 5°C ~ 43°C (41°F ~ 109°F)
• 2438 m (8000 フィート) を超える高度での使用時
– 加圧されていない条件下で使用する場合の最大温度: 31.3°C (88°F)
注:バッテリーを充電する際の気温は、10°C (50°F) 以上である必要があります。
相対湿度
• 動作時: 8% ~ 95%、湿球温度: 23°C (73°F)• ストレージ: 5% ~ 95%、湿球温度: 27°C (81°F)
可能な限り、コンピューターを換気がよく、直射日光が当たらない乾燥した場所に置いてください。
注意:
• 扇風機、ラジオ、エアコン、電子レンジなどの電化製品は、コンピューターから離しておいてください。これらの電化製品から発生する強力な磁界によって、モニターや内蔵ストレージ・ドライブのデータが損傷する恐れがあります。
14 P50 ユーザー・ガイド
-
• コンピューターまたは他の接続されたデバイスの上または横に飲み物を置かないでください。液体がコンピューターや接続されたデバイスの上または中にこぼれると、ショートまたはその他の損傷が生じる恐れがあります。
• キーボードの上で食べたり喫煙したりしないでください。キーボードの中に落下した粒子が損傷の原因となる場合があります。
Lenovo プログラムご使用のコンピューターには、作業を簡単かつ安全に行うために役立つ Lenovo プログラムがインストールされています。
Lenovo プログラムへのアクセスコンピューターの Lenovo プログラムにアクセスするには、以下のようにします。1. 「スタート」メニューを開き、プログラム名でプログラムを見つけます。2. Windows 7 で「スタート」メニューにプログラムが表示されない場合は、「すべてのプログラム」を
クリックしてすべてのプログラムを表示します。3. それでもプログラムのリストにプログラムが見つからない場合は、検索ボックスでプログラム
を検索します。
注:Windows 7 オペレーティング・システムを使用している場合、一部のLenovo プログラムはインストールを待っている状態です。これらのプログラムは先にインストールしない限り、上記の方法では探すことができません。これらの Lenovo プログラムをインストールするには、Lenovo PC Experience プログラムを起動し、「Lenovo Tools」をクリックして画面の指示に従います。
Lenovo プログラムの概要ここでは、Lenovo プログラムについて概説します。ご使用のコンピューター・モデルによっては、一部のプログラムを使用できないことがあります。
使用可能なプログラムは、予告なしに変更される場合があります。Lenovo が提供するプログラムとその他のコンピューティング・ソリューションについて詳しくは、次のWeb サイトを参照してください。
https://support.lenovo.com
Access Connections™
(Windows 7)
このプログラムは、ロケーション・プロファイルを作成および管理する接続支援プログラムです。各ロケーション・プロファイルは、自宅や職場などの指定した場所からネットワークへの接続に必要なネットワーク設定を保管しています。
このプログラムを使用して、コンピューターを移動させたときに、ロケーション・プロファイルを切り替えることができます。つまり、毎回設定を手動で再構成してコンピューターを再起動しなくても、すばやく簡単にネットワークに接続できます。
Active Protection System™
(Windows 7)
このプログラムは、ご使用のコンピューター内のショック・センサーが、ドライブに損傷を及ぼすおそれがある状況を検出した場合に、内部ストレージ・ドライブを保護します。このような状況には、システムの傾き、激しい振動または衝撃などが含まれます。
内蔵ストレージ・ドライブは、動作していないときは損傷を受けるおそれが少なくなります。これは、ドライブが回転を停止し、ドライブの読み取りヘッドや書き込みヘッドもデータが記録されていない領域に移動している可能性があるためです。
第 1 章 . 各部の名称と役割 15
https://support.lenovo.com
-
環境が再び安定したことが検出される (姿勢変動の有無、与えられる振動及び衝撃の強度などで判断) と、ショック・センサーは内蔵ストレージ・ドライブを有効にします。
Communications Utility
(Windows 7)
このプログラムを使用すると、内蔵カメラとオーディオ・デバイスを設定できます。
Fingerprint Manager Pro、Lenovo Fingerprint Manager、または Lenovo Touch FingerprintSoftware
(Windows 7)
コンピューターに指紋センサーが装備されている場合、このプログラムを使用すると、自分の指紋を登録し、それをパスワードと関連付けることができます。こうすることでパスワードの代わりに指紋認証を利用することができるようになり、ユーザー・アクセスが容易かつ安全になります。
Hotkey Features Integration
(Windows 7 およびWindows 10)
このソフトウェアは、コンピューターの F1 ~ F12 の特殊キーとボタンを有効にします。たとえば、マイクロホンの消音キーまたはボタンを押すと、マイクロホンの状態が消音と消音解除の間で切り替わります。消音状態が変更されたときは常に消音状態インジケーターが画面に表示されます。
Lenovo Vantage
(Windows 10)
コンピューターの機能と能力を最大限に活用するには、その機能にアクセスしやすく、分かりやすいものでなければなりません。Lenovo Vantage では、まさにそれが実現されています。
Lenovo Vantage を使用して次のようなことができます:
• 更新の管理、最新ドライバーの入手、ご使用のコンピューターのソフトウェアを最新の状態に保つ。
• 悪意のあるWi-Fi ネットワークからのお客様自身の保護。
• ご使用のコンピューターのパフォーマンスの最適化、コンピューターの正常性の監視。
• ユーザー・ガイドへのアクセス、保証状況の確認、ご使用のコンピューター向けにカスタマイズされたアクセサリーの確認。
• 使用方法のガイド記事の確認、Lenovo フォーラムの内容確認、信頼できる情報源からの記事とブログを読んで、テクノロジー・ニュースに遅れずについていくことができます。
• ハードウェア設定を構成します。
• Lenovo ID を作成および管理します。
このアプリには、ご使用の Lenovo コンピューターの活用方法についての学習に役立つ、Lenovo 独自のコンテンツが満載です。
Lenovo PC Experience
(Windows 7)
このプログラムを使用すると、さまざまなプログラムに容易にアクセスできるので、作業を簡単かつ安全に行ううえで役立ちます。
注:このプログラムは、すべてのプログラム一覧や検索ボックスでは見つかりません。このプログラムにアクセスするには、「コントロールパネル」に移動します。「コントロールパネル」をカテゴリー別表示にして、「ハードウェアとサウンド」 ➙「デバイスとプリンター」をクリックし、ご使用のコンピューター名がついたデバイスをダブルクリックします。
Lenovo Solution Center
(Windows 7)
このプログラムを使用すると、コンピューターに関連した問題のトラブルシューティングと解決を行うことができます。このプログラムは、最適なシステム・パフォーマンスを実現するためのヒントに加えて、診断テスト、システム情報収集、セキュリティー状況、およびサポート情報を結び付けます。
Mobile Broadband Connect
(Windows 7)
このプログラムにより、サポートされるワイヤレスWANカードを使用してコンピューターをモバイル・ブロードバンド・ネットワークに接続できます。
16 P50 ユーザー・ガイド
-
Power Manager
(Windows 7)
このプログラムは、コンピューターに、便利で柔軟かつ完全な省電力機能を提供します。パフォーマンスと省電力の最適なバランスを実現できるように、コンピューターの電力設定値を容易に調整することができます。
Recovery Media
(Windows 7)
このプログラムを使用して、内蔵ストレージ・ドライブの内容を工場出荷時の状態に復元できます。
System Update
(Windows 7)
このプログラムを使用すると、以下を含むソフトウェア・パッケージをダウンロードおよびインストールすることにより、コンピューター上のソフトウェアを最新の状態に保つことができます。
• デバイス・ドライバー
• Unified Extensible Firmware Interface (UEFI) Basic Input/Output System (BIOS)更新
• その他の他社製プログラム
第 1 章 . 各部の名称と役割 17
-
18 P50 ユーザー・ガイド
-
第 2 章 コンピューターの活⽤
この章では、ご使用のコンピューターの各種機能を使用するために役立つ情報について説明します。
お客様登録ご使用のコンピューターを登録すると、リコールまたはその他の重大な問題が発生した場合に Lenovo がお客様にご連絡するための情報がデータベースに入力されます。また、一部の地域では、登録済みユーザーに幅広い特典とサービスを提供しています。
ご購入のコンピューターを Lenovo にお客様登録していただくと、次のような利点もあります。
• セットアップ/インストール方法がわからないとき、ご購入後一定の条件にもとづいて電話サポートが受けられます
• 無料ソフトウェアや優待販売製品に関する自動通知の受信
ご使用のコンピューターを Lenovo にお客様登録するには、https://support.lenovo.com/productregistrationにアクセスし、画面に表示される指示に従ってください。
Windows 7 オペレーティング・システムをご使用の場合は、初期インストールされている Lenovo ProductRegistration プログラムで、コンピューターを登録できます。このプログラムは、コンピューターの使用時間がある程度の長さに達すると、自動的に起動されます。画面の指示に従って、コンピューターを登録します。
よくある質問と答えここでは、ThinkPad ノートブック・コンピューターを快適にご使用いただくためのヒントを紹介します。
別の⾔語版のユーザー・ガイドは⼊⼿できますか?
別の言語のユーザー・ガイドをダウンロードするには、Lenovo のサポートの Web サイトhttps://support.lenovo.comにアクセスしてください。そして、画面の指示に従います。
Windows オペレーティング・システムのヘルプの⼊⼿⽅法
Windows のヘルプ情報システムでは、コンピューターを最大限に利用できるように、Windows オペレーティング・システムの使い方に関する詳しい情報を提供しています。Windows ヘルプ情報システムにアクセスするには、「スタート」ボタンを押して「スタート」メニューを開き、「ヘルプの表⽰」をクリックします。また、Cortana® 個人アシスタントを使用して、ヘルプ、アプリ、ファイル、設定などを検索できます。
コントロール パネルへのアクセス⽅法。
• Windows 7 の場合: 「スタート」ボタンをクリックして「スタート」メニューを開き、「コントロール パネル」をクリックします。
• Windows 10 の場合: 「スタート」ボタンをクリックして「スタート」メニューを開き、「Windows システムツール」 ➙「コントロールパネル」の順にクリックします。
コンピューターの電源をオフにする⽅法を教えて下さい。
• Windows 7 の場合: 「スタート」メニューを開き、「シャットダウン」をクリックします。• Windows 10 の場合: 「スタート」メニューを開き、 「電源」をクリックして、次に「シャットダウン」をクリックします。
© Copyright Lenovo 2015, 2019 19
https://support.lenovo.com/productregistrationhttps://support.lenovo.com
-
ストレージ・ドライブのパーティション⽅法
Windows オペレーティング・システムでコンピューターのストレージ・ドライブをパーティションで分けるには、https://support.lenovo.com/solutions/ht503851を参照してください。
移動中に、より有効にバッテリー電源を使う⽅法について教えてください。
• 電力を節約する、またはプログラムを終了したりファイルを保存したりせずに操作を中断するには、31ページの「省電力モード」を参照してください。
• パフォーマンスと省電力の最適なバランスを実現するには、電源プランの設定を変更してください。31ページの「バッテリー電源の管理」を参照してください。
• コンピューターの電源を長期間オフにする場合は、取り外し可能なバッテリーを取り外します。
ストレージ・デバイス上に保存されたデータを安全に消去するにはどうすればよいですか?
• コンピューターの盗難または不正使用を防ぐ方法については、55 ページの第 5章「セキュリティー」を参照してください。
• ストレージ・デバイス上のデータを消去する前に、必ず 61 ページの「ストレージ・�