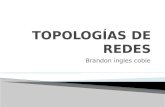P1-Creacion de Topologias
-
Upload
estarlintrosaacevedo -
Category
Documents
-
view
9 -
download
0
Transcript of P1-Creacion de Topologias

Packet Tracer - Creación de una nueva topología
¿Qué es el Packet Tracer? Packet Tracer es un simulador de protocolo desarrollado por Dennis Frezzo y su equipo de Cisco Systems. Packet Tracer (PT) es una herramienta poderosa y dinámica que muestra los diferentes protocolos utilizados en la creación de redes, ya sea en tiempo real o en modo de simulación. Esto incluye la capa 2 protocolos como Ethernet y PPP, de la capa 3 protocolos como IP, ICMP y ARP, y la capa de 4 protocolos como TCP y UDP. Enrutamiento protocolos también pueden ser rastreados.
Objetivo: El objetivo de esta práctica es familiarizarse con la construcción de topologías de redes en Packet Tracer.
Paso 1: Iniciando con el rastreo de paquetes
Paso 2: Selección de dispositivos y conexiones
Vamos a empezar a construir nuestra topología de red mediante la selección de dispositivos y los medios de comunicación al que se conectan. Existen varios tipos de dispositivos y conexiones de red que se pueden utilizar. En este laboratorio vamos a realizarlo de forma simple utilizando los dispositivos finales, switches, hubs, y las conexiones.

Haga clic en cada grupo de dispositivos y conexiones para mostrar las diferentes opciones.
Paso 3: Creación de la topología - Adición de los hosts
Haga clic en los dispositivos finales.
Haga clic en Generic host
Mueva el cursor en el área de topología. Usted se dará cuenta de que aparece un
signo "+". en ventaja.
Haga clic en el área de topología y copie el dispositivo.

Agregue tres host mas
Paso 4: Construya la topología - Conectando los hosts a un HUB y a un
SWITCH.
Agregando un Hub
Seleccione un HUB, haciendo clic en HUBs y en HUB Generic.
Añadir el HUB moviendo en el signo más "+" por debajo de PC0 y PC1 y haga clic una
vez.
Conecte PC0 al Hub0 eligiendo primero Conexiones y luego haga clic sobre el
Cable de Cobre Directo o Copper Straight-through.

Realice los siguientes pasos para conectar PC0 al Hub0: 1. Haga clic en PC0 2. Elija FastEthernet 3. Arrastre el cursor al Hub0 4. Haga clic en Hub0 y elija el puerto 0 5. Observe las luces verdes del enlace tanto en la tarjeta de red Ethernet de PC0 como en el Puerto 0 del Hub0 mostrando que el vínculo está activo
Repita los pasos anteriores para PC1 conectándolo al puerto 1 en el Hub0. (El puerto del HUB que usted elija, no la importa.)
Agregar un switch Seleccione un switch, haciendo clic en switches y en un switch de 2950-24.
Agregue el switch moviendo el signo más "+" por debajo de PC2 y PC3 y haga clic.

Conecte PC2 al switch0 eligiendo primero Conexiones y luego haga clic sobre el Cable
de Cobre Directo o Copper Straight-through.
Realice los siguientes pasos para conectar PC2 al Switch0: 1. Haga clic en PC2 2. Elija FastEthernet 3. Arrastre el cursor al Switch0 4. Haga clic en Switch0 y elija FastEthernet0 / 1 5. Observe la lus verde del enlace en la NIC Ethernet del PC2 y luz ámbar en la FastEthernet0 / 1 del Switch0.El puerto del switch no está temporalmente reenviando tramas, mientras pasa por las etapas del proceso de Spanning Tree Protocol (STP). 6. Después de aprox. 30 segundos, la luz ámbar se cambia a verde indicando que el puerto ha entrado en la etapa de reenvío de datos. Las tramas pueden ahora ser reenviadas por el puerto del switch. Nota: Spanning Tree Protocol (STP) se discute más adelante .
Repita los pasos anteriores para PC3 conectándolo al puerto 3 en el Switch0 en FastEthernet0 puerto / 2. (El puerto que usted elija no importa.)
Mueva el cursor sobre la luz del enlace para ver el número de puerto. Fa significa FastEthernet, 100 Mbps Ethernet.

Paso 5: Configuración de direcciones IP y máscaras de subred de los Hosts
Antes de que podamos comunicarnos entre los hosts tenemos que configurar las direcciones IP y máscaras de subred de los dispositivos. Haga clic en PC0.
Seleccione la pestaña de configuración. Es aquí donde usted puede cambiar el nombre de PC0. Es también aquí donde se introduce la dirección IP de la puerta de enlace o Gateway, también conocida como la puerta de enlace predeterminada. Discutiremos esto más adelante, pero esta sera la dirección IP del router local. Si lo desea, puede introducir la dirección IP 172.16.1.1, aunque No se usaran en este laboratorio.
Haga clic en FastEthernet. Aunque todavía no hemos discutido las direcciones IP, agregue la dirección IP a 172.16.1.10. Haga clic una vez en el campo Máscara de subred para entrar en la máscara de subred por defecto. Usted puede dejar esto en 255.255.0.0. Discutiremos esto más adelante.

Además, aquí es donde usted puede cambiar el ancho de banda (velocidad) y tipo de comunicación dúplex de la tarjeta de red Ethernet (NIC). El valor predeterminado es Auto (negociación automática), lo que significa que la tarjeta va a negociar con el HUB o swtich. El ancho de banda y / o dúplex puede ajustarse manualmente mediante la eliminación de la marca de la casilla Auto elegir la opción específica. Ancho de Banda - Auto Si el host está conectado a un HUB o puerto del switch que tiene ancho de banda de 100 Mbps, a continuación, la tarjeta de red Ethernet en el host se elegirá a 100 Mbps (Fast Ethernet). De lo contrario, si el puerto hub o switch sólo puede ser de 10 Mbps, entonces el Ethernet NIC en el host elegirá 10 Mbps (Ethernet). Auto - Duplex Hub: Si el host está conectado a un HUB, el NIC de Ethernet en la máquina elegirá Half Duplex. Switch: Si el host está conectado a un switch y el puerto del switch se configura como Full Duplex (o Negociación automática), el NIC de Ethernet en la máquina elegirá Full Duplex. Si el puerto del switch se configura como Half Duplex, a continuación, la tarjeta de red Ethernet en el host elegirá Half Duplex. (Full Duplex es una opción mucho más eficiente.) La información se guarda automáticamente. Para cerrar este cuadro de diálogo, haga clic en la "X" en la parte superior derecha. Repita estos pasos para los otros hosts. Utilice la información siguiente para las direcciones IP y máscaras de subred. Host Dirección IP Mascara Subred PC0 172.16.1.10 255.255.0.0 PC1 172.16.1.11 255.255.0.0 PC2 172.16.1.12 255.255.0.0 PC3 172.16.1.13 255.255.0.0
Verifique la información Para verificar la información que ha introducido, mueva la herramienta Seleccionar (flecha) en cada host.

Eliminación de un dispositivo o enlace Para eliminar un dispositivo o un enlace, seleccione la herramienta Eliminar y haga clic en el elemento que desea eliminar.
Paso 6: Conexión del Hub0 al Switch0
Para conectar dispositivos como un hub y un switch, vamos a utilizar un cable cruzado. Haga clic una vez sobre Cable de Cobre Cruzado desde las opciones de conexiones.
Mueva el cursor de Conexiones sobre el Hub0 y haga clic.
Seleccione el puerto 5(No importa el puerto actual)

Mueva la conexión hacia el switch
Haga clic en el Switch0 y elija FastEthernet0 / 4 (puerto real no importa).
La luz del enlace para el puerto del switch FastEthernet0 / 4 comenzará en ámbar y con el tiempo cambia a verde cuando el Protocolo Spanning Tree inicie las transiciones de reenvío de datos por el puerto.

Paso 7: Verificación de la conectividad en el modo tiempo real Asegúrese de que está en el modo tiempo real.
Seleccione la herramienta Agregar PDU Simple que se utiliza para hacer ping a dispositivos.
Haga clic en PC0, a continuación, en PC3.
El último estado de la PDU debe mostrarse como exitoso.
Restablecimiento de la Red En este punto se desea restablecer la red, Cada vez que se desea restablecer la red e iniciar el simulación de nuevo, realice las siguientes tareas: Haga clic en Eliminar en el área de PDU.
Ahora, restablezca la red y confirme la acción.

Esperando Spanning Tree Protocol (STP) Nota: Debido a la forma en que Packet Tracer simula el Protocolo Spanning Tree (más tarde), a veces el switch puede mostrar las luces ámbar en sus interfaces. Para corregir esto, haga clic en el icono de modo de tiempo real, espere a que las luces se tornen de color verde, y luego haga clic en el icono del modo de simulación, volviendo a donde lo dejó.
Paso 8: Verificación de conectividad en el modo de simulación Asegúrese de que está en el modo de simulación.
Deseleccionar todos los filtros (Todo / Ninguno) y deje sólo ICMP.

Seleccione la herramienta Agregar PDU Simple que se utiliza para hacer ping a dispositivos.
Haga clic en PC0, a continuación, en PC3.
Continúe haciendo clic en el botón Captura /Reenviar hasta que el ping ICMP se ha completado. Usted debe ver el ICMP mover el mensaje entre los host, el HUB y el switch. El último estado de la PDU debe mostrarse como exitoso.

Paso 9: Guardar la topología
Realice los pasos siguientes para guardar la topología (utiliza la extensión. Pkt para el archivo).
FIN DEL LABORATORIO