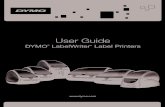P-Touch 2480 Label Printer
-
Upload
mico-savic -
Category
Documents
-
view
81 -
download
3
description
Transcript of P-Touch 2480 Label Printer
-
USERS GUIDE
-
Introduction
Thank you for purchasing this P-touch!With your new P-touch, select from a variety of character styles, sizes and frames to design practical custom labels for any need. In addition, the selection of pre-formatted label types allows you to quickly and easily label patch panels, cables, connectors and other components.The various software on the enclosed CD-ROM provides you with additional illustration and layout features for designing labels. It also allows you to import label templates and special characters onto the P-touch and to back up P-touch data onto a computer.With this P-touch, you can print legible, long-lasting labels in no time. The quality and performance of this P-touch make it an extremely practical machine in the plant or in the field.Although this P-touch is easy to use, we suggest that you read this Users Guide carefully before starting, and then keep this manual nearby for future reference.
Declaration of Conformity
We BROTHER INDUSTRIES, LTD.1-1-1, Kawagishi, Mizuho-ku,Nagoya 467-8562, Japan
declare that the Labelling System PT-2480 conforms with the following normative documents:EMC: EN 55022:1998 Class B
EN 55024:1998EN 61000-3-2:1995EN 61000-3-3:1995
and follows the provisions of the Electromagnetic Compatibility Directive 89/336/EEC (as amended by 91/263/EEC and 92/31/EEC). The AC adapter also conforms with EN 60950 and follows the provisions of the Low Voltage Directive 73/23/EEC.Issued by: BROTHER INDUSTRIES, LTD.
P & H companyDevelopment DIV.
-
i
CONTENTS
1. Getting Started ..............................................................1
General Description ......................................................................1Top view & bottom view ...............................................................................1
Keyboard & LCD display .............................................................................2
General Precautions ......................................................................3Batteries & Tape Cassettes ............................................................. 4
Installing batteries and a tape cassette .........................................................4
Cleaning ........................................................................................ 7Cleaning the print head, rollers and tape cutter ..........................................7
Optional AC Adapter ..................................................................... 8Connecting the AC adapter ...........................................................................8
Turning the P-touch On/Off ..........................................................8
2. Label Type Modes ..........................................................9
Selecting a Label Type Mode ......................................................... 9Normal and Vertical Modes ...........................................................9Rotate Mode and Rotate & Repeat Mode .....................................10Flag Mode ....................................................................................11Port & Panel Modes .....................................................................12
3. Basic Functions ............................................................14
Performing Basic Operations .......................................................14Choosing functions, parameters, settings and groups ................................14
Choosing the default setting .......................................................................14
Confirming a choice ....................................................................................14
Cancelling a choice ....................................................................................14
Inputting Label Data ....................................................................15Entering and editing text .............................................................................15
Entering an accented character ..................................................................17
Entering a bar code ....................................................................................18
Entering a symbol .......................................................................................20
Formatting the Label ....................................................................23Specifying a label length .............................................................................23
Specifying a margin size .............................................................................23
Framing the text ..........................................................................................24
-
ii
Specifying the character size ......................................................................25
Specifying the character width ...................................................................26
Specifying the character style .....................................................................27
Using the pre-formatted Auto Format templates ........................................29
Printing Labels .............................................................................30Previewing the label layout ........................................................................30
Feeding tape ...............................................................................................30
Printing a label ...........................................................................................30
Using special printing functions .................................................................31
Storing and Recalling Files ...........................................................35Storing label text .........................................................................................35
Recalling text that has been stored .............................................................36
Deleting text that has been stored ...............................................................36
4. Machine Adjustments ..................................................37
Selecting how tape is fed and cut ................................................................37
Adjusting the display contrast .....................................................................37
Setting the Auto Reduction function ............................................................38
Calibrating the label length ........................................................................38
Specifying if the PERSONAL symbol category is continually updated .....39
Displaying version information ..................................................................39
5. Using P-touch With a Computer .................................40
Installing the Software & Printer Driver ......................................41Before installation .......................................................................................41
Installing the P-touch Editor 3.2 software ..................................................42
Installing the USB printer driver ................................................................43
Reading the Users Guide ............................................................45Using P-touch Editor 3.2 ..............................................................46
Starting up P-touch Editor 3.2 ....................................................................47
Displaying the Properties ...........................................................................47
Entering text ................................................................................................48
Notes on usage ............................................................................................48
Transferring Data To/From a Computer ......................................49Entering Transfer mode ..............................................................................49
Downloading data to the P-touch ...............................................................50
Adding a user-defined character image to the text .....................................51
Using template data ....................................................................................51
Using downloaded database data ...............................................................53
Backing up/restoring P-touch data .............................................................56
-
iii
6. Appendix .....................................................................57
Troubleshooting ...........................................................................57Error Message List ........................................................................58Machine Specifications ................................................................62
Hardware ....................................................................................................62
Software ......................................................................................................62
Accessories ..................................................................................63Index ...........................................................................................68
-
iv
-
1
Ge
ttin
g S
tart
ed11 Getting Started
General Description
Top view & bottom view
Tape cutter button
USB port
Keyboard
AC adapter connector
Display
Back cover
Cassette release lever
Print head
Tape exit slot
Tape cassette compartment
Battery compartment
Top view
Bottom view
-
2Keyboard & LCD display
1 Left text alignment (page 28)2 Centre text alignment (page 28)3 Right text alignment (page 28)4 Justified text alignment
(page 28)5 Bold text style (page 27)6 Outline text style (page 27)7 Italic text style (page 27)8 Frame (page 24)9 Low battery (page 5)0 Block number (page 16)A Label Type setting (page 9)BWidth setting (page 26)C Size setting (pages 25 & 26)D Length setting (page 23)
E Caps mode (page 15)F Insert mode (page 16)G Shift mode (page 15)H Code mode (page 15)I Power key (page 8)J Backspace key
(pages 14 & 17)K Arrow keys (page 14)L Return key (pages 14 & 16)M Global format key (page 25)N PF keys (page 29)O Feed key (page 30)P Print key (page 30)Q Label Type (page 9)
1 6234 5 7
8
90ABCD
EF
H
I
G
J
L
K
M
N
O
P
Q
-
3
Ge
ttin
g S
tart
ed
General Precautions
l Use only Brother TZ tapes with this machine. Do not use tapes that do not
have the mark.
l Do not pull on the tape being fed from the P-touch, otherwise the tape cassette may be damaged.
l Avoid using the machine in extremely dusty places. Keep it out of both direct sunlight and rain.
l Do not expose the machine to extremely high temperatures or high humidity. Never leave it on the dashboard or in the back of your car.
l Do not store tape cassettes where they would be exposed to direct sunlight, high humidity or dust.
l Do not leave any rubber or vinyl on the machine for an extended period of time, otherwise the machine may be stained.
l Do not clean the machine with alcohol or other organic solvents. Only use a soft, dry cloth.
l Do not put any foreign objects into or heavy objects on the machine.
l To avoid injuries, do not touch the cutters edge.
l Use only the AC adapter designed exclusively for this machine. Use of any other adapter will void the warranty.
l Do not try to disassemble the AC adapter.
l When the machine is not to be used for a long period of time, disconnect the AC adapter, and remove the batteries to prevent them from leaking and damaging the machine.
l Use six AA alkaline or rechargeable (Ni-Cd or Ni-MH) batteries.
l Never try to disassemble the P-touch.
l It is recommended that you use the USB cable supplied with the P-touch. Should another USB cable need to be used, ensure it is of high quality construction.
l IBM and PC-DOS are trademarks of International Business Machines, Inc.
l Microsoft and Windows are registered trademarks of Microsoft Corp. in the US and other countries.
l All other software and product names mentioned are trademarks of registered trademarks of their respective companies.
l Portions of the graphics filter software are based in part on the work of the Independent JPEG group.
-
4Batteries & Tape Cassettes
This machine has been designed to allow you to change the batteries and tape cassettes quickly and easily. With batteries installed, this compact and portable machine can be used anywhere. TZ tape cassettes are available for this machine in a wide variety of types, colors and sizes, enabling you to make distinctive color-coded and stylized labels.
Installing batteries and a tape cassette
Notes on batteries
+ This P-touch requires six AA-size batteries. Rechargeable (Ni-Cd or
Ni-MH) batteries can be used instead of six alkaline batteries.
+ The rechargeable batteries cannot be recharged by leaving them in the P-touch with the AC adapter connected. Instead, recharge the batteries by using a battery charger designed specifically for the type of batteries used. For more details on the rechargeable batteries, refer to the instructions provided with them.
+ Do not use any of the following, otherwise battery leakage or damage may occur.
Manganese batteries
A combination of new and used batteries
A combination of batteries of different types (alkaline, Ni-Cd and Ni-MH), different manufacturers or different models
A combination of recharged and uncharged batteries
21
-
5
Ge
ttin
g S
tart
ed
+ Make sure that the batteries are inserted so that their poles point in the correct direction.With batteries installed, the P-touch determines the remaining battery charge during printing and feeding. If a low battery charge is detected, the low battery indicator ()) comes on. When this occurs, be sure to replace the batteries. The low battery indicator may not come on in some operating conditions.
+ Before replacing the batteries, make sure that the P-touch is turned off. In addition, when replacing the batteries, insert the new ones within five minutes of removing the old ones, otherwise the text shown in the display and any text stored in the memory will be lost.
+ If you do not intend to use this P-touch for an extended period of time, remove the batteries. When the power is disconnected, all text shown in the display and stored in the memory will be lost.
+ Since the enclosed batteries begin discharging from the time that the unit is shipped from the factory, their life span may not meet specifications, depending on when the unit is put into use.
Notes on tape cassettes
+ Before installing the tape cassette, make sure that the end of the tape feeds under the tape guides. If the tape cassette to be installed has an ink ribbon and the ink ribbon is loose, use your finger to wind the toothed wheel in the direction of the arrow on the cassette until there is no slack in the ribbon.
+ When inserting the tape cassette, make sure that the inner ribbon does not catch on the corner of the metal guide.
+ After installing a tape cassette, press f once to remove any slack in the tape, and then press in on the tape cutter button to cut off the excess tape.
+ Always cut off the tape before removing it from the machine. If the tape is pulled on before being cut off, the tape cassette may be damaged.
End of the tape Tape guides
-
6Strong Adhesive Tape
+ For textured, rough, or slipping surface, we recommend using Strong Adhesive Tape. + Although the instruction sheet included with the Strong Adhesive Tape
cassette recommends cutting the tape with scissors, the tape cutter that
this P-touch is equipped with is able to cut Strong Adhesive Tape.
Flexible ID Tape
+ For applications that require more flexible labels, such as around sharp bends and cylindrical objects, we recommend using Flexible ID Tape.
+ Labels made with Flexible ID Tape are not designed for use as electrical insulation.+ When wrapping labels around cylindrical objects, the diameter of the object should be at
least 3 mm, otherwise the label should be wrapped as a flag and the FLAG Label Type mode should be used. In addition, the overlapping ends of the label or the label flag should be at least 5 mm.
+ The label may peel off cylindrical objects if the object is bent after the label is affixed.
Diameter > 3 mm
Diameter > 3 mm
Overlap > 5 mm
Overlap > 5 mm
Flag > 5 mm
-
7
Ge
ttin
g S
tart
ed
Cleaning
Occasionally, certain parts of the P-touch may need to be cleaned. Dust or dirt may become attached to the P-touchs print head and rollers, particularly when the unit is used outdoors or in a very dusty environment. With use, the tape cutter may become covered with adhesive, making it difficult to cut the tape.
Cleaning the print head, rollers and tape cutter
Notes on cleaning the print head & rollers
+ If a blank horizontal streak appears through the label text, clean the machines print head.
+ The print head can be cleaned more easily if the optional print head cleaning cassette (TZ-CL4) is used.
+ Before cleaning the print head and rollers, press o to turn off the P-touch, and then remove the batteries and disconnect the optional AC adapter.
+ Be extremely careful not to touch the cutter blades with your fingers.
Dry Cotton swab
Print head
Dry Cotton swab
Tape cutter blades
Dry cotton swab
Tape cutter blades
-
8Notes on cleaning the tape cutter
+ If the tape cannot be cut correctly, clean the tape cutter blades.
Optional AC Adapter
When printing a large number of labels or labels that contain a large amount of text, it may be useful to connect the P-touch to a standard electrical outlet using the optional AC adapter.
Connecting the AC adapter
Notes on the AC adapter
+ Only use the AC adapter designed exclusively for this machine.+ Disconnect the AC adapter if you do not intend to use this P-touch for an extended
period of time. When the power is disconnected, all text shown in the display and stored in the memory will be lost.
Turning the P-touch On/Off
Press o to turn on or turn off the P-touch.If batteries are installed or the P-touch has remained plugged in using the AC adapter, the previous sessions text is displayed when the P-touch is turned on again. This feature allows you to stop work on a label, turn off the machine, and return to it later without having to re-enter the text.
Regardless of whether the P-touch is being operated from batteries or the AC adapter, the machine will automatically turn off if no key is pressed or no operation is performed for 5 minutes.
1DC IN 9.5V
2
-
9
La
be
l T
yp
e M
od
es
22 Label Type Modes
Selecting a Label Type Mode
Pressing a allows you to select one of the two regular modes for designing and printing your own custom labels, or any of the six special modes available for printing labels pre-formatted for identifying patch panels, cables, connectors and other components.
1 Press a.2 Press u or d (or continue pressing a) until the desired mode is
displayed. (For details on each Label Type mode, refer to the sections below.)
3 Press n to apply the selected Label Type mode. If NORMAL or VERTICAL was selected, continue entering the label text as
described in chapter 3, Basic Functions. If ROTATE, R & REP., PORT, PANEL, or FLAG was selected, continue
with the following steps.
4 Press l or r until the desired parameter is displayed.5 Press u or d until the desired setting is displayed (or use the number keys
to type in the desired setting).
6 Press n to apply the selected settings.7 Type the text for each label in a separate text block.
8 Print the labels. To print a single copy of each label, press p. To print multiple copies or several copies while increasing certain characters, or to
print using any other special printing function, press g, then a and choose your options. (For details, refer to Using special printing functions on page 31.)
Normal and Vertical Modes
Labels printed using the Normal and Vertical Label Type modes can be formatted and printed to fit any need.
ABCDENORMAL
VERTICAL
A B C D E
-
10
After selecting the Label Type mode NORMAL or VERTICAL, the label text can be entered, formatted, printed and cut as usual. With the Normal Label Type mode, the entered text is printed horizontally along the label. With the Vertical Label Type mode, the entered text is printed vertically along the label.
Rotate Mode and Rotate & Repeat Mode
Labels printed using these Label Type modes can be wrapped around cables and wires to mark them. With both of these modes, the text is rotated 90 counterclockwise and each text block printed on a separate label as shown below. With the Rotate & Repeat mode, the text is printed repeatedly along the length of the label so that it can easily be read from any angle.
After selecting the ROTATE or R & REP. Label Type mode, specify the length of each label and a frame style if desired.
l BL. LEN. (block length): 20 to 200 mmDefault: 30 mm
l FRAME: OFF, , , , Default: OFF
+ A single block of text can contain a maximum of 7 text lines, and with the R & REP. Label Type mode, only the text lines that fit within the label are printed.
+ For labels to be attached to cables and wires, we recommend using Flexible ID Tape. When wrapping Flexible ID Tape around cylindrical objects, the diameter of the object should be at least 3 mm, otherwise the FLAG Label Type mode should be used. In addition, the overlapping ends of the label or the flag length should be at least 5 mm.
Rotate
Rotate&
Repeat
Block length
Block length
Block lengthBlock length
Block lengthBlock length
1 2 3 4
-
11
La
be
l T
yp
e M
od
es
Flag Mode
Labels printed using this Label Type mode can be wrapped around cable or wire with the ends stuck together to form a flag. With the FLAG Label Type mode, each block of text is printed at both ends of separate labels. The length of the unprinted part of this label is equal to the circumference of the cable or wire. In addition, the text can be printed horizontally or rotated 90.
After selecting the FLAG Label Type mode, specify the length and diameter of the flag, a frame style if desired, and whether or not to rotate the text.
l FLAG (flag diameter): 0 to 100 mmDefault: 7 mm
l FLAG LEN (flag length): 10 to 200 mmDefault: 30 mm
l FRAME: OFF, , , , Default: OFF
l ROTATE: OFF, ONDefault: OFF
+ A single block of text can contain a maximum of 7 text lines.+ For labels to be attached to cables and wires, we recommend using Flexible ID Tape.
To wrap Flexible ID Tape around cylindrical objects, use the FLAG Label Type mode when the diameter of the object is less than 3 mm. In addition, the flag length should be at least 5 mm.
ROTATE set to OFF
ROTATE set to ON
Flaglength
Flagdiameter
Flaglength
Flaglength
Flagdiameter
Flaglength
1 2 3 4
-
12
Port & Panel Modes
Labels printed using these Label Type modes can be used to identify various components or panels.
With the Port Label Type mode, each block of the text is printed on a separate label, making these labels useful for identifying different components or ports that are not equally spaced.
With the Panel Label Type mode, all blocks of the text are evenly spaced on a single label, making this label useful for a row of equally spaced switches, fuses or connectors on a patch panel. In addition, the text blocks can be printed in the order that they were typed in or in the opposite order.
After selecting the PORT or PANEL Label Type mode, specify the length of each text block or label, and select a frame style if desired. For the PANEL Label Type mode, select whether the text blocks are printed in the order that they were typed in or in the reverse order.
IN ORDER REVERSE
Port
Panel(PRINT set to IN ORDER)
Block length
Block length
Panel(PRINT set to REVERSE)
Block length Block length
Block length Block lengthBlock length
-
13
La
be
l T
yp
e M
od
es
l BL. LEN. (block length): * For the PORT Label Type mode:20 to 200 mmDefault: 30 mm* For the PANEL Label Type mode:6 to 200 mmDefault: 30 mm
l FRAME: * For the PORT Label Type mode:OFF, 1 , 2 , 3 , 4 Default: OFF* For the PANEL Label Type mode:OFF, 1 , 2 , 3 , 4 , 5 , 6 , 7 , 8 , 9 Default: OFF
l PRINT (print order): IN ORDER, REVERSEDefault: IN ORDER
+ For these types of labels, we recommend using Strong Adhesive Tape.+ The PRINT parameter is only available with the PANEL Label Type mode.+ By using the Numbering function with the PANEL Label Type mode, a single label
containing multiple blocks of ascending characters can easily be created, for example, to label patch panels as shown above. (For details on the Numbering function, refer to Printing multiple copies with incremental characters on page 31.)
-
14
33 Basic Functions
Performing Basic Operations
Choosing functions, parameters, settings and groups
l If !" appears, press l to select the previous item or r to select the next item.
l If #$ appears, press u to select the previous item or d to select the next item.
Choosing the default setting
l To select the default setting of a function or parameter, press e.
Confirming a choice
l To select an item from a list, to apply a selected setting, or to answer yes, press n.
Cancelling a choice
l To quit a function and return to the previous display without changing the text, or to answer no, press b.
-
15
Ba
sic
Fu
nc
tio
ns
Inputting Label Data
Entering and editing text
Entering characters
l To type a lowercase letter, a number, a comma or a period, simply press the key for that character.
l To type an uppercase letter, press h to enter Shift mode, and then press the applicable letter.
l To type uppercase letters continuously, press g, then h to enter Caps mode, and then type.
Entering spaces
l To add a blank space to the text, press e.
Moving the cursor
Move the cursor in order to review and edit the text, or you can select the various functions and settings.
l To move the cursor left, right, up or down, press l, r, u or d.l To move the cursor to the beginning of the current line of text, press g, then l.
l To move the cursor to the end of the current line of text, press g, then r.l To move the cursor to the beginning of the entered text, press g, then u.l To move the cursor to the end of the entered text, press g, then d.
+ To exit Shift mode without typing a letter, press h.+ To exit Caps mode, press g, then h.+ To type a lowercase letter in Caps mode, press h, then the applicable letter.
+ To move the cursor several characters or lines at once, hold down l, r, u or d.
-
16
Adding a new line of text
l To end the current line of text and start a new one, press n. appears at the end of the line.
Adding a new text block
l To create a new text block so that one section of the text can have a different number of lines than another, press g, then n. appears at the end of the block.
For example, text entered as shown below, will be printed as follows.
Inserting text
l To insert the text that you type at the cursors current position, make sure that the Insert indicator is displayed. Otherwise, press i to enter Insert mode.
l To replace the text at the cursors current position instead of inserting it, press i to exit Insert mode.
+ The number of text lines that can be printed depends on the width of the tape.
+ The line number on the display indicates the line number of the text block.
+ A single label can only contain a maximum of fifty text blocks.+ The number of the block that the cursor is in is indicated at the bottom of the display.+ All texts blocks have the same formatting features.+ While trying to print a large amount of data at one time, some outputted labels may be
blank. For example, when printing 50 records, the maximum number of characters that can be printed at one time is limited to approximately 200.
Tape WidthMaximum Number of
Lines That Can Be Printed
6 mm 2
9 mm 2
12 mm 3
18 mm 5
24 mm 7
2:456
1:ABC_
RR
R
---- -- 1 NORMAL 2
-
17
Ba
sic
Fu
nc
tio
ns
Deleting text
l To remove characters to the left of the cursors current position, press b until all of the characters that you wish to delete are removed.
l To delete all of the text:
1 Press g, then b.
2 Press u or d to select either TEXT ONLY (to erase just the text) or TEXT&FORMAT (to erase all of the text and return all formatting functions to their default settings).
3 Press n.
Entering an accented character
There are various accented characters available with the Accent function.
The following accented characters are available.
1 Press g, then s. The message ACCENT a-y/A-U? appears.
2 Press the key of the letter in the desired accented character until the desired character is selected.
3 Add the accented character(s) to the text. To add a single accented character or the last one in a series, skip to step 5. To add a series of accented characters to the text, press g, then n.
4 For each additional accented character, repeat steps 2 and 3.
5 Press n.
LetterAccented Characters
LetterAccented Characters
0 1 2 3 4 5 6 0 1 2 3 4 5 6
A a
C c
E e
I i
N n
O o
U u
y
-
18
Entering a bar code
The Bar Code function allows bar codes to be printed as part of labels.
In addition, the various bar code parameters enable you to create more customized bar codes.
Setting bar code parameters
1 Press g, then c.
2 Press l or r until the parameter that you wish to change is displayed.
3 Press u or d until the desired setting is displayed.
4 Repeat steps 2 and 3 until all parameters are set as you wish.
5 Press n.
+ To type in an uppercase accented character, press h (or press g, then h to enter Caps mode) before pressing the letter key.
+ An accented character can also be selected by typing in the corresponding code from the table above. For example, typing A2, then pressing n adds to the text.
+ Since this machine is not specifically designed for special bar code label-making, some bar code readers may not be able to read the labels.
+ Bar code readers may not be able to read bar codes printed with certain ink colors on certain label tape colors. For best results, print barcode labels in black on white tape.
Parameter Settings
PROTOCOLCODE 39, I-2/5, EAN13, EAN8, UPC-A, UPC-E, CODABAR, EAN128, CODE128
WIDTH(bar width) MEDIUM, SMALL, LARGE
UNDER#(numbers printed below bar code) ON, OFF
CHECK DIGIT OFF, ON
+ The CHECK DIGIT parameter is only available with the CODE 39, I-2/5 and CODABAR protocols.
-
19
Ba
sic
Fu
nc
tio
ns
Entering bar code data
1 Press c.
2 Type in the new bar code data or edit the old data.
3 Press n to add the bar code to the text.
The following special characters can only be added to bar codes created using protocol CODE39 or CODABAR.
+ To add special characters to the bar code data (only with protocols CODE39, CODABAR, EAN128 or CODE128), position the cursor below the character immediately to the right of where you wish to add the special character, and then press s. Press u or d until the desired special character is displayed, and then press n to add the character to the data. (Refer to the tables below for a list of the special characters that are available.)
+ To change the data or WIDTH or UNDER# parameter settings of a bar code that has already been added to the text, position the cursor below the bar code mark ( ), and then press g, then c.
CODE39 CODABAR
Symbol Character Symbol Character Symbol Character Symbol Character
0 4 / 0 3 /
1 . 5 + 1 $ 4 .
2 (SPACE) 6 % 2 : 5 +
3 $
-
20
The following special characters can only be added to bar codes created using protocols EAN128 and CODE128.
Entering a symbol
There are 147 symbols and pictures available with the Symbol function.
1 Press s. The last category used is displayed.
2 Press u or d to select the desired category.
3 Press l or r until the desired symbol is selected.
4 Add the symbol(s) to the text. To add a single symbol or the last one in a series, skip to step 6. To add a series of symbols to the text, press g, then n.
Symbol Character Symbol Character Symbol Character Symbol Character
0 (SPACE) 18 < 36 BEL 54 EM
1 ! 19 = 37 BS 55 SUB
2 20 > 38 HT 56 ESC
3 # 21 ? 39 LF 57 {
4 $ 22 @ 40 VT 58 FS
5 % 23 [ 41 FF 59 |
6 & 24 \ 42 CR 60 GS
7 25 ] 43 SO 61 }
8 ( 26 ^ 44 SI 62 RS
9 ) 27 _ 45 DLE 63
10 * 28 NUL 46 DC1 64 US
11 + 29 47 DC2 65 DEL
12 , 30 SOH 48 DC3 66 FNC3
13 31 STX 49 DC4 67 FNC2
14 . 32 ETX 50 NAK 68 FNC4
15 / 33 EOT 51 SYN 69 FNC1
16 : 34 ENQ 52 ETB
17 ; 35 ACK 53 CAN
-
21
Ba
sic
Fu
nc
tio
ns
5 For each additional symbol, repeat steps 2 through 4.
6 Press n.
The following symbols are available.
+ A symbol can also be selected by typing in the corresponding code from the table
below. For example, typing A02, then pressing n adds ? to the text.
INTERNATIONAL
CHARACTERS
G
00 01 02 03 04 05 06 07 08 09
10 11 12 13 14 15 16 17
00 01 02 03 04 05
00 01 02 03 04 05 06
00 01 02 03 04 05 06 07
00 01 02 03 04 05 06 07 08 09
00 01 02 03 04 05 06 07 08
00 01 02 03 04 05 06 07 08 09
10 11 12 13 14
Category
Symbols
PUNCTUATION
BUSINESS
MATHEMATICS
BRACKET
ARROW
UNIT
A
B
C
D
E
F
-
22
0 1 2 1 2
00 01 02
00 01 02 03 04 05 06 07
00 01 02 03 04 05
00 01 02 03 04 05 06 07 08 09
10 11 12 13 14 15 16 17 18 19
20 21 22 23 24 25 26 27 28 29
30 31 32 33
40 41 42
34 35 36 37 38 39
00 01 02 03 04 05 06
00 01 02
00 01 02 03
NUMBER
PICTOGRAPH
PROHIBITION
WARNING
COMMUNICATIONS
OTHERS
ELECTRICAL /
ELECTRONIC
Category
Symbols
H
I
J
K
L
M
N
ZPERSONAL
CATEGORY
1 2 1 3 1 4
*A maximum of 16 most recently selected symbols are automatically saved in the PERSONAL symbol category.
-
23
Ba
sic
Fu
nc
tio
ns
Formatting the Label
Specifying a label length
The length of the label can be specified as follows.
1 Press g, then A.
2 Press l or r until LENGTH is displayed.
3 Press u or d until the desired label length is displayed (or use the number keys to type in the desired setting).
4 Press n.
Specifying a margin size
The size of the margins for the left and right sides of the text can be specified.
1 Press g, then A.
2 Press l or r until MARGIN is displayed.
3 Press u or d until the desired margin setting is displayed (or use the number keys to margine type in the desired setting).
4 Press n.
+ Once the PERSONAL symbol category becomes full, newly selected symbols will overwrite older ones unless the Symbol Save function is set to OFF. (Refer to Specifying if the PERSONAL symbol category is continually updated on page 39.)
6 to 999 mm
2 to 99 mm 2 to 99 mm
-
24
Framing the text
1 Press g, then B.
2 Press u or d until the desired frame setting is displayed.
3 Press n. The selected setting is applied to the entire text.The following frame styles are available.
Frame
SettingSample
Frame
SettingSample
1 8
2 9
3 10
4 11
5 12
6 13
7 14
-
25
Ba
sic
Fu
nc
tio
ns
Specifying the character size
The character size can be specified for all text in the label or only for the text in the line that the cursor is in.
Formatting the character size of all text
1 Press t.
2 Press l or r until G. SIZE is displayed.
3 Press u or d until the desired character size setting is displayed.
4 Press n. The selected setting is applied to the entire text.
Formatting the character size of a line
1 Move the cursor to the line of text whose size you wish to change.
2 Press g, then E.
3 Press u or d until the desired character size setting is displayed.
4 Press n. The selected setting is only applied to the text line that the cursor is positioned in.
+ With the default character size setting AUTO, the largest possible text size is automatically selected depending on the width of the installed tape and the number of lines in the text.
+ Since the text sizes that can be printed depends on the width of the tape, the following table shows the maximum text size that can be used with each tape width.
+ With the AUTO setting selected and the text in a block consisting of just one line of only uppercase letters (and no accented letters), the text is printed slightly larger than the maximum possible for the tape width.
Tape Width Maximum Text Size
6 mm 12 points (3 mm)
9 mm 18 points (4 mm)
12 mm 24 points (6 mm)
18 mm 36 points (9 mm)
24 mm 48 points (12 mm)
-
26
Specifying the character width
Formatting the width of all text
1 Press t.
2 Press l or r until G. WIDTH is displayed.
3 Press u or d until the desired character width setting is displayed.
4 Press n. The selected setting is applied to the entire text.
Formatting the width of a line
1 Move the cursor to the line of text whose character width you wish to change.
2 Press g, then E.
3 Press l or r until WIDTH is displayed.
4 Press u or d until the desired character width setting is displayed.
5 Press n. The selected setting is only applied to the text line that the cursor is positioned in.
The following width sizes are available for each text size as shown.
Width
SizeNORMAL NARROW THIN WIDE
12 mm(48 points)
9 mm(36 points)
6 mm(24 points)
4 mm(18 points)
3 mm(12 points)
2 mm(9 points)
1 mm(6 points)
-
27
Ba
sic
Fu
nc
tio
ns
Specifying the character style
Formatting the character style of all text
1 Press t.
2 Press l or r until G. STYLE is displayed.
3 Press u or d until the desired character style setting is displayed.
4 Press n. The selected setting is applied to the entire text.
Formatting the character style of a line
1 Move the cursor to the line of text whose character style you wish to change.
2 Press g, then D.
3 Press u or d until the desired character style setting is displayed.
4 Press n. The selected setting is only applied to the text line that the cursor is positioned in.
The following text styles are available.
Style
SettingSample
Style
SettingSample
NORMAL ITALIC
BOLDI+BOLD(italic &
bold)
OUTLINEI+OUTL(italic & outline)
-
28
Specifying the alignment for all lines in the text
1 Press t.
2 Press l or r until ALIGN is displayed.
3 Press u or d until the desired setting is displayed.
4 Press n. The selected setting is applied to the entire text.The following alignment settings are available.
LEFT CENTRE RIGHT JUSTIFY
-
29
Ba
sic
Fu
nc
tio
ns
Using the pre-formatted Auto Format templates
Various pre-formatted label templates are available, enabling you to quickly and easily create labels for a variety of applicationsfrom identifying the contents of boxes and file folders to labelling equipment and making name badges and ID tags. After simply selecting one of the ten label templates, type text into each of its fields, and then the label is ready to be printed.
The following label templates are available.
1 Press g, then the number key where the template that you wish to use is assigned.
2 Press n. The first field for the selected template is displayed.
KeyTemplate
Name
Tape Width
Label LengthTemplate Fields Sample
1 BIN BOX 18 mm ! 69 mm1 SYMBOL? 2 TEXT1?3 TEXT2?4 BAR CODE?
2 ASSET1 24 mm ! 83 mm 1 TEXT1? 2 TEXT2?3 BAR CODE?
3 ASSET2 24 mm ! 79 mm 1 TEXT?2 BAR CODE?
4 ASSET3 24 mm ! 41 mm 1 TEXT?2 BAR CODE?
5 ASSET4 24 mm ! 55 mm1 TEXT1? 2 TEXT2?3 TEXT3? 4 TEXT4?5 TEXT5?
6 ID 24 mm ! 69 mm 1 TEXT1? 2 TEXT2?3 TEXT3?
7 SIGN 24 mm ! 101 mm 1 SYMBOL? 2 TEXT1?3 TEXT2?
8 N. BADGE 18 mm ! 101 mm 1 NAME?2 COMPANY?
9 FILING 12 mm ! 88 mm 1 TITLE?2 SUB-TITLE?
0 IC CHIP 9 mm ! 25 mm 1 TEXT1? 2 TEXT2?
-
30
3 Press u or d to display each field, and then type in the text.
4 To print a single copy, press p. To print multiple copies, several copies while increasing certain characters, or a
mirror image of the text, press g, then a. (For details, refer to Using special printing functions on page 31.)
Printing Labels
Previewing the label layout
The Preview function allows you to see a sample of the layout of the text.
l To use the print preview, press g, then p. The length of the current label is indicated in the lower-left corner of the display.
Feeding tape
l To feed out 23 mm of tape, press f. The message FEED is displayed.
Printing a label
l To print out a label, press p. The message WORKING, then COPIES followed by the number of the label being printed is displayed.
+ Accented characters (page 17), symbols (page 20) and bar codes (page 18) can be entered in the template fields.
+ To quit using the template, display the last field, and then press n . The Auto Format menu appears. Press u or d until FINISH appears, and then press n .
+ To scroll the print preview left or right, press l or r.+ To return to the text, press n or b.
+ Press f to feed out any leftover printed tape after pressing o to quit printing.
+ To quit printing, press o to turn off the P-touch.
-
31
Ba
sic
Fu
nc
tio
ns
Using special printing functions
Various special printing functions are available that enable you to print multiple copies of labels, print several copies while incrementing the values of certain characters, print specific sections of label text, or print label text as a mirror image.
Printing multiple copies of a label
The Repeat Printing function allows you to print up to 99 copies of the same text.
1 Press g, then a.
2 Press l or r until COPIES is displayed.
3 Press u or d until the desired number of copies is displayed (or use the number keys to type in the desired setting).
4 Press n (or p). CONFIRM appears in the Print Option menu.
5 Press n (or p) to begin printing the specified number of copies. The number of each copy is displayed while it is being printed.
Printing multiple copies with incremental characters
The Numbering function can be used to print several copies of the same text while incrementing the values of certain characters (letters, numbers or bar code data) after each label is printed. This type of automatic incrementation is very useful when printing serial number labels, production control labels or other labels requiring ascending codes.
1 Press g, then a.
+ If the Cut function is set to 1 or 3, the message CUT TAPE TO CONTINUE appears after each label is printed. Press the tape cutter button to cut off the label and continue printing.
+ Be sure to cut the tape within 5 minutes from the time that the message appears.+ For the different options available for cutting the tape, refer to Selecting how tape is
fed and cut on page 37.+ To specify settings for additional Print Option functions, instead of continuing with
step 5, press u or d until CONTINUE is displayed in the Print Option menu, and then press n.
ABCABC
ABC
2A-C16ABC2A-C15
2A-C14
-
32
2 Press l or r until NUMBER is displayed.
3 Press u or d until the desired number of copies is displayed (or use the number keys to type in the desired setting).
4 Press n. The message START? appears. (To specify only the character at the cursors current position as the numbering field, press p, and then skip to step 9.)
5 Press u, d, l or r until the first character that you wish to include in the numbering field is flashing.
6 Press n. The message END? appears.
7 Press u, d, l or r until the last character that you wish to include in the numbering field is flashing.
8 Press n. CONFIRM appears in the Print Option menu.
9 Press n (or p) to begin printing the specified number of labels. The number of each copy is displayed while it is being printed.
+ If the Cut function is set to 1 or 3, the message CUT TAPE TO CONTINUE appears after each label is printed. Press the tape cutter button to cut off the label and continue printing.
+ Be sure to cut the tape within 5 minutes from the time that the message appears.+ For the different options available for cutting the tape, refer to Selecting how tape is
fed and cut on page 37.+ Letters and numbers increase as shown below.
0 ! 1 ! ...9 ! 0 ! ...A ! B ! ...Z ! A ! ...a ! b ! ...z ! a ! ...A0! A1 ! ...A9! B0 ! ...Spaces (shown as underlines _ in the examples below) can be used to adjust the space between characters or to control the number of digits that are printed._Z ! AA ! ...ZZ! AA ! ..._9 ! 10 ! ...99! 00 ! ...1_9! 2_0! ...9_9!0_0! ...
+ Only one numbering field can be selected from any text.+ A numbering field must be located entirely within one line of text of a single block.+ A maximum of five characters can be selected for the numbering field.+ If you include a non-alphanumeric character such as a symbol in the numbering field,
only the letters and numbers in the numbering field will be increased when the labels are printed, or just one label will be printed if the field only contains a non-alphanumeric character.
-
33
Ba
sic
Fu
nc
tio
ns
Printing a range of text blocks
The Block Printing function enables you to select the range of text blocks to print.
1 Press g, then a.
2 Press l or r until the first number in the range displayed below BLOCK NO. is flashing.
3 Press u or d until the desired block number is displayed (or use the number keys to type in the desired setting).
4 Press r so that the second number in the range displayed below BLOCK NO. is flashing.
5 Press u or d until the desired block number is displayed (or use the number keys to type in the desired setting).
6 Press n (or p). CONFIRM appears in the Print Option menu.
7 Press n (or p) to begin printing the specified number of labels. The number of each copy is displayed while it is being printed.
Printing mirrored labels
This function prints your label so that the text can be read from the adhesive side of the tape. If mirror-printed labels are attached to glass or some other transparent material, they can be read correctly from the opposite side.
1 Press g, then a.
+ To specify settings for additional Print Option functions, instead of continuing with
step 9, press u or d until CONTINUE is displayed in the Print Option menu, and then press n.
+ If a bar code is selected as the numbering field in step 5, skip steps 6 and 7, and continue with step 8.
+ To specify settings for additional Print Option functions, instead of continuing with
step 7, press u or d until CONTINUE is displayed in the Print Option menu, and then press n.
LM NOPQRNOPQR
STUVWX
ABC
ABC OFF
ON
-
34
2 Press l or r until MIRROR is displayed.
3 Press u or d until ON is displayed.
4 Press n (or p). CONFIRM appears in the Print Option menu.
5 Press n (or p) to begin printing the specified number of labels. The number of each copy is displayed while it is being printed.
Combining special printing functions
Many of the special printing functions can be combined, depending on various conditions, such as which Label Type mode is selected or whether a template is being used. For example, by combining the operations for the Repeat Printing function and the Numbering function to print two copies of a label with 1 selected as the numbering field and three increments, the labels shown above will be printed.
+ When using the Mirror Printing function, the text should be printed on clear tape.
+ To specify settings for additional Print Option functions, instead of continuing with
step 5, press u or d until CONTINUE is displayed in the Print Option menu, and then press n.
+ For details on the various special printing functions, refer to the corresponding section above.
A-1A-1
A-2A-2
A-3A-3
-
35
Ba
sic
Fu
nc
tio
ns
Storing and Recalling Files
Frequently used label text along with its formatting can be stored in the memory and easily recalled so that it can be edited and quickly printed. When each text file is stored, it is given a number to make recalling it easier. Up to 10 text files or approximately 2,000 characters can be stored in the memory.
Since a copy of the stored text file is recalled when the Recall function is used, the text can be edited or printed without changing the originally stored file. When a file is no longer needed or more space is necessary, the Clear function can be used to delete text files.
Storing label text
1 Press m.
2 Press u or d until STORE is displayed.
3 Press n.
4 Press u or d until the file number where you wish to store the text is displayed.
5 Press n.
+ If the maximum number of characters has already been stored, the error message MEMORY FULL! appears in the display. If this occurs, an existing text file must be deleted before the new one can be stored.
+ If a file is already stored under the selected file number, the message
OVERWRITE? appears in the display. To overwrite the stored file with the new
one, press n. To go back and choose another file number without overwriting the text file, press b, and then select a different file number.
-
36
Recalling text that has been stored
1 Press m.
2 Press u or d until RECALL is displayed.
3 Press n.
4 Press u or d until the file number containing the text that you wish to recall is displayed.
5 Press n. Any text previously entered in the display is erased and the text stored under the selected file number is recalled into the display.
Deleting text that has been stored
1 Press m.
2 Press u or d until CLEAR is displayed.
3 Press n.
4 Press u or d until the file number containing the text that you wish to delete is displayed.
5 Select the file(s) to be deleted. To delete a single file, skip to step 6. To select multiple files, press e. The current file number is highlighted.
Continue selecting text files by repeating step 4, then pressing e until all files that you wish to delete are selected.
To delete all files, press g, then e.
6 Press n. The message OK TO CLEAR? (or CLEAR ALL? if all files were selected) appears.
7 Press n. The text stored in the selected files is deleted.
+ To view other parts of the selected text file, press l or r.
+ If you do not wish to delete the selected text file(s), press b instead of n in step 7.
+ To view other parts of the selected text file, press l or r.+ To remove a text file from those that are to be deleted, display the text file, and then
press e so that the file number is no longer highlighted.
-
37
Ma
ch
ine
Ad
jus
tme
nts
44 Machine Adjustments
Various functions are available for changing and adjusting the operation of the P-touch.
Selecting how tape is fed and cut
The Cut function enables you to specify how the tape is fed out after it is printed. The settings of the Cut function consist of combinations of two different cut methods: cut-pause (where the machine stops printing so the label can be cut) and chain printing (where the last copy is not fed out to be cut, reducing the amount of tape that is wasted).
Chain printing is an economical function designed to help eliminate wasted tape
at the beginning of labels. Without chain printing, the excess from the previous printing session is cut before the first label in the current session is printed. However, if a setting using chain printing is selected, the last label in the previous session remains in the machine (is not fed out), so that the next label can be printed without wasting tape. When the last label is printed, press f to feed the chain of labels, and then press the tape cutter button to cut it.
The following settings are available: (The default setting is 1.)
1 Press g, then Z.
2 Press l or r until CUT is displayed.
3 Press u or d until the desired setting is displayed, and then press n.
Adjusting the display contrast
The display can be made lighter or darker by selecting a setting between -2 and +2. (The default setting is 0.) Select a higher value to increase the contrast (make the display darker). Select a lower value to decrease the contrast (make the display lighter).
1(cut-pause: no chain printing)
3(cut-pause; chain printing)
2(no cut-pause; no chain printing)
4(no cut-pause; chain printing)
+ After printing with the Cut function set to 3 or 4, press f to feed the tape, and then press the tape cutter button to cut it.
-
38
1 Press g, then Z.
2 Press l or r until CONTRAST is displayed.
3 Press u or d until the desired setting is displayed, and then press n.
Setting the Auto Reduction function
With the Auto Reduction function, you can select whether the text width (TEXT WIDTH) or the text size (TEXT SIZE) will be reduced if text that is set to the AUTO Size setting is too large for the specified label length. (The default setting is TEXT SIZE.)
1 Press g, then Z.
2 Press l or r until AUTO REDUCTION is displayed.
3 Press u or d until the desired setting is displayed, and then press n.
Calibrating the label length
If the length of the printed label does not correspond to the length specified with the Length function, the printed label length can be recalibrated with the Length Adjust function by selecting a setting between -1 and +3. (The default setting is 0.)
1 Press g, then Z.
2 Press l or r until LENGTH ADJUST is displayed.
3 Press u or d until the desired setting is displayed, and then press n.
If TEXT SIZE is selected and more text is added, the character size is reduced so the text fits within the specified label length.
If TEXT WIDTH is selected and more text is added, the character width is reduced so the text fits within the specified label length.However, after the character width is reduced to THIN, the character size will be reduced so the text fits within the specified label length.
-
39
Ma
ch
ine
Ad
jus
tme
nts
Specifying if the PERSONAL symbol category is continually updated
You can specify whether symbols continue to be added to the PERSONAL symbol category (with the older symbols deleted) when the category becomes full (ON) or symbols are no longer added after the PERSONAL symbol category becomes full (OFF). (The default setting is ON.)
1 Press g, then Z.2 Press l or r until SYMBOL UPDATE is displayed.3 Press u or d until the desired setting is displayed, and then press n.
Displaying version information
This function can be used to display the version information for the P-touch software and built-in symbol set.
1 Press g, then Z.2 Press l or r until VERSION INFO is displayed.3 Press u or d until the desired version information is displayed.4 Press n to exit Setup mode.
-
40
55 Using P-touch With a Computer
This P-touch is equipped with a USB port, allowing you to connect it to a computer running Microsoft Windows. The enclosed CD-ROM contains P-touch Editor 3.2, which is installed together with the printer driver, Transfer Manager and Backup Manager.
l P-touch Editor 3.2 is a label-designing software that provides additional illustration and layout features enabling you to design more elaborate label templates and create databases. Once these label templates and databases have been created, they can be downloaded to the P-touch, where they can be used to print labels.
l Transfer Manager is used to download data created on the computer to this portable P-touch, so that it can be used anywhere you go to create labels. The following types of data can be downloaded to the P-touch.
Label templates created with P-touch Editor allow you to expand the P-touchs capabilities to create customized labels.
Databases created with P-touch Editor or in the *.csv format provide you with convenient access to large amounts of data (for example, customer lists and inventory), which can be used to print labels.
User-defined character images in the *.bmp format can be used to enhance labels with characters that are not available on the P-touch.
l Backup Manager allows you to back up the following types of data from the P-touch onto the computer, and restore this data to the P-touch in case the P-touch data is lost.
Label templates Database User-defined character images Label files stored in the P-touch memory
+ The P-touch Editor software and the printer driver must be installed before the
P-touch is connected to the computer or turned on.
+ Only use the enclosed USB interface cable to connect the P-touch to the computer.+ A single computer cannot be connected to multiple P-touch machines at the same time.+ Although the P-touch can be connected to the computer through a USB
connection, label layouts created in P-touch Editor cannot be printed directly
from the application.
-
41
Usin
g P
-to
uch
Wit
h a
C
om
pu
ter
Installing the Software & Printer Driver
The P-touch Editor 3.2 software, provided on the enclosed CD-ROM, includes a variety of more complex functions for printing bar codes and images, enabling you to design just about any label that you can imagine. With this application, the printer driver must also be installed in order for the application to communicate with the P-touch.
Before installation
Check that your system configuration meets the following requirements.
+ Although the P-touch can be connected to the computer through a USB
connection, label layouts created in P-touch Editor cannot be printed directly
from the application.
Computer IBM PC/AT or compatible
Operating system Microsoft Windows 98, 98 SE, Me, 2000 Professional, XP
Professional or XP Home Edition
ProcessorPentium 166 MHz or higher (XP Professional and XP Home Edition: Pentium 300 MHz or higher)
MemoryAt least 64 MB (XP Professional and XP Home Edition: 128 MB or higher)
Hard disk free space At least 20 MB (100 MB for a full installation)Monitor 800 x 600 dpi (SVGA)/High Color or higherUSB port Available
CD-ROM drive Available
+ For installation on Windows 2000, administrator privileges are required. In addition, transferring data requires power user or administrator privileges. This software cannot be operated in Users groups. In addition, this software is not compatible with the Windows 2000 Server operating system.
+ With Windows XP, transferring data and installation is only possible from an account with administrator privileges.
-
42
Installing the P-touch Editor 3.2 software
1 Insert the enclosed CD-ROM into the computers CD-ROM drive. A dialog box automatically appears, allowing you to select the language of the installer.
2 Select the desired language, and then click OK. The InstallShield Wizard for installing the P-touch Editor software starts up, and then the Welcome dialog box appears.
3 Carefully read the contents of the Welcome dialog box, and then click Next to continue. The User Information dialog box appears.
4 Type the necessary information into the appropriate boxes, and then click Next. A dialog box appears, asking for confirmation of the entered information.
5 Click Yes to register the entered information. The Setup Type dialog box appears.
6 Select the installation method, and then click Next.If Custom is selected, clicking Next will display a dialog box that allows you to select which options to install.After P-touch Editor is installed, a dialog box appears, allowing you to select whether or not to install the printer driver.
7 Click Yes. The first Driver Setup dialog box appears, informing you that the P-touch printer driver will be installed.
8 Continue with the procedure in Installing the USB printer driver on page 43.
9 When installation of P-touch Editor is finished, a dialog box appears, allowing you to upgrade P-touch Editor 3.2 so that it will be compatible with Access 2000.To upgrade P-touch Editor 3.2 for Access 2000, click Yes, and then follow the instructions that appear.
+ Do not connect the P-touch to the computer until you are instructed to.
+ We strongly recommend closing all Windows applications before installing this
software.
+ If the InstallShield Wizard does not automatically start up:First, double-click My Computer on the desktop, and then double-click the CD-ROM drive containing the CD-ROM. (For Windows XP, click My Computer in the Start menu, and then double-click the CD-ROM drive containing the CD-ROM.)Then, double-click Setup.exe to display the dialog box.
-
43
Usin
g P
-to
uch
Wit
h a
C
om
pu
ter
Installing the USB printer driver
With Windows 98, 98 SE, Me or 2000:
1 When the dialog box appears, informing you that the P-touch printer driver will be installed, click Next. A dialog box appears, instructing you to connect the P-touch to the computer.
2 Connect the P-touch to the computer using the enclosed USB interface cable, and then hold down g and press o to turn on the P-touch in Transfer mode. A dialog box appears, indicating that the printer driver has been installed.
3 Click Finish.
With Windows XP:
1 When the dialog box appears, informing you that the P-touch printer driver will be installed, click Next. A dialog box appears, instructing you to connect the P-touch to the computer.
+ If a dialog box appears, indicating that the installation is finished and suggesting that the computer be restarted, select the option for restarting the computer, click Finish to restart the computer, and then remove the CD-ROM from the CD-ROM drive.
+ To uninstall the P-touch Editor 3.2 software, double-click Add/Remove Programs (Add or Remove Programs in Windows XP) in the Control Panel window, and then follow the instructions that appear.
+ Do not connect the P-touch to the computer until you are instructed to do so,
otherwise the printer driver may not be installed correctly.
+ If a dialog box appears, indicating that the installation is finished and suggesting that the computer be restarted, select the option for restarting the computer, click Finish to restart the computer, and then remove the CD-ROM from the CD-ROM drive.
+ A message appears, informing you that the printer driver has passed Brothers own compatibility tests and that Continue Anyway should be pressed if a warning message appears. Click OK.
USB interface cable
-
44
2 Connect the P-touch to the computer using the enclosed USB interface cable, and then hold down g and press o to turn on the P-touch in Transfer mode. The first Found New Hardware Wizard dialog box appears.
3 Select Install the software automatically (Recommended), and then click Next. A dialog box appears, warning that the software has not passed Windows Logo testing.
4 Click Continue Anyway to continue with the installation. A Found New Hardware Wizard dialog box appears, indicating that the Found New Hardware Wizard has finished installing the printer driver for the P-touch.
5 Click Finish. A dialog box appears, indicating that the installation is finished.
6 Select Yes, I want to restart my computer now. (or Yes, restart immediately if the printer driver was installed separately), click Finish to restart the computer, and then remove the CD-ROM from the computer.
+ If a Driver Setup dialog box appears, indicating that the printer driver has been installed, click Finish.
+ To uninstall the printer driver, start up the installer on the CD-ROM, click the Driver button in the dialog box that appeared, and then select the desired option and follow the instructions that appear.
USB interface cable
-
45
Usin
g P
-to
uch
Wit
h a
C
om
pu
ter
Reading the Users Guide
The P-touch Editor Users Guide can be viewed either by inserting the CD-ROM into the drive each time you wish to refer to it or by installing it onto your computer so that it is quickly available at any time. Since the Users Guide is an HTML document, a browser is needed to read it.
To view the Users Guide from the CD-ROM:
1 Start up Windows Explorer.
2 Select the CD-ROM drive.
3 Double-click the Ptouch folder.
4 Double-click the Manual folder.
5 Double-click Main.htm.
To view the Users Guide installed on the hard disk:
1 Click Start in the taskbar to display the Start menu.
2 Point to Programs.
3 Point to P-touch Editor 3.2.
4 Click The Users Guide P-touch Editor 3.2.
-
46
Using P-touch Editor 3.2
P-touch Editor 3.2 makes it easy for anyone to design and print more complex labels for almost any need imaginable.
Notes on creating templates
Since some P-touch Editor 3.2 functions are not available with the P-touch machine, keep the following points in mind when using P-touch Editor 3.2 to create templates.+ Since only the Helsinki font is available on the P-touch machine, the font used to print
the text may be different from the font selected for the template in P-touch Editor. In addition, since the size of all text on the P-touch machine is set to AUTO, the text size may automatically be reduced.
+ Although character styles can be applied to individual characters with P-touch Editor, styles can only be applied to a line of text with the P-touch machine. In addition, some character styles are not available on the P-touch machine.
+ Defferently from P-touch Editor, the P-touch machine cannot print underline or strikeout.+ Only the first 999 lines of a database linked to a template is read by the P-touch machine.+ Only the first line of text typed into a database field is read by the P-touch machine.
Therefore, if you wish to print from a database with more than one line of text, create the template and database with separate fields for each line of text.
+ Some characters available with P-touch Editor are not available with the P-touch machine.+ Bar codes specified with settings not compatible with the P-touch bar codes settings will
not print correctly.+ A template created with P-touch Editor should have a fixed length with a maximum of 1 m.+ The template and database should be created so that no more than approximately 500
characters per label will be printed.+ Fields that extend out of the print area may not print completely.+ A numbering field specified with P-touch Editor will not transfer and is not compatible
with the Numbering function on the P-touch machine.+ Backgrounds specified with P-touch Editor are not compatible with the P-touch machine.+ Time and date objects using the At Printing setting on P-touch Editor will not be printed.+ The printed label may differ from the image that appears in the Preview area of Transfer
Manager.+ If the number or order of fields in a database are changed and only the database (*.csv
file) is transferred to update it, the database may not link correctly with the template. In addition, the first line of data in the transferred file must be recognized by the P-touch machine as field names, otherwise the database cannot be used to print.
+ A P-touch Editor layout that uses the split printing function (enlarging the label and printing it on 2 or more labels) cannot be transferred.
+ The length of the label set with P-touch Editor and the label length setting on the P-touch may be slightly different as a result of the P-touchs computational margin of error.
-
47
Usin
g P
-to
uch
Wit
h a
C
om
pu
ter
Starting up P-touch Editor 3.2
1 Click Start in the taskbar to display the Start menu.
2 Point to Programs.
3 Point to P-touch Editor 3.2.
4 Click P-touch Editor 3.2.When P-touch Editor is started, the following window is displayed.
Displaying the Properties
The desired Properties can be displayed by clicking the icon in the property dock.
Page Properties ( )
+ Although the screens shown in the following explanations are for Windows 98, 98 SE and Me, the operations for Windows 2000 and XP are the same unless specifically mentioned.
Menu bar
Property dock
Layout area
Print area
Draw toolbar
Status bar
Title bar
Rulers
Cursor
Standard toolbar
Object dock
Database Properties icon
Page Properties icon
Font Properties icon
Layout Properties icon
Text Properties icon
Click this button to hide the Properties.
When the P-touch is selected as the printer:
-
48
Entering text
1 Click (Text button) on the draw toolbar.
Text can be typed in, and the pointer changes from (selection pointer) to
(I-beam pointer).
2 Move the I-beam pointer to the position in the layout area where you wish to type in text, and then click the left mouse button. The cursor flashes in the layout area to indicate that you can now type in text.
3 Use the computer keyboard to type in the text.
4 To create a new line of text, press the keyboards Enter key.
Notes on usage
Bar codes
Keep the following points in mind when using P-touch Editor 3.2 to print bar codes. Bar code readers may not be able to read bar codes printed with certain ink colors
on certain label tape colors. Be sure to test the bar code reader to make sure that it can read printed bar
codes in the environment where you plan to use them. The bar codes protocols that can be used are limited to those available with the
P-touch. Refer to page 18 for a list of the available bar code protocols.
+ Although the screens shown in the following explanations are for Windows 98, 98 SE and Me, the operations for Windows 2000 and XP are the same unless specifically mentioned.
+ With P-touch Editor 3.2, text is always typed in using the insert mode. The overwrite mode cannot be used to type in text.
+ To change the font and text size, click the appropriate icon in the property dock, and then select the desired settings from the Properties that appear.
+ For details, refer to Reading the Users Guide on page 45.
-
49
Usin
g P
-to
uch
Wit
h a
C
om
pu
ter
Databases
Keep the following points in mind when using the database functions of P-touch Editor 3.2.
The database function of P-touch Editor 3.2 uses database files that are compatible with Microsoft Access 97. By upgrading P-touch Editor 3.2 using a program available on the CD-ROM, P-touch Editor will become compatible with Access 2000. If P-touch Editor 3.2 has not been updated to Access 2000 during installation, refer to the Readme file located at Ptouch\Editor\Ac2k on the CD-ROM, and start up the program.
P-touch Editor 3.2 can import files other than .mdb files, such as .csv files. Files saved as .csv files with an application such as Microsoft Excel can be used with P-touch Editor. Refer to the Users Guide supplied on the P-touch Editor 3.2 CD-ROM for more details.
Using a function available with Microsoft Access 97, Excel files can be linked to .mdb files. With this function, data changed in Excel is automatically updated with P-touch Editor.
Transferring Data To/From a Computer
A template, database or a user-defined character image (character not available on the P-touch) can be transferred from the computer and assigned to a PF key on the P-touch.
Entering Transfer mode
l Hold down g and press o to turn on the P-touch in Transfer mode.
+ For general details, refer to the Users Guide supplied on the P-touch Editor 3.2 CD-ROM.
+ To exit Transfer mode, press o to turn off the P-touch.+ Be sure not to turn off the P-touch while data is being set to it, otherwise the data
will be lost.
+ Regardless of whether the P-touch is being operated from batteries or the AC adapter, the machine will automatically turn off if no key is pressed or no operation is performed for 5 minutes.
-
50
Downloading data to the P-touch
1 Make sure that the P-touch is in Transfer mode. (For more details, refer to Entering Transfer mode on page 49.)
2 For downloading a template or database to the P-touch, start P-touch Editor 3.2. and open the template (and database) file.
Click [Transfer Template] command on the [File] menu to convert the layout file to a P-touch template format and start up Transfer Manager.
3 For a user-defined character image, point to Programs on the Start menu, point to P-touch Editor 3.2, and then click Transfer Manager.
4 From the File List, select the data that you wish to transfer.
5 For each template or a user-defined character image that you want transferred, click Change PF Key Mapping, and then select the PF key where you wish to assign the data.
6 Click Start to begin transferring the data. A dialog box appears, indicating that the data is being transferred.
7 When the message The transfer was completed successfully. appears, click OK.
8 On the P-touch, press o to exit Transfer mode and turn off the P-touch.
+ Although the P-touch can be connected to the computer through a USB
connection, label layouts created in P-touch Editor cannot be printed directly
from the application.
+ If the desired data is not listed in the File List, click Modify Folder. In the Browse For Folder dialog box that appears, select the folder containing the desired data, and then click OK.
-
51
Usin
g P
-to
uch
Wit
h a
C
om
pu
ter
Adding a user-defined character image to the text
If a user-defined character image (a bitmap character not usually available on the P-touch) is assigned to a PF key, that character can be added to any label that you create on the P-touch.
l Press g, then the applicable PF key. The character is added to the text at the cursors position.
Using template data
A label layout created with P-touch Editor (*.lbl file) can be downloaded to the P-touch, where it can be used as a template for printing labels. The templates can be printed using text either from a database or text directly typed in.
When a database (*.mdb file created with P-touch Editor 3.2 or *.csv file) is downloaded to the P-touch, data from selected records can be added to labels either using a template linked to the database or using a new template. In addition, the database data can be searched to find specific records.
+ The P-touch can only contain one database at a time. However, the database can be replaced or updated.
+ When data is downloaded to a PF key, it replaces the preset template initially available on the P-touch. To restore the initial templates, use Transfer Manager to download the *. pd3. files from the folder located at \etc\Transfer in the P-touch Editor folder.
+ Only one character image or template can be assigned to a PF key. If a character image or template is already assigned to a PF key, the previous data is erased when a different character image or template is transferred.
+ Only the files that are selected will be transferred. To transfer more than one file at the same time, hold down the keyboards Ctrl key, and then click the name of each file that you wish to transfer.
+ To stop transferring the data, click Cancel in the dialog box that appears during transfer.
+ Only a monochrome bitmap (*.bmp) file can be transferred to the P-touch.+ A high-resolution file can be cut from a file with the specifications described above.+ The downloaded image is automatically resized to the width of the tape being used.
1: ABC IMPORT/EX
R
R
---- -- 1 NORMAL 1
-
52
Using a template not linked to a database
Using a template not linked to a database is the same as using any of the preset Auto Format templates. For details on using Auto Format templates, refer to Using the pre-formatted Auto Format templates on page 29.
Using a template linked to a database
A single record or a range of records in the database linked to the template can be printed.
1 Press g, then the PF key where the template that you wish to use is assigned.
2 Press n. The database data is displayed.
To select a single database record to be printed in the template:
3 Press u or d to highlight the desired record, and then press n.
4 To edit any text in the record, press u or d to display the text, and then type in the new text.
5 Press p.
To select a range of database records to be printed in the template:
3 Press u or d to highlight a record, and then press n.
4 Press g, then a. The message CLEAR TEXT & PRINT DATABASE? appears.
5 Press n.
6 Press l or r until RECORD NO. is displayed, and then specify the desired range of records.
7 Press n (or p). CONFIRM appears in the Print Option menu.
8 Press n (or p) to begin printing the labels using the specified range of records.
+ The P-touch can only contain one database at a time. However, the database can be replaced or updated.
NO.:[Part Nam]
1:AC adapter
R
NO
M
-
53
Usin
g P
-to
uch
Wit
h a
C
om
pu
ter
Using downloaded database data
Either an *.mdb database, created with P-touch Editor 3.2, or a database converted to a *.csv file can be transferred to the P-touch. The database data can be used either with a template or added to a label created on the P-touch without using a template.
Adding database data to a label
1 Move the cursor to place in the text where you wish to add the database data.
2 Press g , then i.
3 Press u or d until the record containing the desired data is flashing.
4 Press l or r until the desired data is flashing.
5 Press n. The selected data is added to the label text.
+ If the Cut function is set to 1 or 3, the message CUT TAPE TO CONTINUE appears after each label is printed. Press the tape cutter button to cut off the label and continue printing.
+ Be sure to cut the tape within 5 minutes from the time that the message appears.+ For the different options available for cutting the tape, refer to Selecting how tape is
fed and cut on page 37.+ To search for a specific record while the database data is displayed (in step 2
above), refer to Searching the database on page 55.+ To view other fields in the record selected in step 3, press l or r.+ When editing data as described in step 4 of the procedure for printing a single
database record, the database remains unchanged. When printing a range of database records, the text cannot be edited.
+ To specify settings for additional Print Option functions, instead of continuing with
step 8, press u or d until CONTINUE is displayed in the Print Option menu, and then press n. (Refer to Printing multiple copies of a label on page 31 and Printing mirrored labels on page 33.)
+ To quit using the template, display the last field, and then press n . The template menu appears. Press u or d until FINISH appears, and then press n .
+ While trying to print a large amount of data at one time, some outputted labels may be blank. For example, when printing 50 records, the maximum number of characters that can be printed at one time is limited to approximately 200.
+ To search for a specific record, refer to Searching the database on page 55.
-
54
Using database data in a Label Type mode
This function enables you to select the range of database fields to print.
1 Press a, and then select the Label Type mode as described in chapter 2.
2 Press g, then a. The message CLEAR TEXT & PRINT DATABASE? appears.
3 Press n.
4 Press l or r until RECORD NO. is displayed, and then specify the desired range of records.
5 Press l or r until FIELD NO. is displayed, and then specify the desired range of record fields.
6 Press n (or p). CONFIRM appears in the Print Option menu.
7 Press n (or p) to begin printing the labels using the specified range of records.
+ If label text has been typed in, you will be asked to choose either TEXT PRINT or
DATA PRINT when g, then a is pressed. At this time, select DATA PRINT. If TEXT PRINT is selected, the special printing functions for printing multiple copies of labels (refer to page 31), printing multiple copies with incremental characters (refer to page 31), printing a range of text blocks (refer to page 33), or printing the label text as a mirror image (refer to page 33) are available.
+ To specify settings for additional Print Option functions, instead of continuing with step 7, press u or d until CONTINUE is displayed in the Print Option menu, and then press n. (Refer to Printing multiple copies of a label on page 31 and Printing mirrored labels on page 33.)
+ While trying to print a large amount of data at one time, some outputted labels may be blank. For example, when printing 50 records, the maximum number of characters that can be printed at one time is limited to approximately 200.
-
55
Usin
g P
-to
uch
Wit
h a
C
om
pu
ter
Searching the database
While selecting a database record to be used in a template or while selecting a database record whose data is to be added to a label, the database can be searched for records containing specific characters or records with a specific number.
To search the database for a record containing specific characters:
1 Press g and e until the search screen is displayed.
2 Type in the characters that you wish to search for.
3 Press n. The first record after the currently selected one that contains the entered characters appears.
To display a record with a specific number:
1 Press g and e until the jump screen is displayed.
2 Press u or d until the desired record number is displayed, or use the number keys to type in the desired number.
3 Press n. The record with the specified record number appears.
SEARCH CHARA.
[ ]
R
JUMP RECORD NO.
1
R
LM
-
56
Backing up/restoring P-touch data
Backup Manager, which was installed with P-touch Editor 3.2, enables you to save the following types of data from the P-touch onto the computer as a backup in case the P-touch data is lost. In addition, the data backed up onto the computer can be restored onto the P-touch.
Label templates Database User-defined character images Label files stored in the P-touch memory
1 Make sure that the P-touch is in Transfer mode. (For more details, refer to Entering Transfer mode on page 49.)
2 On the Start menu, point to Programs, point to P-touch Editor 3.2, and then click Backup Manager.
3 To back up P-touch data onto the computer, click the Printer " PC tab, and then click Update List.To restore P-touch data backed up on the computer, click the PC " Printer tab.
4 From the File List, select the data that you wish to back up or restore.
5 Click Start. A dialog box appears, indicating that the data is being transferred.
6 When the message The transfer was completed successfully. appears, click OK.
+ Only the selected data will be backed up or restored. To select more than one file, hold down the keyboards Ctrl key, and then click the names of the desired files.
+ To select all data, click Select All.+ To stop transferring the data, click Cancel in the dialog box that appears during
transfer.+ To restore data to a different PF key, click Change PF Key Mapping on the PC "
Printer tab, and then select the PF key where you wish to assign the data.+ Only one character image or template can be restored to a PF key. If a character
image or template is already assigned to a PF key, the previous data is erased when a different character image or template is transferred.
-
57
Ap
pe
nd
ix
66 Appendix
Troubleshooting
Problem Solution
1 The display stays blank after you have turned on the machine.
Check that the AC adapter (model H/H1) is connected correctly.
If you are using batteries, check that they are correctly inserted.
If the batteries are low, replace them with new ones.
2 The machine does not print or the printed characters are blurred.
Check that the back cover has been properly attached.
If the tape cassette is empty, replace it with a new one.
3 The text files that you stored in the memory are no longer there.
If the