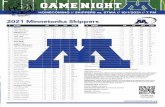OWNER’S MANUAL - Minnetonka Audio Software Lossless Packing Encoder ... It minimizes the size of...
Transcript of OWNER’S MANUAL - Minnetonka Audio Software Lossless Packing Encoder ... It minimizes the size of...
i
SurCode MLP - Owner’s Manual Table of Contents
1 Introduction to SurCode MLP 1Why Encode? 2How It Works 2ReBit 4Compression Amounts 4DVD-A Playing Time 4Two-channel Downmix 4Error Detection 4Channel Assignment 5File Types 5MLP Logs 5
2 Getting Started 7Open SurCode MLP 7Name The File 7Select A Destination 8Select Files To Encode 9Press The Encode Button 9Listen To The MLP File 9Other Options 9
3 Main Screen 10Menu Bar 10Setup 11Options 11Help 11Destination 12Channel Assignment 12Soundfiles 12Clear 13Group Number 13Channel Bit/Sample Rate 13
ii
Mute/Solo 14Channel Name 14Encode Section 14Playback Section 15
4 Options 16Device Options 16Encoder Options 16Downmix Section 18ReBit Section 18Verification/Playback Section 18
5 Soundfiles 19Entering Soundfiles 19Clearing Soundfiles 20Channel Bit- and Sample-Rates 20Channel Assignment 20Channel Group Indicator 21
6 Downmix 22What Is Downmixing? 22Downmix Defaults 22Left/Right Downmix 23Channel Coefficients 24Channel Phase 24Channel Mute 24Restore Defaults 25Downmix Clipping 25Downmix Parameters 25
7 Channel Assignment 26Why Use Groups? 26Channel Assignments 27Assignment Options 27
8 Encode Section 28Encode Start and End Time 29
iii
The Encode Button 29The Stop Button 29
10 Playback Section 30Source/Destination Select 30Transport Controls 31Current Location 31
11 Verification/Playback Section 32Verify Select 32Write Decoded File Select 33Playback Select 33MLP Logs 33
12 ReBit (Bit-Depth Reduction) 34Why Is Bit-Depth Reduction Needed? 34Why Is SurCode MLP’s ReBit Needed? 35How ReBit Works 36The ReBit Section 37Manual Bit-Depth Reduction 37Automatic Bit-Depth Reduction 38ReBit Step Order 38Time Savings 39Worst-Case Scenario 40
13 Appendix A - Tables 41Compression Amounts 41DVD-A Playing Time 41Channel Assignments 42
iv
TECHNICAL SUPPORT:Please Read This Manual First!
Minnetonka Audio Software, Inc.17113 Minnetonka Blvd. Suite 300
Minnetonka, MN 55345PH 952-449-6481
Hours: 10:00AM - 6:00PM CST Mon.-Fri.FAX 952-449-0318
www.minnetonkaaudio.com
Introduction to SurCode MLP
1
1 Introduction to SurCode MLPWelcome to SurCode MLP – the best way to encode high-resolution audio files for the DVD-Audio format. SurCode MLP utilizes licensed encoding algorithms from Meridian Inc. – MLP stands for Meridian Lossless Packing, which is an encoding system designed to compress high-resolution audio files with bit-for-bit accuracy. Unlike the perceptual, or lossy audio data reduction systems used in DVD-Video authoring, MLP guarantees not to alter the final decoded signal in any way. Instead, it simply packs the audio data more efficiently into a smaller data rate.SurCode MLP is an intuitive Windows-based program that simplifies the steps involved in encoding a set of one or more audio files, while automatically verifying the accuracy of the resulting MLP file. While this manual covers the wide number of choices and options built into SurCode MLP, please note that simply entering soundfiles into their respective channels and hitting the “Encode” button is all that is neccessary for most
Introduction to SurCode MLP
2
productions, as the default settings in SurCode MLP are based on industry standards and norms (see the “Getting Started” chapter).
1.1 Why Encode?MLP encoding has two primary benefits:
1. It minimizes the size of the compressed file, allowing a larger amount of audio to be stored on the DVD-A disc.
2. It can reduce the maximum instantaneous peak data rate.
This second benefit is very important for DVD-Audio, which has an upper limit of 9.6Mbps (megabits per second). For example, six channels of 24-bit, 96kHz Linear PCM (Pulse Code Modulation) audio has a data rate of 13.82Mbps, which is much greater than the data throughput of the DVD-Audio system. This high data rate would also limit the playing time to approximately 45 minutes. MLP encoding can reduce the worst-case data rate to 9.6 Mbps, extending the playing time to the industry standard of 74 minutes, as well as allowing bit-accurate high-resolution six-channel audio.
1.2 How It Works Because MLP was originally designed with consumer applications in mind, one of its design aims was that any complexity must be in the encoder instead of the decoder. The design of the decoder ensures that it will remain lossless regardless of hardware platform or processor implementation. In addition, the decoder is driven by
Introduction to SurCode MLP
3
information in the bitstream, allowing improved versions of the encoder to be developed without becoming incompatible with the installed base of decoders. MLP encoding uses a combination of three methods to reduce the data rate:
1. Lossless matrixing is used to reduce the correlation between channels.
2. Lossless waveform prediction is used to reduce the inter-sample correlation.
3. Entropy coding is used to reduce the data rate by effi-ciently encoding the most likely occurring values in the audio data.
SurCode MLP does not make any assumptions about the assignment of channels, or the correlation between channels, but takes advantage of whatever redundancy is in the overall signal to encode the data using the smallest possible bandwidth.In addition to these procedures for reducing the data rate, MLP uses stream buffering to reduce the variations in the transmitted data rates, and absorb transients that are hard to compress, in order to assure a maximum instantaneous peak data rate. The buffer allows the peak data rate to be minimized for virtually all practical audio data.If the audio data cannot be compressed within the specified peak data rate, SurCode MLP will signal an error. The pro-ducer can then use one or more options for reducing the data rate, or reducing the total space used by the recording, such as Minnetonka’s “ReBit”, described next.
Introduction to SurCode MLP
4
1.3 ReBitMinnetonka Audio Software has implimented a unique time-saving feature in SurCode MLP called “ReBit” that enables users, in exteme cases, to avoid the necessity of re-mastering their material in order to pass through the MLP encoding process (see the “ReBit” chapter).
1.4 Compression AmountsSee Table 1 in “Appendix A - Tables”.
1.5 DVD-A Playing TimeSee Table 2 in “Appendix A- Tables”.
1.6 Two-channel Downmix Content providers will often want to make a two-channel version of a multi-channel audio stream available on a DVD-A disc, for consumers who only have two-channel playback capability. SurCode MLP provides an elegant and simple solution to providing a two-channel downmix. The encoder includes lossless matrixing, which can encode a two-channel downmix as a linear combination of the multi-channel mix and encode this alongside the multi-channel version on the DVD-A disc (see the “Downmix” chapter).
1.7 Error DetectionMLP also has powerful built-in error detection that allows rapid recovery from bit-stream errors, and prevents any erroneous noises, clicks, or pops following data errors.
Introduction to SurCode MLP
5
1.8 Channel AssignmentDVD-Audio supports up to six channels in one of 21 combinations of channel assignments (see Table 3 in “Appendix A- Tables”).The “Channel Assignment” combinations place the channels into two groups, referred to as Group 1 and Group 2. The significance of the group is that the sample-rates can be specified independently for each group. However, the sample-rates within each group must be the same, and the Group 2 sample-rate must be an even multiple of Group 1 (see the “Channel Assignment” chapter).The DVD-Audio channel assignments 8 to 12 are almost identical to the channel assignments 13 to 17, and differ only in the way the channels are grouped.
1.9 File TypesSurCode MLP processes data from one or more input files, with WAV and AIFF audio file formats directly supported. Note:SurCode MLP does NOT support the Multi-Channel WAV file format (Multiple mono WAV files must be used as input to the encoder).
1.10 MLP LogsA feature of SurCode MLP is the Encode Log (see Figure 1-1) generated by each encode pass. It gives you specific information about file types and rates, durations, and whether the encode passed (including verification). When ReBit (Bit-Depth Reduction) is active, the Log includes the
Introduction to SurCode MLP
6
steps taken in ReBit (see the “ReBit” chapter). The log can be saved for further reference.
Note: There is also a “Verifier Log” generated by SurCode MLP after the “Verify” stage (see the “Verification/Playback Section” chapter).
Figure 1-1
Getting Started
7
2 Getting Started
2.1 Open SurCode MLPWhen you open SurCode MLP, you will see the Main Screen, shown in Figure 2-1 (see the “Main Screen” chapter also)..
Figure 2-1
2.2 Name The FileYou will need to name the MLP file (the file that will contain the encoded MLP stream). The MLP file type is not selectable and has a default in the “Save as type:” window
Getting Started
8
to “MLP Encoded Files (*.mlp)”. This is because SurCode MLP only produces MLP files. SurCode MLP will automatically add an “.mlp” extension to your file name, unless it sees a previously entered “.___”-type extension. Do not to change this unless you specifically want a different extension. Many programs (including Minnetonka Audio’s discWelder CHROME) look for the .mlp extension when authoring.
2.3 Select A DestinationClick on the “Destination” button (under the SurCode Logo) to bring up the screen for “Select A File” (see Figure 2-2).
Figure 2-2 Browse in the “Save in” window (by clicking on the arrow button on the right side of the window) to select the folder or volume where you wish to save your MLP file, then enter
Getting Started
9
a suitable name for the MLP file in the “File name” window. After clicking the “Save” button, the MLP file name will be displayed in the SurCode MLP title bar.
2.4 Select Files To EncodeClicking on the Channel Name button (“Left Front, Right Front”, etc.) opens up a browse window, where you can select the soundfiles you wish to enter in the selected channel (enter the “left” soundfile into the “Left Front” channel, etc.) Continue entering soundfiles into each channel that you have source soundfiles for.
2.5 Press The Encode ButtonWhen all the source soundfiles have been entered into their respective channels, press the “Encode” button in the lower-left side of the screen. SurCode MLP will encode your files, automatically setting the options and assignments to the default values based on industry standards.
2.6 Listen To The MLP FileYou can check the encoded file by playing it back using the transport controls in the lower right side of the screen (it will have been verified for accuracy automatically). Select the “Destination” button under the controls, and press “Play”.
2.7 Other Options
The remainder of this manual describes encoding options and features that may be used to customize the encoding process.
Main Screen
10
3 Main ScreenThe SurCode MLP Main Screen is where your soundfiles will go to be encoded or played (see Figure 3-1).
Figure 3-1
3.1 Menu BarThis is a standard Windows menu bar, with the following components:
Main Screen
11
3.1.1 SetupThis is where you will find the standard Windows commands “New”, “Open”, “Save”, “Save As”, “Recent Projects”, and “Exit”. If these commands are unfamiliar to you, please consult the Windows Manual.
3.1.2 OptionsThe “Encoder Options” section found in this menu bar selection is important in setting the parameters for encoding if you decide to use settings other than the default parameters (see Figure 3-2).
Figure 3-2 Also found in this menu bar selection is “Device Options”, which allows you to set the devices for audio playback (see the “Options” chapter).
3.1.3 HelpThis is a standard Windows menu bar selection, with “Sur-Code Help” (which opens the SurCode MLP Manual in HTML form), “SurCode Web Site” (which connects you to the Minnetonka Audio Software web site via your Internet connection), and “About SurCode MLP” (which has ver-sion, copyright, and contact information).
Main Screen
12
3.2 DestinationThe “Destination” button allows you to set up the encoded file destination folder or volume, as well as the encoded file name (see the “Getting Started” chapter).
3.3 Channel AssignmentThis drop-down list allows you to specify the type of chan-nel assignment combination that fits your project. There are 21 combinations of channel assignment/group assignment, and you may choose the type of combination for your project (see Table 3 in “Appendix A - Tables” and the “Channel Assignment” chapter), or SurCode MLP will chose the combination automatically based on the channel soundfiles you enter (automatic combination selection is the default setting).
3.4 SoundfilesThis set of browsable windows with corresponding channel buttons (Lf, Rf, Center, LFE, Ls, and Rs) is where you will enter the soundfiles for these channels (see the “Soundfiles” chapter).
Main Screen
13
3.5 ClearThese six buttons clear the soundfile from each of the six channel windows (see Figure 3-3).
Figure 3-3
3.6 Group NumberThis small window (see Figure 3-3) next to each of the six channels indicates whether the channel is assigned to Group 1 or Group 2 (see Table 3 in “Appendix A -Tables” and the “Channel Assignment” chapter)
3.7 Channel Bit/Sample RateThese windows (see Figure 3-3) indicate the bit- and sam-ple-rates of each of the channel soundfiles.
Main Screen
14
3.8 Mute/SoloThese buttons Mute (M) or Solo (S) the six individual chan-nels during playback (see Figure 3-4).
Figure 3-4
3.9 Channel NameThese are the “Browse for Soundfile” buttons for the 5.1 Surround channels (see Figure 3-4). When a Channel Name button is pressed, a browse window opens for soundfile selection for that channel. Double-clicking on a soundfile places it into that channel’s window (see the “Soundfiles” chapter)
3.10 Encode SectionThis section contains the “Encode” button, the “Stop” but-ton , the Start Time Set and Reset buttons, and the End Time
Main Screen
15
Set and Reset buttons, as well as the Start and End Time windows (see the “Encode Section” chapter).
3.11 Playback SectionThis section contains the playback transport controls, the playback location (time) indicator, and the Source/Destina-tion selector (see the “Playback Section” chapter).
Options
16
4 OptionsThe “Options” selection on the Menu Bar is where the set-tings for playback (“Device Options”) and encoding (“Encoder Options”) are found.
4.1 Device OptionsThis option sets the computer’s sound playback devices (internal sound cards or USB/Firewire interfaces) for the four pairs of audio outputs (see Figure 4-1): Lf/Rf; Ls/Rs; Center/LFE; and Downmix (see the “Downmix” chapter).Note: If the Playback Device(s) are newly-installed, make sure you have their current software drivers installed before selecting them.
Figure 4-1
4.2 Encoder OptionsThis section is central to setting up the SurCode MLP encoder parameters if you do not wish to encode using the default settings (see Figure 4-2).
Options
18
4.2.1 Downmix SectionThis section allows you to choose whether or not to include a downmix in your MLP encoded stream, and what the individual channel parameters within that downmix will be (see the “Downmix” chapter).
4.2.2 ReBit SectionThis section allows you to reduce the bit-depth of any or all of the six channels in extreme cases where encoding within the 9.6Mbps DVD data rate is not possible without altering the source files (see the “ReBit” chapter).
4.2.3 Verification/Playback SectionThis section allows you to specify two optional modes of verification (standard verification is automatic and non-defeatable), and one of two types of soundfile playback (see the “Verification/Playback” chapter).
Soundfiles
19
5 Soundfiles
5.1 Entering SoundfilesEntering your source soundfiles in SurCode MLP is very easy - simply click on the “Channel Name” button (see Fig-ure 5-1) and browse through the available volumes and files for the soundfiles you wish to encode (see Figure 5-2). Then double-click on the soundfile that corresponds to the selected channel name (i.e., select the Left soundfile for the Left Front window).
Figure 5-1 Enter all the rest of your soundfiles in their respective win-dows by clicking on the Channel Name buttons and double-clicking the appropriate soundfiles to enter them. If you do not have soundfiles for some of the channels, simply leave them blank. SurCode MLP will automatically re-configure the Channel Assignment choices to reflect the channels that are filled (see Section 5.4, “Channel Assignment”).
Soundfiles
20
Figure 5-2
5.2 Clearing SoundfilesTo clear a soundfile from a channel window, click on the “Channel Clear” button next to that channel’s window.
5.3 Channel Bit- and Sample-RatesSurCode MLP shows you the bit-rate and sample-rate infor-mation for the channel soundfiles in the “Bit/Sample Rates” windows. Standard digital audio numbering is followed here, which is “bit-rate number/sample-rate number”.
5.4 Channel AssignmentThere are 21 combinations of Channel Assignments (see Table 3 in “Appendix A -Tables” and the “Channel Assign-ment” chapter) involving two different Groups. This allows you to place channels with lower sample-rates in a second group, as long as two conditions are met:
Soundfiles
21
1. The Group 2 channels must all have the same sample-rate (this is also true for Group 1).
2. The second group’s sample-rate must be an even mul-tiple of the first group’s; for example, if Group 1 is at 96kHz and Group 2 is at 48kHz, then Group 2 is exactly one-half the sample-rate (Fs) of Group 1.
SurCode MLP automatically limits the choices of channel-to-group assignments to those applicable to the number and designation of channels that have soundfiles entered. For example, if you place a soundfile in the “Center” channel, SurCode MLP will allow only the Group combinations with a “C” in the available choices.
Note: If you are using ONLY a Mono soundfile in a track, it MUST be assigned to the Center (“C”) channel (Channel Assignment Option 0), not to the Left (or Right) channel.
5.5 Channel Group IndicatorThese windows indicate which Group (1 or 2) the associ-ated channel is assigned to (see the “Channel Assignment” chapter).
Downmix
22
6 Downmix
6.1 What Is Downmixing?The purpose of downmixing is to allow consumers without surround audio capabilities to listen to your surround mixes in stereo. Some producers include a separately-mixed stereo track in the DVD-Audio disc, but this uses more disc space.SurCode MLP provides a simple solution to providing a 2-channel (stereo) downmix. The encoder includes lossless matrixing, which can encode a two-channel downmix as a linear combination of the multi-channel mix and encode this alongside the multi-channel version on the DVD-A disc.The advantage of this approach is that the producer can listen to the downmix at the encoding stage with the knowledge that it will be delivered bit-for-bit to the end user at the decoding stage. Another advantage is that a two-channel-only playback device does not need to decode the multi-channel stream, and needs only to decode the stereo.
6.2 Downmix DefaultsSurCode MLP defaults to “Downmix On”, and to industry standard downmix coefficient values (shown in Figure 6-1). To encode a downmix using values other than the defaults, you will need to specify the new values for each channel in the Channel Coefficient windows. These coefficient values can be determined by listening to the surround mix on an audio workstation or mixing console, blending the tracks into a stereo mix, and determining the desired balance. The resulting channel fader settings can then be applied to the respective Downmix Channel Coefficient settings directly
Downmix
23
in dB, as well as any phase (polarity) reversal and/or channel mutes.
Figure 6-1
6.3 Left/Right Downmix
This section, which is found in the “Options” Menu Bar section (Menu Bar > Options > Encoder Options) allows you to choose whether or not to include a downmix in your MLP encoded stream by clicking on the Downmix Select checkbox (the default is “On”), and what the individual channel coefficients within that downmix will be (see Figure 6-1).
Downmix
24
6.3.1 Channel CoefficientsThe Channel Coefficient values are entered into the Left Mix and Right Mix Channel Coefficient windows via the up/down buttons (located next to the coefficient windows). These coefficients determine the relative levels (that is, relative to the levels of the source surround mix soundfiles) of each channel in the encoded stereo downmix, and they are entered in decibels (dB). Decibel entry is effective because the relative dB levels can be read directly from audio console or workstation channel fader settings. The range of values for the channel coefficients is from (plus) 6dB (increased gain) to minus infinity (maximum attenuation, or “Off”).
6.3.2 Channel PhaseThe Channel Phase In/Out button (actually a 0/180 degree polarity button) reverses the phase (polarity) of the individual channels. The “0” setting is in-phase, the “out” setting is 180 degrees out-of-phase (reverse polarity).
6.3.3 Channel MuteThe Channel Mute (On/Off) button is useful for quickly reducing the coefficient values down to minus infinity (“Off”) for alternate channel stereo assignment (i.e., Lf to Left Mix, Rf to Right Mix; and Ls to Left Mix, Rs to Right Mix). The On/Off button toggles between “Off” and the “On” value shown in the Channel Coefficient window.
Downmix
25
6.3.4 Restore DefaultsThis button resets all downmix parameters to their default values (which are shown in Figure 6-1).
6.3.5 Downmix ClippingThe downmix process does NOT prevent clipping of the stereo output signal, because that may be the artistic intent. When clipping occurs, the signal is not clipped in the full multi-channel MLP stream (which continues to operate losslessly) but in the DVD-Audio player. If the downmix is clipped, the file WILL encode (i.e. it is not a Fatal Error, which would cause the encoder to stop), but the Encode Log will indicate that the downmix has “Saturated”. Verification of this encoded file will fail, with the reason for failure in the Verifier Log noted as “Downmix Clipped”. “Saturation” and “Clipped” are terms for the same thing.Note: Gain added in any of the Channel Coefficient windows (the available gain is 6dB) will possibly clip the downmix playback - use caution when adding gain, and always listen to the encoded MLP file to make sure the downmix is free of clipping (unless that is the artistic intention).
6.4 Downmix ParametersThe Downmix output is at the same sample-rate as the soundfiles in Group 1, and it is always at 24-bit, even if the source soundfiles are at 16- or 20-bit. The Downmix output is also always in the stereo format.
Channel Assignment
26
7 Channel AssignmentSurCode MLP allows the user the choice of defining the channel-to-group assignments, or letting the program auto-matically determine the assignments based on the user’s soundfile entries (see the “Soundfiles” chapter). The avail-able combinations are shown in the Channel Assignment Options Window, which is activated by the Channel Assign-ment Options Pull-down button on the right side of the Channel Assignment Window (see Figure 7-1).
Figure 7-1
7.1 Why Use Groups?The reason for the assignment of channels into two groups is the capability of mixing two different sample-rates (the sample-rate within a group must be the same for all chan-nels). For example, the Lf, Rf, and C channels may be at 96kHz resolution in Group 1, and the Ls, Rs, and LFE chan-nels may be at 48kHz resolution in Group 2. However, the
Channel Assignment
27
sample-rate for Group 2 must be an even multiple of the sample-rate in Group 1, for example Group 1=96kHz, Group 2=48kHz..Note: Channel bit-depths may be different within the two groups.
7.2 Channel AssignmentsDVD-Audio supports up to six channels in one of 21 combinations of channel assignments based on number and types of channels (see Table 3 in “Appendix A - Tables”)
7.3 Assignment OptionsSurCode MLP will make the assignment option choice for you based on the channels you enter into the channel win-dows. This process is automatic. However, you may wish to set up the Group assignment combination manually, either after entering a single sound-file, or after all your soundfile entries are done. If you wait until all your soundfiles are entered, the combination options will be limited to the applicable choices. For exam-ple, if the source soundfiles you have entered include Lf, Rf, LFE, and C channels, SurCode MLP will limit the option choices to those with these channels in the combination. This lessens the possibility of error in channel assignment group combinations. Note that there will be channels in the available combination options that you have NOT entered (to allow further channel entry, if desired), but each of the options will include those channels already entered.Note: If you are using ONLY a Mono soundfile in a track, it MUST be assigned to the Center (“C”) channel (Channel Assignment Option 0), not to the Left (or Right) channel.
Encode Section
28
8 Encode SectionOnce the soundfiles have been placed (see the “Soundfile chapter) and the encoded file destination specified (see the “Getting Started” chapter), you are ready to encode the soundfiles into an MLP stream, unless you wish to change the defaults of any of the following:
1. The encoder options (see the “Options” chapter)2. The downmix coefficients (see the “Downmix” chap-ter)3. The channel assignment (see the “Channel Assign-ment” chapter)
If your project is ready to encode, simply press the “Start Encode” button (see Figure 8-1) and wait for the finished MLP file.
Figure 8-1
Encode Section
29
8.1 Encode Start and End TimeYou can encode the entire soundfile length (which is the default setting), or encode only a section of the soundfile by specifying a different start and end time in the “Start Time” and “End Time” windows (see the “Caution” below).Additionally, you can set the encode Start or End times at the current playback location with the Set buttons (see Fig-ure 8-1).If you want the soundfile encode to start at 00:00:00.00 (which is the Start Time default), you can press the Reset button next to the Start Time window. Pressing the Reset button next to the End Time window resets the End Time to the length of the soundfiles (which is the End Time default).Note: Time location in SurCode MLP is numbered as Hours: Minutes: Seconds. Fractions (hundredths).CAUTION: You can directly enter the time values in the Start Time and End Time windows; however, if you do so you will lose the “thousandths” decimal place, which is not shown in the windows (00:00:00.000). This may result in a loss of sam-ples at the start or end of the current project, depending on which window you edited by direct entry.
8.2 The Encode ButtonThis button starts the encoding process.
8.3 The Stop ButtonThis button stops the encoding process. This will result in an incomplete but playable MLP stream, which can be used to test various settings in the encoder before committing to an entire soundfile encode (which can take a long time with large soundfiles and slow computers).
Playback Section
30
9 Playback SectionSurCode MLP allows you to playback your soundfiles from the Source, or from the Destination. (see Figure 9-1).
Figure 9-1
9.1 Source/Destination SelectIf you chose “Source” with the “Source/Destination Select” radio-style buttons, the imported source files are played through the output devices selected in the “Device Options” window (Menu Bar > Options > Device Options), following the selected track assignments (see the “Options” chapter). If you chose the “Destination” button, the “Destination” MLP file is decoded and played. In addition, while playing back the decoded MLP file, SurCode MLP will verify that the file is a valid MLP stream (see the “Verification/Play-back Section” chapter). If the MLP stream is not valid, an error message is generated.
Playback Section
31
9.2 Transport ControlsThe control buttons, from left to right, are: Return To Zero (the start of the soundfile), Rewind, Fast Forward, Stop, and Play. These function similarly to tape transport controls.
9.3 Current LocationThis windows indicates the current location of the playback in Hours: Minutes: Seconds only (no fractions of a second).
Note: Time location in SurCode MLP is numbered as Hours: Minutes: Seconds. Fractions (hundredths).
Verification/Playback Section
32
10 Verification/Playback Section
10.1 Verify SelectSurCode MLP automatically verifies that the encoded MLP stream is identical to the source files. In the “Encoder Options” section (Menu Bar > Options > Encoder Options), there are two available modes in the “Verify Select” section, selectable with radio-style buttons (see Figure 10-1):
1. “Verify after encoding is complete” (the default set-ting), or:
2. “Verify on-the-fly while encoding”.The “Verify-on-the-fly” mode is faster than the “Verify after encoding is complete”, but is useful mainly for test puposes, becuase it verifies only the data in the buffer, not the actual data written to disc. The “Verify after encoding is complete” mode is the only true bit-for-bit verification between the source soundfiles and the disc data.
Figure 10-1
Verification/Playback Section
33
10.2 Write Decoded File SelectAdditionally, SurCode MLP can write decoded Wave files while verifying, for later quality reference. These Wave files are written as decoded stereo pairs (Lf/Rf, C/LFE, Ls/Rs, Downmix) that are placed in the same folder as the MLP Destination (encoded) file. These files can be imported by a sound editing program, including the program that created the source soundfiles, for waveform quality comparison if desired. Simply check the “Write decoded wave files while verifying” box (see Figure 10-1).
10.3 Playback SelectSurcode MLP allows you to playback the decoded MLP stream in one of two modes (also see the “Playback Sec-tion” chapter):
1. “Playback individual channels” mode (the multi-channel MLP stream), or:
2. “Playback downmix” mode (the stereo MLP down-mix).
The selection is made by pressing the appropriate radio-style button (shown in figure 10-1).
Note: Playback of the MLP stream is possible only after encoding.
10.4 MLP LogsA feature of SurCode MLP is the Encode Log (see the “Introduction” chapter) generated by each encode pass. There is also a “Verifier Log” generated by SurCode MLP after the “Verify” stage.
ReBit (Bit-Depth Reduction)
34
11 ReBit (Bit-Depth Reduction)
11.1 Why Is Bit-Depth Reduction Needed?In certain rare cases of highly un-correlated source material or very large source bandwidth requirements (for example, six channels of completely random noise at 24-bit, 96kHz resolution), the MLP process cannot pack the original chan-nel data into the 9.6Mbps maximum data bandwidth of the DVD-Audio specification and remain Lossless. In these cases, SurCode MLP will generate an error message and abort the encoding process at the point the material failed to encode properly (see Figure 11-1).
Figure 11-1 The result is that the original tracks themselves must be altered BEFORE encoding, to enable SurCode MLP to pack the material into an MLP stream. There are several ways to do this alteration:
1. Reduce the bit-depth of one or more channels, such as from 24-bit to 22-bit.
2. Filter one channel’s frequency bandwidth to low-pass only, or LFE (Low Frequency Effect, commonly called the Subwoofer channel) if this has not been done already as part of the 5.1 Surround mix process. Note
ReBit (Bit-Depth Reduction)
35
that the LFE channel is frequency-limited in the 5.1 Sur-round mode, but other surround modes may use six full-range channels (6.0 Surround, for example).
3. Reduce the audio bandwidth; for example, by filter-ing information above an arbitrary frequency, such as 40kHz when sampling at 96kHz.
4. Use Minnetonka Audio’s exclusive feature called “ReBit”, which can manually or automatically reduce the effective bit-depth on a per-channel basis from within SurCode MLP.
All of these options will increase the amount of compres-sion that SurCode MLP can achieve, thus increasing the playing time or reducing the peak data rate. However, only one of these choices works within SurCode MLP: ReBit.
11.2 Why Is SurCode MLP’s ReBit Needed?Minnetonka Audio designed SurCode MLP to be able to process all cases of highly un-correlated source material or very large source bandwidth requirements from within the program using ReBit, for three reasons:
1. To save the time necessary to export the original material to a separate program for reducing bit-depth, frequency bandwith, or both.
2. To eliminate the need for requesting the source mate-rial’s producers to do this process themselves.
3. To ensure that the changes made to the material are sufficient to allow the MLP process to encode the mate-rial without further changes (and to ensure that excess bit-depth reduction is not done).
ReBit (Bit-Depth Reduction)
36
11.3 How ReBit WorksThe ReBit process reduces the effective bit-depth of selected channels by resetting the Least-Significant Bits (or LSB - the 24th bit, the 23rd bit, etc.) to zero, either manu-ally or automatically, in 2-bit steps. This reduces the amount of data compression necessary to encode the channel, with-out reducing the actual number of bits (which is why this is known as “effective bit-depth reduction”). The significance of this is that if the DVD-A player has a “24-bit” indicator, it will stay lit. ReBit is a “lossy” process, because it reduces the actual bit-depth resolution of one or more channels before encoding (the MLP encoding process itself remains Lossless). If the source material has failed the encode process, the original soundfiles must be altered or be removed from the DVD-Audio disc. In these rare cases, ReBit is an effective solu-tion. Another consideration is that the ReBit process (in the “Automatic” mode) affects the LFE channel first, and then occasionally the Ls/Rs channels, and typically by only 2-4 bits. The LFE channel is often frequency-limited in 5.1 sur-round playback to 120Hz low-pass, and the reduction of effective bit-depth on this channel is very nearly inaudible. Likewise, the Surround channels are frequently reproduced by less-than-full-bandwidth speakers, and the reduction of effective bit-depth on these channels is also nearly inaudi-ble.
ReBit (Bit-Depth Reduction)
37
11.4 The ReBit SectionTo enable the ReBit process, check the “Reduction Select” box. (see Figure 11-1).
Figure 11-2
11.4.1 Manual Bit-Depth ReductionThere are two modes in ReBit - manual and automatic. If you wish to set the bit-depth reduction parameters manually, use the up-down buttons next to each of the individual chan-nel “Reduction Amount” windows. The most common prac-tice is to start by reducing the LFE channel bit-depth first, because this change is usually inaudible due to LFE/Sub-woofer channel low-pass filtering during playback (in 5.1 surround mode). Subsequent bit-depth reduction can be per-formed on the Surround channels (Ls and Rs) in 2-bit incre-ments if the LFE channel bit-depth reduction fails to reduce the data sufficiently to pass the encode process. Usually the Lf, Rf, and C channels will not need to be reduced.
ReBit (Bit-Depth Reduction)
38
11.4.2 Automatic Bit-Depth ReductionThe strength of ReBit is the ability to automatically reduce the data rate by following pre-set steps calculated to cause the least audible change to the source material. ReBit cycles through effective bit-depth reduction and re-encoding steps until the material passes the encode process - the bit-depth reduction goes no farther than necessary.To apply Automatic Bit-Depth Reduction, check the “Auto-matic Reduction Select” box, then click on the “OK” but-ton, and then the “Encode” button on the Main Screen. Note:The “Automatic” setting also re-configures each “Channel Reduction” window to the “Maximum” bit-depth reduction amount. You must enter the maximum number of bits you want to reduce each channel by - ReBit will do nothing if the “Reduction Amount Maximum” windows all remain at zero. ReBit will fully reduce each channel by the entered amount only if it is necessary. This allows you to set the effective bit-depth from a 24-bit file down to a minimum of 16-bits (a setting of “8” in the “Reduction Amount Maxi-mum” window, i.e. 24 minus 8=16). For example, you could set the Lf/Rf and Center Maximums to 2 and the rest of the channel Maximums to 8, ensuring that the front and center channels would not be reduced below a minimum of 22-bit effective resolution, while the other 3 channels could be reduced down to a minimum of 16-bit effective resolution.
11.4.2.1 ReBit Step OrderIn ReBit, there are 16 successive steps in the automatic pro-cess of resetting the Least Significant Bits (LSB) to zero, two bits at a time, with an encoding restart between each step - a failed encode will initiate the next LSB reset step.
ReBit (Bit-Depth Reduction)
39
The sequence of automatic bit-depth reduction steps is shown in the table below.
Note: Effective bit-depth minimum is16-bits.
11.4.2.2 Time SavingsThe time saved by the ReBit “Automatic” mode can be sig-nificant, because the MLP encode process itself can be
Table 1: Effective Bit-Depth per Channel (24-bit files)
Step Lf Rf C Ls Rs LFE
1 24 24 24 24 24 222 24 24 24 24 24 203 24 24 24 22 22 204 24 24 24 20 20 205 24 24 24 20 20 186 24 24 24 18 18 187 24 24 24 18 18 168 24 24 24 16 16 169 24 24 22 16 16 1610 24 24 20 16 16 1611 24 24 18 16 16 1612 24 24 16 16 16 1613 22 22 16 16 16 1614 20 20 16 16 16 1615 18 18 16 16 16 1616 16 16 16 16 16 16
Step Shaded Channels have been Bit-Depth Reduced
ReBit (Bit-Depth Reduction)
40
time-consuming, depending on the amount of material and the host computer’s speed and RAM. The ability to solve the problem of highly un-correlated source material or very large source bandwidth requirements from within SurCode MLP can save time as well as extended re-mastering. ReBit “Automatic” eliminates the need to manually alter the mate-rial, re-encode, then repeat the alter/re-encode cycle until it passes the encode process.
11.4.3 Worst-Case ScenarioIn encode-failure testing, worst-case scenario source sound-files - consisting of six channels of 24-bit, 96kHz random noise, which failed the encode process immediately - were used to step ReBit “Automatic” through the LSB reset sequence.With the “Maximum” channel coefficients set to “8” (or a possible effective minimum of 16-bits), ReBit went through eight steps before the random noise files passed the encode process. That translates into no change on the Lf, Rf, and C channels, and an effective bit-depth in the LFE and Ls/Rs channels of 16-bits. The front and center channels retained their 24/96 resolution and the surround and LFE channels were reduced to 16/96 resolution - not ideal, but the random noise passed. An “Encode Log” is generated by Surcode MLP during encoding, and the successive ReBit steps are shown in this log. The log can be saved for further reference (see the “Introduction” chapter).Most cases of music, or speech with music, will not proceed through any significant number of processing steps, if any. SurCode MLP’s ReBit is really a worst-case scenario prob-lem-solver - you very likely will never need it, but it’s good to have if you do.
Appendix A - Tables
41
12 Appendix A - Tables
12.1 Compression AmountsThe following table gives examples of the typical compres-sion that can be realized with different audio bit- and sam-ple-rates,
12.2 DVD-A Playing TimeThe following table gives examples of playing times on DVD-Audio that can be obtained with different channel, bit-rate, and sample-rate combinations.
Bit-Rate Sample-Rate Minimum Typical
16-bit 48kHz 0% 50%20-bit 96kHz 40% 55%24-bit 96kHz 38% 52%24-bit 192kHz 43% 50%
Table 1: Compression Amounts
Number Of Channels Bit-Rate Sample-Rate Play Time
6 Chan. 24-bit 96kHz 86 min.5.1 Chan. 24-bit 96kHz 100 min.2 Chan. 24-bit 192kHz 2 hours2 Chan. 24-bit 96kHz 4 hours2 Chan. 16-bit 44.1kHz 12 hours1 Chan. 16-bit 44.1kHz 25 hours
Table 2: DVD-A Playing Time
Appendix A - Tables
42
12.3 Channel AssignmentsDVD-Audio supports up to six channels in one of 21 combi-nations of channel assignments.
# Ch. 0 Ch. 1 Ch. 2 Ch. 3 Ch. 4 Ch. 5 # In Grp. 1
# In Grp. 2
0 M 1 01 L R 2 02 Lf Rf S 2 13 Lf Rf Ls Rs 2 24 Lf Rf LFE 2 15 Lf Rf LFE S 2 26 Lf Rf LFE Ls Rs 2 37 Lf Rf C 2 18 Lf Rf C S 2 29 Lf Rf C Ls Rs 2 310 Lf Rf C LFE 2 211 Lf Rf C LFE S 2 312 Lf Rf C LFE Ls Rs 2 413 Lf Rf C S 3 114 Lf Rf C Ls Rs 3 215 Lf Rf C LFE 3 116 Lf Rf C LFE S 3 217 Lf Rf C LFE Ls Rs 3 318 Lf Rf Ls Rs LFE 4 119 Lf Rf Ls Rs C 4 120 Lf Rf Ls Rs C LFE 4 2
Group 1 Group 2Table 3: Channel Assignments
Appendix A - Tables
43
Table 3 Key: M= MonoL= stereo LeftR= stereo RightLf= Left frontRf= Right frontC= CenterLFE= Low Frequency Effect (commonly called Subwoofer)S= SurroundLs= Left surroundRs= Right surround
The DVD-Audio channel assignments 8 to 12 are almost identical to the channel assignments 13 to 17, and differ only in the way the channels are grouped (the Center Chan-nel changes Groups).
Note: The sample-rates of the channels in the two Groups must be even multiples, i.e. 96kHz/48kHz, or 88.2kHz/44.1kHz.




























































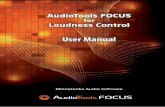
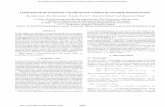
![Lossless compression of digital audio - HP LabsLossless compression of digital audio - HP Labs ... y > ] > ...](https://static.fdocuments.net/doc/165x107/5e8ec5c8b729fb6de750814f/lossless-compression-of-digital-audio-hp-labs-lossless-compression-of-digital.jpg)