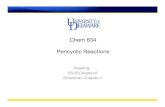OWNER'S GUIDE FOR1 & KENWOOD RADIO - Amazon...
Transcript of OWNER'S GUIDE FOR1 & KENWOOD RADIO - Amazon...
OPTIONAL ACCESSORIES•None
PROGRAMMED FIRMWAREADS-RR(SR)-FOR01-DS
PRODUCTS REQUIRED•iDatalink Maestro RR Radio Replacement Interface•FOR01 Installation Harness
FOR1 & KENWOOD RADIOOWNER'S GUIDE
RETAINS STEERING WHEEL CONTROLS,
SYNC MEDIA PLAYER, SYNC BLUETOOTH AND MORE!
NOTICE: Automotive Data Solutions Inc. (ADS) recommends having this installation performed by a certified technician. Logos and trademarks used herein are the properties of their respective owners.
maestro.idatalink.comAutomotive Data Solutions Inc. © 2014 2KEN-RR(SR)-FOR01-DS-OG-EN
TABLE OF CONTENTS
WELCOME
NEED HELP?
Congratulations on the purchase of your iDatalink Maestro RR Radio replacement solution. You are now a few simple steps away from enjoying your new car radio with enhanced features.
This guide is a great addition to both the vehicle owner’s guide and the aftermarket radio owner’s guide. We recommend having both these documents handy as they cover all the functionality that the Maestro RR retains.
Please note that all the retained functionalities must be initially available in the vehicle.
1 866 427-2999
maestro.idatalink.com/supportwww.12voltdata.com/forum
USING YOUR STEERING WHEEL CONTROLS
Print Your Quick Reference Card 3
Retaining Sync 3
USING YOUR FACTORY SYSTEMS
Factory Systems 4
Sync Phone 4
Sync Bluetooth 5
Sync Media 5
OEM Sirius Satellite Radio 6
USING MAESTRO FEATURES
Gauges 7
Climate Controls 8
Vehicle Info 8
CHANGING THE SETTINGS
Vehicle Info Settings 9
Maestro Settings 9
Gauges Settings 10
OBDII Communication 10
Climate Settings 11
maestro.idatalink.comAutomotive Data Solutions Inc. © 2014 3KEN-RR(SR)-FOR01-DS-OG-EN
USIING YOUR STEERING WHEEL CONTROLS
USING YOUR STEERING WHEEL CONTROLS (If equipped)
Your steering wheel buttons can be used to control your aftermarket Kenwood radio. You can assign steering wheel buttons to Kenwood radio functions. Simply program your Maestro RR module online using the Weblink updater and customize your buttons. Each steering wheel button can control up to two radio features.
PRINT YOUR QUICK REFERENCE CARDYou can print a quick reference card showing your confi guration on the Maestro website. If you had your product installed professionally, ask your installer to print this card for you.
RETAINING SYNCWhen Maestro is programmed to retain Sync, some of the steering wheel buttons will work differently. These two buttons cannot be re-confi gured. For steering wheel button operation when Sync is retained, see table below.
Pressing and releasing the Voice button on the steering wheel controls will change the radio source to the last used Sync source (if you are not already using Sync) and activate the Sync voice prompt. At this point, you can say a command, such as “Line in” or “USB”, and Sync will play audio from the connected device. Consult your vehicle manuals for available voice commands.
Pressing and holding the Voice button will activate the Sync Phone voice prompt. You can then say a command, such as “Dial Home”. After you are done using the phone, the radio will return to the source you were listening to before you pressed the Voice button.
Steering Wheel Buttons Press and Release Press and Hold References
Phone menu, answer call Hang up call Vehicle Owner’s Guide
Sync voice prompt Sync phone prompt Vehicle Owner’s Guide
maestro.idatalink.comAutomotive Data Solutions Inc. © 2014 4KEN-RR(SR)-FOR01-DS-OG-EN
USING YOUR FACTORY SYSTEMS
USING YOURFACTORYSYSTEMS
The following section explains how to access and operate the factory systems that have been retained. Your vehicle must already be equipped with these systems.
FACTORY SYSTEMSThe Maestro Rr module retains your factory system functionalities with your new Kenwood radio. In order for them to be functional, these features must be retained during the Maestro Rr online programming with the Weblink Updater. Up to four source buttons will be available in the My Car menu depending on the factory systems in the vehicle.
SYNC PHONEWhen installing a Kenwood radio with Bluetooth into a vehicle with Sync, there will be two hands-free systems in installed in the vehicle at the same time. Only one hands-free telephone system should be used to make telephone calls. If you choose to use Sync for hands-free calling, OEM Bluetooth needs to be turned ON, in the initial settings in the Kenwood. This setting can also be changed in the source setup menu.
If you choose to use Sync for phone calls, your phone must be paired to the Sync system. A setting in the radio will disable the hands-free telephone portion of the Kenwood Bluetooth system. You may then pair your phone with the Kenwood Bluetooth, but only for audio streaming. Once a phone is paired with both Bluetooth systems, it is possible to use either the Kenwood radio or Sync for Bluetooth streaming, but only Sync can be used for hands-free calls. If you choose to use the Kenwood Bluetooth for phone calls, OEM Bluetooth must be turned OFF and you should delete any pairing with Sync. The Kenwood provided microphone will be used for phone calls.
To pair a phone to the Sync system, enter the Sync Phone source within the My Ford menu. Selecting the settings icon in the Sync Phone menu will allow you to see a list of paired devices, as well as walk you through the process of pairing a new device, connecting a paired phone, or deleting a device. By pressing the “Advanced” button, you can change sync phone settings (ex: ringer and auto answer).
HOW TO GET THERE:
maestro.idatalink.comAutomotive Data Solutions Inc. © 2014 5KEN-RR(SR)-FOR01-DS-OG-EN
USING YOUR FACTORY SYSTEMS
USING YOURFACTORYSYSTEMS (Continued)
SYNC BLUETOOTHTo stream audio via Bluetooth, enter the Sync Bluetooth source. From here, you can either stream music that is stored on the paired device or audio from another application, such as Pandora.
SYNC MEDIAThe Sync Media source will allow you to use the line in and USB. If you access the Sync Media source by using the radio’s touch screen, it will go to whichever connection you used last. You can switch to the other source by using the steering wheel controls. If you need to perform updates to the Microsoft Sync system or change Sync media preferences, they can be accessed through the settings menu in the Sync Media source. For more information about how to operate Sync, consult the documentation that came with your vehicle.
HOW TO GET THERE:
maestro.idatalink.comAutomotive Data Solutions Inc. © 2014 6KEN-RR(SR)-FOR01-DS-OG-EN
USING YOUR FACTORY SYSTEMS
USING YOURFACTORYSYSTEMS (Continued)
OEM SIRIUS SATELLITE RADIOTo listen to the factory satellite radio tuner, select Sirius within the My Car menu. This allows you to use the tuner that’s already in your vehicle, rather than installing an aftermarket tuner. Your vehicle must be equipped with an external satellite tuner for it to be retained by the Maestro RR module. If your vehicle does not have one, the OEM satellite radio function will be gray. A Sirius subscription is required to receive Sirius radio services. If your tuner needs to be activated, press the ESN button on the button bar at the bottom of the screen to see your radio ESN, which is required for activation.
HOW TO GET THERE:
maestro.idatalink.comAutomotive Data Solutions Inc. © 2014 7KEN-RR(SR)-FOR01-DS-OG-EN
USING MAESTRO FEATURES
HOW TO GET THERE:
USING MAESTRO FEATURES
Maestro features can be accessed in the My Car submenu. If an icon is not active (grayed out) then it is not available in your vehicle or it was disabled when the Maestro module was programmed using Weblink. The options described here may not be available in your vehicle.
GAUGESPress on Gauges to view the gauges that are selected. During the installation, the default gauge choices will be displayed. When the Maestro RR module is installed, a list of supported gauges is created. Press on the Settings button to select and confi gure gauges. In some radios, the gauge selection menu can be quickly accessed by pressing for two seconds the gauge you want to confi gure.
Gauges that are supported in your vehicle will be displayed in white text and unsupported gauges will be displayed in gray text. If a gauge is grayed out with a number next to it, that gauge is supported and is already assigned to another position on the screen. Some gauges have options that can be set. You will see these appear when you select a gauge that has options. In order to use some of the fuel economy gauges, you will need to enter your fuel tank capacity. This information can usually be found in your vehicle owner’s guide.
Some radios can display a needle or a bar on each gauge. If your radio supports this feature, a short press on the gauge will toggle between the needle and bar display.
maestro.idatalink.comAutomotive Data Solutions Inc. © 2014 8KEN-RR(SR)-FOR01-DS-OG-EN
USING MAESTRO FEATURES
USING MAESTRO FEATURES (Continued)
HOW TO GET THERE:
CLIMATE CONTROLSIn vehicles in which on screen climate is supported, climate info will be displayed on the screen and can be adjusted from the touch screen. Press Settings to confi gure the displayed
units.
VEHICLE INFOThe Vehicle Info screen displays information about the vehicle such as battery voltage and open entry points. If the Check Engine light is ON in the vehicle, the CHECK ENGINE button will become active. Press this button to see the active trouble codes and attempt to reset them. Press Settings to confi gure the alerts that can be generated. These alerts will cause the Vehicle Info screen to come up when certain conditions occur.
NOTES:The system will attempt to reset engine trouble codes when you press the Reset button, However, this will not correct a persistent problem.If the check engine light comes back On after a reset, the vehicle should be serviced by a qualified technician.
maestro.idatalink.comAutomotive Data Solutions Inc. © 2014 9KEN-RR(SR)-FOR01-DS-OG-EN
CHANGING THE SETTINGS
CHANGING THESETTINGS
VEHICLE INFO SETTINGSThese settings can be accessed as shown here or by pressing the Settings button on the Vehicle Info screen.
Tire AlertEnables the vehicle info screen to be displayed automatically when a TPMS fault is detected (only if TPMS is available in the vehicle).
Check Engine AlertEnables the Vehicle Info screen to be displayed automatically when the check engine light turns ON in the vehicle. The diagnostic codes can be read and cleared.
Door AlertEnables the Vehicle Info screen to be displayed automatically if a door is opened or left open when the vehicle speed exceeds 5 mph or 8 km/h.
Clear DTCs (Diagnostic Trouble Codes)This button will only be highlighted if the check engine light in the vehicle is ON. This item will clear the light.Warning: If the check engine light turns On after using this setting, it may indicate seriousproblems with the engine. Have the vehicle serviced by a qualifi ed technician.
Amp SettingsUsed to adjust the gain of the vehicle’s amplifi er and set speed compensated volume.
Rear seat Audio ControlsTurn the rear controls, and headphones ON and OFF.
MAESTRO SETTINGSAbout MaestroDisplays infomation about the Maestro module and the fi rmware it has been programmed with.
Module Audio GainUsed to adjust the audio gain of the Maestro module. All audio that passes from the factory systems into the Maestro module will be affected by this setting.
Module Master ResetUsed to reset the Maestro module.
HOW TO GET THERE:
maestro.idatalink.comAutomotive Data Solutions Inc. © 2014 10KEN-RR(SR)-FOR01-DS-OG-EN
CHANGING THE SETTINGS
HOW TO GET THERE:
CHANGING THESETTINGS (Continued)
GAUGES SETTINGSThese settings can be accessed as shown here or by pressing the Settings button on the Gauges screen.
Select GaugesUsed to assign gauges to the gauges screen. See the Gauges section of this guide for more details.
Gauges Global UnitsChanges the units of all gauges to Metric or English system. However, the units of each gauge can be set individually in the settings option for that gauge.
Validate PIDs (Parameter Identifi ers)Queries the factory system to determine which gauges can be supported. This is done upon automatically when the module powers up. It is only required to be done manually if the module has been re-fl ashed.
OBD2 COMMUNICATIONAuto Disable (default)The module will communicate with the vehicle’s OBD2 system unless it detects another device. This may be a scan tool or aftermarket programmer connected to the vehicle.Always Enabled The module will communicate with the vehicle’s OBD2 system even when a scan tool or aftermarket programmer is connected. However, some scan tools and aftermarket programmers will not function when this option is enabled.DisabledThe module will not communicate with the vehicle’s OBD2 system. This option applies when using a scan tool or aftermarket programmer that does not allow multiple connections at the same time. Enabled on DemandThe module will only communicate with the vehicle’s OBD2 system when the vehicle info or gauges screen is displayed. This is used in vehicles that issue a periodic vehicle health report through a factory system such as Sync or OnStar. However, applying this setting may cause the fuel economy calculations to be inaccurate.
Center Gauge Warning TextAllows the choice of displaying text when the center gauge reaches its peak.
maestro.idatalink.comAutomotive Data Solutions Inc. © 2014 11KEN-RR(SR)-FOR01-DS-OG-EN
CHANGING THE SETTINGS
HOW TO GET THERE:
CHANGING THESETTINGS (Continued)
CLIMATE SETTINGSClimate is available in select Ford vehicles.These settings can be accessed as shown here or by pressing the Settings button on the Climate screen.
Climate TypeGives the choice of Manual, Auto, or Dual Zone Auto. The vehicle must be equipped with the selected system to operate properly.
Heated SeatsTurns ON or OFF the option to show and control heated seats from the climate screen.
Cooled SeatsTurns ON or OFF the option to show and control cooled seats from the climate screen.
Auto Display Fan speed down during callTurns on and off the option to have the climate fan automatically reduce its speed when a Bluetooth phone call is made or received.












![RR [ ITALY ] RR [ ITALY ] RR [ ITALY ] RBT - V … [ IMPORT ] RR [ IMPORT ] RBM - S406 RLCS - AR 13 Pop-up waste lock Pop-up waste lock RR [ ITALY ] RR [ ITALY ] RR [ ITALY ] RBT -](https://static.fdocuments.net/doc/165x107/5cc3274d88c99343558c73e4/rr-italy-rr-italy-rr-italy-rbt-v-import-rr-import-rbm-s406.jpg)