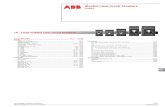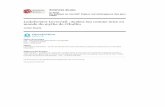Owner’s Manual Version 1.0 Rev E · Appendix A - TMax Codes!.....73 vii. 1.1 Welcome! Wrapped in...
Transcript of Owner’s Manual Version 1.0 Rev E · Appendix A - TMax Codes!.....73 vii. 1.1 Welcome! Wrapped in...
-
Owner’s Manual Version 1.0 Rev Ewww.sunless.com
-
! i
Owner’s Manual
Serial Number:____________________________
Installation Date:___________________________
Please find your serial number and record it below. The serial number is located on the lower back cover of the spray column next to the RCBO power switch. Please
use this serial number when calling for service or replacement parts.
VersaPro™ Heated Sunless Spa Series™
Sunless, Inc.8909 S. Freeway DriveMacedonia, OH 44056
© Copyright 2012 Sunless, Inc. All Rights Reserved
-
DANGER!!: To reduce the risk of burns, fire, electric shock, death or injury to persons, read the following important safety information and all instructions before operating/using the VersaProTM Heated Sunless Spa Series.
SAFEGUARDS
Your safety and the safety of others are very important. We have provided important safety information in this manual. Please read and obey all safety messages before operating the VersaProTM Heated Sunless Series Spa.
It is the responsibility of the owner and operator of the VersaProTM Heated Sunless Spa Series to comply with all appropriate safety and health laws, as well as other applicable national, state and local laws and ordinances when operating and maintaining the VersaProTM equipment.
! ! !
Important Safety Information
1. Carefully read this manual and follow ALL instructions before using VersaProTM. Warning labels and symbols are used throughout this manual to alert you to hazards that can be harmful and/or fatal to you or others.
ii
-
2. Always disconnect the VersaProTM from electrical power supply before servicing, wiring, or opening internal covers. Risk of electrical shock could occur when panels are opened while the unit is plugged in.
3. Do not modify the VersaProTM plug in any manner. U.S. installations: Always plug the power cord into a properly configured 230-volt Nema L630 outlet only as shown below in Figure A. International installations: The VersaProTM shall be hardwired into a disconnect box according to local electrical codes. The disconnect box needs to be connected to a dedicated 230V/30A circuit. See Figure B below for reference only.
4. It is recommended that the VersaProTM unit be used on a dedicated 230V/30AMP circuit which powers only the VersaProTM, and has no additional outlets or branch circuits. If the provided plug does not fit into your outlet, consult a qualified electrician to evaluate the power outlet, and to safely update wiring if necessary. All wiring must be in accordance with local and national electrical standards.
5. Never disconnect the plug by pulling on the cord. To safely disconnect from the outlet, grasp the head of the plug firmly, and pull away from the outlet.
6. Do not overload wall outlets. Overloaded wall outlets, loose or damaged wall outlets, extension cords, frayed power cords, or damaged or cracked wire insulation are dangerous! Any of these conditions could result in electric shock or
iii
Figure A: U.S Plug Figure B: International Disconnect
-
fire. Periodically examine the cord of the VersaProTM unit, and if the appearance indicates damage or deterioration, unplug it, and immediately discontinue use of the VersaProTM booth. Please contact Sunless, Inc. Technical Support at (855)450-3500 for instructions on how to obtain replacement parts when necessary.
7. Protect the power cord from physical or mechanical abuse, such as being twisted, kinked, pinched, closed in a door, or walked upon. Pay special attention to plugs, wall outlets, and the point where the power cord exits the VersaProTM booth.
8. Keep cords away from heated surfaces.
9. Do not allow water to accumulate on the floor around or near the VersaProTM booth.
10.Never handle the plug, electrical cord, or touch the wall outlet with wet hands.
11.To reduce the risk of fire or electric shock, do not expose this unit to rain or moisture.
12.Your VersaProTM booth is equipped with a Residual Current Breaker with Overload, RCBO. RCBO’s are designed to disconnect the electrical circuit quickly in case of a ground fault or electrical overload. The RCBO must be tested monthly to ensure its effectiveness. (See “Testing & Resetting the RCBO” section of this manual)
13.Make sure machine is not operating before unplugging.
14.Close adult supervision is necessary when this product is used near children. Do not allow children to play in or around the booth, or to play with the touchscreen controller. Severe Injury or harm could occur due to moving parts and electrical features of the VersaProTM booth.
15.Use this product only as intended per the instructions in this manual. Do NOT use solutions that are not recommended by Sunless, Inc..
iv
-
16.Never operate or do routine maintenance to the VersaProTM booth while drowsy or impaired.
17.The VersaProTM is not intended for use by persons (including children) with reduced physical, sensory, or mental capabilities, or lack of experience and knowledge, unless they have been given supervision or instructions regarding safety.
18.Never touch or grab the nozzle housing while it is moving or not moving.
19.The nozzle housing contains 3 high power heat ports. Never touch or place hands close to them.
20.Performance adjustments and periodic service must be done by trained and qualified personnel.
21.Consult a physician before using VersaProTM if you are pregnant or think you may be pregnant, or if you have a diabetic condition.
22.Move slowly and use caution to avoid slipping after applying barrier cream to hands and feet when moving around inside the booth and outer areas.
23.VersaProTM sunless formulations are not a sunscreen or a substitute for proper sun protection.
v
-
Table of Contents
1. Introduction1.1. ............................................................................................. Welcome!! 11.2. ............................................................................................... Features! 11.3. ....................................................................................... Specifications! 3
2. Getting to Know Your VersaProTM2.1. ........................................................................................ How it Works! 52.2. ................................................................ Key Component Illustrations! 52.3. Plugging in and Turning on Your VersaProTM......................................! 122.4. ...................................... Understanding Your Touchscreen Controller! 132.5. ........................................................ TMax and Salon Timer Systems! 16
3. Setup3.1. VersaProTM ........................................................................Installation! 183.2. .............................................................................. Connecting to Wifi! 183.3. Registering Your VersaProTM ..............................................................! 193.4. ................................................. Setting Passwords and Access Type! 203.5. .................................................................... Smart Container System! 223.6. ..................................................... Installing and Removing Solutions! 223.7. ............................................................... Setting Session Parameters! 233.8. ........................................................... Customizing Machine Settings! 25
4. Using Your VersaProTM4.1. .......................................................................................... How to Tan! 274.2. ........................................................................ Setting Your Favorites! 334.3. .................................................... Starting a Session Using Favorites! 364.4. .......................................... Starting a Session Using Session Builder! 374.5. .......................................................... Starting a Session Using Tmax! 384.6. .............................. Starting a Session Using a Closed Contact Timer! 394.7. ........................................................................... Canceling a Session! 39
5. Adding and Changing Solutions5.1. ........... Replacing an Empty Solution Container With the Same Type! 405.2. ................................................................... Changing Solution Types! 425.3. .......................................................................... Using Purge Solution! 45
6. Maintenance and Cleaning6.1. ......................................................................... Automatic Washdown! 466.2. .................................................................................. Booth Cleaning! 466.3. ................................................. Primary Exhaust Fan Filter Cleaning! 466.4. ............................................. Secondary Exhaust Fan Filter Cleaning! 476.5. ................................................... Sump Pump Filter Basket Cleaning! 47
vi
-
6.6. ............................................................. HVLP Blower Filter Cleaning! 486.7. .............................................................. Sump Pump Basin Cleaning! 486.8. ................................................. Cleaning and Purging Solution Lines! 506.9. ................................................................................. Nozzle Cleaning! 506.10. ...................................................................... Powering Down Booth! 506.11. ..................................................... Turning of Water Supply to Booth! 506.12. ............................................................ Ordering Replacement Parts! 50
7. Advanced Touchscreen Controller Functions7.1. VersaProTM ..................................................................and the Cloud! 517.2. ..................................................................... Main Dashboard Screen! 517.3. ....................................................................................... Salon Setup ! 52
7.3.1. ................................................................... General Settings! 537.3.2. .................................................................. Machine Settings! 547.3.3. ............................................................. Component Settings! 557.3.4. ............................................................. Session Parameters! 567.3.5. ........................................................................................ Wifi! 57
7.4. ............................................................................ Manage Passcodes! 587.5. ....................................................................... Manage Security Keys! 597.6. ............................................................................... Manage Favorites! 597.7. ......................................................................................... Diagnostics! 597.8. .................................................................................... View Statistics! 657.9. ............................................................................. Check for Updates! 657.10. ....................................................................... Import Media Content! 657.11. ............................................................................... Owner’s Manual! 657.12. .................................................................................... Admin Setup ! 66
8. Troubleshooting .............................................................................................! 70
9. Appendix A - TMax Codes .............................................................................! 73
vii
-
1.1 Welcome!
Wrapped in state-of-the-art application technology, Sunless, Inc. introduces its latest breakthrough in heated sunless spray tanning. Welcome to VersaProTM Heated Sunless Spa Series. Designed with a multitude of industry-first features that can turn even the newest employees into true sunless professionals, beginning with a revolutionary touchscreen that allows you to formulate flawless, customized applications with the swipe of a finger. With another swipe, you can save and edit your salon’s favorite sessions. With one more, you can view daily, weekly, monthly, or even yearly statistics. Maybe most impressively, you can do it all remotely. VersaProTM can be powered by cloud computing, allowing you to securely access and manage data from virtually anywhere from an online dashboard. It’s everything you’d expect from Sunless, Inc. All in one revolutionary system. Congratulations on your purchase of your new VersaProTM!
1.2 Features
Your new VersaProTM is loaded with many groundbreaking features including:
• One-of-a-kind Heated ApplicationWith 3 integrated heat ports above each spray nozzle, every spray pass will feel like a warm inviting spa-like experience. Your clients will stay warm and dry from start to finish.
• Revolutionary Touchscreen ControlsIntroducing the first-ever true touch screen sunless system controller powered by Android technology, and Sunless, Inc.’s New Operating System.
• 4 Solutions, 4 Levels of Color, Unlimited Multi-TreatmentsCustomizing your clients’ treatment sessions and color has never been easier using the new Favorites and Session-Builder functionality. From a light glow to a rich dark bronze, combinations and upgrades are endless.
• Auto Wash-Down and Draining Pump SystemWith an upgraded drain pump and automatic wash-down feature, you’ll welcome every client to a completely refreshed environment with minimal pre-session preparation.
• Smart Container SystemA win-win for both your bottom line and your customer’s sunless results. VersaProTM utilizes a smart container system allowing for the most efficient and consistent spray applications in the industry.
• High-Volume Self-Cleaning Extraction Fan SystemWith a high-volume, self-cleaning extraction fan system your clients will experience an overspray-free environment, and you’ll experience hands-free maintenance. Plus the exhaust filter cleans itself after every session!
• Height Sensor Technology
Section 1! Introduction
1
-
WIth our latest innovation in height sensor technology, each spray application will accurately target your client from head-to-toe, reducing environment overspray wile increasing efficient solution usage.
• Auto-Calibrating Solution VolumeClick in, click out. VersaProTM will do the rest. With our auto-calibration solution feature, the VersaProTM will automatically calibrate our Smart Container System solutions so you don’t have to.
• Three Revolutionary HVLP Spray NozzlesRe-engineered, and better than ever. Our redesigned HVLP trio of spray nozzles ensures complete, accurate coverage for all body types.
• Built-In Solution ReservoirThe built-in VersaProTM solution reservoirs allow you to completely utilize every ounce your Bag-in-Box has to offer, while also ensuring seamless solution changing.
• Precision Metering PumpsIntroducing a solution metering system with precision accuracy ensuring the correct amount of solution is used for each session treatment, creating consistent applications every time.
• Auto-Alert Solution ReplacementStay ahead of the daily rush with a built-in auto-alert which notifies you when solution is running low, allowing you to switch out solutions seamlessly.
• Auto-Smart System DiagnosticsSelf-monitoring diagnostics, 24/7
• Cloud Based Dashboard Data StorageAccess booth data, anywhere, anytime.
• Easy Integration with T-Max and Salon SystemsFull integration in just minutes.
• Customized Session Building with Favorites FeatureBuild custom session quickly.
• Easy-Access System AnalyticsAccess Data with the swipe of a finger.
• Wi-Fi ReadyReal-time OS updates and notifications.
• Easy-To-Use Standing Position PlatesIntuitive spray tanning positions.
Section 1! Introduction
2
-
1.3 Specifications
• Minimum Recommended Room Size: 8’ x 8’ x 8’ (244cm x 244cm x 244cm)• Booth Size (LxWxH): 61” x 42” x 92” (155cm x 106.7cm x 233.7cm)
• Electrical Service: 230VAC, 30 AMP, Single Phase, Nema L630 outlet for U.S installations, see Figure C below. International installations: The VersaProTM shall be hardwired into a disconnect box according to local electrical codes. See Figure D below for reference only.
• Water and Drain
A hot and cold water service and drain are required for sanitizing and wash down after each session. Cold water is required; hot water is highly recommended along with the cold. The rinse cycle will work without hot water, but having the hot and
Section 1! Introduction
3
92”233.7 cm
61”155 cm
42”106.7cm
Figure C: U.S Plug Figure D: International Disconnect
-
cold mixed together greatly increases cleaning efficiency and also customer experience. The following is required:
•Hot and cold water service is required with a minimum of 40 psi (276 kPa) and a maximum of 100 psi (689 kPa), and capable of 8 GPM (30 LPM). The cold water supply needs to be within 4 feet (122 cm) of the back of the VersaProTM. A standard U.S. male garden hose fitting is required with a shut-off valve.
•The drain service needs to be within four feet of the back of the VersaProTM. The drain should be terminated with a standard male garden hose fitting and a shut off valve for ease of disconnection. The VersaProTM is equipped with a fully automatic fluid discharge system. This system is capable of overcoming 12 feet (335cm) of head pressure. A minimum drainpipe diameter of 5/8” (16 mm) is required. Drainage should be directed to the sewer system.
•All plumbing work must be completed according to local building codes.
Section 1! Introduction
4
-
2.1 How it Works
The VersaProTM Heated Sunless Spa Series is an HVLP Automatic Skin Treatment System that mixes air and one of four treatment solutions into a fine mist. The mist is then sprayed using 3 HVLP spray nozzles onto the body to produce an even, whole-body application. Using Favorite sessions, there can be up to 4 applications per session using any of the solutions and spraying different parts of the body. The solutions are housed in a smart container system so your VersaProTM knows exactly what to do by reading important session information from the solution container.
During the misting process, the excess mist and air is drawn into the exhaust column and extraction fan system, flows through a lifetime stainless steel filter, and clean air exits out the back of the unit. A waterfall type wash-down system is included to rinse down the inside of the VersaProTM after use along with the lifetime stainless steel filter and the inside of the extraction fan system. A floor draining system removes excess water & solution after the misting and wash-down processes.
2.2 Key Component Illustrations
The following illustrations show all of the important components of your VersaProTM:
Section 2! Getting to Know Your VersaProTM
5
Spray Column
Touchscreen
Solution Drawer
Roof
Entrance
3/4 Front Wall
Nozzle Housing
Exhaust Column
Full Back Wall
Figure 1
Base
-
Section 2! Getting to Know Your VersaProTM
6
Figure 2
Upper Spray Column Cover
Lower Spray Column Cover
HVLP Blower Filter
RCBO/ Main
Serial Number Tag
Figure 3
Incoming Water Connection Box
Sump Pump Outlet Connection
Main Power Cord 220V
Lifetime Exhaust Filter
Incoming Water Hose
-
Section 2! Getting to Know Your VersaProTM
7
Figure 4
Figure 5(Nozzle Housing)
Second Stage Filter
Exhaust Column Access Panels
Heat Ports3 Each
Spray Nozzles3 Each
Dual Height Detection Sensors
-
Section 2! Getting to Know Your VersaProTM
8
Figure 6
Speakers
LED Lighting
Figure 7
Wash-down Tubing
Green Start Button
-
Section 2! Getting to Know Your VersaProTM
9Figure 9
Sump Pump Filter Basket
Sump Pump
Figure 8
Sump PumpCheck Valve
-
Section 2! Getting to Know Your VersaProTM
10
Figure 10
Figure 11
Smart Container Sensors
SolutionReservoirs
PrecisionSolutionPumps
Smart ContainerReceptacles
SolutionVent
Tubes
Key FobAccess Slot
-
Section 2! Getting to Know Your VersaProTM
11
Figure 12
Figure 13
Drive Motor Assembly
Hose and CableE-Chains
Drive Motor Drive Motor Coupler ClutchElectric Brake
Linear Slide Assembly
Control BoxAssembly:
Lower Cover Shown Removed
HVLP Blower Filter Box
HVLP Hoses:Blue for Nozzles,
Orange for Heaters
-
2.3 Plugging in and turning on Your VersaProTM
First plug the VersaProTM power cable into the approved outlet as defined in Section 1.3. The outlet is a twist-lock type. Orient the plug so that the terminals match with the outlet receptacles. Push the plug all the way in, then twist clock-wise to lock it in place.
Next, locate the main power switch on the RCBO at the lower left area of the back of the spray column. Flip the blue lever upward to power on the unit. It will take around 1 minute for the control system to fully load. Once it is loaded, the Home Screen will appear on the Touchscreen as shown below.
Section 2! Getting to Know Your VersaProTM
12
RCBO/ Main Power SwitchDown is Off
Serial NumberLabel
-
2.4 Understanding Your Touchscreen Controller
Your VersaProTM is equipped with the most advanced and easy to use interface in the industry, powered by Sunless Inc. OS. From the Home Screen, shown above, everything you need to set your preferences, run sessions, and troubleshoot your unit is just a few touches and swipes away. Directly from the Home Screen you can:
• Run a Favorite Session: Touching the Favorite Sessions button will pull up a list of pre-defined multi-sessions for quick access to activate one of these sessions. Section 7.12 of this manual describes how to create and modify Favorite Sessions.
• Create a New Session: Using an innovative Session Builder, it is simple and easy to create a custom session on the fly that can consist of up to four treatments, with any of the four solutions, at any level between 1 and 4, and for each body part including full body, just face, or just legs. Section 4.3 describes in detail how to use the Session Builder.
• Watch Instructional Video: This is a great place to show new clients all of the information on receiving a VersaProTM Heated Sunless Spa Series session.
Section 2! Getting to Know Your VersaProTM
13
VersaProTM Home Screen
-
• Open Dashboard: The Dashboard is the place to go to customize all Salon Settings, Machine Settings, Admin Settings, open the solution drawer, wash down the booth, diagnose machine components, connect to wi-fi, get tech support, view statistics, etc. To access the Dashboard, it will prompt you for your 4 digit PIN. The default PIN’s listed below MUST be changed during installation for your security.
• Admin: 0000• Manager: 1111• Staff: 2222
• Quick View: By touching the Dark Red bar at the center of the left side of the screen, it will open up the Quick View screen to see a snapshot of session history, solution levels, and any recent fault codes.
Section 2! Getting to Know Your VersaProTM
14
Touch Here to open Quick View
Touch Here to close Quick View
Touch Here to Open Dashboard
VersaProTM Home Screen Quick View Screen
-
Section 2! Getting to Know Your VersaProTM
15
Enter Password Screen Dashboard Main Screen
Salon Setup Machine SettingsSalon Setup General Settings
-
Advanced Touchscreen Functions are outlined in Section 7 of this manual.
2.5 TMax and Salon Timer Systems
Your VersaProTM can be set to run sessions in various ways. The Session Builder and Favorites method can be accessed from the Home Screen only if Remote Control Mode is disabled in the Dashboard Machine Settings section. If Remote Control Mode is enabled, the unit will only operate when it receives a signal from the remote timer system. There are two options for running sessions with a remote timer. The first option is to use the included TMax 3a that is modified to work with the VersaProTM . When using Tmax, a time in seconds is sent from the Tmax manager between 1 and 99 seconds. The VersaProTM has an array stored on the SD Media card in the controller. The array stores all singles sessions and all multi-sessions as Favorites. As you modify Favorite sessions from your touchscreen to suit your salon’s needs, the corresponding Tmax code will be modified as well. Appendix A at the end of this manual lists the various default Tmax codes and their corresponding sessions.
To use your Tmax manager system to control the unit, make sure your installer connects the included, custom Tmax 3A to the machine and to your Tmax network. If you are using a wireless Tmax network, you will need to provide the Wireless module. Once it is connected and communicating with your Tmax manager, simply send the time code that corresponds to the desired treatment session (See Appendix A). If you have modified the Favorite sessions on the unit in any way, write these down in a list to reference when setting up your salon management software. Each Favorite session will have a Tmax code associated with it as shown in the image below:
Section 2! Getting to Know Your VersaProTM
16
Tmax Code shown here
-
Hybrid Timer Mode: this mode is for use with non-Tmax timer systems that simply apply a closed contact between two leads connected to the unit. When time is sent to the unit and the contacts are closed, it allows the salon staff to create and initiate a session using the Session Builder or Favorites functions from the Home Screen. These buttons will not be active until time is sent.
If you want your unit to be set up in this way, please inform your installer so it can be properly configured.
Section 2! Getting to Know Your VersaProTM
17
-
3.1 VersaProTM Installation
There is a separate VersaProTM Assembly Manual. All VersaProTM units must be installed by a Sunless, Inc. Certified Installer/Trainer (CIT).
3.2 Connecting to Wifi
Your VersaProTM has built in Wifi functionality that allows your unit to communicate with your own Dashboard on Sunless Inc.’s Cloud Service and will also allow you to receive automatic over-the-air updates. Further, you can also send tech support requests directly from the touchscreen controller to Sunless Inc.’s Tech Support Department. Connecting to Wifi and using Sunless Inc.’s Cloud Service provides you with the following functionality:
• Statistics and Reporting: All session data will be pushed to the cloud including session type, solution used, volume of solution used, body part sprayed, etc.. This information will be presented in the dashboard using various graphs and filters for your review. Also, the data can be exported for further use or integration with other business tools.
• Error Reporting: All machine fault codes will be reported to the dashboard. From the dashboard you can select a number of people to receive email notifications when there is a fault and also select to have Sunless Inc. Tech Support Department receive a notification.
• Machine Settings: You will be able to upload your specific machine configuration file to your dashboard to save and for use on other units, if you have multiple units.
**Note: Some of the Cloud functionality may not be available at initial launch of the VersaProTM. Features may be added over time and existing features may change over time.
To connect your machine to Wifi, make sure your salon has a working Wifi router with an internet connection. Have your Wifi password ready and also the Admin password for the VersaProTM.
1. Go to the Dashboard on the Touchscreen Controller.2. Input your Admin Password.3. Click the right Wifi Tab on the main Dashboard Screen.4. Select your Wifi network.5. Enter you Wifi password.6. When it shows connected, close the Dashboard.
The following screen shots show the Wifi setup screens:
Section 3! Setup
18
-
3.3 Registering Your VersaProTM
To register and name your VersaProTM:
1. Go to the Dashboard on the Touchscreen Controller.2. Input your Admin Password.3. Click the Admin Setup Button.4. Give your VersaProTM a name and enter it in the first box.5. Enter the Booth Location6. Enter your Sunless Inc. Customer ID Number. This is the same number you use
when ordering on the Online Marketplace.7. The booth serial number should already be filled in.8. The machine voltage should have been set during installation. Do not change
the voltage settings without the consultation of a Certified Sunless, Inc. Tech.
See the following screen shots for registering.
Section 3! Setup
19
Wifi Tab Enter Wifi Password here
-
3.4 Setting Passwords and Access Type
Your VersaProTM allows you to set three different levels of access to the control system. The three levels are:
1. Admin: All functions, settings, and parameters are accessible. The default code is 0000.
2. Manager: All functions of the Admin except Admin Setup, Manage Passcodes, Manage Security Keys, Importing Media Content, and Tech Utilities. The default code is 1111.
3. Staff: This level is limited to opening the drawer,changing solutions, washing the booth manually, enabling/disabling the interior lighting, checking for updates, viewing the owner’s manual and getting tech support. The default code is 2222.
It is important to change all three codes and write them down in a safe place for future reference. To change the codes:
1. Go to the Dashboard on the Touchscreen Controller.2. Input your Admin Password.3. Click the Manage Passcodes Button.4. Enter a new passcode for all three levels.
Section 3! Setup
20
AdminSetup
-
Section 3! Setup
21
Available Admin Functions
Available Manager Functions Available Staff Functions
Manage Passcodes Screen
-
3.5 Smart Container System
Your VersaProTM utilizes a Smart Container System. This innovative system reads information from each Bag-In-Box solution container to automatically set your machine to the factory recommended settings for each type of solution. In addition the Smart Container System provides the following benefits:
1. Expired Solution: Since the manufacture date and expiration date are stored on each container, the unit will warn you if you insert an expired container.
2. Changing solution slot locations: The unit will know if a different type of solution is inserted into a slot and will notify the operator and determine if the switch is intentional or was done by mistake. This feature makes it difficult to put the wrong solution in the wrong slot.
3. Session Builder and Favorites: Since the controller knows what kind of solution is in each slot, the solution name will be shown when selecting Favorites or using the Session Builder.
4. Cloud Reporting: Through the Cloud Dashboard, it will be easy to get reports and see how much of each type of solution is being used.
5. Auto-Purging: If a Sunless, Inc. Purge Solution in a Smart Container Box is inserted in the machine, an auto-purge cycle can be completed.
3.6 Installing and Removing Solutions
Your VersaProTM comes with a solution drawer that can hold up to four different solution containers in each of the four slots. Slot #1 is closest to the drawer front. It is recommend to install Bronzer, Clear, Moist, and Prep into slots 1,2,3, and 4 respectively. To install all Bag-in-Box Solution Containers for the first time it is important to do so while the machine is powered off. If doing one container only, the machine can be left on:
1. Go to the Dashboard on the Touchscreen Controller.2. Input your Admin, Manager, or Staff Password.3. Click the Unlock Drawer button at the upper-right part of the touchscreen.4. Pull the drawer open.5. Turn off power to the machine.6. Remove the protective cover from the fitting on all of the boxes.7. Orient the front of the box with the viewing window towards you, line up the fitting
of the box with the mating fitting in the drawer, and using one hand on the lip of the clip by the fitting and the other on the top of the box, push down until it clicks in place. Repeat for all 4 boxes.
8. Power the machine back on.
To remove a container: simply lift up on the box by the clip until it snaps out of place.
See the following diagram for slot locations and container orientation:
Section 3! Setup
22
-
3.7 Setting Session Parameters
All Session Parameters can be modified from the Dashboard in the Salon Setup Screen. A Manager or Admin password is required to access the Salon Setup Menu.
The names of each solution in all four slots will be displayed and selecting the name will highlight it and allow the parameters for that solution to be modified. The recommended factory settings for each solution is programmed on the container but these settings can be modified based on your preferences within pre-defined limits. Use care when modifying any of these parameters.
In Session Parameters, the following can be modified:
Section 3! Setup
23
Slot #1 Slot #2 Slot #3 Slot #4
-
• Volume Per Pass: This is the amount of solution in milliliters that will be sprayed in one full pass from top to bottom. If a solution is set to 4 passes, and the volume per pass is 20ml, the complete session will spray 80ml of solution.
• Time Per Pass: This is the amount of time it will take the nozzles to move from the complete top to the bottom while spraying this solution. Increasing the Time Per Pass will slow down the nozzle movement while decreasing the Time Per Pass will speed up the nozzle movement. The Time Per Pass can be adjusted individually for Level 1, Level 2, Level 3, Level 4, and Dry Pass.
• Nozzle Blower Level: This will adjust how fast the nozzle blower runs and modifies the spray and atomization of the solution. The Nozzle Blower Level can be adjusted individually for Level 1, Level 2, Level 3, and Level 4. Use care when adjusting the nozzle blower levels as it can affect the tanning results.
• Number of Passes: This controls how many spray or dry passes per session are desired for each solution. For example, tanning solutions such as Pro Bronzer and Pro Clear will be a 4 pass session and Pro Moisturizer and Pro Prep will be a 2 pass session. Also in this section, the number of dry passes can be set. There are two ways to set the dry passes in the VersaProTM. The recommended way is for the nozzles to spray solution on the way down and while the user remains in that position, it will dry on the way up. It will do this for each pass. The other way is for all spray passes to be completed, then all dry passes to be completed. For the first way where dry passes are after each spray pass, the number in this setting will equal the number of additional dry passes at the end of the session. For the second way, it will equal the total number of dry passes that follow all of the consecutive spray passes. The setting to control how dry passes are configured are in the Machine Settings Tab of the Salon Setup page.
Section 3! Setup
24
-
3.8 Customizing Machine Settings
Basic Machine Settings can be viewed and modified in the Machine Settings tab of the Salon Setup Screen. Below is a view of the Machine Settings Screen and a list of each setting and its description:
• Remote Control Mode: If Remote Control mode is turned off, sessions can be created and enabled from the touchscreen. If Remote Control mode is turned on, sessions can be initiated using a remote timer in one of two ways. The first option is to use the included TMax 3a that is modified to work with the VersaProTM. When using Tmax, a time in seconds is sent from the Tmax manager between 1 and 99 seconds. The VersaProTM has an array stored on the SD Media card in the controller. The array is divided into two sections, one for all single sessions, and one for all Favorite sessions. As you modify Favorite sessions from your touchscreen to suit your salon’s needs, the corresponding Tmax code will be modified as well. Appendix A at the end of this manual lists the various default Tmax codes and their corresponding sessions. The second option is to use it in Hybrid Timer Mode. This mode is for use with non-
Section 3! Setup
25
-
Tmax timer systems that simply apply a closed contact between two leads connected to the unit. When time is sent to the unit and the contacts are closed, it allows the salon staff to create and initiate a session using the Session Builder or Favorites functions from the Home Screen. These buttons will not be active until time is sent.
• Pre-Warm: With this enabled, after a session is activated, the heaters will blow warm air into the booth to help create a warmer environment for the user.
• Auto-Wash: With this enabled, the booth will automatically wash down after each session. The duration of wash-down and the time delay before it starts after a session are described in the parameters below.
• Auto-Reset: When enabled, the booth will automatically reset after each session and also send a ready command to the T-Max manager.
• Booth Wash Duration: This controls how long the wash cycle is for the booth walls and floor.
• Fan Column Wash Duration: This controls how long the wash cycle is for inside of the Fan Column and also the Lifetime Filter. Both will be rinsed and cleaned during this time.
• Auto-Wash Start Delay: This controls how much time after the end of a session that the wash cycle will begin.
• Height Detection: With Height Detection enabled, at the beginning of each session the nozzles will come down and detect the height of the user. It will use this height to automatically adjust the spray starting position for a full body, just face, or just leg session without the need to manually input the user’s height. With this option disabled, it will spray the full height of the booth for each user independent of the user’s height and for face and leg sessions, the user’s height will have to be manually entered in the touch screen.
• Dry Passes In-Between Spray: With this enabled, the unit will perform a spray pass on the way down and with the user still in the same position, it will dry them on the way up. There can also be additional dry passes added to the end of each treatment by setting the number in the Session Parameters section for that solution. With this option disabled, the unit will perform the total number of spray passes consecutively, then perform the total number of dry passes.
Section 3! Setup
26
-
4.1 How To Tan
Tanning Tips
• Shower and exfoliate skin prior to all VersaProTM tanning sessions. Our specially formulated solution is applied and absorbed into the top layers of the skin and will fade with the natural exfoliation process of the skin.
• Remove all jewelry. Body piercing jewelry can remain. • Bring along dark-colored, loose-fitted clothing to wear after tanning (preferably cotton).
All other solutions besides the Pro Bronzer Tanning solution will not rub off on clothes. • Wait at least 6 hours before showering, moisturizing, or participating in any strenuous
activity.
Application Process
Safety Warnings:
• CAUTION: Slippery Conditions. Move slowly and use extreme care to avoid slipping after applying barrier cream to hands and feet and when moving inside and around the VersaProTM booth.
• CAUTION: Consult physician before using the VersaProTM booth if you are pregnant or if you think you may be pregnant.
• See Preface Section of this document for additional Warnings/Cautions before using the VersaProTM booth.
• FDA Recommendation on DHA: The active ingredient most often used in all sunless tanners including tinted moisturizers, self-tanners, and spray tan solution is called DHA or dihydroxyacetone. DHA is a carbohydrate (monosaccharide sugar) com- pound approved by the FDA for use in externally applied sunless tanning solutions. For misting applications, the FDA recommends protective measures to prevent eye contact, inhalation or ingestion.
VersaProTM Stances
The VersaProTM typically uses a 4-position stance for tanning treatments and a 2-position stance for other applications. The number of sprays for each solution can be modified for each solution (see Section 3.7). It also can also use two different types of drying sequences, one that dries after each spray pass or one that completes all dry passes after all the spray passes are complete. The number of dry passes can also be modified for each solution. Check with the salon operator for the exact number of spray and dry passes for each application.
Section 4! Using Your VersaProTM
27
-
Included on the base of the VersaProTM are two foot locators, each having the numbers 1,2,3 and 4. To simplify the process during the spray session, the automated voice instructions will tell you what number your toes should be on and what number your heels should be on.
4-Position Stance
Step 1. Once in the VersaProTM application area, make sure the unit is properly reset by visually checking that the green start button (located on the spray nozzle column inside the VersaProTM spray booth) is blinking slowly. If the green start button is not blinking slowly, notify salon operator.
Step 2. If the VersaProTM booth is properly reset (see Step 1), remove jewelry and makeup, then disrobe. Apply nose filter and lip balm.
Step 3. Put on your hair cap (position cap slightly behind hairline and ears) and foot coverings (if foot coverings are available and desired).
Step 4. Apply blending lotion to palms (if desired), cuticles of fingers, fingernails, between fingers, bottom of feet, and between toes (if not using foot protection). Avoid touching any part of the body after applying blending lotion.
Step 5. Enter the VersaProTM application area.
Step 6. Start in the position 1 stance (see Position #1 figure below), standing with your toes on #1 and your heels on #2.
Step 7. Once in the proper position, press the green start button (located on the spray column) to initiate the 4 misting cycles and dry cycles Note: The VersaProTM performs 4 misting cycles, which correspond to 4 recommended positions (see figures below). The misting cycle lasts approximately 7 seconds and starts from the top and moves down on the first cycle. Next it will begin a 12 second dry pass on the way up while you remain in this position.
Section 4! Using Your VersaProTM
28
-
Step 8. After the first misting and drying cycle is complete, follow the voice guided instructions and move to the position 2 stance (see Position #2 figure below) and stand with your toes on #2 and your heels on #4. It will now spray you on the way down, pause, and then dry you while the nozzles are moving back up.
Step 9. After the second misting and drying cycle is complete, follow the voice guided instructions and move to the position 3 stance (see Position #3 figure below) and stand with your toes on #3 and your heels on #4. It will now spray you on the way down, pause, and then dry you while the nozzles are moving back up.
Step 10. After the third misting and drying cycle is complete, follow the voice guided instructions and move to the position 4 stance (see Position #4 figure below) and stand with your toes on #4 and your heels on #1. It will now spray you on the way down, pause, and then dry you while the nozzles are moving back up.
Step 11. After the fourth misting and drying cycle is complete, follow the voice guided instructions for any additional dry passes. If there are additional dry passes, you will be guided to remain in this position for the first additional dry pass and then it will guide you to turn around into position 1 with your toes on #1 and your heels on #4 for your final dry pass.Step 12. Exit the VersaProTM and remove hair cap, foot protection, nose filters, and any other protective items, then discard them.
Step 13. Wipe blending lotion off hands (if used) using a towel or tissue. (To avoid potential streaking, make sure the towel is not the same one used to remove excess blending lotion prior to tanning.)
Step 14: Get dressed, put all jewelry back on if necessary, and start enjoying your beautiful VersaProTM application.
Note: The VersaProTM you are using may have a different sequence for the dry passes where it will perform all misting passes first, then perform all drying passes at the end. Simply follow the voice guided instructions to complete the session.
Note: Remember, do not shower for 4-6 hours after tanning to allow the VersaProTM solution to absorb into your skin.
Section 4! Using Your VersaProTM
29
-
Section 4! Using Your VersaProTM
30
Position #1 Position #2
Position #4Position #3
-
2-Position Stance
Step 1. Once in the VersaProTM application area, make sure the unit is properly reset by visually checking that the green start button (located on the spray nozzle column inside the VersaProTM spray booth) is blinking slowly. If the green start button is not blinking slowly, notify salon operator.
Step 2. If the VersaProTM booth is properly reset (see Step 1), remove jewelry and makeup, then disrobe. Apply nose filter and lip balm.
Step 3. Put on your hair cap (position cap slightly behind hairline and ears) and foot coverings (if foot coverings are available and desired).
Step 4. Apply blending lotion to palms (if desired), cuticles of fingers, fingernails, between fingers, bottom of feet, and between toes (if not using foot protection). Avoid touching any part of the body after applying blending lotion.
Step 5. Enter the VersaProTM application area.
Step 6. Start in the position 1 stance (see Position #1 figure below), standing with your toes on #1 and your heels on #2.
Step 7. Once in the proper position, press the green start button (located on the spray column) to initiate the 2 misting cycles and dry cycles
Note: The VersaProTM will perform 2 misting cycles, which correspond to 2 recommended positions (see figures below). The misting cycle lasts approximately 7 seconds and starts from the top and moves down on the first cycle. Next it will begin a 12 second dry pass on the way up while you remain in this position.
Step 8. After the first misting and drying cycle is complete, follow the voice guided instructions and move to the position 2 stance (see Position #2 figure below) and stand with your toes on #4 and your heels on #1. It will now spray you on the way down, pause, and then dry you while the nozzles are moving back up.
Step 9. After the second misting and drying cycle is complete, follow the voice guided instructions for any additional dry passes. If there are additional dry passes, you will be guided to remain in this position for the first additional dry pass and then it will guide you to turn around into position 1 with your toes on #1 and your heels on #4 for your final dry pass.Step 10. Exit the VersaProTM and remove hair cap, foot protection, nose filters, and any other protective items, then discard them.
Step 11. Wipe blending lotion off hands (if used) using a towel or tissue. (To avoid potential streaking, make sure the towel is not the same one used to remove excess blending lotion prior to tanning.)
Section 4! Using Your VersaProTM
31
-
Step 12: Get dressed, put all jewelry back on if necessary, and start enjoying your beautiful VersaProTM application.
Note: The VersaProTM you are using may have a different sequence for the dry passes where it will perform all misting passes first, then perform all drying passes at the end. Simply follow the voice guided instructions to complete the session.
Note: Remember, do not shower for 4-6 hours after tanning to allow the VersaProTM solution to absorb into your skin.
Section 4! Using Your VersaProTM
32
Position #1 Position #2
-
4.2 Setting Your Favorites
Your VersaProTM makes it easy to create and use Favorites. Favorite Sessions are a group of back-to-back treatments. There can be up to four treatments and each treatment can use any of the 4 available solutions, at any of the 4 levels, and for either a body, face or leg area. For example, a popular favorite is to have a double spray on the legs so treatment 1 can be a Pro Bronzer, Full Body, Level 3 and treatment 2 can be a Pro Bronzer, Just Legs, Level 2. The combinations are endless and can be tailored to meet you and your clients’ needs. There are Favorites already pre-loaded on your VersaProTM and are listed in Appendix A. It is easy to add Favorites or Modify existing Favorites. If using TMax in your salon, each Favorite will have a TMax time code associated with it and can be viewed looking at the Favorites screen on your touchscreen controller.
Modifying Existing Favorites
To modify an existing Favorite:
1. Go to the Dashboard on the Touchscreen Controller.2. Input your Admin Password.3. Select the Manage Favorites Button.4. There are up to 6 Favorites per screen and swiping left or right will move
between screens. The number of screens are shown by the number of dots above the first Favorite on the screen.
5. Find the Favorite you want to modify and select it.6. After selecting the Favorite you have the option to Edit or Delete.7. Select the Edit button.8. From here you can re-name the Favorite or edit/delete any of the treatments that
are already set.9. Select the treatment you want to modify and select the Solution Type, the Body
Part, and the Level for that treatments.10.When all treatments are modified and the Favorite is what you want, select the
Enter button at the bottom left of the screen, or to discard all changes, select the Cancel button.
Section 4! Using Your VersaProTM
33
-
Section 4! Using Your VersaProTM
34
Double Dip Full Body Selected
Grand Tour Favorite in Edit mode,Treatment 1 Highlighted
Favorite NameBox
Favorite Screen 1 of 2 Shown
Click the X to
delete the last
treatment
Select Edit
Button
TMaxCode
Shown Here
Favorite Screen #1
Favorite Details Shown
-
Adding Favorites
To add a Favorite:
1. Go to the Dashboard on the Touchscreen Controller.2. Input your Admin Password.3. Select the Manage Favorites Button.4. Select the Create New Favorite Button at the top.5. Select in the Favorite Name Box to assign a name to this Favorite.6. Enter all the parameters for Treatment 1: Solution, Body Part, and Level.7. Select the Treatment 2 box and enter all the parameters for Treatment 2.8. If desired, enter all the parameters for Treatment 3 or 4.
Section 4! Using Your VersaProTM
35
Treatment 1 Details Shown
Create FavoriteTreatment one Details
Create FavoriteTreatment two Details
-
4.3 Starting a Session Using Favorites
If you are not using a remote timer such as TMax, select the Favorites Button from the Home Screen. There will be 6 Favorites listed per screen and you can swipe left or right to navigate through the different Favorite screens. Locate the Favorite Session you wish to perform and select it. After selecting the Favorite, it will expand to show the details of the Favorite for your review. When ready to begin, select the Activate Session button at the top and the unit will go into ready mode. When the user is ready they can enter the booth and press the flashing green button to begin their session.
Also on the touchscreen at this time are options for the user to view the Session Details, view the Pre-Session Checklist, review the spray positions, or watch the Instructional Video.
Section 4! Using Your VersaProTM
36
Activate SessionButton
Favorite Selected Pre-Session Screen
Need New Image
-
4.4 Starting a Session Using Session Builder
If you are not using a remote timer such as TMax, select the Create A New Session button from the Home Screen. Building a custom session is similar to creating a Favorite as described earlier. Simply select the details for each desired treatment, and when finished, select the Activate Session button and the unit will be ready to perform the treatment.
Section 4! Using Your VersaProTM
37
Create New Session Button
Three Treatments Created, Ready to Activate
-
4.5 Starting a Session Using Tmax
If you are using a TMax and it is set up properly as described in Section 2.5, and your Salon Management Software is set up with the proper codes and pricing, simply enter the time code in your Salon Software that corresponds to the desired session on the VersaProTM. Appendix A lists the codes that come standard with the machine. If you create or modify any Favorites, they will be different from the codes that came with the machine. You can review the Favorites and associated TMax codes by going to the Manage Favorites section of the Touchscreen. Codes 1-39 will all be single session codes corresponding to Solutions 1-4, Levels 1-4, and Full Body, Just Face, or Just Legs. Codes 40-99 will be Favorite sessions that include multiple treatments but can also include single sessions if a Favorite was programmed that way.
After the code is sent, the machine will go to ready mode as shown below and the user can now enter the booth and press the flashing green start button or choose to view Pre-Session Details, View the Spray Positions, or watch the Instructional Video.
Section 4! Using Your VersaProTM
38
Session Ready Screen Pre-Session ChecklistShown
-
4.6 Starting a Session Using a Closed Contact Timer
If you are using a non-TMax timer system, it is still possible to use your timer as a security mechanism to activate your VersaProTM. Basically, when time is sent to the machine, it will allow you to select a Favorite Session or Create A New Session as described in Sections 4.3 and 4.4. We recommend sending a time value of between 2 and 8 minutes maximum. You can also assign different pricing in your Salon Software for 2,3,4,5,6,7, and 8 second codes and have them correspond to different types of sessions.
Make sure you let your installer know if it will be set up this way so he can properly connect your timer system to the VersaProTM controller.
4.7 Canceling a Session
At any time after a session is Activated, it can be easily cancelled by pushing the Home Button at the bottom of the screen and selecting the Stop Session in the pop-up dialogue box. Also if using a Tmax system, simply send a zero reset command.
Section 4! Using Your VersaProTM
39
Stop Session Shown
-
5.1 Replacing an Empty Solution Container With the Same Type
Your VersaProTM and its Smart Container System instantly recognizes when a solution container is removed or inserted into any of the 4 solution slots. If you remove an empty solution container, the controller will sound an audible “beep”, signaling it has recognized the container is removed. When you replace it with the same type of solution, the machine will recognize this, sound the audible “beep” again, and display a notification on the touchscreen that it has recognized the same solution type, then automatically fill the solution reservoir and is ready to continue.
To open the drawer and replace a solution container:
1. Go to the Dashboard on the Touchscreen Controller.2. Input your Admin, Manager, or Staff Password.3. Click the Unlock Drawer button at the upper right part of the touchscreen.4. Pull the drawer open.5. Remove the empty container by lifting up on the box by the clip until it snaps out
of place and recycle the old box.6. Select the Close Button on the message screen that appears.7. Remove the protective cover from the fitting on the new box.8. Orient the front of the box with the viewing window towards you, line up the fitting
of the box with the mating fitting in the drawer, and using one hand on the lip of the clip by the fitting and the other on the top of the box, push down until it clicks in place.
9. On the next message screen, select the Fill Reservoir button to make sure the solution reservoir is filled.
10.When the reservoir is filled, a message will be displayed that the new solution is now ready to use. Select the Finish button and the new container is ready.
11.Close the drawer.
*See Screen Images Below:
Section 5! Adding and Changing Solutions
40
-
Section 5! Adding and Changing Solutions
41
Unlock Drawer Button
Main Dashboard: Unlock Drawer Solution Removed Message
Solution Added Message Reservoir Fill Complete
-
5.2 Changing Solution Types
If you wish to change the type of solution in any of the 4 solution slots, it will be necessary to completely purge the internal solution reservoir and solution lines so that there is no cross-mixing of the old solution with the new solution. Remove the solution box to be changed and the following message will be displayed on the touchscreen:
To continue with the replacement:
1. With the container still removed, make sure the # of Purge Cycles is set to 12 and press the Purge button on the message window. This will initiate 12 full pumping cycles that will remove all of the original solution from the reservoir and the lines leading to the nozzles. This will take approximately 4.5 minutes.
2. When it is completed, select the Close button on the window.3. Remove the protective cap from the new solution container and insert it into the
machine. The following message will be displayed:
Section 5! Adding and Changing Solutions
42
-
4. Press the fill reservoir button to fill the reservoir with the new solution.5. When it is finished the following message will be displayed, then select the More
Options Button.
Section 5! Adding and Changing Solutions
43
-
6. After selecting the More Options button in the previous step, change the number of Purge Cycles to 4 in the following screen, then select the Purge button to continue. This will now pump the new solution through the lines and to the nozzles.
7. Watch carefully as the solution fills the lines and begins to stream out of all 3
nozzles. The streams should be uniform. If one or more streams are not uniform, contact Technical Support.
8. When it is done purging and everything looks fine, select the Close button on the purge screen and then close the drawer and run a few washdown cycles from the Main Dashboard screen to clean the floor of the purged solution.
9. Since you have changed solution types, you must now review all of your Favorites and Salon Software settings to accommodate this new solution.
Section 5! Adding and Changing Solutions
44
-
5.3 Using Purge Solution
It may be necessary to use Sunless, Inc.’s Purge Solution to help clean out solution lines if a machine has been sitting for a long period of time or for periodic maintenance. Purging out the lines with Purge Solution is similar to the steps in Section 5.2. To perform a thorough cleaning of your solution lines using Purge Solution:
1. Open the solution drawer.2. Remove the container from the slot you wish to purge.3. Make sure the # of Cycles is set to 12 and select Purge on the Message window.4. When complete, insert the Purge Solution and select Fill Reservoir on the
Message window.5. When the reservoir is filled, select the More Options button.6. Make sure the # of Cycles is set to 12 and select Purge on the Message window.7. Repeat step #6 as many times as needed to fully clean the lines.8. When finished, remove the Purge solution. 9. On the Message window, make sure the # of Purge Cycles is set to 12 and press
the Purge button. This will initiate 12 full pumping cycles that will remove all of the Purge Solution from the reservoir and the lines leading to the nozzles. This will take approximately 4.5 minutes.
10.When it is completed, select the Close button on the window.11.Re-insert the original solution container into the machine and press the Fill
Reservoir button.12.When it is finished, select the More Options Button.13.After selecting the More Options button in the previous step, change the number
of Purge Cycles to 4 in the following screen, then select the Purge button to continue. This will now pump the original solution through the lines and to the nozzles.
14.Watch carefully as the solution fills the lines and begins to stream out of all 3 nozzles. The streams should be uniform. If one or more streams are not uniform, contact Technical Support.
15.When it is done purging and everything looks fine, select the Close button on the purge screen and then close the drawer and run a few washdown cycles from the Main Dashboard screen to clean the floor of the purged solution.
Section 5! Adding and Changing Solutions
45
-
6.1 Automatic Washdown
It is recommended that the VersaProTM washdown be ran after every session as it will clean the walls, the floor, the exhaust filter, and the inside of the exhaust column. Auto Washdown can be enabled in the Machine Settings Tab of the Salon Setup Menu (see Section 3.9) Also the washdown can be manually activated from the main Dashboard screen.
6.2 Booth Cleaning
To keep your VersaProTM looking its best, it is recommended that your VersaProTM be wiped down at the end of every day with a soft towel and warm water. You can wipe down the walls, columns, base, roof, etc. The touchscreen can be cleaned with any standard computer monitor wipes or cleaner. NEVER use abrasive or caustic cleaners on your VersaProTM as it will damage the finish of the components.
6.3 Primary Exhaust Fan Filter Cleaning
Your VersaProTM will automatically rinse the primary exhaust fan filter every time it performs a washdown but it is recommended that once a week it is removed and rinsed thoroughly with warm water. To do this, remove the filter as shown below and take to a utility sink. Rinse all sides with warm water, let dry and re-insert back into the machine.
Section 6! Maintenance and Cleaning
46
-
6.4 Secondary Exhaust Fan Filter Cleaning
There is a secondary exhaust fan filter on the right side or your VersaProTM that will trap any excess mist that passes through the primary filter. This foam filter is recommended to be cleaned weekly. To remove the filter, simply pull it out of its holder as shown below, rinse in warm water, squeeze it out to remove excess water and let dry. Once dry, put back in the machine.
6.5 Sump Pump Filter Basket Cleaning
There is a filter basket in the base at the spray column that catches large debris and keeps it out of the sump pump basing area. If this basket becomes clogged you will notice that the water in the base during a washdown will drain slowly. It is recommended that the filter basket is cleaned weekly or more often during heavy use and also if the base is draining slowly. To clean, simply grab the handle and pull up and outward from spray column as shown below and rinse with warm water until it is clean and replace.
Section 6! Maintenance and Cleaning
47
-
6.6 HVLP Blower Filter Cleaning
There is a single filter that cleans the intake air for both the Nozzle HVLP Blower and the Heater HVLP Blower on the left side of the spray column. This foam filter is recommended to be cleaned monthly or more often at high usage salons. To remove the filter, simply pull it out of its holder as shown below, rinse in warm water, squeeze it out to remove excess water and let dry. Once dry, put back in the machine.
6.7 Sump Pump Basin Cleaning
The water from washing down your VersaProTM will travel through the sump pump filter basket and into the sump pump basin inside the spray column. When the basin gets full, the sump pump will pump the water out of the basin and out to the drain. When water and solution sit in the basin for long periods of time it may need to be manually cleaned. To clean the sump pump basin:
1. Turn off the power to the machine by pushing down the blue lever on the RCBO.2. Remove the 4 screws that hold the lower spray column cover in place.3. Lift the sump pump out of the basin and set aside.4. Using towels, soak up the residual water in the basin.5. Using a warm water, clean the basin area and also the under side of the sump
pump, being careful not to bend or damage the components under the pump.6. Replace sump pump and back spray column cover.7. Turn Power back on.
Section 6! Maintenance and Cleaning
48
-
Spray Column Cover
Note: Another way to help keep your sump pump clean is to use Bio-Pure, an enzyme cleaner that you mix with water and pour into your sump pump through the filter area. You can order Bio-Pure from Sunless, Inc.’s online marketplace.
Section 6! Maintenance and Cleaning
49
Sump Pump
-
6.8 Cleaning and Purging Solution Lines
It may be necessary to use Sunless, Inc.’s Purge Solution to help clean out solution lines if a machine has been sitting for a long period of time or for periodic maintenance. See Section 5.3 on Using Purge Solution for instructions.
6.9 Nozzle Cleaning
The nozzles of your VersaProTM will build up with solution over time and it is recommended that the air caps be removed along with the air cap retainers and rinsed in warm water once a month. To remove, loosen each of the 3 air cap retainers by turning counter-clockwise and set aside. Now you can take each air cap out and rinse with warm water along with the air cap collars. To re-assemble, line up the circular bump in the nozzle body with the small hole on the back side of the air cap and place the air cap back in the nozzle body and then hand tighten each of the air cap collars. See illustration below:
6.10 Powering Down Booth
Just like any electronic device, it is recommended to power down your booth and power it back up once a week.
6.11 Turning off Water Supply to Booth
It is recommended that the water supply to the booth be shut off nightly in case there is a faulty valve at the wall or hose coming to the booth to prevent flooding.
6.10 Ordering Replacement Parts
If your VersaProTM needs service or replacement parts, contact Sunless, Inc.’s Technical Support Department at 1-855-450-3500.
Section 6! Maintenance and Cleaning
50
-
7.1 VersaProTM and the Cloud
Your VersaProTM has built in Wifi functionality that allows your unit to communicate with Sunless, Inc.’s Cloud Service and will also allow you to receive automatic over-the-air updates. Further, you can also send tech support requests directly from the touchscreen controller to Sunless, Inc.’s Tech Support Department.
Future Cloud functionality is being developed that will provide you with advanced business tools and reporting functions.
7.2 Main Dashboard Screen
Following is a list of all features within your VersaProTM Dashboard. The main Dashboard screen as shown below is how it will appear if the Admin password was used to access the Dashboard. Section 3.4 describes what functionality is available to the Manager and Staff access levels.
Section 7! Advanced Touchscreen Functions
51
-
Main Dashboard Screen Functions:
• Unlock Drawer: Selecting this item will unlock the drawer for access to the solution containers.
• Close Dashboard: Selecting this will close the Dashboard.• Technical Support: Selecting this will bring up a window that will allow you to fill in
some basic information and send a support request directly to Sunless, Inc.’s Technical Support Department.
• Wash Booth: Begins the booth washdown cycle.• Drain Sump: This function will run the sump pump in case of a rinse or sump pump
fault to manually try to drain the sump basin.• Enable Lighting: Selecting this will turn the lights on or off.• Purge Solution: This will take you to the purging cycle as described in Section 5.2.
The Purge function is used when changing solution types or for cleaning solution lines during maintenance.
• Log Maintenance: Shows a list of general required maintenance and allows for easy logging of those items. Also allows manual text input by a staff member or tech to describe any other work completed. The logs are stored on the controller and can be referenced in the future.
Main Dashboard Sub-Categories:
7.3 Salon Setup:
The Salon Setup Menu is the place to set all machine parameters, component settings, session parameters, and connect to WiFi. It consists of five tabbed sections including General, Machine, Component Settings, Session, and WiFi. Below are screen shots of each section and descriptions of each setting:
Section 7! Advanced Touchscreen Functions
52
-
7.3.1 General Settings:
• Allow WiFi Access: Turning this on will enable WiFi connectivity. To connect to your WiFi network, go to the WiFi tab at the top of this screen.
• Enable Smart Container System: If there is an issue with your smart container system and you need to temporarily disable it, it can be disabled here. You will need to follow the instructions to receive a password from Sunless Inc. in order to disable this feature. All of the functions that rely on the Smart Container System will no longer be available with this disabled.
• Screen Brightness: Adjusts the brightness of your touchscreen.• Audio Volume: Adjusts the volume of the audio system. This will affect all voice
prompts and other messages played through your speakers.• Enable Booth Lighting Sleep Mode: To conserve energy and increase the life of
your LED lighting, Sleep Mode can be enabled so that the lights will turn on and off at specified times while still leaving the machine powered on. The times can be set in the next option.
• Set Booth Lighting Wake/Sleep Times: This is the area to set the wake/sleep times of your lighting system. For example, you can set your lights to turn off at 10:00 PM and turn back on in the morning at 9:00 AM.
• Send Error Reports: Enabling this option will allow your machine to automatically send error reports to the Sunless, Inc. Tech Department. This will allow for much
Section 7! Advanced Touchscreen Functions
53
Salon Setup General Tab
-
Salon Setup Machine Tab
faster service response times should there be an issue with your machine. WiFi must be enabled and connected for this to function.
• Use 24-Hour Time Format: When enabled your system will use and display the time in the 24-hour format. When disabled, it will display the time in the 12-hour format.
• Select Time Zone: Select the time zone of your location.• Set Date: Set the current date.• Set Time: Set the current time. It is important that your time and date are set properly
so that your reporting and tech support submissions are accurate.
7.3.2 Machine Settings
All settings in this section are outlined in Section 3.8 of this manual.
Section 7! Advanced Touchscreen Functions
54
-
7.3.3 Component Settings:
The settings in this section control important components of your machine. Use care when adjusting these settings. Consult a Sunless, Inc. Tech before making any modifications to the settings in this section.• Audio Blower Level: This value is a percentage of the nozzle and heater blower
levels and will reduce these levels by this percentage when any audio prompts are playing. This allows the client to hear the audio prompts better with less blower noise.
• Heater Pre-Warm Level: If Pre-Warm is enabled in the Machine Settings screen in Salon Setup (See Section 3.8), the heaters will turn on to warm the interior of the booth when a session is activated. This level adjusts the heat intensity during this time.
• Heater Blower Pre-Warm Level: Same as above, this will adjust the Heater Blower level during Pre-Warm.
• Nozzle Blower Pre-Warm Level: The nozzles will also turn on if Pre-Warm is enabled in the Machine Settings screen in Salon Setup (See Section 3.8). This setting controls the speed of the nozzle blower during this time.
• Heater Spray Level: This level adjusts the heat intensity while solution is being sprayed.
Section 7! Advanced Touchscreen Functions
55
Salon Setup Component Settings Tab
-
• Heater Blower Spray Level: This level adjusts the heater blower speed while solution is being sprayed.
• Heater Dry Level: This level adjusts the heat intensity during a dry pass.• Heater Blower Dry Level: This level adjusts the heater blower speed during a dry
pass.• Nozzle Blower Dry Level: This level adjusts the speed of the nozzle blower during a
dry pass.
7.3.4 Session Parameters: All settings in this section are outlined in Section 3.7 of this manual.
Section 7! Advanced Touchscreen Functions
56
Salon Setup Session Tab View 1 Salon Setup Session Tab View 2
-
7.3.5 WiFi:
This section allows you to connect to your salon’s WiFi network and view the IP address of your current connection. See Section 3.2 of this manual for complete instructions.
Section 7! Advanced Touchscreen Functions
57
Salon Setup WiFi Tab View 1Showing Available Networks
Salon Setup WiFi Tab View 2Connecting to a Network
-
7.4 Manage Passcodes: Your VersaProTM allows you to set three different levels of access to the control system. The three levels are:
1. Admin: All functions, settings, and parameters are accessible. The default code is 0000.
2. Manager: All functions of the Admin except Admin Setup, Manage Passcodes, Manage Security Keys, Importing Media Content, and Tech Utilities. The default code is 1111.
3. Staff: This level is limited to opening the drawer,changing solutions, washing the booth manually, enabling/disabling the interior lighting, checking for updates, viewing the owner’s manual and getting tech support. The default code is 2222.
It is important to change all three codes and write them down in a safe place for future reference. To change the codes:
1. Go to the Dashboard on the Touchscreen Controller.2. Input your Admin Password.3. Click the Manage Passcodes Button.4. Enter a new passcode for all three levels.
Section 7! Advanced Touchscreen Functions
58
Manage Passcodes Screen
-
7.5 Manage Security Keys: Allows you to program a Sunless, Inc. supplied Key Fob using the card slot on the front of the Solution Drawer. You can select which level of access for this Key Fob including Admin, Manager, or Staff. Contact a Sunless, Inc. Tech to order Key Fobs or for more information on programming them.
7.6 Manage Favorites: Refer to Section 4.2 of this manual for details on managing, creating, and deleting Favorites.
7.7 Diagnostics: The Diagnostics section of the Main Dashboard is used for testing and troubleshooting individual components of your machine and is organized into eight main categories:
• Discreet Inputs: Allows you to test the function for input devices to the controller such as the Start Button, Drain Pump Float Switch, Slide Motor Top Limit Switch, Slide Motor Bottom Limit Switch, Solution Pumps 1-4 Home Switches, Solution Reservoirs 1-4 Float Switches, Nozzle Turbine Air Sensor, Heater Turbine Air Sensor, Height Detect Sensor, and the TMax Start Code.
• Discreet Outputs: Allows you to momentarily turn on specific outputs of the machine to verify they are working properly including: The Start Button Light, Nozzle Turbine, Heater Turbine, Heater Elements, Brake Solenoid, Fan Column Rinse Solenoid, Booth Rinse Solenoid, Sump Pump, Exhaust Fan, and Solution Reservoir Solenoids 1-4. Use your finger to swipe up or down in this screen to view all options.
Section 7! Advanced Touchscreen Functions
59Main Diagnostics Screen Discreet Inputs Screen
-
• Slide Motor: Allows you to test the function of the Slide Motor by moving it up or down at a given speed. You can also select to move it a set distance or all the way up or down to its limits. Pressing the Test Slide Encoder Button after selecting your speed will move the slide and when finished, a report screen will appear showing the results of the test and if it has moved within allowable tolerances.
• Slide Encoder: Allows you to test the function of the Slide Encoder by instructing the slide motor to move the slide at a specific speed and reading the encoder and comparing the results. Pressing the Jog Slide Motor Button after selecting your options will move the slide and when finished, a report screen will appear showing the results of the test and if they are within allowable tolerances.
Section 7! Advanced Touchscreen Functions
60
Discreet Outputs Screen 1 Discreet Outputs Screen 2
-
Section 7! Advanced Touchscreen Functions
61
Slide Motor Test Screen Slide Motor Results Screen
Slide Encoder Test Screen Slide Encoder Results Screen
-
• Solution Pumps: Allows you to test the function any of the four solution pumps. After selecting the Pump #, the Pump Volume of solution to be dispensed, the Nozzle Blower Level (can be set to zero to watch the streams of solution), and the Run Time, a results page will be displayed.
• Spray Test: Allows you to run a full spray pass and select which Pump #, the Pump Volume of solution to be sprayed, the Pass Duration in seconds, the Nozzle Blower Level, the Heater Blower Level, and the Heater Level. After the test, the results will be displayed.
Section 7! Advanced Touchscreen Functions
62
Solution Pumps Test Screen SprayTest Screen
-
• Read Container: Selecting this option allows you to view all of the information stored on your Smart Container. Select which container you wish to view and an information screen will appear showing all of the data.
Section 7! Advanced Touchscreen Functions
63
Read Container Screen Read Container Results Screen
-
Height Detect: Selecting this option allows you to test the Height Detection system built into the nozzle housing assembly. After selecting the desired Travel Speed and Overshoot Distance you will need to have someone stand in the booth in Position 1 and push the Green Start Button. After the button is pushed, the Nozzle Housing will move down until it detects the person’s head and when finished, it will display a results screen showing the result parameters and the person’s measure height.
Section 7! Advanced Touchscreen Functions
64
Height Detect Screen Height Detect Results Screen
-
7.8 View Statistics: This option allows you to view general usage statistics of your machine. You can view Total Session Counts broken out by the Day, Week, Month, or Total. You can also see individual session counts for each type of solution you have in your machine with a pie chart showing the breakdown.
7.9 Check For Updates: Selecting this option allows your machine to communicate with Sunless, Inc’s Cloud Server to see if your software is up to date. If it is, it will display a message saying “No Updates Available At This Time”. If there is an available update, it will guide you through download