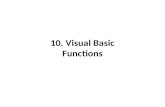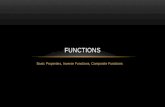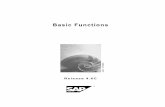Overview of Basic Slate Functions 3/13/18 · Overview of Basic Slate Functions – 3/13/18 4 Or you...
Transcript of Overview of Basic Slate Functions 3/13/18 · Overview of Basic Slate Functions – 3/13/18 4 Or you...

Overview of Basic Slate Functions – 3/13/18
1
Logging into Slate
Slate can be accessed by typing applygrad.ncsu.edu/manage into
your browser, or through the Admissions tile in MyPack Portal.
Once you click on that tile, you’ll select “Slate Graduate Admissions” on the left navigation menu, and
Slate will open in a new tab of your internet browser. To login to Slate, use your NCSU Unity ID and
password.
If you log in via the Slate mobile app, make sure you enter
“applygrad.ncsu.edu” when prompted to “Add Site.”
The example text does not include “grad,” so don’t forget to
add it. The Slate app is currently available for iOS and Android.

Overview of Basic Slate Functions – 3/13/18
2
Navigating Slate
Once you enter your Unity ID and password, you will see the welcome screen (shown below). You will
only need to access the navigation bar’s first three icons: Records, Queries/Reports, and Reader. Hover
over each icon to see its name and a list of subpages.
The First Three Icons: Your Primary Slate Tools
Records Look up an individual prospective or current applicant’s record
Queries/ Reports
Run queries to search for applications on specific application fields
Reader Read applications electronically

Overview of Basic Slate Functions – 3/13/18
3
Application Lookup
To look up an applicant record, you can either begin typing a name, e-mail, or applicant ID number into
the search bar at the top right of the screen.

Overview of Basic Slate Functions – 3/13/18
4
Or you can hover over the on the first icon (Records) and select “Search Database.”
On the “Search Database” or “Lookup” page, you can type in an applicant’s name, email, or ID in this
search bar, just as you can in the primary search bar. If you aren’t searching for a specific applicant, you
can add a filter to produce search results based on specific criteria.
Type here to search for a specific applicant.
Or use the filter tools to perform a broader search of applicants
based on certain criteria.

Overview of Basic Slate Functions – 3/13/18
5
Select your desired categories (citizenship, program, admit term, etc.) to filter your search:

Overview of Basic Slate Functions – 3/13/18
6
Some categories may need additional configuration in order to return the anticipated search results:

Overview of Basic Slate Functions – 3/13/18
7
After entering the filter settings, you will only see applicants who match the selected criteria:
Applicant Dashboard
Once you find the desired applicant record, select their name to access their dashboard page. The
dashboard is a high-level summary of the applicant record.
Once an applicant
record is created, a 9-
digit reference number
(applicant ID) is
assigned and is
available to the
applicant once their
application is
submitted. You can
search for an applicant
with this number.
The tabs will allow you to navigate through specific
sections of the applicant’s record. If an applicant has
applied to two different programs, you will only be
able to view the details of their application to your
program.
To send an e-mail directly to an applicant, click on their
email address to open a message window. Be sure to follow
the email instructions on page 9.

Overview of Basic Slate Functions – 3/13/18
8
Timeline
The timeline tab shows an audit history of all interactions with an applicant record. These interactions
will mainly consist of e-mail status changes; it shows when an e-mail was sent or opened, and if those
actions occurred multiple times.

Overview of Basic Slate Functions – 3/13/18
9
Application
The application tab is labeled with the semester code and the program to which the applicant is
applying. This page features information pertinent to that particular application such as checklists,
materials, and the status/current reader bin.
This section shows what checklist items have been completed by the applicant. A red “X” indicates the
item is still outstanding, and a green check mark indicates the checklist item has been uploaded/received.
Applicants are able to
view their checklist
through a status
portal and will
received automated
email reminders if
they have any missing
checklist items.
All the materials listed in this section, can also be viewed
under the materials tab (second to last).
When a decision is entered,
it will show here.
You will be able to see if the
applicant has viewed the
decision under the “Received”
column of the section.
The Activities section only
shows payment information.
To quickly open the
application in the Reader,
click on “Read Application”.

Overview of Basic Slate Functions – 3/13/18
10
Profile
The profile tab contains the applicant’s bio-demo information, along with their academic history and
test scores.
Navigation menu
for Profile tab.
By clicking on “Scores” you can
see details of all score reports,
as well as see what scores are
verified or self-reported.

Overview of Basic Slate Functions – 3/13/18
11
Emails
If you click on an applicant’s email from the Dashboard or Profile tabs show above, you must insert the
NC State branding template. First, click on the template icon, then select the template named “NC State
– Simple One Column”.
If you have any questions or need assistance, please contact The Graduate School.