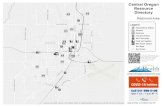OVERVIEW - LeafSpy Pro – Under Construction – Learn ... · displayed for model years 2011/2012....
Transcript of OVERVIEW - LeafSpy Pro – Under Construction – Learn ... · displayed for model years 2011/2012....
1
LeafSpy Pro Help Version 1.2.1 (iOS)
Note: This Help is available as a PDF file by sending an email with a subject of "iOS PDF Help" to [email protected]. If you find any errors or have suggests for improvements please send them to the same email address but with subject "iOS Help file".
OVERVIEW
LeafSpy Pro extracts and displays information from the Leaf through a supported Bluetooth 4.x LE OBDII Adapter (recommended) or a WiFi connection to a WiFi OBDII adapter plugged into the Leaf's OBDII connector located under the Leaf's dash. A Bluetooth 4.x LE OBDII adapter is the recommended adapter type as it is low power and requires no setup to use. A WiFi OBDII requires special settings and will need to be selected manually each time LeafSpy is started if the current network is not the OBDII adapter.
If you have a home network then most likely the Home network and not the WiFi OBDII adapter will automatically be selected by iOS whenever you are home. So each time you get in your Leaf you will need to manually select the WiFi adapter in the Leaf. Using a supported Bluetooth 4.x LE adapter eliminates this step and allows LeafSpy to automatically select the OBDII adapter whenever LeafSpy Pro is started.
LeafSpy Pro consists of 4 main information screens plus one Service screen that can be enabled on the Settings/Service panel. By default the Service screen is disabled each time LeafSpy Pro is started to prevent accidentally making changes to the Leaf.
Located in the lower left corner of each screen is an indicator that shows how many screens are available (4 or 5) and which screen is currently displayed. Swipe left or right to change to the next or previous screen. You can also tap the bottom center of the screen to select the next screen or do a long tap to select the previous screen. First and last screens do not wrap.
Tap just below the blue asterisk * in the upper right corner of a screen to display an overlay of "hot" areas on the screen that can be tapped and a short description of their assigned function.
The 12 volt battery voltage is displayed in the lower left area of the first four screens. Battery current (amps) will also be displayed for model years 2011/2012. Depending on screen size you may need to be in landscape mode to see the 12 volt battery's current (amps) reading.
Screen 1 is the Battery Pack Status screen. The top of the screen shows the battery AHr rating (which will slowly decline with age), State of Health (SOH), battery pack voltage and current, VIN/pack serial number, Hx (% of new battery conductance), odometer, Quick Charge cycles and L1/L2 charge cycles/connections.
The center of the screen shows a bar chart of the voltage of each of the 96 cell pairs making up the High Voltage battery pack. In the upper right corner is the voltage difference between the highest and lowest cell in millivolts(mV). Tap the top of the chart to zoom out and bottom to zoom in. A Red colored voltage bar indicates a small bleeder load is being applied to that cell in order to drain energy from it to better balance it with the other cells.
The bottom area below the x axis lists the minimum, average, maximum cell voltages and delta between the minimum and maximum cell voltages as well as the temperature readings from the 3 or 4 sensors monitoring the battery pack. The delta between lowest to highest temperature sensor is also displayed.
Along the left edge is the current mV scale with 50 mV being the smallest. Zooming In and Out changes this scale.
Screen 2 displays one of five graphs. Tapping the center of the screen selects the next graph and a long tap selects the previous graph. The number of the current graph is displayed on the bottom left of the screen.
2
Graph 1 is a battery cell Histogram that displays the variation in cell voltages. Less variation between cells is a sign of a better balanced pack that can hold more usable energy.
Graph 2 displays the battery pack temperature sensors.
Graph 3 displays the active or last charge cycle monitored by LeafSpy Pro. The graph plots the SOC%, Gids% and charge power as the battery is being charged. During a Quick Charge the battery pack temperature is also graphed. The graph is automatically saved at the end of a charge for later review.
Graph 4 records the elevation and speed during a drive and auto resets at the start of each drive. The graph can be saved for later review. Note: The iOS device must have GPS for this function to work.
Graph 5 is the "Efficiency" graph that displays the last 32 samples of efficiency which occur at 1 km intervals while driving. The most recent sample appears on the right. Swiping up or down selects a Wh/mile(Wh/km) or miles/kWh(km/kWh) display.
Screen 3 is a table showing State of Charge, available battery energy in kWh, current battery Ah, battery voltage, a Wh counter that shows energy used during a drive, battery temperature, estimated distance remaining and Gids. At the bottom of the screen is a displays of the Climate Control state including HVAC mode, power used, fan speed, air flow direction and set temperature.
Screen 4 is the Summary screen. It displays battery and energy usage information, power used per function (motor, accessories, PTC heater, A/C), tire pressures, delta between tires, estimated trip distance and outside temperature.
Screen 5, when enabled, adds a Service screen that allows viewing and changing service information normally only available to the dealer such as reading/clearing Diagnostic Trouble Codes (DTC), reading all the ECU version numbers and battery serial number and changing the auto headlight on/off, interior light on/off and auto door lock/unlock conditions.
3
OBDII Hardware
In order for LeafSpy Pro to communicate with a Leaf an OBDII adapter must first be installed in the Leaf's OBDII socket located under the dash above the driver's left knee and the Leaf must be turned on (not ACC mode) or charging. LeafSpy Pro for iOS requires either a Low Power Bluetooth 4.x or WiFi OBDII adapter. Standard Bluetooth OBDII adapters are not supported by iOS.
iOS Bluetooth 4.x LE OBDII Adapters
The currently supported Bluetooth 4.x LE adapters are as follows. (Product Name : Bluetooth Broadcast Name : Speed class) Be sure you get the Bluetooth 4.x LE version of the OBDII adapter and not a standard Bluetooth or WiFi adapter with the same name. The letters A, B, C refer to relative speed executing commands with A being the fastest and C the slowest.
• LELink : OBDBLE : B • H580 : IOS-HHOBD : A • Viecar : Viecar : C • Carista : Carista : C • Kiwi 3 by PLX : Kiwi xx : B • Vgate : IOS-Vlink : A
Bluetooth 4.x LE adapters that are known to Not work with LeafSpy Pro and the Leaf are: "Diagbox", "Carapp V200", "iOBD2 mini", "Mini OBDII" and adapters by DNT. These use a different chipset and do not support the ELM protocol or do not support the full ELM command set needed to communicate with Nissan's proprietary protocol used by the Leaf.
iOS Bluetooth 4.x LE Setup
None required. Just plug the adapter in, turn on the Leaf and start LeafSpy Pro.
iOS WiFi Device Setup
Use the following WiFi setup to prevent your iOS device from trying to connect to the Internet through the OBDII WiFi adapter plugged into the Leaf. Once setup correctly, your iOS device will instead try to use your phone's data plan to make an Internet connection when necessary. By using a support Bluetooth 4.x LE adapter instead of a WiFi adapter you can avoid this complicated setup.
This setup requires the OBDII-WiFi adapter be plugged into your Leaf. The Leaf does not need to be on during this setup stage but if the adapter has a power switch you may need to press it to power on the OBDII adapter. Check that the adapter's power LED is lit. Some adapters require around 30 seconds after being plugged in before they become visible on your iOS device's WiFi networks list.
• 1) On your iOS device go to Settings • 2) Then select Wi-Fi • 3) Under Choose a Network... look for the WiFi OBDII adapter's name. Typical names are CLKDevies, WiFi
ELM327, WiFi_OBDII, and WiFiOBD • 4) Touch the Blue "i" to configure the network connection • 5) Choose Static • 6) Set IP address to 192.168.0.xxx where xxx is any number other than 10. Example 192.168.0.123 • 7) Set Subnet Mask to 255.255.255.0 • 8) Leave the Router and DNS fields blank. The router field must be blank to allow a cellular data connection.
Otherwise your iPhone will try to connect to the Internet through the OBDII-WiFi adapter which of course will not work.
4
Once the WiFi OBDII adapter is connected to the iOS device start LeafSpy Pro and go to the Settings/System panel and register the current SSID as the SSID of the OBDII Adapter. Only when LeafSpy Pro detects the registered SSID does it try to communicate with the Leaf.
5
Recent Changes
New Service function (VSP) to allow controlling the inside and outside sounds generated by the Leaf.
On screen 1 the difference between the highest and lowest cell voltages is now displayed in a large font in the upper right side of the screen. Optional "monitor" information is displayed on the left side.
Added an "Efficiency" Graph that displays efficiency for the last 32 km in 1 km intervals.
Three new Service functions. Configure Headlight auto turn on/off conditions, Configure Interior light turn off conditions and read/display ECU version information. The ECU information read also includes the battery pack serial number which once read will alternate with the VIN at the top of screen 1.
Server support that allows information to be periodically sent to a predefined server. Server configuration is done on the Settings/Server panel. At the bottom of screens 1-5 a "." after the date indicates that the server function has been enabled.
Tire pressures can now be displayed in kPa units.
Motor and Inverter temperatures are displayable in the user selectable area on screen 4.
The efficiency used to calculate remaining range to event can now be automatically calculated using current Trip average, since last charge average or last km average.
Two new options on the Settings/Options panel. One to disable the automatic selection of the energy usage graph on screen 4 if the PTC heater is active and the other to disable all sound.
Support for six Bluetooth 4.x Low Energy (LE) OBDII adapters. These adapters require no setup or pairing but only that Bluetooth be enabled. They are recommended over the previous WiFi OBDII adapters because of their ease of use and low power from both the iOS device and the Leaf.
In BMS only mode the maximum logging rate has been increased to less than once per second.
Added a user resettable energy counter as a fourth option on Screen 4. Go to the Settings/Battery panel and open the Config Wh Counter pulldown to select it.
Added an option to Settings/Options panel to add an offset to the outside temperature value displayed on screen 4. The offset range is -10 to +10 degrees. Only make this adjustment after the Leaf has been at the same temperature for an hour to give time for the Leaf dash display to stabilize.
Background Operation To allow LeafSpy Pro to continue to run in the background go to Settings/Logging and enable Always keep GPS active. Once connected to the Leaf LeafSpy Pro will continue to run as long as the link to the Leaf stays active.
While running in the background a badge number will appear on the LeafSpy Pro icon. The units digit will cycle between 9 and 1 at a one second rate to indicate the app is still running. The other left side digits are the link status. A value of 6x means the app is connected to the Leaf. While a value of 5x or 7x means the connection is being retried.
Keep in mind that additional power will be used while running in the background.
Notification While running in the background notifications can be enabled. A notification is triggered based on a change in Gids or by a selectable time interval of 1, 2, or every 4 minutes. Sound can be enabled when a notification is posted.
6
Alternate Method to Read Tire Pressures Use this new option on the Settings/Tire Pressure panel when the default method does not work (seen on 2015 UK Leafs).
Remap Tire Pressures As an alternative to doing a full Tire Registration this option on the Settings/Tire Pressure panel allows you to simply move the pressures readings around on the screen to match their actual location on the Leaf. Once the tire readings are in the correct location then in the future use the below Virtual Tire Registration when rotating the tires.
Virtual Tire Registration This option on the Settings/Tire Registration panel is used after the tires have been rotated to automatically remap the tires to their new locations based on the type of rotation selected. To use this option the tires must have been displayed in their correct position before the tires were rotated.
User Selectable Data On screen 4 a user selectable data area is located just above the left side of the graphic. It can display one of five sets of data.
,________, | Data | | Area | :________: ,_____, |,_,_,_,_,_,_,_,_,_,_, || || | | | |_, || || | | || || | | | |_: |:_:_:_:_:_:_:_:_:_:_: :_____:
Tap over the above RED areas to step through displaying the following sets of data:
• High Voltage Battery Voltage/Amps/Watts/HP • Motor RPM */ Gids used during trip / Motor, Inverter temperatures • GPS speed/elevation/elevation change during trip • Distance of current trip/energy efficiency of trip • Distance since last charge and energy efficiency
* When in Debug mode the Steering Wheel angle is displayed after motor RPM. The angle ranges from -720 to 720 degrees with negative being left turn.
Power Usage Display - The Battery Graphic that normally displays SOC, GIDs and DTE can be toggled to instead display Energy Usage by tapping the right side of battery graphic over the plus terminal.
,___, ,_,_,_,_,_,_,_,_,_,_, |Tap | | | | | ||_,|over | || ||these | | | | | ||_:|areas :_:_:_:_:_:_:_:_:_:_: | :___:
The four power usages displayed are:
• Bat = Battery Power/Regeneration • Aux = Lights, Rear Defroster... • Hetr = Cabin PTC Heater • A/C = Air Conditioner (includes Hetr if heater active)
The battery bar graphic grows from the left for power used by the motor and from the right for energy generated by the motor (regeneration) or while charging. Full scale for the battery graph is 100 kW.
7
Display Regeneration Energy - By tapping on the right side number area just below the graphic the energy counter, you can toggle the value displayed between the energy used and the amount of energy that was recovered through regeneration. When the number displayed ends with the ^ symbol it is the regeneration energy. If the energy for more than the current trip is being accumulated then a RESET button will be displayed. Pressing the RESET button will clear the energy used for all but the current trip. If no trip is active then pressing the RESET button clears all the energy counters.
,_,_,_,_,_,_,_,_,_,_, | | | | | |_, | | | | | | | | |_: :_:_:_:_:_:_:_:_:_:_:
7.7kWh 245^ Wh
remain :_________:<=Tap on number ,_____, |RESET| :_____:
_________________________
8
Navigation There are two ways to move between screens.
Swiping - Use your finger to Swipe left or right. Choose an area of the screen that does not have active touch areas (Buttons). Starting your swipe off the active screen also seem to work better.
OR
Tapping - To move to the next screen Tap the O*OOO area at the bottom left half of the screen. To move to the previous screen Tap and hold your finger down.
,___________________________, |,_________________________,| || In this area || || || || swipe left or right || || || || to move between || || || || screens || || || || || || Avoid swiping over || || "Active" areas such || || as buttons || || || |:_________________________:| |___________________________| |,_______________,,________,| ||Tap/Long Tap to|| Status || ||*OOOO Chg Scrns|| Area || |:_______________::________:| :___________________________:
Status Area
The bottom right corner of most screens contains a status box. This colored status box indicates the current state of the connection to the ELM OBDII adapter and the Leaf. The general meaning of the colors is:
...status.... Yellow: trying to connect to ELM Adapter
...status.... Orange: ELM ok, trying to connect to Leaf Connected Green: connected to Leaf, command number Screen Frozen Gray: the screen is frozen for viewing Offline Blue: means the link is Offline
Tapping the colored status box will toggle between showing status and the Screen Frozen state. When in the Screen Frozen state updates to the screen are suspended. Data is still read from the Leaf but is not updated to the screen. Use this mode to study the data on the screen without it being updated with another sample. This mode also suspends displaying the periodic connection retry messages.
Menu
The Menu button (three stacked lines) is located in the top right corner of the screen. Tapping the Menu area will bring up a menu of items across the bottom of the screen. The three menu items are View Trip Log, Settings (Gear) and About/Help.
9
View Trip Log - Selecting this item displays the Trip Log.
Note: A trip Start occurs when the app first detects the Leaf's drive motor rotating. A trip End occurs when the app detects the Leaf has been turned off. To ensure correct detection of the end of a trip, after turning the Leaf off please wait for a beep sound and the word "Saved" to be displayed to the right of the trip timer at the top of screen 4. Once you see "Saved" and/or hear the beep the trip has been record to the Trip Log in the iTunes accessible shared folder.
Trip data saved
• Start Date & Time • Starting Odometer • Duration of trip/charge • Distance of trip • Elevation change from start to end of trip • Energy used in watt/hours • Gids used during trip • Starting / Ending Gids • Battery AHr rating • State of Health • Hx • Starting / Ending Battery voltages • Drive / Regen / Charge energy counters • L1/L2 and Quick Charge counts
Settings - Selecting this item brings up the Settings screen. See bottom of help for all available settings.
About/Help - Selecting this item brings up a panel displaying the following information.
About/Help
• LeafSpy Pro version • iOS version • Device ID • Device type • Bluetooth 4.x LE status • Author's name • Contact email address • Button to access WiFi setup Help • Button to access LeafSpy Pro Help • Button to access Change History • Button to exit About screen
10
[O****] Screen 1
Battery Status The Battery Status screen can be divided into three sections: top, middle and bottom.
Tapping the area just below the "*" in the upper right corner will bring up the screen help overlay that identifies areas that can be tapped to change what or how things are displayed. Orange areas have a single tap function and Green areas have both a short and long tap function.
,___________________________, _, | | |Top | Battery Status Area | |Section |___________________________| _: |,_________________________,| _, || || |Middle || || |Section || Tap top half to || | || || | || zoom out || | || || | ||_________________________|| | || || | || || | || Tap bottom half to || | || || | || zoom in || | || || | |:_________________________:| _: |___________________________| _, | | |Bottom | voltage range & temp | |Section |___________________________| _: |,_______________,,________,| ||Tap/Long Tap to|| Status || ||*OOOO Chg Scrn || Area || |:_______________::________:| :___________________________:
Top Section has the following information:
AHr Ampere/Hour is a rating of the present battery capacity. This is determined by the Battery Management Controller in the Leaf and decreases as the battery ages. It gives an estimate of the battery's capacity to hold energy when fully charged, not how much energy is currently in the battery. Think of it as the size of the tank not how much is currently in the tank. As the battery ages this number will decrease indicating that less and less energy can be stored in the battery when fully charged. If you have a laptop you have seen this happen. The amount of time the laptop can run on a fully charged battery decreases as the batteries get older.
SOH State of Health is another indication of the battery's ability to hold and release energy and is reported as a percentage. When the battery is new SOH=100%. When SOH drops to 85% for a month or so the Leaf loses the first capacity level segment displayed on the right side of the Leaf's central dash display. The capacity gauge is the rightmost outer curved column of segments next to "1" at the top and "0" at the bottom with the last two segments being colored red.
xxx.xxV Voltage of high voltage battery. Example "380.21V" or 380.2V depending on which ECU provided the reading.
xxx.xA Amperage of the high voltage battery is displayed in landscape mode and also in portrait mode if you have a high resolution screen. A positive value indicates current out of the battery and a negative value current into the battery (Regen or charging).
VIN/Battery Serial # The vehicle identification number indicates which vehicle the data came from. It is surrounded by parentheses if the data being displayed is saved data as opposed to data just read from a Leaf. If the ECUs have been read using the Servicefunction then the High Voltage battery pack serial number will alternate with the VIN. Use the Freeze Screen function to temporarily stop the alternating.
11
Hx The meaning of this number is not fully understood but it appears to be inversely related to the battery internal resistance. As the internal resistance of the battery pack increases it is thought this percentage decreases. As internal resistance increases more energy is lost within the pack and the pack heats up more under load.
xA yV Example 31A 244V or 31A 5V (Only available on Models 2011/2012) When an EVSE is plugged into the Leaf these numbers indicate the maximum available current the EVSE can provide the Leaf and the voltage supplied by the EVSE. For the first example the EVSE can provide up to 31 amps of current and is supplying a charge voltage of 244 volts. The second example shows the reading when the EVSE is attached to the Leaf but the Leaf is not charging. In this case a voltage reading of around 5 volts can be expected.
Odo Odometer reading in either miles or km depending on units selected in Settings/Units.
QCs Number of Quick Charges. Each time a Quick Charge occurs this number increments by 1.
L1/L2s Number of L1/L2 connections and charges. This number increases each time the J1772 charge cord is plugged into the Leaf. It also increases by one for each delayed charge that takes place. If the Leaf charge timer is not active, so charging starts immediately when the charge cord is plugged in, then the count will increase by only one. But if the timer is active then the count will increase by two. Once when the charge cord is initially plugged in and a second time when the timer starts the delayed charge.
The Middle Section of the screen contains a bar graph showing the voltage for each of the 96 cell pairs that make up the High Voltage battery pack. Highlighted bars in Red indicate a shunt is active for that cell pair which drains a small amount of energy to balance the cell with the others. To Zoom Out tap on the top half of the graph. To Zoom In tap on the bottom half of the graph. The present scale is shown on the left side and can range from 50 mV to 1600 mV with a scale of 4500 mV automatically selected if a shorted cell (0 Volts) is reported.
Overlaying the right top side of the Middle Section is the cell difference voltage in a large easy to read font. This difference increases as the battery approaches empty.
Monitoring information can be overlaid on the left top side of the Middle Section. By default this information is hidden. Tap the area to cycle through the available monitor information.
Monitoring Information
• (blank) - Default • xx L - Number of Lost frames from OBDII adapter • x.x sec - Last collection cycle time
The Lost frame count should normally be zero. If not zero the count can be monitored to determine what activity or condition results in lost frames.
The cycle time can be used to compare difference OBDII adapters and devices to gauge their performance. A faster cycle time results in more frequent updating of data on the screen.
The Bottom Section shows the minimum, average and maximum cell pair voltages with the difference between minimum and maximum voltage in parentheses. The second line shows each of the battery temperature sensor readings (3 or 4 depending on model year) with the difference between low and high in parenthesis. The units used are selected by the Settings/Units panel.
The SOC field is located at the bottom left corner of the screen.
12
SOC State of Charge indicates the amount of charge currently in the battery. The amount of energy this represents is not fixed but decreases over time as the battery ages. Since capacity decreases with age a new battery at 50% SOC holds more energy than a 5 year old battery at 50% SOC.
Note: The SOC displayed here is not the same as the one displayed on the dash of later model Leafs. What is displayed by LeafSpy Pro is the true SOC as reported by the battery management computer. The one on the dash is adjusted to respond like a traditional gas gauge. The dash gauge will show 100% and 0% whereas the real SOC never reaches those values in order to protect the battery and extend its life.
Cell Voltage Loss Inspection This test is run automatically anytime the Leaf is ON (not ACC mode), in Park and the minimum cell pair voltage is below 3.713 volts (i.e. below low battery warning level).
This "Cell Voltage Loss Inspection" test is based on Nissan's originally published algorithm (2011 April Service Manual, section EVB-67) with the addition that there must be at least a 200 mV difference between the maximum and minimum cell pair voltage to run the test. The results of the inspection replace the battery temperature sensor status line just below the x axis on screen 1. Any weak cells are listed as "Weak Cells: xx yy zz" in red with xx yy zz being the weak cell numbers. If the test finds no weak cells the message "All Cells OK" will be displayed in green.
13
[*O***] Screen 2
Graphs
Five graphs can be viewed on screen 2. Tap the center of the screen to cycle to the next graph or do a long tap to move back one graph. The currently selected graph's number is shown in the lower left corner of the screen in x of y format (e.g. "2 of 5").
• 1) Voltage Histogram • 2) Battery Temperature • 3) Charge Graph • 4) Elevation Graph • 5) Efficiency Graph
Tapping the area just below the "*" in the upper right corner will bring up the screen help overlay that identifies areas that can be tapped to change what or how things are displayed. Orange areas have a single tap function and Green areas have both a short and long tap function.
1) Voltage Histogram
This graph gives a visual representation of how well the 96 cells making up the battery pack are balanced. For a perfectly balanced pack all cells would have exactly the same voltage which would be represented on the histogram as a single bar with a height of 96 cells.
The minimum, average and maximum cell voltages are listed at the top of the screen and the voltage difference between the highest and lowest cells is listed below the x axis in millivolts (thousands of a volt). The y axis is in units of cell pairs and auto scales. The y axis label shows the current magnification level of the x axis and ranges from 50mv to 1600mv. To change the magnification level go to screen 1 and tap on the upper (zoom out) or lower (zoom in) half of the screen.
2) Battery Temperature
This graph shows either 4 (2011/2012 models) or 3 battery temperature sensors. If the incorrect number of sensors is displayed go to Settings/Model Year panel and make sure the Leaf model year is set correctly for your Leaf. Displayed units (Fahrenheit or Centigrade) can be changed on the Settings/Units panel.
The top of the screen lists the available sensors. Starting in 2013 Nissan removed sensor 3. The maximum, minimum temperatures and in parentheses the temperature difference between the highest and lowest sensors is displayed below the x axis. The y axis auto scales depending on the temperatures. The color of each bar changes based on the temperature of the corresponding sensor.
• <= 65F (18.3C) Blue • <= 75F (23.9C) Green • <= 86F (30.0C) Yellow • <= 95F (35.0C) Orange • <=105F (40.6C) Pink • > 105F (40.6C) Red
3) Charge Graph
This screen plots charging power and power going into the battery in kW, percent State of Charge (SOC) and percent Gids during an L1/L2 or Quick Charge. During a Quick Charge the battery temperature is also plotted. Depending on your Leaf
14
you may be able to keep LeafSpy running while charging even with the Leaf off. Graphs can be saved and loaded for later viewing. Files are saved in csv format in an iTunes accessible shared folder.
The first title line displays two power numbers in kW. The first number is the power in kW going into the battery pack and the second number is the power the charger is reporting. Normally these numbers are the same or almost the same. Following the two kW numbers is the file name if the data has been saved. If the data has not yet been saved the words "Not Saved" will be displayed. The data is automatically saved at the end of a charge session. For an L1/L2 charge session the file name will be of the form Qxx_Lyyy where xx is the number of Quick Charges and yyy is the number of L1/L1 charges/connections. For a Quick Charge the file name will be of the form Qxx_yyy (without the "L") where xx and yyy are the same as for an L1/L2 charge. The name difference makes it easy to distinguish an L1/L1 file from a Quick Charge file.
The second title line and optionally third title line show the current (charge in progress) or last (if charge has ended) SOC percent, Gids percent and if a Quick Charge the battery pack temperature. The color used to graph each of these parameters is also given.
The y axis label lists the colors used to plot the power. The left side y axis numbers auto scales in units of kW. The right side y axis label is in percent 0 to 100 and is used to read %SOC and %Gids. There is no scale for the battery pack temperature but the 100% mark corresponds to 150F/65.6C and the 0% mark to 0F/-17.7C.
Press the "Save/Load" button to force a save or to load a previously saved charge file for viewing. Graphs are saved in csv format.
Tap on the bottom corner status box to enable Zoom/Scroll. Tap the top or bottom area of the screen to zoom in/out and slide a finger to scroll left/right.
4) Elevation Graph
Since elevation changes can affect driving range this graph allows you to see the elevation changes along the route as you drive. The elevation and speed data does not come from the Leaf but instead from the iOS device's GPS. Therefore this graph only applies to devices that have a built in real GPS function. Accuracy of the plotted data is dependent on the number of satellites and how long it takes the GPS controller to acquire these satellites. As a result, the graph will give a general idea of the topography driven over but is not an absolute indication in terms of elevation plotted.
Due to the inherent inaccuracies of GPS determined elevation it is not uncommon when driving a round trip for the starting and ending elevation to not match up even though you returned to the exact same spot.
The graph will automatically clear at the start of each drive and can also be manually cleared by tapping the Save/Load button and selecting Clear.
The top title line displays the file name if the data has been saved. Once GPS has locked on to sufficient satellites, the second title line displays the elevation, (accuracy), speed and (color of speed plot) (Elevation 285 (+/-13) Speed 19 mph (Red)).
The left axis label gives the units of elevation and the color of the elevation plot. The right y axis units are mph or km/h. The x axis automatically scales as more data is added to the graph.
Plots can be saved and loaded by using the Save/Load button. The plot name is automatically assigned in the format ES_yymmddhhmm with yy mm dd hh mm being year month day hour minute. Graphs are saved in csv format.
Tap on the bottom corner status box to enable Zoom/Scroll. Tap the top or bottom area of the screen to zoom in/out and slide a finger to scroll left/right.
15
5) Efficiency Graph
This graph plots the efficiency of each full km of travel displaying up to the last 32 km of travel. To make it possible to identify separate trips the color of the bars alternates between trips. Swipe up or down to switch between graphing efficiency as Wh/distance or distance/kWh. The top line displays the most recent efficiency number followed by the average efficiency of the graph. The bottom of the graph shows the minimum and maximum efficiency values on the graph.
Tap the Clear button to bring up a menu to allow clearing just the oldest sample, all samples or to Save the graph in csv format. The file name will be of the form Eff_last8ofVIN_date_time.csv.
16
[**O**] Screen 3
Simple Summary
The Simple summary screen provides the following information in a large text format for easy viewing. The top of the screen displays information about the battery and energy usage while the bottom displays information about the climate control system.
Tapping the area just below the "*" in the upper right corner will bring up the screen help overlay that identifies areas that can be tapped to change what or how things are displayed. Orange areas have a single tap function and Green areas have both a short and long tap function.
There are five buttons on this screen. The text on all but the Reset button is used to displays additional information.
"Reset" This button only appears if the energy usage counter can be reset. This is controlled with the Config Wh Counter pulldown on the Settings/Battery panel.
"F" or "C" & type Use this button to change the type of temperature displayed to either the maximum, average or minimum battery temperature. The button text shows the units, type and in parenthesis the delta between the highest and lowest sensor readings.
"miles" or "km" This button and the following button are only enabled when using the manual method for setting efficiency. They are disable when "Trip" (T), "Since Last Charge" (C) or "Instantaneous" (i) modes are selected. The efficiency mode used is selected on Screen 4. In manual mode use this button to increase the efficiency number used to calculate the range to event. The text shows distance units (miles/km) and the currently select event (LBW, VLBW, x% or x.xkWh). The event can be changed on Screen 4 and for the percent or kWh selection on the Settings/Range panel.
Efficiency Use this button to decrease the efficiency number used to calculate the range to event when using the manual method for determining efficiency. The top line of the button lists the current efficiency number being used. If that number is prefaced with a letter the efficiency is being automatically calculated based on distance traveled and energy used. There are three automatic modes based on distance used for the calculation. The following table lists the letter and distance used in the calculation.
• (no letter) - Efficiency manually entered • T - Distance of current trip • C - Distance since last charge • i - Last km
The text on the bottom of the button shows the units of efficiency (miles/kWh (km/kWh) or Wh/mile (Wh/km)) which can be changed on the Settings/Range panel.
"GIDs" Use this button to switch between displaying the Gids value or Gids percent to the left of the button. The value not being display to the left of the button is displayed on the button. The percentage is based on the maximum Gids entered on the Settings/Battery panel. Default is 281 Gids for the 24 kWh pack and 357 Gids for the 30 kWh pack. In landscape mode this button is moved to the top.
The following information is displayed on the upper section of the screen.
SOC = State of Charge: This is being read directly from the Leaf's battery management system (BMS) and is based on the current capacity of the Leaf battery. That means if you charge your Leaf to 80% then at the completion of the charge the SOC will always be 80% even after 8 years when the battery capacity has dropped to say half its original
17
capacity. It is not an indication of the energy contained in the battery. (Think of a shrinking gas tank. It can always be filled to the top so 100% full but its size has shrunk from 10 gallons to 5 gallons.)
Note: What is displayed here is the true SOC and may differ from the one displayed on the Leaf dash. To protect the battery Nissan prevents the battery from being fully charged to 100% and drained to 0%. However, this would be confusing to drivers expecting a full charge to be 100% so the dash SOC is adjusted to display 100% when in fact the SOC is less. What is displayed here is the true engineering SOC value.
Ah This is a prorated Ah number based on full charge Ah times present %SOC. So if SOC=50% then Ah displayed here would be half the fully charged Ah displayed at the top of screen 1.
V This is the voltage of the high voltage battery pack. A voltage format of xxx.xx indicates the reading is coming from the BMS unit and a format of xxx.x indicates the reading is coming from the VCM unit. When the BMS is not responding the VCM value is reported instead.
kWh = Approximate energy currently stored in the battery. This number is calculated by multiplying the number of Gids read from the Leaf times the Wh/Gids set on the Settings/Battery panel. The default Wh/Gids is 77.5. The calculated kWh gives the best indication of available energy in the battery.
Wh Resettable counter that keeps track of energy changes in the battery. As the available energy in the battery changes this number is updated. In general as you drive this number will increase giving an estimate of the energy used. While charging or during motor regeneration this number will decrease indicating an energy increase in the battery. If present, tapping the Reset button while a trip is active will clear all but the energy for this trip. If no trip is active then pressing the Reset button will clear all energy used. What this counter accumulates (Drive/Charge energy) and when it gets reset is configured on the Settings/Battery panel.
Temperature Battery temperature either in C or F depending on the units selected on the Settings/Units panel. The number in parenthesis is the difference between the minimum and maximum sensor reading. Tapping the label to the right of the number cycles the number displayed through minimum, average and maximum temperature readings.
Range Is an estimate of the remaining range to event based on the selected efficiency. The selected units of the distance (miles or km) is displayed on the first button. The current efficiency selected is displayed on the second button. When using a manually entered efficiency, pressing the first button increases estimated efficiency and pressing the second button decreases estimated efficiency used to calculate the remaining range to event. The units of efficiency are set on the Settings/Range panel. The choices are Miles/kWh (km/kWh) or Wh/Mile (Wh/km). The distance remaining may include a selectable reserve determined by the Settings/Range panel.
GIDs This field indicates the remaining energy in the battery in terms of Gids. Gids is the name given to a value found on the Leaf CAN bus that tracked closely with the amount of energy remaining in the Leaf Battery. It was first discovered by Gary Giddings. Later it was determined that Nissan uses this field to indicate the amount of usable energy in the battery by multiplying it by 77.5. On a new 2011 Leafs the maximum Gids is typically 281 or (281 x 77.5) 21.78 kWh of usable energy from the 24 kWh battery. Tapping the label to the right of the value will toggle the value between Gids and percent Gids.
The following information about the Climate Control system is display on the lower section of the screen.
CC Mode This field displays the climate control (CC) mode which can be in one of the following nine modes:
• blank Status of the climate control system has not yet been read by LeafSpy. • Off Climate control system is Off • On Climate control system is On but there is no air flowing because the fan is off and recirculate mode is active. • Vent Outside air will flow through the Leaf while it is in motion. • Fan The fan is active.
18
• Heat Climate control heating On and cooling system is Off • A/C Cooling system is active • HVAC Cooling & Heating systems are active • AUTO Cooling system is under automatic control • AUTO# Heating/Cooling system is under automatic control • nn If a two digit hexadecimal number is displayed please report this and the Climate Control settings that cause it
to appear.
Recirculate Air When this icon appears the Climate Control system is recirculating the air and has closed off the fresh air intake.
CC Power Displays the current power being used by the Climate Control system. This appears above the fan icon.
Fan Speed When the fan is active the fan icon will appear. In the center will be the current fan speed ( 1 to 7).
Set Temperature The Climate Control set temperature will appear above the air flow icon. The temperature units used is automatically set. If not correct please cycle the set temperature to its maximum and minimum values which will cause the correct units to be detected and used.
Air Flow The air flow icon will indicate the currently selected air flow direction(s) and if air is flowing to the windshield.
19
[***O*] Screen 4
Detailed View
This screen is divided into three sub panels. The largest is the energy panel which displays information about available energy and how that energy is being used. A second smaller panel alternates between displaying tire pressures and battery temperatures. The third panel displays a distance to event estimate where the event can be either Low Battery Warning, Very Low Battery Warning or distance to a predefined reserve amount of energy (defined on Settings/Range panel). A distance countdown counter can also be activated on the third panel
Tapping the area just below the "*" in the upper right corner will bring up the screen help overlay that identifies areas that can be tapped to change what or how things are displayed. Orange areas have a single tap function and Green areas have both a short and long tap function.
Energy Panel
This panel can be divided into six sections:
1(Top Line Right of Center) 00:00:00 Trip/Charge Timer This timer automatically resets at the start of each drive or charge. At the end of a trip, when the Leaf is turned off, the current trip statistics will be appended to the Trip Log. A successful append to theTrip Log is indicated by the word "Saved" displayed to the right of the timer and a beep will sound. The Trip/Charge Log Viewer is accessed from the Menu. The Trip Log is a csv file that can be read by Excel and automatically uploaded to your Dropbox if Dropbox has been enabled on the Settings/Dropbox panel.
2(Large Top Left & smaller Right two numbers) xxx / yyy / zzz Battery Energy in Gids, %Gids and %SOC Tapping the large upper left number cycles which of the three values (Gids, % Gids or % SOC) is displayed in that position with the other values being displayed to the right.
3(Two lines below Top Left number) Data Lines 1 & 2 User selectable Data Area This area can display one of five sets of extra data. Tap this area or the left side of the bar graph to cycle between each of the five choices.
Data Set 1: HV Battery Voltage & Current, Battery Power in kW and HP
Data Set 2: Motor RPM, Steering Wheel Angle*, Gids used during trip, Motor, Inverter 2 and Inverter 4 temperatures.
* When in Debug mode the Steering Wheel angle is displayed after motor RPM. The angle ranges from -720 to 720 degrees with negative being left turn.
Data Set 3: GPS Speed, Altitude and Altitude change during trip or "GPS not Valid" if GPS has not locked on to sufficient satellites or "GPS not enabled" if GPS has not been enabled on the Settings/Logging panel.
Data Set 4: Trip distance and efficiency based on Wh counter and current trip distance.
Data Set 5: Distance and efficiency since last charge based on Wh counter and distance since last charge. The value in parenthesis is an estimate of the efficiency from "wall to wheel" using Gids with a fixed 82 Wh/Gid value and distance since last charge.
For Data Set 5 the distance traveled since last charge automatically resets when LeafSpy detects either a charge cycle that added more than 6 Gids or that the current Gid level has increased by more than 6 Gids from the Gid value at the end of the previously logged trip. The distance can be manually reset before the start of a trip by doing a long tap on the left side of the bar graph while Data Set 5 is displayed. If a trip has already started the long tap will not reset but load the current
20
trip distance. This is useful if you notice the distance did not get cleared but you have already started the first trip since charging.
4(Bar Graph) (SOC, GIDs, DTE) or (Batt, Aux, Heater, A/C Watts) Bar graph of available energy and range or power used by function. Tapping the right side of the graph toggles between the two sets of data that can be displayed. Any time the PTC heater is active the graph automatically switches to displaying power used to alert the driver to the amount of power being used by the PTC heater. Automatic switching to this screen can be disabled on the Settings/Options panel using the "Disable forcing energy display" switch.
The top green bar on the graph indicates the State of Charge (SOC) of the battery with full scale being 100%. The middle magenta bar indicates the Gid level with full scale being the maximum Gids defined on the Settings/Battery panel. The bottom blue bar represents the remaining range with full screen being either 100 miles or 160 km depending on the units defined on the Settings/Units panel. At the start of each trip three white triangular markers are placed on the energy and range graph indicating the starting level of energy and range.
For the power display full scale power is:
• Batt 100 kW • Auxiliary 2 kW • PTC Heater 6 kW • A/C 6 kW
5(Left bottom number) xx.x kWh Remaining battery energy. This is the absolute energy remaining in the battery (no reserve). It is calculated based on current Gids and the Wh per Gid set on the Settings/Battery panel (default 77.5 Wh/Gid).
6(Right bottom number) xxx Wh or xxx^ Wh or xxx* Wh Energy used or Regen Energy. This number is the energy used or if the symbol "^" is append it represents only the amount of energy added to the battery by regeneration. If the number has the "*" appended the counter is under full user control and only resets when the reset button is pressed. Resetting the Energy used counter is configured on the Settings/Battery panel. The four reset options are:
Reset Manually, Drive+Chrg The counter is only reset manually and the counter accumulates both energy used to drive (+) and energy replaced by charging (-). A reset button will appear below the number when the counter can be reset. The energy used during the current drive or charge is protected and can not be cleared until the drive or charge has ended. Pressing the reset button during a drive or charge will only clear the energy accumulated from previous drives or charges.
Reset Manually, Only Drive The counter is only reset manually and accumulates only energy used while driving and not while charging. A reset button will appear below the number when the counter can be reset. The energy used during the current drive is protected and can not be cleared until the drive has ended. Pressing the reset button during a drive will only clear the energy accumulated from previous drives but not he current drive.
App Start & 1st Connect, D+C The counter automatically resets at the start of each drive or charge. The counter accumulates energy used while driving or charging.
User Wh Counter* This energy use counter can be reset by the user at any time even while driving or during a charge. The counter accumulates energy used while driving and charging.
21
Tire/Battery Temperature Panel
This panel displays either the pressure of each of the four tires or the battery temperature sensors. Use the control on the Settings/Tire Pressure panel to enable automatically alternating between the two displays. A tap on the panel will disable automatic alternating and additional taps will switch between the Tire and Temperature displays. A long tap will enable automatic alternating.
Tire Display This panel will be grayed out when data is not being received from the TPMS units. When you first install Leaf Spy the tire pressures will read n/a and be grayed out until you drive the Leaf a few hundred feet. This is because the TPMS (Tire Pressure Monitoring System) unit in each wheel sleeps to save battery life until it senses the Leaf is moving or senses a sudden change in pressure. The panel being grayed out with parenthesis around the tire pressure units (PSI, Bar or kPa) indicates the reading are not current but from a previous drive. Drive the Leaf for a few hundred feet to wake up the TPMS units to get fresh pressure readings and remove the parenthesis. If instead of parenthesis the pressure units are surrounded by "< >" this indicates the pressures are simulated values and the Test Mode option has been enable on the Settings/Debug panel.
Two alarms can be enabled on the Settings/Tire Pressure panel. One alarm can be triggered if any tire is at or below a set pressure. Another alarm can be triggered if the pressure difference between any two tires is equal to or greater than a set amount. When an alarm is triggered screen 4 is automatically displayed with the low tire(s) and/or delta amount highlighted in flashing Red. Tap the panel to temporarily disable the alarm.
When tires are not located in the correct position relative to the Leaf graphic due to tire rotation the Settings/Tire Pressure panel can be used to remap their location on the screen. To determine current tire location on the screen either add or remove pressure from a tire and note the corresponding pressure change on the screen.
Battery Temperature Display The battery temperature readings can be displayed in one of two formats controlled by the Settings/Battery Temperature panel.
max/avg/min This format displays an active thermometer with three large numbers on the left side. The top number is the maximum sensor reading, the middle number the average of all sensor readings and the lower number the minimum sensor reading. The small number in the lower right corner is the ambient outside temperature and is only valid while the Leaf is on and not charging. If the ambient number looks to be in the wrong units go to the Settings/Units panel and enable "Convert Outside Temperature" or if already enabled then disable it.
Sensors This format displays the 3 or 4 temperature sensors depending on the Model Year of the Leaf. In 2013 Nissan removed one of the four original temperature sensors from the battery pack. The sensors are located as follows relative to their position on the panel:
• Upper Left - Center of 24 modules located under the rear seat. Normally this is the hottest. • Upper Right - Right side of modules under front right seat • Lower Left - Left side of modules under rear left floor. Removed on 2013 and later year Leafs. • Lower Right - Right side of modules under rear right floor.
22
Range & Trip Countdown Counter panel
This panel displays an estimated Range to one of three events and an optional Trip Countdown Counter. This sub panel contains two tap sensitive areas and optionally two buttons (+ -). The tap sensitive areas are used to select the event and efficiency mode and enable/disable the Trip Countdown Counter. The two buttons are used to change the efficiency if in manual mode and to enable and change the Trip Countdown Counter starting value.
Tap the upper area of the panel to cycle through the three event choices
• LBW Low Battery Warning • VLBW Very Low Battery Warning • Predefined %SOC or kWh level Where SOC range is 0 to 25% and kWh range is 0.5 to 1.0 kWh and is
selected/defined on the Settings/Range panel.
A long tap on this upper area will enable and disable the Trip Countdown Counter. When the Trip Countdown Counter is active the trip distance remaining will be displayed on the left followed by a down arrow and the range to event number will be displayed on the right. The default starting value for the Trip Countdown Counter is set on the Settings/Trip Distance panel. In addition to setting starting distance there is also an option, by selecting 0 distance, to use the current Range estimate as the starting Trip distance. This can be used to gauge the accuracy of the Range estimate by using it as the starting trip distance and driving to see if the estimated Range is reached before the event happens.
Tap the middle or bottom (if in Landscape) area to cycle through the four ways to determine the efficiency used to calculate Range. The manual method allows the driver to set the efficiency based on their past experience for the route. The selected method is indicated by the leading character before the "@" sign.
• (no letter) - Efficiency manually entered • T - Efficiency of current trip • C - Efficiency since last charge • i - Efficiency of last km
When the manual method is selected the Plus or Minus buttons will appear. Use these buttons to increase or decrease the efficiency used to calculate Range. The efficiency units used can be changed on the Settings/Range panel. When one of the three automatic methods is selected the efficiency will be calculated based on the recent history of the distance traveled (trip, charge, last km) and energy used during that distance.
When in manual efficiency mode the Trip Countdown Counter can be adjusted up and down by first doing a long tap on the Plus or Minus button. This will switch to the adjust Trip Counter mode with only the Trip distance displayed followed by a down arrow. Use the Plus or Minus buttons to change the trip distance. When done tap the Trip distance number.
When in automatic efficiency mode just use the Plus or Minus buttons to change the trip distance.
23
[****O] Screen 5
Service Functions
By default the Service screen is disabled each time LeafSpy Pro is started to prevent unintended service operations from being executed. To enable the Service screen go into the Settings/Service Screen panel and check "Enable".
The Service functions allow you to read and if appropriate clear DTCs (Diagnostic Trouble Codes). Clearing DTCs should only be done if you understand the reason for the fault and feel it has been corrected. Service functions also allow you to customize your Leaf's behavior such as when doors are automatically locked and unlocked and when Headlights and Interior lights are automatically turned on and off and any delay involved in these actions. For informational purposes there is also a function to display all your Leaf's ECU (Electronic Control Unit) version numbers as well as some serial numbers such as the serial number of your high voltage battery pack. For the more advanced user there is a function to register the four wheel TPMS sensors and their locations on the Leaf (ex. front left, rear right). This function can be used after the tires have been rotated or if you have seasonal tires you swap during the winter.
Service functions
• Door Lock/Unlock Settings • Headlight Settings • Interior Light Settings • VSP Settings • Register Tire Positions • Read ECU versions • Read DTCs • Clear DTCs
Door Lock/Unlock
Use this option to change how all doors are unlocked and to change the automatic door lock/unlock settings of the Leaf.
Presses to unlock all doors This option determines how many presses of the door button are needed to unlock all doors. The factory default is one press to unlock the driver's door and two presses to unlock all doors. Use this option to have one press unlock all doors or to change back to having two presses unlock all doors.
Automatic This option is the master control for the automatic lock and unlock functions.
Lock & Unlock Both door locking and unlocking will be controlled automatically based on conditions set below.
Unlock Only door unlocking will be controlled automatically based on conditions set below.
Lock Only door locking will be controlled automatically based on conditions set below.
Off Automatic door locking and unlocking is disabled.
Auto Lock This option is enabled if either automatic Lock & Unlock or just Lock has been enabled. Select one of the two choices to control when all the doors are locked.
At 15 MPH All doors are locked when the Leaf reaches a speed of 15 MPH (24km/h).
Out of Park All doors are locked when the Leaf shifter is taken out of Park.
24
Auto Unlock This option is enabled if either automatic Lock & Unlock or just Unlock has been enabled. Select one of the four choices to control when all the doors are unlocked.
All Doors - Ign On->Off Unlock all doors when the Leaf is Turned Off.
All Doors - Shift into Park Unlock all doors when the Leaf is Shifted into Park.
Driver Door - Ign On->Off Unlock only the driver's door when the Leaf is Turned Off.
Driver Door - Shift into Park Unlock only the driver's door when the Leaf is Shifted into Park.
Headlight Settings
This function is used to change the automatic on and off function of the Headlights. There are four controls. The first enables the battery saver function that tries to save the battery by not allowing the headlights to be left on for more than 5 minutes after the Leaf has been turned off. The second controls the delay used to keep the headlights on after the Leaf has been turned off and all doors have been closed. The third controls the sensitivity of the dusk sensor that automatically turns on the Headlights under dim light conditions. The fourth controls under what conditions the headlights are automatically turned on. On this fourth control it appears that not all conditions have been implemented on the Leaf or might vary by model year.
Battery Saver (off after 5 minutes)
• Enable (default) • Disable (not recommended as you risk draining your 12 volt battery)
Auto Off Delay (After all doors closed)
• 45 Seconds (default) • Off (0 seconds) • 30 Seconds • 60 Seconds • 90 Seconds • 120 Seconds • 150 Seconds • 180 Seconds
Auto On Sensitivity
• Normal (default) • More • Most • Least
Auto On
• At twilight or wiper INT, LO, HI (default) • At twilight or wiper LO, HI • At twilight • wiper INT, LO, HI • wiper LO, HI • Disabled
25
Interior Light Settings
This function is used to change the automatic turn off behavior of the interior lights. There are three controls. The first enables or disables the delayed auto turn off function. The second sets the delay before the interior lights automatically turns off and the third function controls which door or doors start the auto turnoff delay.
Delay Light Turn Off
• Enable (default) • Disable
Light Off Delay
• 7.5 Seconds • 15 Seconds (default) • 30 Seconds
Use Delay with
• All Doors (default) • Driver Door
VSP Settings
For 2013 and newer Leafs this function is used to enable and disable the sounds created by the VSP function. The VSP board generates the sounds for two different speakers. One speaker is located under the dash and makes the sounds heard inside the Leaf. The other speaker is in the engine compartment and makes the sounds heard outside the Leaf.
None of these settings affect the Hazard or turn signal sounds.
• Drive Start Sound - Outside sound generated when the Leaf starts to move to alert pedestrians that a vehicle nearby is moving.
• Drive Sound - Outside sound generated which the Leaf is moving a low speed. • Reverse Beeps - Outside sound generated when backing up. It is not recommended that you disable this sound as
it is a safety feature for pedestrians. • Vehicle Start Sound - Inside sound played when Leaf is turned on and off. • Sound A - (Not known to control any sounds at this time) • Sound B - (Not known to control any sounds at this time) • Charge Sounds - Outside sounds generated when opening charge door, plugging in charge cord, starting a charge
and manually overriding the charge timer.
Register Tire Positions
Each wheel on the Leaf includes a TPMS (Tire Pressure Monitor System) unit that senses and broadcasts the tire's pressure. Each TPMS unit broadcasts with a unique ID number which the Leaf uses to identify each of the four wheels and their positions on the Leaf. To extend the TPMS's battery life (sealed unit can not be changed) the TPMS only transmits data when the wheels are turning or a significant pressure change is detected.
If the wheels are rotated the Leaf should be made aware of the new locations of each wheel. This procedure, called Tire Registration, can be done by the dealer with an expensive dedicated tool or with the normal service tool (Consult 3 Plus) by temporarily setting each tire to a unique pressure in a specific order. However, since the Leaf only reports low pressure tires with a single warning light tire registration is not typically done by the dealer.
26
If the wheels are not correctly registered it causes two problems. Since LeafSpy displays tire pressures relative to the wheel's position on the Leaf if the wheels are not registered correctly the order of the pressures displayed will be wrong. Second, if you have seasonal tires with TPMS units you will need to register them or the Leaf will report a solid tire fault since it does not recognize these new TPMS units and so has no pressure information.
Before starting a Tire Registration be sure to check that you have the latest version of LeafSpy Pro as several improvements have been made to make the process easier and more reliable. With the new version, while adjusting tire pressures, LeafSpy can now report the pressure changes when the Leaf is turn on (not ACC mode) eliminating the need for a pressure gauge.
Note: You must have a way to add air to the tires before starting registration as you will need to restore your tires to full pressure after registration has been completed.
Use this function to register your tires after a tire rotation or when swapping seasonal tires. The method used is the same procedure as the one used by the dealer's Service Tool. Each tire is set to a unique pressure starting with 35 PSI in the front left tire and going clockwise around the Leaf with 3 PSI less for each one (35 32 29 26 PSI) ending with the left rear tire at 26 PSI.
If you are swapping wheels you will need a fairly accuracy pressure gauge to setup the pressure sequence. If you have only rotated your tires and LeafSpy can still display the tire pressures (just not in the correct order) then you can use LeafSpy to set the tire pressures while parked by turning the Leaf on (not ACC mode) and running LeafSpy. To test go to the Tire Registration screen and then add a few PSI to the front left tire. In about 15 seconds you should see the pressure reported on the Tire Registration screen to the right of the TPMS ID. If you see the increase you can then start letting air out slowly and waiting 15 seconds until the change is reported. Use this procedure to set the other four tires to the required pressures. Once the pressures are set you can get in the Leaf, press the Start Tire Reg button and start driving. In about 5 to 10 minutes registration should complete with a status message change and a tune sounding. When done be sure to adjust all the tire pressures back to their recommended pressures (36 PSI / 2.5 Bar / 250 kPa).
Read ECU versions
The function will read all the ECUs (Electronic Control Units) in the Leaf and display their version number and some additional information if available. For example when reading the BMS ECU the High Voltage battery pack serial number is also read and displayed. Here is a example of what the ECU version list looks like.
JN1AZ0CP9BT009999 3NA0A BRAKE 3NA1A ABS 3NA0A EPS VA51309095 XXXXX METER 3NA0A HVAC 3NA0B BCM 3NA0D TCU 3NA0B MULTI AV 3NA0A IPDM E/R 3NA0A AIR BAG 3NA0A PARKING BRAKE 36580113008968 3NA0A MOTOR CONTROL 22021113710096H1 3NA0E CHARGER 23511113013941 3NA2A EV/HEV 3NA0D HV BATTERY 230JT1113A009999 3NA0B SHIFT 34001113095
27
Read DTCs
When a fault is detected by one of the Leaf's ECUs (Electronic Control Units) one or more check codes called Diagnostic Trouble Codes (DTC) are set internally and a dash warning light turns on. Use this option to read out the five character DTCs. Included with the DTC is a short description and a reference to the Service Manual section describing the problem and action to be taken to correct it. A page number is also included but this is only valid for the 2011 Service manual. Do a search of the DTC to find the correct section in later versions of the Service Manual. Here is an example of a DTC read with a single fault code of P1557 caused by disconnecting the 12 volt battery sensor cable.
Ok None---> ABS Ok None---> AIR BAG Ok None---> BCM Ok None---> BRAKE Ok None---> CHARGER Ok None---> PARKING BRAKE Ok None---> EPS P1557 00C0 EV/HEV Battery Temp Sensor EVC-173 Ok None---> HVAC Ok None---> HV BATTERY Ok None---> IPDM E/R Ok None---> METER Ok None---> MOTOR CONTROL Ok None---> MULTI AV Ok None---> SHIFT Ok None---> TCU
Clear DTCs
Clearing DTCs is only enabled after a Read DTC has reported at least one DTC. If there are no DTCs then this function is disabled. DTCs are reset by ECU. Select the ECU you would like to have the DTCs cleared and then press Clear DTC & FFD. Repeat for any remaining ECUs that have DTCs.
Warning Do not clear DTCs unless you understand the cause and feel the problem has been corrected. One example of this would be if your 12 volt battery dies. This will cause numerous DTCs as each ECU detects the out of specification 12 volts coming from the 12 volt battery. Here is an example of what you might seeing from a dying battery
C118C 0108 ABS EV/HEV System BRC-126 Ok None---> AIR BAG Ok None---> BCM C1A62 0108 BRAKE Control Mod Pwr Supply BR-53 C1A6E 0108 BRAKE EV/HEV System BR-146 Ok None---> CHARGER Ok None---> PARKING BRAKE Ok None---> EPS P3180 00C3 EV/HEV HV Battery System EVC-249 P317B 00C3 EV/HEV Motor System EVC-247 P31E2 00C3 EV/HEV HV System Interlock Error EVC-308 Ok None---> HVAC P30FE 0008 HV BATTERY 12v Battery Voltage EVB-94 Ok None---> IPDM E/R Ok None---> METER P0A8D 0008 MOTOR CONTROL 14v Power Supply EVC-132/TMS-63 Ok None---> MULTI AV Ok None---> SHIFT Ok None---> TCU
Since all these DTCs were caused by the dying battery, after replacing or charging the 12 volt battery these DTCs can all be safely cleared.
___________________________________
28
Data Logging The logging function saves data read from the Leaf to a .CSV file located in the LeafSpy directory which can be accessed using iTunes or using the Dropbox option, can be automatically upload to your Dropbox. This file can be imported/read into an Excel spreadsheet for later analysis.
The various logging function options are controlled on the Settings/Logging panel. The options that are available there are:
Enable Data Logging Enables the data logging function.
Logging Interval The target logging interval range can be set from once every 2 seconds to once per hour. It is a target because the actual interval depends on how long it take to collect a complete sample set of data from the Leaf. A difference between target and actual sample rate is most visible with targets from 2 to 10 seconds. At these fast times the time to collect a complete set of data can be longer than the target interval.
When BMS mode is selected for "Model Year" the 2 second logging rate is increased to the maximum possible which is less than 1 second per sample. This can be done because in BMS mode only data from the BMS is being read making collecting a complete sample much quick.
Enable GPS Enables GPS so that location information can be saved in the log file. This option also needs to be enabled for the Elevation/Speed graph to function since the data plotted comes from GPS.
Always keep GPS Active Use this option to allow LeafSpy to run in the background.
Warning: This option will increased the power used by your iOS device as the GPS logic requires a lot of power.
Date Format The format of the date saved to the log file is controlled by this option. The four options are:
• Default = Current iOS device default • Month/Day/Year • Day/Month/Year • Year/Month/Day
Append YYMMDD to file name This option will append the date to the end of the log file name creating a new file for each day you log data. While you are driving the date will not change. If you drive through midnight new data will be appended to the previous day's file not start a new one at midnight. The default log file name is "Log_(last 8 characters of VIN)_DeviceID.csv". With this option checked the file name will be "Log_(last 8 characters of VIN)_YYMMDD_DeviceID.csv".
Why are some cell pair voltages negative in the CSV file? When a Shunt is active the corresponding cell pair voltage is saved to the log file as a negative voltage. Use the ABS(xx) function to create a separate column if you wish to plot a cell pair's voltage over time. To sum a row of cell pairs use =SUMPRODUCT(ABS(your range))
Log File Format (csv)
[Column Label Example Description]
A "Date/Time" "05/28/2014 9:41:44" Date/Time in either the default format or user selected format. Warning Time is saved as HH:MM:SS but when imported into excel the default display format is HH:MM. This means if you then export the file you will lose the seconds information. This can be avoid by changing the display format for time to be HH:MM:SS after importing the file.
29
B "Lat" "123 12.12345" Latitude in ddd mm.mmmmm format. Note that minutes has 5 digits of precision. Warning Be sure to check that all significant digits of minutes are displayed before saving the file otherwise you will lose location accuracy.
C "Long" "-123 12.12345" Longitude in ddd mm.mmmmm format. Note that minutes has 5 digits of precision. Warning Be sure to check that all significant digits of minutes are displayed before saving the file otherwise you will lose location accuracy.
D "Elv" "308" Elevation in the currently selected units (feet or meters). Elevation is received from the GPS hardware in the iOS device. Not from the Leaf
E "Speed" "34" Speed in the currently selected units (mph or km/h). Speed is received from the GPS hardware in the iOS device. Not from the Leaf.
F "Gids" "112" Gids which indicates the energy in the Leaf battery. Nissan multiplies this value by 80 Wh to get current capacity of the HV Battery. For this example that would be (112 x 80) = 8960 Wh.
G "SOC" "474133" State of Charge (SOC) of the HV Battery. Divide this number by ten thousand (10000) to get % SOC (47.4133% in this example).
H "AHr" "554385" Capacity of HV Battery. Divide by ten thousand (10000) to get AHr rating (55.4385 AHr in this example). This is how much energy the battery could hold when fully charged. You can get an estimate of energy currently in the battery by multiplying SOC% times AHr times 360 volts (nominal HV battery voltage) = WHr. For the example data that would be (0.474133 x 55.4385 x 360) = 9462.68 WHr or 9.462 kWhr.
I "Pack Volts" 373.82 HV Battery voltage calculated by multiplying average cell pair voltage by 96. During charging of a 2013 or newer Leaf this value will be read directly from the Leaf.
J "Pack Amps" "0" HV Battery amperage, positive =from battery (driving), negative when Regen or charging.
K "Max CP mV" "4033" Millivolts of highest cell pair. Divide by one thousand (1000) to get the highest voltage of any cell pairs in Volts. In this example the highest cell pair has a voltage of 4.033 volts.
L "Min CP mV" "4017" Millivolts of lowest cell pair. Divide by one thousand (1000) to get the lowest voltage of any cell pair in Volts. In this example the lowest cell pair has a voltage of 4.017 volts
M "Avg CP mV" "4025" Millivolts of average cell pair. Divide by one thousand (1000) to get the average voltage of all 96 cell pairs in Volts. In this example the average cell pair voltage is 4.025 volts.
N "CP mV Diff" "16" Millivolts difference between highest and lowest cell pairs. The lower this number the better balanced is the pack.
O "Judgement" "0" This value, if not zero, is used to determine which, if any, cell pair needs to be replaced. Any cell pair whose millivolt reading is less than or equal to the Judgment millivolt value needs to be replaced. The Judgement value is only calculated when the minimum cell pair voltage is less than or equal to 3712 mV. This means that the HV battery must be mostly discharged before a Judgement value is calculated.
P "Pack T1 F" "78.4" HV Battery temperature sensor 1 in degrees Fahrenheit which is located in the center of the rear battery block. Normally the highest temperature.
Q "Pack T1 C" "25.8" HV Battery temperature sensor 1 in degrees Centigrade which is located in the center of the rear battery block. Normally the highest temperature.
30
R "Pack T2 F" "77.9" HV Battery temperature sensor 2 in degrees Fahrenheit which is located in the front right hand battery block.
S "Pack T2 C" "25.5" HV Battery temperature sensor 2 in degrees Centigrade which is located in the front right hand battery block.
T "Pack T3 F" "78.4" or "na" HV Battery temperature sensor 3 in degrees Fahrenheit which is located in the left hand center battery block. Not present starting with model year 2013.
U "Pack T3 C" "25.8" or "na" HV Battery temperature sensor 3 in degrees Centigrade which is located in the left hand center battery block. Not present starting with model year 2013.
V "Pack T4 F" "77.5" HV Battery temperature sensor 4 in degrees Fahrenheit. For model years 2011/2012 it is located on the right hand side of the rear battery block. For later model year it has been moved to the right hand center battery block.
W "Pack T4 C" "25.3" HV Battery temperature sensor 4 in degrees Centigrade. For model years 2011/2012 it is located on the right hand side of the rear battery block. For later model year it has been moved to the right hand center battery block.
W thru DO "CP1" thru "CP96 "3893" These are the 96 cell pair voltages measured in millivolts. Negative values indicate that the corresponding shunt is active. During pack balancing the shunts are used to drain a small amount of energy from the cell pair.
DP "12v Bat Amps" "-7.72A" 12 volt battery current. Minus is drain and positive is charging. Only available on 2011/2012 Leafs otherwise "na".
DQ "VIN" "JN1AZ0CP9BT123456" This is the VIN number of the Leaf.
DR "Hx" "88.51" This is an indication of the HV Battery's health. A value of 100 would be a battery in factory new condition. The number is thought to be an indication of battery internal resistance with 100 indicating a new battery with lowest resistance. As the value decreases the internal resistance is increasing. As the internal resistance increases more energy is wasted as heat inside the battery instead of powering the Leaf.
DS "12v Bat Volts" "11.84V" The voltage of the 12 volt battery as read by the Leaf's VCM ECU.
DT "Odo(km)" "57604" Odometer reading in kilometers.
DU "QC" "17" Number of Quick Charges.
DV "L1/L2" "4287" Number of time a J1772 connector has been plugged into the Leaf. If the charge timer is enable so charge does not start when immediately plugged in the count may increase by two. One count when the charge cord is plugged in and a second count when/if the charge starts.
DW "TP-FL" "39.25" Tire pressure (PSI) of front left wheel assuming wheel locations have been properly registered with the Leaf. Quarter PSI steps.
DX "TP-FR" "39" Tire pressure (PSI) of front right wheel assuming wheel locations have been properly registered with the Leaf. Quarter PSI steps.
DY "TP-RR" "38.75" Tire pressure (PSI) of rear right wheel assuming wheel locations have been properly registered with the Leaf. Quarter PSI steps.
31
DZ "TP-RL" "38.50" Tire pressure (PSI) of rear left wheel assuming wheel locations have been properly registered with the Leaf. Quarter PSI steps.
EA "Ambient" "65" Ambient temperature comes from the Leaf's outside temperature sensor and is saved in degrees Fahrenheit. This value is only valid when the Leaf is ON (not ACC mode and not when charging)
EB "SOH" "87" The State of Health of the Battery in percent. After reaching 85% for several weeks the first capacity bar on the right most side of the dash will be lost.
EC "RegenWh" "-539" This is the current value of the Resettable regeneration energy counter displayed on the summary screen. Units are Watt/hours. This value also counts energy during charging.
ED "BLevel" "49" Battery level of iOS device as percent full (49% in this example).
EE "epoch time" "1401294350" This is the time the sample was written in seconds from 1/1/1970.
EF "Motor Pwr(100w)" "378" Drive motor power in 100 watt units. Multiply value to 100 to get watts or divide by 10 to get kW. For this example 37.8 kW.
EG "Aux Pwr(100w)" "2" Power used by the auxiliary equipment (Lights, Radio, Navigation system, rear defroster...) in 100 watt units. Multiply by 100 to get watts. For this example 200 watts.
EH "A/C Pwr(250w)" "3" Power used by the Air Conditioning System power in 250 watt units. This includes the power used by the cabin PTC Heater. Multiply the value by 250 to get power in watts. For this example 750 watts.
EI "A/C Comp(0.1MPa)" "25" A/C Compressor high side pressure in 0.1 MPa units. Multiply by 14.50377 to get PSI. For this example 362.6 PSI.
EJ "Est Pwr A/C(50w)" "17" Estimated Air Conditioning System power in 50 watt units. Multiply by 50 to get power in watts. For this example 850 watts.
EK "Est Pwr Htr(250w)" "8" Estimated Cabin PTC Heater power in 250 watt units. Multiply by 250 to get power in watts. For this example 2,000 watts.
EL "Plug State" "2" Plug state of J1772 (L1/L2) charge port.
• 0= Not plugged • 1= Partial Plugged • 2= Plugged
EM "Charge Mode" "2" Charging mode.
• 0= Not charging • 1= Level 1 charging (100-120 volts) • 2= Level 2 charging (200-240 volts) • 3= Level 3 Quick Charging
EN "Chrg Pwr" "3300" Charging power coming into the Leaf in watts.
EO "Gear" "7" Gear position.
• 0= not read yet
32
• 1= Park • 2= Reverse • 3= Neutral • 4= Drive • 7= B/Eco
EP "HVolt1" "381.5" High Voltage Battery voltage in volts. It is not clear if HVolt1 and HVolt2 are values taken at different times by the Leaf or from different places in the Leaf. Values come from the BMS ECU.
EQ "HVolt2" "381.4 High Voltage Battery voltage in volts. (See above for why there are two values)
ER "GPS Status" "37F" This hexadecimal number indicates the state of GPS and the current accuracy. The high byte is the accuracy in meters. The low byte is a bit significant encoded number based on the following table. Used to debug GPS problems. The value of "37F" means the current accuracy is 3 meters and GPS is fully functional and all reading are valid.
• 01 = GPS Hardware available • 02 = GPS Hardware enabled • 04 = GPS Logging enabled • 08 = GPS on • 10 = GPS Accuracy is Valid • 20 = GPS Altitude is Valid • 40 = GPS Speed is Valid
ES "Power SW" "1" This field will be "1" if Leaf Spy has read the Power Switch and found it active otherwise it will be "0".
ET "BMS" "1" This field will be "1" if Leaf Spy has been communicating with the BMS ECU otherwise it will be "0".
EU "OBC" "0" This field will be "1" if Leaf Spy has been communicating with the OBC ECU otherwise it will be "0".
EV "Debug" "0x80" This field is used for debug information which can vary depending on the build version. An example would be the Power Switch status.
EW "Motor Temp" "70" This field is the drive motor temperature as C+40. To get C just subtract 40 from the value.
EX "Inverter 2 Temp" "51" This field is the Inverter 2 temperature sensor value as C+40. To get C just subtract 40 from the value. Only available on 2011-20012 Leafs.
EY "Inverter 4 Temp" "65" This field is the Inverter 4 temperature sensor value as C+40. To get C just subtract 40 from the value. Only available on 2011-20012 Leafs.
EZ "Speed 1" "2495" This field from Speed sensor 1. Divide by 100 to get speed in km/h (ex 24.95 km/h).
FA "Speed 2" "2526" This field from Speed sensor 2. Divide by 100 to get speed in km/h (ex 25.26 km/h).
FB "Front Wiper Status" "08" This field is the status of the front wipers. The value is saved in hexadecimal format for easier reading.
• 80 = Front Wiper High • 40 = Front Wiper Low • 20 = Front Wiper Switch • 10 = Front Wiper Intermittent • 08 = Front Wiper Stopped
33
Settings
Settings
Use this panel to Backup and Restore your settings to the iTunes accessible shared folder. The file name will be Pro_Setup.txt.
If for some reason you need to uninstall or move LeafSpy Pro to another iOS device then as a minimum the following files should be saved from the shared folder before uninstalling LeafSpy Pro.
• Datai.txt • ECU83Data.txt (if present) • ECU84map.txt (if present) • Pro_Setup.txt • State.txt
To install LeafSpy Pro again after it has been uninstalled or if you want to move LeafSpy Pro to a new iOS device, first install LeafSpy Pro from the App Store but do NOT run LeafSpy Pro yet as there is one more step. After the install you need to restore the saved files using iTunes to the LeafSpy Pro shared folder that was just created when the app as (re-)installed. Only then should you run LeafSpy Pro. Upon starting LeafSpy Pro for the first time it will check the shared folder for setup files and use those instead of creating default ones.
Units
Use this panel to select temperature, distance/speed, and pressure units. Use the Convert Outside Temperature option to convert the outside temperature displayed on screen 4 to the opposite units if the automatically selected units is not correct.
Temperature
• Fahrenheit • Centigrade
Distance/Speed
• Feet, Miles, MPH • Meters, km, km/h
Pressure
• Bars • PSI • kPa
34
Language
Use this panel to select one of four languages. Please report any translation errors or suggested improvements to the translation from English.
• English • Japanese • German • French
Model Year
Normally the Leaf Model year is automatically selected based on information embedded in the US VIN. For countries not following the US VIN format use this panel to select your model year. At the moment this information is only used to select the number of Battery temperature sensors displayed (3 or 4).
The pack size (24 or 30 kWh) is automatically detected when connected to the Leaf but can be changed when not connected to the Leaf to review data captured from a Leaf with a different size battery.
For those using LeafSpy to monitor a standalone Leaf battery pack there is the BMS option which is located at the top of the list where 2010 would have been located. Selecting this option forces LeafSpy to read only data from the BMS (Battery Management System) and skips trying to read data from any other ECU. When BMS mode is selected the words "BMS Only" will flash bottom center as a reminder that only BMS data is being read.
Service Screen
Use this panel to enable the Service Screen. By default the Service Screen is Disabled each time LeafSpy is started. This is done to protect against accidentally making changes to the Leaf.
Trip Distance
Use this panel to set the default trip distance loaded into the trip countdown counter when you do a long tap on the distance to event number on screen 4. There are two ways to adjust this count while on screen 4 depending on whether manual efficiency entry mode has been selected.
Manual efficiency mode Press and hold either the + or - button. After a short delay only the trip distance is displayed with a down arrow. When that occurs release the button you were holding down. Then use the + or - button to adjust the value. When done tap the trip distance number.
Other efficiency modes Use the + or - button to adjust the value.
35
Range
Use this panel to configure the distance to event panel on screen 4. The three events that can be cycled through by tapping on the remaining distance number are: Distance to Low Battery Warning LBW, Distance to Very Low Battery Warning VLBW or Distance to a pre-selected amount of reserve energy x% SOC or x.xkWh.
Use the radio buttons to select whether the reserve amount is based on %SOC or kWh then use the pull down menu to select the amount of energy to be reserved (0 to 25% SOC or 0.5 to 1 kWh).
There are two ways to calculate remaining distance: one simple (available energy divided by efficiency) or a more complicated formula taking into account battery temperature and ambient temperature developed by Tony Williams. The default is to use the temperature adjusted formula. To select the simpler method uncheck the Use Temperature (Bat & Air) to adjust DTE check box.
When miles is the selected units efficiency can be expressed as either Miles/kWh or Wh/Mile. When km is the selected units efficiency can be expressed as either km/kWh or Wh/km. In manual efficiency mode the plus and minus keys on screen 4 are used to adjust the efficiency used to calculate remaining range to event.
The efficiency used in the above calculations can be either manually entered based on the driver's experience for the current route and adjusted as needed on Screen 4 or there are three automatically calculated efficiencies. The three are T the efficiency for the current trip, C the efficiency since last charge or i the instantaneous efficiency which is recalculated each km.
Tire Pressure
Use this panel to control the tire pressure alarms and adjust the tire pressure locations on screen 4 to match their actual position on the Leaf without going through the Tire Registration process.
Alternate Tire/Temp Display This option controls whether upon LeafSpy startup the Tire Pressures and Battery Temperature readings on screen 4 alternate. This settings can temporarily be changed on screen 4 by tapping the Tire Pressure/Battery temperature display panel. If alternate is active it will be stopped. If it is not active a tap will toggle between the two display formats. A long tap will activate alternating between the two display formats.
Sound Alarm This option control whether a tune is played when a tire warning pressure or delta warning pressure has been reached. Tapping on the tire pressure panel on screen 4 will silence the alarm.
Use alternate method to read Tires On some newer model Leafs Nissan has changed the method to read the tire pressure. If that is the case then the normal method will not work and the tire pressures will display n/a. Select this option to use an alternate method that works on all Leafs but takes a little more time then the default method.
Enable Tire Remapping Use this option to rearrange the tire pressure readings on screen 4 to match the tire's actual location on the Leaf. This is an alternative method from doing a Tire Registration accessible through the Service Menu. To determine each tire's actual location a tire's pressure can be increased or decreased and then a note take as to which tire location on screen 4 actually changes. Once the real location of each tire is determined use one or more of the following three options to remap the tires' positions on screen 4 to match their real location on the Leaf.
Swap Front/Rear positions This option will do a straight front to back and back to front swap leaving the left/right positions unchanged. This option, if checked, is done first. Then either or both of the following options are applied.
Swap Front Left/Right This option swaps just the front two tires left to right and right to left.
Swap Rear Left/Right This option swaps just the rear two tires left to right and right to left.
36
Enable Virtual Tire Registration Once you have the tires correctly displayed on screen 4 this option can be used whenever the tires are rotated to automatically make the adjustments to screen 4.
Reset Use this option if you have done a Tire Registration to reset the tires to their default post registration position.
Swap Front/Rear Tires Use this option if you are rotating the tires according to Nissan's recommendation of a straight front to back swap keeping left on left and right on right.
Swap Cross Front Use this option if you are doing a straight to back then cross to front swap.
Swap Cross Back Use this option if you are doing a straight to forward then cross to back swap.
Battery
These options can be used to customize your battery's characteristics and are intended for advanced users.
Restore Defaults Pressing this button will resort the battery characteristics to their default values.
• Shunt Order = 4812 • Nominal Pack Voltage = 360 volts • Maximum Gids = 281 Gids (24 kWh) or 357 Gids (30 kWh) • Wh/Gid = 77.5 Wh/Gid
Shunt Order This option controls the highlighting in Red of the cell voltage bars on screen 1. A Red battery voltage bar indicates that the Shunt is active for that cell. Shunts are small resistors that can be switched in to drain a small amount of energy from one or more of the 96 cells that make up the high voltage battery pack. This is the method used by Nissan to balance the pack by draining energy from the high energy cells. This works because charging stops to prevent overcharging the highest energy cell. So by reducing the energy in the highest energy cell all the other cells are able to be charged to a higher level.
(Warning this gets complicated.) Shunt status (on or off) is reported by the Leaf in 24 groups of four bit numbers (0 to 15). However, the ordering of the cells within the group of four bits is not known for certain. The Shunt Order field allows for the reordering of the cell mapping within the group of four bits. The four shunts are given labels representing their binary position (8 4 2 1) with 8 being the most significant or highest location bit and 1 being the least or lowest position bit.
For the first two groups of 4 bits which defines the mapping for battery cells 0 thru 7 the default mapping value of 4812 results in a cell mapping to bits of 1032 5476.
Nominal Voltage Use this field to change the nominal voltage used to calculate the energy change in the battery for the W/h counter. It is not recommended that you change this value unless the battery chemistry used by the Leaf changes requiring a different nominal voltage be used.
Maximum Gids This pulldown menu allows you to set the maximum Gids used to calculate percent Gids remaining. For the 24 kWh battery the default value is 281 Gids (adjustment range 200-300) and for the 30 kWh battery it is 357 Gids (adjustment range 300-375). This value should be set to the original maximum Gids value after a full charge when the Leaf was new and should not normally be changed as the battery degrades.
Wh/Gid This pulldown menu allows the energy associate with each Gid to be varied between 70 to 80 Wh per Gid. This number is used to calculate the available kWh of energy in the battery when calculated from Gids.
37
Configure Wh Counter Use this option to configure when to reset the Wh counter on screens 3 and 4. The four choices are:
Reset Manually, Drive+Chrg The counter is only reset manually and the counter accumulates both energy used to drive (+) and energy replaced by charging (-). Under perfect conditions (which never exist) after a drive then charge the counter would return back to zero. The energy used during the current drive or charge is protected and can not be cleared until the drive or charge has ended.
Reset Manually, Only Drive The counter is only reset manually and accumulates only energy used while driving and not while charging. The energy used during the current drive or charge is protected and can not be cleared until the drive or charge has ended.
App Start & 1st Connect, D+C The counter automatically resets at the start of each drive or charge cycle and accumulates either Drive or Charge energy.
User Wh Counter* This "energy use" counter can be reset by the user at any time even while driving or during a charge. The counter accumulates energy used while driving or charging.
Battery Temperature
This option controls how the battery temperature sensor data is displayed on screen 4.
max/avg/min Displays the maximum, average and minimum battery temperatures with a thermometer graphic displaying maximum temperature along with the outside ambient temperature in the lower right corner. Ambient temperature is only valid when the Leaf is on and not while charging.
Sensors Displays the three or four (2011/2012) battery pack temperature sensors.
Logging
This panel controls the Logging feature in LeafSpy.
Enable Data Logging This option enables Logging.
Append YYMMDD to file name This option should normally be checked and enables adding a date stamp to the log file name. This also breaks the log file into files by day instead of just one big file. It makes managing your log files much easier to have them broken up by day. A trip that spans midnight will be saved in the file that started the trip.
Enable GPS This option is available even when not logging as the elevation and speed data is also used for the elevation and speed graph on screen 2. This option should normally always be selected. Logs containing GPS data can be uploaded to theleaflogger.com web site which allows you to visualize your trips on Goggle maps. Contact the owner of the leaflogger web site for an ID to access the web site.
Always keep GPS Active This option is used to instruct iOS to let LeafSpy Pro continue to run in the background. Warning: When used and LeafSpy is running in the background this will increase the drain on your iOS device's battery if you don't normally enable GPS.
Log Interval This pulldown menu is used to specify the log interval from once every 2 seconds to once per hour. One log entry is always made at the start of logging so if a one hour interval is selected after one hour there will be two entries in the log. One entry for time zero and then a second entry an hour later. If BMS mode is active then the minimum log interval is changed to be less than one second as only data from the BMS ECU is being read.
38
At the faster sample rates log entries may actually occur at a slightly slower rate. This depends on the cycle time it takes to read one full set of data from the Leaf. If the cycle time to read one full set of data is longer than the selected log interval then the read cycle rate is the log rate. For example if the actual cycle rate is 3 seconds and the select log interval is 2 seconds data is logged at the 3 second rate. The cycle time is dependent on the speed of the device and OBDII adapter.
Log Date Format This pulldown menu controls the format of the date saved in the log file. The default value is set to the same format as the device but can be changed using this option.
• Default • Month Day Year • Day Month Year • Year Month Day
Dropbox
This panel controls the Dropbox file synchronization feature. It is not necessary to have Dropbox installed on the device to use this feature as the feature is self contained within LeafSpy.
A new folder structure is created in your Dropbox to hold the uploaded files. The new folders are:
• Apps/LeafSpyPro/ - for the Trip/Charge log • Apps/LeafSpyPro/Log Files - for Log Files • Apps/LeafSpyPro/Charge & Elevation Log - for Charge and Elevation logs • Apps/LeafSpyPro/Trace Files - for ELM traces • Apps/LeafSpyPro/Debug Logs - for debug files
Enable This option enables file synchronization with your Dropbox. When this option is checked the TripChrgLog file is automatically synchronized. To sync other files select one or more of the following options.
Log Files : Select to sync Log_xxx.csv and Eff_xxx.csv files.
Charge & Elevation Files : Select to sync ES_xx.csv and Qxx.csv files.
Trace & Error Files : Select to sync TRC_xxx.txt and ERRdata.txt files.
Sync Interval Use this pulldown menu to select the synchronization interval (every 1, 2, 5, 10 or 15 minutes) but the actual transfer only occurs if a file has changed size.
Use only WiFi Select this option to prevent using your data plan for file synchronization. File synchronization will only be done over a WiFi network when not connected to the Leaf.
39
Server
Enable this option to activate periodic data transfers to a Server while LeafSpy is connect to the Leaf. As a reminder that this feature has been enabled a "." will be appended to the date displayed bottom center of most screens.
This feature requires a data plan if you are going to use it while driving. Each send contains about 250 bytes of data. For a 20 minute trip at the fastest send rate of every 5 seconds it would result in 75 KB (250 x 12 x 20) of data transferred or 2.25 MB per month if done every day against your data plan.
The send interval can be selected to be once every 5 seconds to one every 10 minutes. Any one of up to four user defined Servers can be selected with optional user id and password. The URL type is set to "Http://" by default but can be changed to "Https://" if secure mode is supported by the server. Use the Server pulldown to select the active server (A, B, C or D) and to enter configuration information (id, password, URL) for each Server. Use the Lock switch to prevent accidentally changing configuration information. The Hide option can be used to obscure the passwords displayed on the screen.
Send Interval
• 5 seconds • 10 seconds • 15 seconds • 20 seconds • 30 seconds • 1 minute • 2 minutes • 3 minutes • 5 minutes • 10 minutes
Server
• A • B • C • D
Type
o Http:// o Https://
The following data is sent to the Server in REST format (URL?parm1&parm2&parm3...). The server must respond with "status:0" or a non zero status if an error is detected. Note: The User ID and Password are sent in plan text (not encrypted). The below table's format is parameter string (ex user=xxx) followed by any comments. Only the parameter string is sent. (FB),(EL) and (EM) notations refer to parameters definited in the corrsponding columns under the Logging section of this document.
• user=xxx User ID • pass=xxx Password • DevBat=xx Device Battery % • Gids=xxx • Lat=xxx.xxxxx • Long=xxx.xxxx • Elv=xxx Elevation in meters
40
• Seq=xx Sequence number of transfer • Trip=xx Trip number • Odo=xxx Odometer in km • SOC=xx.xx State of Charge • AHr=xx.xxxx Current AHr capacity • BatTemp=xx.x Average Battery Temperature • Amb=xx.x Ambient Temperature • Wpr=xx Front Wiper Status (FB) • PlugState=x Plug State (EL) • ChrgMode=x Charge Mode (EM) • ChrgPwr=xxxx Charge Power in watts • VIN=xxxxxxxxxxxxxxxx
Use the Lock option to prevent accidentally making changes to the server settings.
If the Server supports secure transfer select Https instead of Http.
If you wish to test out the Server function visit the website www.leaf-status.com and register. The URL to enter into Settings/Server/URL for this website is www.leaf-status.com/api/vehicle/update/. One use I make of this website is to have my Wife access it when I am going to pick her up and she can monitor my location to see I am really on my way and exactly where I am in the Leaf.
Notification
Enable this option to activate iOS notifications while LeafSpy Pro is running in the background.
A notification can be triggered based on a change in Gids or at a selectable time interval of 1, 2, or every 4 minutes. Sound can be enabled when a notification is posted.
By default a notification is always given at the end of a trip even if both Gid change and an interval are not selected.
The notification displays the following information:
• Trip duration • Gids remaining • Gids used • Energy used • Trip Distance • Distance since last detected charge
System
When using a WiFi OBDII adapter use this panel to register the OBDII adapter's SSID. In this way LeafSpy will know when it can communicate with the Leaf. Note that iOS does not allow an app to select a network so it is the responsibility of the user to manually select the OBDII network before starting LeafSpy.
Register Current SSID as an OBDII Adapter Press this button when the displayed Current SSID matches the SSID of the WiFi OBDII adapter connected to the Leaf.
The registered SSID can be cleared by doing a long tap on the Registered SSID name. Use this option when switching from a WiFi OBDII adapter to a Bluetooth 4.x LE adapter. Unregistering will prevent LeafSpy from trying to connect to the registered SSID and also displaying the current WiFi SSID message on startup.
41
Screen
Use this panel to control various aspects of the screen.
Hide Connect Status Checking this option will hide the command number displayed in the lower right status window which cycles as commands are sent to the Leaf.
Obscure VIN Use this option to obscure the VIN on screen 1 by replacing the lower five characters of the VIN with five characters from the device ID.
Default Night Mode Use this option to force Night Mode when LeafSpy first starts up. If you drive mostly at night this option will prevent the screen from switching to bright mode before the headlight status is read.
Options
This panel is used to control program options.
Skip Reading Headlight Status Select this option to disable the automatic switching of the display into and out of night mode. If you always keep your headlights on this feature should be selected. When selected there is also a slight shorting of the cycle time to read all data from the Leaf since one command/response sequence is skipped (giving slightly better performance).
Disable forcing energy display Use this option to stop the automatic selection of the energy usage display on screen 4 whenever the PTC heater is active.
Disable Sound Disables all sounds from LeafSpy.
Statistics
This panel displays statistics on the quality of data received from the OBDII Adapter. These statistics are reset each time a new connection is made.
Good Frames Counts the number of good frames received.
Bad Frames Counts the number of bad frames received. A bad frame is defined as one where the data length does not match the received data bytes.
Successful Is the percent success rate (Good frames/(Good+Bad frames)).
Retries Counts the number of times a command had to be re-sent due to a timeout in receiving a response from the Leaf.
Lost Counts the number of Lost frames when receiving a multi frame response. This value can also be monitored on screen 1 in the monitor area.
42
Debug
The debug panel gives access to some special features.
Enable Checking this option enables a Console screen located to the left of screen 1. It also enables the Steering Wheel angle to be displayed after motor RPM in the user selectable data area on screen 4. The angle ranges from -720 to 720 degrees with negative being left turn.
Testmode Generates test data while not connected to the Leaf.
Trace ELM (on LeafSpy restart) This option is used to capture a trace of the ELM interface to help isolate a problem.
If directed to take an ELM trace, check this option then exit and restart LeafSpy. Upon restart the words "Logging ELM" will flash at the bottom center of the screen. While the trace is active try to recreate the problem letting LeafSpy run for a minute then exit LeafSpy. A text file will be created on the iTunes accessible shared folder with a name of TRC_yymmddhhmm.txt where yymmddhhmm is year month day hour minute. Send this file along with the ERRData.txt file located in the same directory to [email protected] for analysis.
Search the web for instructions on how to access an application's shared folder using iTunes. If you have Dropbox enabled you can enable the automatic uploading of the trace and error files to your Dropbox's Apps/LeafSpy Pro/Trace Files directory. Using the Dropbox sync method is the easiest way to transfer the files to your Mac or PC.