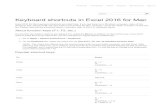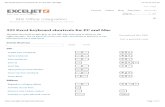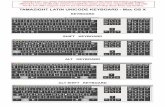Overview for Mac Use - Virginia Department of EducationMAC Keyboard ONLY, click on F4 to select the...
Transcript of Overview for Mac Use - Virginia Department of EducationMAC Keyboard ONLY, click on F4 to select the...
-
Overview of Mac Use
These directions should assist users with basic operations on MAC laptops and computers. Some functions and shortcuts are not accessible when using a PC style keyboard. When internet access is available, press HELP at the top for step by step instructions. On/Off – Button on upper right corner of keyboard for laptops. Terms
Apple Icon: Black apple on upper left corner of screen used to access system preferences, dock, recent items, and force quit unresponsive programs. Dock: The visual display of commonly used programs. May be located at the bottom or along the side of the screen. May be altered by changing settings by clicking on BLACK APPLE and then DOCK.
Applications: Tools and Programs such as Word, Powerpoint, iTunes, Safari Dictionary, and AT&T Connect. Access by clicking icon on DOCK or F4 on Mac keyboard.
System Preferences: How to change personal settings, hardware settings, and internet and wireless settings. May be altered by clicking on BLACK APPLE and then SYSTEM PREFERENCES or the GEAR LOGO in the dock. Finder: View to display files by location. Use this to access flash drives and when searching for files saved on a Mac by clicking on the FACE LOGO Application Menu: Menu commends (file, edit, view, tools, etc.) at top of screen that are visible when an application is open.
Stoplight (Red, Yellow and Green Circles): Use buttons to close files (red), minimize (yellow), and set screen size (green). Available from all applications.
Hot Keys / Shortcuts
Applications F4 (Mac Keyboard ONLY) Birds eye view F3 (Mac Keyboard ONLY) Mute F10 Mac Keyboard Volume Increase F12 (MAC Keyboard ONLY) Volume Decrease F11 (Mac Keyboard ONLY) Copy Command (⌘) + C Paste Command (⌘) + V Cut Command (⌘) + X Bold Command (⌘)+ B
-
Finding Files from a Flash Drive or on the Computer
Click on FINDER ICON Click on location you want to review (desktop, documents, Flash drive, etc.) Select file and click to open Use VIEW in Finder menu (very top) to change display of files (list, icon, etc.)
Ejecting Flash Drives
Click on FINDER ICON Click on small triangle next to flash drive to eject or From Desktop view - Click on Flash drive icon and drag to trash.
Applications:
Opening and Using Applications
Click on the application icon in the dock or click on the F4 shortcut key and select the application you want to access. Changing Applications
Click on the application you want to use in the dock. Or
MAC Keyboard ONLY, click on F4 to select the application Or
Mac Keyboard ONLY, click on F3 (only if application is already open) Quitting Applications
Click the red button at the upper left corner of the application window, command (⌘) + Q or click the application name on the menu bar at the top of the screen and select quit.
-
To Change Settings – Apple Icon or System Preferences
Follow directions and make changes and adjustments to: • Dock
o Set dock to hide, magnify, and appear on the left, right, or bottom • Screensavers • Touchpad
o Set secondary click (right click) and other options • Mouse
o Set speed of mouse movement and other options • Display settings • Wireless and Networks • Dictation
Connect to Wireless The wireless icon is at the top right of the laptop display screen and will turn black when connected to a wireless network and grey when not connected. Laptops may auto connect to the wireless but you may still need to enter a password to access the internet. To connect to wireless, click on the icon and select the network to join. Open Safari or Firefox from the DOCK or Applications Menu (F4) and enter any passwords required.
When black, this icon indicates connection to a wireless network.
Display using a Projector To use a LCD projector with a Mac, a VGA adapter is required. Connect the VGA adapter to the VGA cord and plug into the Mac computer.
PPT Presentations should automatically display. If the presentation is not showing on the display disconnect and reconnect the VGA adapter.
PowerPoint Presenter Option PowerPoint Presenter view allows the presenter to see the slide being shown to the audience, the next slide, current time, elapsed time for the presentation, and any notes they have added to the presentation. There is also a place to make real time notes about changes, questions, or issues to address.