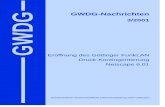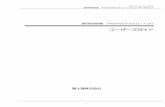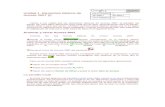Outlook Web Acces · web browser that supports HTML 3.2, Java controls, and JavaScript (Netscape...
Transcript of Outlook Web Acces · web browser that supports HTML 3.2, Java controls, and JavaScript (Netscape...

© 2000 Academic Computing Services 1 Outlook Web Access
Outlook Web AccessIntroduction
Users who are away from their computers, as well as users who share a computer, cantake advantage of Outlook Web Access to access your account on SOM's Exchange Serverinformation securely from any Web browser. This session demonstrates how users canaccess their email, calendar, group scheduling, and public folder information on SOM's Exchange Server using only a Web browser.
Objectives
In this course, participants will learn the fundamentals of using Outlook Web Access.Upon completion of this course the participants should be able to:
• navigate the Outlook Web Access pages
• create, forward and reply to email messages
• add an appointment to the Calendar
• store information in the Contacts folder
• view and post information to public folders
• access Outlook Web Access’s help features
Prerequisites
You must have a SOM Exchange account. It is assumed that the participants in thisworkshop have either taken the Introduction to Outlook workshop or have equivalentskills.
Other Outlook information• Outlook: Introduction Management • Outlook: Message Management• Outlook: Rules Management • Outlook: Calendar Management• Outlook: Tasks & Notes Management • Outlook: Folder Management• Outlook: Granting Folder Access
This handout, along with additional supporting Outlook handouts, and otherinformation can be found at www.med.wayne.edu/msis/somputing/email.html

© 2000 Academic Computing Services 2 Outlook Web Access
Outlook Web AccessOutlook Web Access gives users secure access to their email, calendar, group scheduling,and public folder information on SOM's Exchange Server using only a web browser. Anyweb browser that supports HTML 3.2, Java controls, and JavaScript (Netscape 3.x orInternet Explorer 3.x or higher) can be used to connect to your Exchange account throughOutlook Web Access.
Users who are away from their computers, as well as users who share a computer, cantake advantage of Outlook Web Access to access SOM's Exchange Server informationsecurely from any web browser. Because Outlook Web Access does not download mailto the computer, there is no risk of users accidentally copying messages to another user’shard drive.
Users who access Outlook Web Access can take advantage of the following features:• Basic email. Outlook Web Access users can address mail using SOM's Exchange
Global Address Book, send and receive file attachments and hyperlinks, setmessaging priorities, and request delivery and read receipts. Also, they can usehierarchical folders and the Outlook bar, and group and sort messages in a folderbased on standard fields or a conversation thread.
• Basic calendar and group scheduling. Users can create one-time or recurringappointments in a personal calendar and access daily and weekly views of thecalendar. Also, they can view free/busy times for multiple users and resources whenscheduling a meeting and automatically send and respond to meeting requests byusing email.
• Basic public folder access. Users can access custom table views in public foldersand group and sort messages in a folder based on standard fields or a conversationthread.
Note that while Outlook Web Access offers many useful features, it does not support allthe features available in the full Outlook client. Some things you can not do include:• View all types of file attachments. Outlook Web Access can view .txt, .gif, and .jpg
attachments. It can not view forwarded messages from GroupWise. Attachments inWord, Excel, etc. will be downloaded to the machine where you can view them.
• Easily view the Global Address Book. You can search for an individual address, butyou can not view the entire Global Address List.
• Viewing items in the Personal Address Book. (Macintosh users)• Create or view distribution lists (groups) in your Contacts.• Spell-checking.• Auto-resolving of addresses.• Message flags and inbox rules.• Preview pane.• Dragging and dropping to a folder.• Monthly view and other customized views of a calendar.

© 2000 Academic Computing Services 3 Outlook Web Access
• Displaying discontinuous days side by side.• Appointment list views.• Dragging and dropping to move an appointment.• Task (ToDo list on Macintosh) views and task management.• Notes management.• Customizing the Outlook Bar.• Synchronizing local offline folders with server folders.
Logging On to Outlook Web Access
1. In any web browser, type the Outlook Web Access address (www.mail.ukans.edu)in the address field and press [Enter]. The Log On screen appears.
2. In the Username field, type in your username (not your full name).3. Click Log on. Another network authentication box appears.

© 2000 Academic Computing Services 4 Outlook Web Access
4. In the User Name field, type your username again.5. Tab down to the Password field and type your password. This field is case-sensitive.
IMPORTANT NOTE: It is preferred that you NOT check "Save this password in yourpassword list" to keep any chance of others accidentally accessing your email.
6. Click OK. The Outlook Web Access Inbox appears.
You now have access to all of your mail and mail folders that reside on the server.Instead of double-clicking to open a link, you simply click on the "hot spot" (theunderlined portion of the message in the From area) and the message appears for you toread.
Inbox Viewer
Folder List
Outlook Bar OWAToolbar
Page boxHelp
BrowserToolbar

© 2000 Academic Computing Services 5 Outlook Web Access
The Inbox Viewer is the initial window in Outlook Web Access. It includes the folderlist and the folder contents list. The folder list appears between the Viewer and theOutlook Bar. Depending on which folder you are accessing, the Viewer displays theoptions provided by OWA for that folder.
The Toolbar allows you to quickly accomplish common tasks. Below is a list of thebuttons on the toolbar when the Inbox Viewer is displayed.
Toolbar
Compose New Mail Message – click on this icon to compose a new message.
Compose New Post Message – click on this icon to compose a new postmessage.
Check for New Mail – click on this icon to check for new mail.
Move/Copy Folder – move or copy messages to other mail folders.
Delete Marked items – click on this icon to delete marked items. This willmove marked items to the Deleted Items folder.
Create New Folder – click on this icon to create a new folder.
Delete Current Folder – click on this icon to delete current folder. (Youmust be in the folder you want to delete.)
Empty Deleted Items Folder – click on this icon to empty the Deleted Itemsfolder. This will permanently delete all items in the Deleted items folder.
Use the icons on the Outlook Bar to switch between views to see your Inbox, Calendar,Contacts, or Public Folders. Other functions of the Outlook Bar enable you to find namesin the Global Address List, set user options including, changing your password and logoff your current Outlook Web Access session. The Outlook Bar is not customizable.
Often, the list of messages is longer than can be displayed on one page of the viewer.
The Page box , located on the toolbar, lists the total number ofpages of messages, posts, or contacts that are in a folder and indicates which page iscurrently displayed. If the list of messages is longer than can be displayed on one pageof the viewer at once, it will view the messages on additional pages.
To display a different page, do one of the following:• To display a specific page, select the number (in the Page box), type the page
number, and then click Page.

© 2000 Academic Computing Services 6 Outlook Web Access
• To display the previous page, click Previous Page .
• To display the next page, click Next Page .
Inbox Overview
Your mailbox is located on the SOM Exchange Server computer. This is where your emailis delivered. Messages are stored in your Inbox by default. If you have messages storedin other folders located at the root level of your account, you will need to use the iconto move to those folders.
NOTE: Archived messages or messages stored in a personal folder will not be accessiblethrough Outlook Web Access since they are not located on the Exchange Server.
Creating and Sending New Messages
1. On the toolbar, click Compose New Mail Message .
ALTERNATIVELY: In the Compose New message category list, select MailMessage and click Compose New.
2. A new mail message form appears.3. Type the names of the recipients in the To: and Cc: fields. Separate multiple
names with semicolons (;).
TIP: To add blind carbon copy recipients, type their names in the Bcc field. Bccrecipients receive a copy of the message, but their names do not appear in the listof recipients. Also, each Bcc recipient cannot see the names of other Bccrecipients. If no Bcc field is present, click the Options tab and select Show Bcc.The Bcc field is optional.
4. Type in a subject in the Subject: field.5. Type your message.
6. Click the Send Mail .
NOTE: If you get an Ambiguous Recipients message for any of your recipientschoose the listing with the @mail.ukans.edu entry if that is one of the options.This is an internal Exchange address.
After the message has been sent, the New Message window closes and you arereturned to the Mailbox Viewer. The message is copied to the Sent Items folderafter being sent.

© 2000 Academic Computing Services 7 Outlook Web Access
Checking namesBefore you send a message, you can verify the names of the message recipients listedin the To:, Cc: and Bcc: fields.
1. In the new message window, click Check Names .2. If the addresses for all recipients are resolved, click OK.
If the names cannot be resolved, select one of the suggested matches, and clickAccept These Choices. If no matches are available, you can choose to ignore arecipient.
Attaching a fileYou can attach any type of file that is accessible from your computer or through yournetwork.
1. Click the Attachments tab.2. In the Attachment field, type the path and filename.
ALTERNATIVELY: Click Browse to search for files.
3. Click Add Attachment Now. Depending on your systems security settings, aSecurity Information dialog box may display, allowing you to continue or cancelthe operation.
4. The filename of the attachment appears in the list of attachments.
TIP: To remove an attachment, select the check box to the left of the filename,and then click Delete marked files .
5. After the necessary file(s) have been selected, click back on the Message tab.6. Complete and send the message.
Opening Messages1. From the list of messages in the Inbox Viewer, locate and select the message you
want to read. Click on the "hot spot" (the underlined portion of the message inthe From area).
2. The message opens in its own window.
3. Click Close when you are done reading the message.

© 2000 Academic Computing Services 8 Outlook Web Access
Viewing attachmentsWhen a message contains an attachment, the Mailbox Viewer shows a small paperclip symbol. When you open the message to read it, you see the attachment icon and filename. Some attachments, such as .txt and .gif files, can be opened directly bythe browser.
1. Click the attachment icon or the filename.2. The attachment appears in a new browser window.
NOTE: If your browser is not configured for the application required to view theattachment, the Save As dialog box displays, allowing you to name the file andselect a location. Click Save to save the attachment.
Checking for New MailBecause Outlook Web Access does not refresh the screen automatically, to check fornew messages that have arrived since you opened your Inbox click Check for New
Mail on the toolbar. Unread messages appear with bold titles. Once you read amessage, its title appears in plain text.
Deleting MessagesThere are three ways you can delete messages.
• To delete an open message, click Delete .• To delete a message while viewing the Inbox Viewer, select the check box
adjacent to the sender's name, and then click Delete marked messages .• To delete multiple messages while viewing the Inbox Viewer, select the check
box adjacent to the sender's name for each message that you want to delete,and then click Delete marked messages.
Deleted messages are sent to the Deleted Items folder. They are not removedpermanently unless they are deleted from the Deleted Items folder. Changes toDeleted Items folder will not be seen until you refresh the page, by pressing theRefresh or Reload button on your browser.
CAUTION: Clicking the trash can icon in Outlook Web Access willpermanently remove all items from your Deleted Items folder.

© 2000 Academic Computing Services 9 Outlook Web Access
Moving/Coping messagesTo move or copy a message to a different folder, you need to have the message open.
Click Move/Copy Folder . Select a folder from the list of names of availablefolders. Then click the Move or Copy button to move or copy the message to theselected folder.
Customizing the Message ListYou can change the message list to display messages that have related information.You can also change the message list to display messages sent by the same person orthat have the same title. To change the message list display, choose a command fromthe View pull-down menu. You can select any of these categories:
• Messages displays messages as they are received starting with the most recentmessage at the top of the list.
• Unread Messages displays only unread messages.• By Sender groups messages sent by the same person. All messages in the
folder are grouped alphabetically by sender.• By Subject groups messages according to text that appears in the Subject
box. All messages in the folder are grouped alphabetically by the subject.• By Conversation Topic groups messages according to text that appears in the
Conversation box. Each conversation group is displayed in the orderreceived, starting with the most recent message at the top of the group. Ifthere is no Conversation box in a message, the message is grouped by textthat appears in the Subject box. If the message has neither a conversation nora subject, the item is grouped under an empty heading.
• Unread Messages by Conversation Topic groups unread messages by textthat appears in the Conversation box. If there is no Conversation box in anunread message, the message is grouped by text that appears in the Subjectbox. Messages that have been read will not appear in the list.
Working with Folders
Your mailbox contains folders with specific functions: Calendar, Contacts, DeletedItems, Inbox, Outbox, and Sent Items. You can create additional folders to organizemessages in different categories. Folders that you create reside on the same level as yourexisting (default) folders, or you can create subfolders within existing folders. The foldercontents list for the currently selected folder appears to the right of the folder list in theInbox Viewer. To display the contents of a folder, click it. To view the contents of ahigher-level folder, click Up one folder at the top of the folder list. Outlook WebAccess provides the following default folders:

© 2000 Academic Computing Services 10 Outlook Web Access
• Calendar -- Stores meeting and appointment information. To view and update yourCalendar, click Calendar in the folder list.
• Contacts -- Stores contacts that you create. To view the contents of the Contactsfolder, click Contacts in the folder list.
• Deleted Items -- Stores messages that you delete. You can view or permanentlydelete messages in the Deleted Items folder.
• Inbox -- Stores new mail that is delivered. To view the contents of the Inbox folder,click Inbox in the folder list. Items that you have not yet opened are displayed in boldtype in the folder contents list to the right of the folder list.
• Outbox -- Holds mail until it is sent. To view the items in your Outbox, click Outboxin the folder list.
• Sent Items -- Stores a copy of each message that you send.
Creating, Deleting, Moving, and Copying FoldersYou can organize your messages into a hierarchical file system and continue to adjustit as your needs change. For example, you can have a folder called My Team withsubfolders for each person on your team. If someone leaves your team, you candelete the folder. If someone moves to another team, you can move the folder to thatteam folder.
• To create a new folder, click Create a New Folder , type a name for thenew folder, and then click OK. To cancel the operation, click Cancel.
• To delete a folder, click the name of the folder in the user area to open it, and
then click Delete the Current Folder . When you do so, the followingmessage appears: "Are you sure you want to delete the current folder and itssubfolders?" To delete the folder, click OK. To cancel the operation, clickCancel.
• To move a folder, click the name of the folder in the Inbox Viewer to open it,
and then click Move/Copy Folder . In the list of names of all the currentfolders, click the name of the destination folder. Click Move. To cancel theoperation, click Close.
• To copy a folder, click the name of the folder to open it, and then click
Move/Copy Folder . A new window opens, displaying the names of allthe current folders. Click where you want to copy the destination folder, andthen click Copy. To cancel the operation, click Close.

© 2000 Academic Computing Services 11 Outlook Web Access
Contacts Overview
IMPORTANT NOTE for Macintosh users only: Your Personal Address Book can not be accessed when you are using Outlook Web Access. This is because the Personal Address
Book is stored on the computer in which you use the Outlook program. There is no wayto make the Personal Address Book available on the Exchange server. You can stillaccess the SOM Global Address Book.
A contact is a person or organization with which you correspond. You can storeinformation about contacts such as phone numbers, addresses, email addresses, job titles,Web pages, and notes. You can sort contacts by first name or last name for quick accessto phone numbers, addresses, and other information. You can also move or copy acontact to a different folder, or attach a file, such as a Microsoft Word document, to acontact to keep related information together. You can easily create a message or ameeting request directly from a contact, as well as view a map of a contact's business orhome address. Outlook Web Access does not allow you to view or create distributionlists.
NOTE: If you have Contact subfolders, the information inside of them will not beaccessible through Outlook Web Access.
Opening a Contact1. On the Outlook Bar, click Contacts.2. Click the underlined name of the contact you want to open.
IMPORTANT NOTE: You can not open a distribution list in Outlook Web Access.Distributions lists appear at the top of your Contacts list as blank contacts, but youcan not access them.
Creating a new Contact1. In the Compose New box, choose Contact.2. Click Compose New.3. Enter the information you want to include for the contact.
4. Click Save and Close .
5. Click Update Page Address to see the new contact in the list.
NOTE: You can not create a distribution list using Outlook Web Access.
Updating information about a Contact1. On the Outlook Bar, click Contacts.2. Click the underlined name of the contact you want to open.

© 2000 Academic Computing Services 12 Outlook Web Access
3. On the General and Details tabs, update the information you want.4. Click Save and Close.
Sorting Contacts1. On the Outlook Bar, click Contacts.2. In the dropdown list on the toolbar, select By Last Name or By First Name.
Moving or Copying a Contact to a different folder1. On the Outlook Bar, click Contacts.2. Click the underlined name of the contact you want to move or copy to a different
folder.3. Click Move/Copy.4. Select the folder where you want to move or copy the contact.5. Click the Move or Copy button.
Deleting a Contact1. On the Outlook Bar, click Contacts.2. Select the check box next to each contact you want to delete.
3. Click Delete Marked Items .
NOTE: You can also open a contact that you want to delete and click Delete.
Creating a Message from a Contact1. On the Outlook Bar, click Contacts.2. Click the underlined name of the contact you want to send a message to.
3. Click New Message to Contact .4. In the Subject field, type the subject of the message.5. In the text box, type the message.6. Click Send.
Calendar Overview
IMPORTANT NOTE for Macintosh users only: By default, a calendar for a Macintoshuser is not stored on the Exchange server but on the machine that has the Outlookprogram. If you want to access your calendar through Outlook Web Access, you mustfirst change a setting in the Outlook program. To put your calendar on the server:
1. Open Outlook.2. Open your Calendar.

© 2000 Academic Computing Services 13 Outlook Web Access
3. Click the Tools menu and select Options.4. Click on the Synchronize tab.5. Uncheck the Work primarily from local file field.
The Calendar helps you create and track appointments, meeting requests, and events.Each of these items can be set as recurring, or repeating over time. Other people can seeif you are free or busy to accept or decline invitations.
To open your Calendar, click Calendar in the Outlook Bar.
The Calendar has different sets of controls to perform tasks and work with calendaritems.
Calendar Help -- Help provides guidance on Calendar topics. It is context sensitive andprovides instructions about the current active item or field.
Schedule Area -- The Schedule Area contains either a weekly or a daily view of yourschedule.
Date Navigator -- The Date Picker Area contains calendars for two consecutive months.By clicking the left and right arrows on top of the calendar title bar, you can scroll
DateNavigator
ScheduleArea
Help
BrowserToolbar
OWAToolbar
View box

© 2000 Academic Computing Services 14 Outlook Web Access
through different months. Using the calendar controls beneath the monthly calendars,you can view any individual day.
NOTE for Macintosh users: In certain web browsers, the Date Navigator does not show.
Calendar Item Form -- Calendar uses forms to create new calendar items, such asappointments and meeting requests. Forms open in new browser windows. CalendarItem forms contains areas to record important information, including Subject, Location,Start Times and End Times. Once the form is filled in and saved the Form windowcloses. To see the new item in your schedule area, select the Update page addressbutton.
View box – you can customize the Calendar View by clicking Daily or Weekly in theView box.
Creating and Modifying an Appointment
Use Appointments to schedule personal events that only you are required to attend.Creating an appointment in your calendar reminds you to plan around that time.Examples of appointments include a visit with a physician, picking up a child fromschool, or a due date on a project or assignment.
Creating a new Appointment1. On the toolbar, click Compose New Appointment .
ALTERNATIVELY: In the Compose New box, choose Appointment and clickCompose New.
2. In the Subject field, type a brief description of the appointment.3. In the Location field, type the place where the appointment occurs.4. In the Start Time and End Time fields, type the time that the appointmentstarts and ends. Optionally, select the All Day Event box.5. Type any comments in the Comment box.6. If the appointment recurs, click the Recurrence tab and set the recurringpattern.
7. Click Save .
Opening an AppointmentIf information about an appointment has changed since it was created, you canmodify the appointment. However, you cannot modify an appointment created bysomeone else.

© 2000 Academic Computing Services 15 Outlook Web Access
1. On the Outlook Bar, click Calendar.2. Click the underlined appointment you want to open.3. Update or view the information you want.
NOTE: If you want to change a recurring pattern, click Edit Series . Editthe pattern as needed or select None to turn the pattern off.
4. Click Save and Close.
Deleting an Appointment1. On the Outlook Bar, click Calendar.2. Click the underlined appointment you want to open.
3. Click Delete . The message will automatically close. You may need toclick Refresh or Reload on the browser toolbar to see the change take place.
Planning a Meeting
Use the Meeting Request feature to invite people and schedule resources for an activityat a specific time. When you add people to the To box of your meeting request and clickSend, email is automatically sent inviting them to your meeting. The attendee canchoose to accept or decline the invitation and reply to inform you of their decision. As aresult, each attendee’s status is automatically recorded on the Meeting Request.
Creating a Meeting Request1. On the Toolbar, click Compose New Meeting Request .
ALTERNATIVELY: In the Compose New box, choose Meeting Request and clickCompose New.
2. In the To: field, type the names of the people you would like to have attend.3. Enter all the information for the meeting in the appropriate fields.
TIP: You can click the Attendee Availability tab to view the attendees free/busyschedule. This may help you plan the day and time of your meeting better.
4. Click Send .
Rescheduling a Meeting1. Click the underlined meeting you want to reschedule.2. Click the Attendee Availability tab.

© 2000 Academic Computing Services 16 Outlook Web Access
3. Do one or both of the following:• Add an attendee.• Adjust the starting and ending times.
4. Resend invitations to all attendees regardless of whether they have accepted ornot.
Canceling a MeetingWhen you cancel a meeting a notification is sent to the attendees.
1. Click the underlined meeting you want to reschedule.2. Click Delete.3. Click OK to send a message to the attendees about the canceled meeting, or
click Cancel to cancel the meeting without notifying attendees.
NOTE: If you click OK, a cancellation form lets you type additionalinformation that will be sent as part of the cancellation message.
4. Click Send.
Finding Names
To find names or other information in the Global Address List:
1. On the Outlook Bar in the Mailbox Viewer, click Find Names .2. Type any information you know about the person that you are attempting to locate.
The information can be part of a display name, first name, last name, title, email alias,company, department, office, or city.
REMEMBER: To update information that is displayed in the Global Address Listgo to http://directory.med.wayne.edu/
3. Click Find. If a match is found, the email name is listed, as well as some or all of thefollowing information:
• Full name• Alias• Phone number• Department• Office or room number
4. Click Close.

© 2000 Academic Computing Services 17 Outlook Web Access
Public Folders Overview
To display the Public Folders Viewer, click Public Folders on the Outlook Bar. You canuse public folders to share a wide range of information, such as project and workinformation, discussions about a general subject, or classified ads. Public folders arestored on the Exchange Server. Anyone who has an Exchange account and the properpermissions can read and post to a public folder. Public folders have access permissionsto determine who can view, create, and modify items in the folders.
Working in the Public Folders ViewerThe Public Folders Viewer displays the folder list and folder contents list. Thefolder list appears on the left side of the Viewer (adjacent to the Outlook Bar). Todisplay the contents of a folder, click it. Messages posted to the folder, andsubfolders within it, are listed on the right side of the Viewer.
• To open a folder, click the name of the folder.• To view the contents of a higher-level folder, click Up one folder.• To read a posted message, locate the message you want to read from the
list of messages in the user area, and click on the sender's name in theFrom column.
• To create a new item for posting in a public folder, click Post New Item.The Compose New Post form opens in a new window where you cancompose a message.
• To delete an item while in the Public Folders Viewer, select the check boxadjacent to the item, and then click Delete marked messages.
• To delete multiple items while viewing the Public Folders Viewer, selectthe check box adjacent to the each item that you want to delete, and thenclick Delete marked messages.Note You must have appropriate permissions (assigned by the MicrosoftExchange Server administrator) to delete posted items.
• To check for new items, click Check for new mail.
Posting New Messages1. Open the public folder into which you want to post information.
On the toolbar, click Compose New Post Message .
ALTERNATIVELY: In the Compose New box, choose Post to this Folder andclick Compose New.
2. A New Post form appears.3. Type keywords in the Keyword: field. The keywords only appear when the
posted message is opened.4. Type a subject in the Subject: field. The subject text appears as the name of
the conversation.

© 2000 Academic Computing Services 18 Outlook Web Access
5. In the large blank area, type your message.
NOTE: You can add attachments by clicking on the Attachments tab.
6. When you are done composing your post, click Post . The item is postedinto the public folder. You may need to update the page to view the postedmessage.
The posted item appears in the Public Folder’s Viewer in the same way asreceived mail appears in the Inbox Viewer. Anyone who has read access to thepublic folder can view the posted item by double-clicking the header to see theitem in the discussion form.
Checking for New Posted MessagesTo check for new messages that have arrived since you opened the public folder,
click Check for New Mail on the toolbar. New unread messages appearwith bold titles. Once you read a message, its title appears in plain text.
Changing your password
1. Click Options from the Outlook Bar. The Options dialog box appears.2. Click Change Password…. A small dialog box appears.3. Be sure that the Domain field, reads UKANS.4. In the Account field, type your username.5. In the Old password field, type your old password.6. In the New password field, type your new password.7. In the Confirm new password field, type your new password again.8. Click OK.9. Close the small dialog box that says “Your password has been successfully changed.”10. Close the Options dialog box.
Logging Off of Outlook Web Access
When you are finished, click the Log Off icon to terminate your connection to theOutlook Web Access server and Exit the web browser. To ensure that no one else canaccess your Exchange account from this computer, you must exit the browserapplication. This is especially important in a public setting where someone couldconceivably use the Back button to open your mailbox.

© 2000 Academic Computing Services 19 Outlook Web Access
Getting Help
Outlook Web Access Help Option --Like other Microsoft Office applications, Outlook Web Access has a Help button(image). Selecting the Help button allows you to find the information you need.
MSIS Help Desk– 7-1527 8:30 a.m. – 5:00 p.m., Monday - FridayIf you need assistance with Outlook or your Exchange account, you may call theExchange Help Line (Between 8:30 a.m.-5:00 p.m., Monday-Friday).
Help Desk– [email protected] email your questions, problems or concerns to the MSIS team.
Website FAQs – www.med.wayne.edu/msis/computing/email.htmlQuestions and information related to SOM's Exchange project and using the Outlookclient.