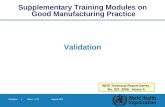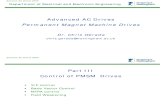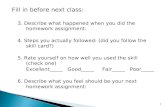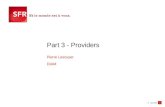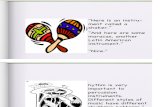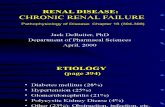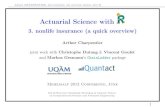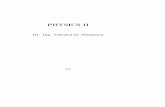Outlook Part3
Transcript of Outlook Part3

Спиридонов О.В.
Microsoft Office 2007 для пользователя
Часть 3

28. РАБОТА С ЭЛЕКТРОННОЙ ПОЧТОЙ В OUTLOOK
28.1.Элементы окна Outlook
28.1.1.Основное окно
Основное окно Outlook 2007 оформлено в стиле предыдущих версий программ Office без использования ленты и
вкладок (рис. 28.1).

В верхней части окна находится строка меню (см. рис. 28.1). Для открытия меню щелкните мышью по его
названию. Команды меню используются для управления работой Outlook.
Под строкой меню находится панель инструментов (см. рис. 28.1). Элементы панели инструментов
предназначены для выполнения наиболее часто используемых действий.
В левой части окна находится область переходов (см. рис. 28.1).

Область переходов отображается во всех представлениях по умолчанию. Можно изменить размер области
переходов, скрыть ее, либо использовать свернутую версию области переходов, которая занимает меньше места на
экране. Содержимое этой области меняется в зависимости от текущего представления, например, Почта или
Календарь. Каждое представление обеспечивает доступ к сведениям, относящимся к нему, выбор другого
представления внутри главного (например, представлений Визитные карточки и Список телефонов в представлении
Контакты), а также предлагает средства для выполнения задач в данном представлении.
Кнопки просмотра и команды в нижней части области переходов соответствуют различным представлениям. В
зависимости от выбранного представления отображаются различные области, папки и информация.
Количество и размер кнопок просмотра можно изменять, но нельзя изменять порядок областей внутри области
переходов. Например, нельзя изменить порядок следования области Все почтовые папки или области Избранные
папки, которые отображаются в области Почта. Нельзя также изменять цвета и шрифты в области переходов.
В правой части окна находится панель Список дел (см. рис. 28.1). Обычно панель свернута. Панель можно
развернуть, щелкнув по ней мышью. В развернутой панели отображается календарь, список ближайших встреч и
задач (рис. 28.2).

Вид основной части окна Outlook определяется папкой (областью) Outlook, в которой в данный момент работает
пользователь, а также выбранным представлением.

28.1.2.Окна элементов Outlook
Окна отдельных элементов Outlook оформлены в стиле Office 2007. Например, окно записи о встрече (рис. 28.3)
или окно сообщения электронной почты (рис. 28.4).

Работа в этих окнах построена на тех же принципах, что и работа в окнах Word и Excel.

28.2.Работа с электронной почтой
28.2.1.Создание сообщения
28.2.1.1.Подготовка сообщения
Сообщения обычно создают при работе в области Почта.
Нажмите кнопку Создать панели инструментов Стандартная (см. рис. 28.1). К созданию сообщения можно
приступить и находясь в любой другой области Outlook. Для этого нужно щелкнуть по стрелке в правой части кнопки
Создать и выбрать команду Сообщение (рис. 28.5),

В окне сообщения в поле Кому введите адрес электронной почты получателя сообщения (рис. 28.6).

В поле Тема (см. рис. 28.6) введите тему сообщения. Тема должна отражать основное содержания
отправляемого сообщения. Количество символов темы практически не ограничено, но следует ограничиваться
четырьмя-пятью словами. После ввода темы сообщения эта же тема указывается в заголовке окна сообщения (рис.
28.7).

В основной части окна введите текст сообщения (рис. 28.8).

После ввода текста для отправки сообщения нажмите кнопку Отправить (см. рис. 28.8).
При создании сообщения адрес электронной почты получателя можно выбрать из адресной книги.
В окне сообщения нажмите кнопку Кому или кнопку Адресная книга в ленте вкладки Сообщение (см. рис. 28.6).
В окне Выбор имен: Контакты выберите запись о получателе сообщения и дважды щелкните по найденной
записи или нажмите кнопку Кому (рис. 28.9).

Нажмите кнопку ОК.
В окне сообщения (см. рис. 28.6) можно также ввести адрес в поле Копия. В это же поле можно поместить адрес,
выбрав его в списке адресов в окне Выбор имен: Контакты (см. рис. 28.9) и нажав кнопку Копия.

Одно сообщение можно направить сразу нескольким адресатам. Для этого надо в поле Кому окна сообщения (см.
рис. 28.6) последовательно ввести несколько адресов, разделяя их точкой с запятой. Можно также последовательно
выбрать несколько имен в окне Выбор имен (см. рис. 28.9).
При регулярной рассылке сообщений стабильному составу адресатов можно создать список рассылки. Список
рассылки создается при работе с областью Контакты Outlook.
Ошибочно введенные адреса можно удалить непосредственно в полях Кому и Копия окна сообщения.
Редактировать адреса в этих полях нельзя.
28.2.1.2.Оформление текста сообщения
В любой момент до отправки сообщения можно оформить текст сообщения.
Для этого можно использовать вкладку Сообщение (см. рис. 28.8) или вкладку Формат текста (рис. 28.10).

Текст сообщения оформляется точно так же, как и текст обычного документа Word.
В группе Темы вкладки Параметры так же, как и при работе в Word, можно выбрать тему оформления и
настроить ее параметры, а также выбрать цвет страницы (рис. 28.11).

28.2.1.3.Настройка параметров сообщения
В любой момент до отправки сообщения можно настроить его параметры. Основные параметры можно настроить
во вкладках Сообщение (см. рис. 28.8) и Параметры (см. рис. 28.11).

В группе Параметры вкладки Сообщение (см. рис. 28.8) кнопками Высокая важность или Низкая важность можно
отметить важность сообщения. При выборе высокого уровня при получении сообщения рядом с сообщением будет
отображен восклицательный знак, что может привлечь более пристальное внимание получателя письма. Выбор
важности не влияет на параметры доставки сообщения.
Для сообщения можно установить пометку «К исполнению».
В группе Параметры вкладки Сообщение щелкните по кнопке К исполнению.
Выберите дату исполнения (рис. 28.12).

Отметка сообщения отображается в папке «Входящие» и других списках сообщений. Можно также видеть
отмеченное сообщение в списке дел, в списке задач на день, в календаре и в списке задач в задачах. При отметке
сообщения обеспечивается визуальное напоминание о необходимости предпринять какое-либо действие. Можно
также включить напоминание для отметки, чтобы напоминание отобразилось в определенное время.

Для того, чтобы знать, получено и прочитано ли сообщение, можно установить флажки Уведомить о доставке и
Уведомить о прочтении в группе Отслеживание вкладки Параметры (см. рис. 28.11). При этом при доставке
сообщения и его открытии получателем будут направлены соответствующие уведомления.
Для подробной настройки параметров щелкните по кнопке группы Параметры вкладки Сообщение (см. рис.
28.8), после чего появится окно Параметры сообщения (рис. 28.13).

Например, можно указать дату и время, ранее которого сообщение не должно быть отправлено адресату. Для
этого следует установить флажок Не отправлять до и выбрать дату и время отправки.
Можно ограничить срок действия письма. Для этого следует установить Не действительно после и указать дату и
время. После этой даты сообщение у получателя в папке Входящие будет зачеркнуто.
После установки всех параметров следует нажать кнопку Закрыть.
28.2.1.4.Прикрепление файлов к сообщению
Вместе с сообщением можно пересылать файлы. Допускается пересылать сразу несколько файлов, но целиком
папки с файлами пересылать нельзя. Впрочем, папку можно архивировать, и переслать архивный файл.
Прикрепить файл к сообщению можно в любой момент до отправки сообщения.
В группе Включить вкладки Сообщение окна сообщения (см. рис. 28.8) нажмите кнопку Вложить файл.
В окне Вставка файла (рис. 28.14)

перейдите в папку с нужным файлом и дважды щелкните мышью по значку вставляемого файла или выделите
его и нажмите кнопку Вставить.
Значок и имя прикрепленного файла будут отображены в поле Вложить окна сообщения (рис. 28.15).

К сообщению можно прикрепить неограниченное количество файлов. Для уменьшения размера вложенных
файлов, что ускорит их передачу и прием, перед вложением файлы рекомендуется архивировать.
Ошибочно прикрепленные файлы можно удалить непосредственно в поле Вложение. Редактировать имена
файлов в этом поле нельзя.

28.2.2.Работа с поступившей почтой
28.2.2.1.Просмотр списка поступивших сообщений
Для просмотра списка поступивших сообщений электронной почты в окне Outlook следует в области переходов
перейти к области (папке) Почта и выбрать папку Входящие.
Окно папки Входящие обычно состоит из двух частей. В одной части отображается список поступивших
сообщений, а в другой части, называемой областью чтения, — содержимое выделенного сообщения (рис. 28.16).

Поступившие сообщения обычно отображаются в виде списка, в котором указаны имена отправителей, темы,
даты получения и размер сообщений.
Сообщения, которым при отправке была присвоена высокая важность, отмечены восклицательным знаком.
Сообщения, содержащие прикрепленные файлы, отмечены значком в виде канцелярской скрепки.

28.2.2.2.Сортировка сообщений
Список поступивших сообщений в папке Входящие можно сортировать и группировать.
Для сортировки списка в меню Вид выберите команду Упорядочить по, а затем в подчиненном меню — признак
сортировки (рис. 28.17).

По умолчанию сообщения в списке группируются. Для того, чтобы разгруппировать сообщения, в меню Вид
выберите команду Упорядочить по, а затем в подчиненном меню — Отображать в группах (см. рис. 28.17).
28.2.2.3.Просмотр сообщения
Для просмотра сообщения можно воспользоваться областью чтения (см. рис. 28.16).
В области просмотра сообщения отображается тема и имя отправителя сообщения. В виде значков отображены
вложенные файлы.
Для открытия поступившего сообщения в отдельном окне (рис. 28.18)

следует дважды щелкнуть мышью по сообщению списке папки Входящие.
28.2.2.4.Создание ответа на полученное сообщение

Чтобы ответить на полученное сообщение, в области (папке) Почта в папке Входящие следует выделить
сообщение и нажать кнопку Ответить (рис. 28.19).
Если сообщение открыто в отдельном окне, можно нажать кнопку Ответить в группе вкладки Сообщение (см.
рис. 28.18), После этого будет открыто окно нового сообщения (рис. 28.20), в его поле Кому уже автоматически

введен адрес отправителя письма, на которое создается ответ. Также указана и тема сообщения с добавлением в
начале RЕ:.
Если письмо, на которое создается ответ, было направлено нескольким адресатам, можно воспользоваться
кнопкой Ответить всем (см. рис. 28.18, рис. 28.19). В этом случае в поле Кому будут автоматически введены имена
всех получателей этого письма, а в поле Копия — адреса всех получателей копии этого письма.
Текст ответа обычно вводится над чертой в верхней части окна сообщения. Текст вводится и оформляется
обычным образом.
При желании и необходимости в поле Кому можно добавить адреса других получателей письма. Адреса можно
ввести с клавиатуры или нажать кнопку Кому и выбрать в окне Выбор имен (см. рис. 28.9). Можно также внести
изменения в тему сообщения, но обычно делать это не рекомендуется.
Подготовленное сообщение отправляют обычным порядком.
После отправки ответа в папке Входящие у сообщения появляется соответствующий значок. А в области
просмотра и в окне открытого сообщения соответствующая отметка об ответе на это сообщение.
28.2.2.5.Пересылка полученных сообщений
Полученное сообщение можно переслать любому адресату. Для этого в области (модуле) Почта в папке
Входящие (см. рис. 28.19) следует выделить сообщение и нажать кнопку Переслать. Если сообщение открыто в
отдельном окне, можно нажать кнопку Переслать в группе вкладки Сообщение (см. рис. 28.18),
После этого будет открыто окно нового сообщения, в котором указана тема сообщения с добавлением в начале
FW: (рис. 28.21).

В отличие от процедуры создания ответа, поле Кому в данном случае остается пустым.
К пересылаемому письму можно добавить собственный текст. Текст обычно вводится над чертой в верней части
окна сообщения.

В поле Кому необходимо ввести адреса получателя или получателей письма. Адреса можно ввести с клавиатуры
или нажать кнопку Кому и выбрать в окне Выбор имен (см. рис. 28.9). При желании и необходимости можно внести
изменения в тему сообщения, но обычно делать это не рекомендуется.
28.2.2.6.Работа с прикрепленными файлами
Файлы, прикрепленные к поступившему сообщению, отображаются в виде значков в области чтения папки
Входящие или в отдельном окне сообщения.
Для выполнения какого-либо действия с прикрепленным файлом можно щелкнуть по его значку правой кнопкой
мыши и выбрать необходимую команду в контекстном меню (рис. 28.22).

Вложенные файлы могут содержать компьютерные вирусы, поэтому обычно прикрепленные файлы сначала
сохраняют на компьютере. Для сохранения файла следует выбрать команду Сохранить как.
В окне Сохранение вложения (рис. 28.23)

следует выбрать папку, в которую сохраняется вложенный файл. При желании и необходимости можно изменить
имя файла. Расширение изменять не рекомендуется.
Перед сохранением некоторые вложенные файлы можно предварительно просмотреть непосредственно в окне
сообщения, для чего следует щелкнуть мышью по значку вложенного файла (см. рис. 28.19).
Графические файлы обычно сразу же отображаются в области чтения (рис. 28.24).

При попытке просмотра файлов приложений Office появляется предупреждение (рис. 28.25).

Если сообщение с прикрепленными файлами получено от надежного адресата, можно нажать кнопку
Предварительный просмотр файла (см. рис. 28.25). При этом появится предупреждение (рис. 28.25), в котором надо
нажать кнопку Открыть.
Для возврата от предварительного просмотра вложения к просмотру сообщения в области чтения щелкните
значок Сообщение (см. рис. 28.24, рис. 28.25).

Вложенный файл можно удалить. Для этого следует в контекстном меню (см. рис. 28.22) выбрать команду
Удалить.
28.3.Работа со списком контактов
28.3.1.Работа в окне области Контакты
Контактом в Outlook называют лицо внутри или за пределами организации, о котором могут быть сохранены
сведения нескольких типов, например, почтовый адрес и адрес электронной почты, номера телефона и факса, URL-
адреса Web-страниц и т.п. Записи о контактах хранятся в папке Контакты. Эти записи можно использовать при
выборе получателей сообщений электронной почты, отправки факсов и т.п. Для работы со списком контактов в
Outlook используют область Контакты (рис. 28.26).

Для изменения режима отображения записей используют список Текущее представление области переходов (см.
рис. 28.26). Можно, например, представить записи в виде адресных карточек (рис. 28.27).

Для просмотра записей, не помещающихся в текущем окне, можно воспользоваться полосой прокрутки или
буквенными кнопками в правой части окна (см. рис. 28.26, рис. 28.27).

28.3.2.Создание контактов
28.3.2.1.Создание записи в области Контакты
Для создания новой записи нажмите кнопку Создать панели инструментов (см. рис. 28.26, рис. 28.27).
В окне контакта (рис. 28.28) заполните необходимые поля.

Для удобства внесения данных в поля можно воспользоваться соответствующими кнопками.
Например, кнопка Полное имя открывает окно Проверка полного имени (рис. 28.29), в поля которого внесена
необходимая информация.
Кнопка Рабочий в разделе Адреса открывает окно Проверка адреса (рис. 28.30), в соответствующие поля
которого следует ввести необходимую информацию об адресе.

По окончании ввода информации нажмите кнопку Сохранить и закрыть (рис. 28.31).

28.3.2.2.Создание записи в области Почта
Создать запись о контакте можно при работе с сообщениями электронной почты в области Почта, не переходя
непосредственно в область Контакты.

Щелкните правой кнопкой мыши по отправителю сообщения электронной почты и выберите команду
контекстного меню Добавить в контакты Outlook (рис. 28.32).
В окне Контакт, в котором уже указан адрес электронной почты и имя, введите необходимую информацию в
другие поля. Для сохранения записи нажмите кнопку Сохранить и закрыть. При желании перед закрытием можно
ввести дополнительную информацию.

28.3.3.Редактирование контактов
Редактирование записи о контакте обычно производится в области Контакты (рис. 28.26, рис. 28.27). Для
внесения изменений в запись дважды щелкните по ней мышью, после чего появится окно контакта (см. рис. 28.31).
Измените внесенную информацию и нажмите кнопку Сохранить и закрыть.
28.3.4.Удаление контактов
Для удаления записи о контакте выделите эту запись в области Контакты (рис. 28.26, рис. 28.27) и нажмите
клавишу клавиатуры Delete. Можно также щелкнуть по записи правой кнопкой мыши и выбрать команду контекстного
меню Удалить.

29. ПЛАНИРОВАНИЕ В OUTLOOK
29.1. Планирование задач
29.1.1. О задачах
Задачей называется поручение личного или служебного характера, выполнение которого можно проследить.
Задача может быть разовой или повторяющейся. Повторение задачи происходит с равными интервалами или в
зависимости от даты ее выполнения. Например, разовой задачей может быть подготовка документов к совещанию, а
повторяющейся — подготовка ежемесячного или еженедельного отчета.
К задачам можно отнести и элементы списка дел. Элемент списка дел — любой элемент Outlook, например,
задача, сообщение электронной почты или контакт, которые были помечены отметкой к исполнению. По умолчанию
все задачи помечаются отметкой к исполнению при их создании, даже если у них не установлена дата начала или
дата завершения. Таким образом, элемент списка дел создается автоматически при создании задачи либо установке
отметки в электронном сообщении или контакте.
Задачи и элементы списка дел отображаются в области (папке) Задачи (рис. 29.1),

в панели Список дел (рис. 29.2)

и в календаре в списке задач (рис. 29.3).

29.1.2.Создание задачи
Существует несколько способов создать новую задачу в Outlook.
Чаще всего для создания задачи используют область (папку) Задачи или панель Список дел.

Щелкните мышью в поле, в котором бледным шрифтом отображен текст Введите новую задачу (рис. 29.4).
Введите с клавиатуры тему задачи и нажмите клавишу Enter.
Задача будет отображена в области (папке) Задачи и панели Список дел (см. рис. 29.1, рис. 29.2).
По умолчанию при создании задачи устанавливается сегодняшняя (текущая) дата начала и дата завершения.

Для установки произвольных дат, а также указания других параметров задачи, дважды щелкните по ее записи в
области (папке) Задачи и панели Список дел (см. рис. 29.1, рис. 29.2).
В окне задачи (рис. 29.5) введите необходимую информацию.
В полях Дата начала и Срок введите или выберите из раскрывающихся списков дату начала работ и дату
планового окончания задачи соответственно.

В поле Состояние можно выбрать состояние выполнения задачи (Не началась, Выполняется, Отложена и т.д.).
В счетчике Готово можно указать процент готовности задачи на текущий момент.
В основном поле окна задачи можно ввести с клавиатуры дополнительный поясняющий текст. Этот текст не
будет отображаться непосредственно в списке задач.
Чтобы настроить оповещение о напоминании, установите флажок Напоминание, а затем выберите дату и время.
При создании периодически повторяющейся задачи нажмите кнопку Повторение в группе Параметры вкладки
Задача и в окне Повторение задачи настройте параметры повторения (рис. 29.6).

К задаче можно добавить файлы или элементы Outlook, которые могут понадобиться при ее выполнении.
По окончании настройки параметров задачи в группе Действия вкладки Задача нажмите кнопку Сохранить и
закрыть (рис. 29.7).

После сохранения задача будет отображена в списке задач в области (папке) Задачи и панели Список дел (см.
рис. 29.1, рис. 29.2).

29.1.3.Просмотр и обновление задачи
Для просмотра и обновления задачи следует дважды щелкнуть мышью по ее записи в любой области Outlook,
где она отображается (см. рис. 29.1, рис. 29.2, рис. 29.3). В результате будет открыто окно задачи (рис. 29.8),
в котором можно внести изменения во все необходимые поля.

В раскрывающемся списке Состояние и счетчике Готово (см. рис. 29.8) выберите состояние выполнения задачи.
Поля Состояние и Готово связаны друг с другом. При изменении значения одного из этих полей значение другого
изменяется соответствующим образом.
В процессе просмотра и обновления задачи можно добавлять и удалять вложенные файлы и элементы Outlook.
По окончании обновления задачи в группе Действия вкладки Задача нажмите кнопку Сохранить и закрыть (см.
рис. 29.8).
29.1.4.Завершение задачи
Завершение выполнения задачи можно пометить в процессе ее просмотра. Для пометки задачи как
завершенной, в группе Управление задачей вкладки Задача нажмите кнопку Пометить как завершенную (см. рис.
29.8). Задача помечается как завершенная также при выборе в раскрывающемся списке Состояние параметра
Завершена или установке в счетчике Готово значения 100%.
Задачу можно пометить как завершенную и не открывая ее в отдельном окне. Для пометки задачи как
завершенной щелкните правой кнопкой мыши по ее записи в любой области Outlook, где она отображается (см. рис.
29.1, рис. 29.2, рис. 29.3) и в контекстном меню выберите команду Пометить как завершенную.
Список завершенных задач можно просмотреть, выбрав представление Завершенные задачи (рис. 29.9).

29.1.5.Удаление задачи
Выделите запись о задаче в области (папке) Задачи (см. рис. 29.1), в панели Список дел (см. рис. 29.2) или в
календаре (см. рис. 29.3) и нажмите клавишу Delete.

Для удаления задачи можно также в окне задачи (см. рис. 29.7, рис. 29.8) в группе Действия вкладки Задача
нажать кнопку Удалить.
29.2.Планирование мероприятий
29.2.1.О встречах и событиях
В Outlook различаются два типа мероприятий: встречи и события.
Встреча — это мероприятие, для которого резервируется время в календаре, на которые никто не приглашается
и для которых не привлекаются ресурсы. Для встреч могут быть заданы напоминания. Кроме того, имеется
возможность задать вид календаря при его просмотре другими пользователями, указав время встречи как занятое,
свободное, под вопросом или как время отсутствия на работе. Могут быть запланированы повторяющиеся встречи.
Встречи могут просматриваться по дням, неделям и месяцам.
Событие — это мероприятие продолжительностью больше 24 часов. Примерами событий являются выставка-
ярмарка, семинар. Обычно событие происходит однократно и может иметь продолжительность от одного до
нескольких дней. Для событий простых и ежегодных время в календаре не отводится, но они указываются на
титульных страницах.
Деление на встречи и события является в значительной мере условным. Запись в календаре для них создается
практически одинаково.
Встречи и события отображаются в области (папке) Календарь (рис. 29.10)

и в панели Список дел (рис. 29.11).

Для составления плана встреч и событий используют область (папку) Календарь (см. рис. 29.10).

29.2.2.Создание записи в календаре
29.2.2.1.Создание простейшей записи
Для составления плана встреч и событий используют область (папку) Календарь (см. рис. 29.10).
Для создания простейшей записи о встрече достаточно выделить в календаре строку с временем, на которое
планируется мероприятие, с клавиатуры ввести тему встречи, после чего нажать клавишу Enter. Созданная запись
будет отображена в календаре (рис. 29.12).

По умолчанию все встречи назначаются на начало каждого часа и получаса. Продолжительность по умолчанию
— полчаса. Если необходимо увеличить плановую продолжительность встречи, можно перетащить рамку вокруг
записи вниз.
По умолчанию устанавливается оповещение за 15 минут до начала встречи.

Для создания записи о событии на целый день выделите в календаре строку непосредственно под названием
дня недели, введите тему события и нажмите клавишу Enter. Созданная запись будет отображена в календаре (рис.
29.13).
По умолчанию для всех событий устанавливается продолжительность в одни сутки.

По умолчанию устанавливается оповещение за 15 минут до начала события, то есть фактически за 15 минут до
начала дня, на который запланировано событие.
29.2.2.2.Настройка параметров записи
Для настройки параметров встречи или события следует дважды щелкнуть по записи в календаре.
Настройка параметров производится в отдельном окне (рис. 29.14).

В поле Место введите запись о месте, в котором будет происходить планируемой мероприятие. Это информация
будет отображаться в календаре и панели Список дел.
В полях Начало и Конец выбирается время начала и окончания мероприятия (точные значения времени следует
вводить с клавиатуры). При планировании события на целый день установите соответствующий флажок. При
планировании многодневного мероприятия в полях Начало и Конец следует выбрать соответствующие даты.

В группе Параметры вкладки Встреча (Событие) в раскрывающемся списке Показать как выберите требуемый
режим: Свободен, Под вопросом, Занят, Нет на работе. Выбор режима определяет метку записи в календаре, а также
может использоваться при планировании собраний.
В группе Параметры вкладки Встреча в раскрывающемся списке Напоминание выберите, за какое время до
встречи (события) должно появляться напоминание. Чтобы отключить напоминание, выберите вариант Нет.
При создании периодически повторяющейся встречи (повторяющегося события) нажмите кнопку Повторение в
группе Параметры вкладки Встреча и в окне Повторение встречи настройте параметры повторения (рис. 29.15).

После установки повторения поля Начало и Конец в окне встречи (события) не отображаются. Вместо них
отображается запись о параметрах повторения. Кроме того, само окно будет называться Повторяющаяся встреча
(Повторяющееся событие). Аналогично изменится название первой кладки окна.
К встрече или событию можно добавить файлы или элементы Outlook, которые могут при нем понадобиться.

В основном поле окна встречи (события) можно ввести с клавиатуры дополнительный поясняющий текст. Этот
текст не будет отображаться непосредственно в календаре.
По окончании настройки параметров встречи (события) в группе Действия вкладки Встреча (Событие) нажмите
кнопку Сохранить и закрыть (рис. 29.16).
После сохранения запись будет отображена в календаре (рис. 29.17).

29.2.3.Просмотр и редактирование записей в календаре
Для просмотра и редактирования записи следует в области (папке) Календарь (см. рис. 29.10) или в панели
Список дел (см. рис. 29.11) дважды по ней щелкнуть мышью.

При открытии записи о повторяющейся встрече (событии) появится запрос об открытии одной копии этой записи
или всего ряда повторяющихся записей (рис. 29.18).
Выберите нужный режим.
По окончании просмотра и редактирования записи в группе Действия вкладки Встреча (Событие) нажмите
кнопку Сохранить и закрыть (см. рис. 29.16).

29.2.4. Удаление записи из календаря
Выделите запись о встрече (событии) в области (папке) Календарь (см. рис. 29.10) или в панели Список дел (см.
рис. 29.11) и нажмите клавишу Delete.
Для удаления задачи можно также в окне задачи (см. рис. 29.7, рис. 29.8) в группе Действия вкладки Встреча
(Событие) нажать кнопку Удалить.
29.2.5.Настройка отображения календаря
Управление видом календаря осуществляется кнопками День, Неделя, Месяц окна области (папки) Календарь
(см. рис. 29.10) или командами меню Вид.
Кнопка День отображает один день календаря (см. рис. 29.10).
Кнопка Неделя отображает рабочую неделю (пять дней) (рис. 29.19)

или полную неделю, в зависимости от установленного переключателя в верхней части окна.
Кнопка Месяц отображает полный месяц (рис. 29.20).

Переключателями в верхней части окна можно выбрать степень подробности отображения
Выбор вида определяется типом решаемых задач. При создании новых записей удобнее всего пользоваться
видом День.

29.2.6.Перемещение по календарю
Для выбора нужной даты используют календарь Области переходов, расположенной в левой части окна Outlook.
Для удобства работы с календарем границу между областью переходов и основной частью окна можно перетащить
вправо. Можно также перетащить вниз границу между календарем и кнопками в области переходов (рис. 29.21).

Для перехода к записям определенной даты достаточно щелкнуть по нужной дате в календаре области
переходов. Если дата не отображается в видимой части календаря области переходов, то можно воспользоваться
кнопками со стрелками влево и вправо в верхней части календаря для «прокрутки» календаря.
Для перехода к произвольной дате в меню Переход выберите команду Перейти к дате. В окне Переход к дате в
раскрывающемся списке Дата выберите дату, а в раскрывающемся списке Панель — вид отображения календаря (рис.
29.22).

Для возврата к записям текущей даты можно нажать кнопку Сегодня в панели инструментов.

29.3.Использование заметок в планировании
29.3.1.О заметках
Заметки — это электронный эквивалент бумажного блокнота с отрывными листками. Заметки используются для
записи вопросов, ценных мыслей, напоминаний и многого другого, что обычно записывается в бумажный блокнот.
При работе заметки остаются открытыми и отображаются на экране. Это особенно удобно, если в заметках хранятся
сведения, которые могут понадобиться позднее, например, указания или текст, которые можно вставить в другие
элементы или документы.
Для работы с заметками используют область (папку) Заметки (рис. 29.23).

29.3.2.Создание заметки
Для создания заметки следует щелкнуть правой кнопкой мыши в области заметок и выбрать команду
контекстного меню Создать заметку. Можно также нажать кнопку Создать в панели инструментов (рис. 29.24).

В появившееся окно заметки введите текст (рис. 29.25),

после чего нажмите кнопку Закрыть.
Заметка останется в области заметок.

29.3.3.Представление заметок
Можно изменить вид представления заметок. С использованием кнопок панели инструментов можно установить
большие значки (см. рис. 29.23), мелкие значки или представить записки в виде списка. Кроме того, пользуясь
областью переходов, можно изменить текущее представление заметок. Например, вместо значков отобразить список
заметок (рис. 29.26).

29.3.4.Удаление заметок
Для удаления заметки достаточно в любом представлении выделить ее и нажать клавишу Delete.

29.4.Добавление файлов и элементов Outlook
К сообщениям электронной почты, задачам, встречам, контактам можно добавить файлы и элементы Outlook.
Файл добавляется в открытом окне соответствующего элемента.
В группе Включить вкладки Вставка нажмите кнопку Вложить файл.
В окне Вставка файла (рис. 29.27)

перейдите в папку с нужным файлом и дважды щелкните мышью по значку вставляемого файла.
Элемент Outlook добавляется в открытом окне соответствующего элемента.
В группе Включить вкладки Вставка нажмите кнопку Вложить элемент.
В окне Вставка элемента (рис. 29.28)

в списке Папки выберите область (папку), из которой добавляется элемент, а в списке Элементы —
добавляемый элемент.

29.5.Использование цветовых категорий
29.5.1.О категориях
Цветовая категория — связанное с определенным цветом ключевое слово или словосочетание, которое
используется для отслеживания любых элементов Outlook, например, сообщений, контактов, назначенных встреч и
т.д. Цветовую категорию можно использовать для поиска, сортировки, фильтрации или группировки элементов.
Для упрощения идентификации и систематизации элементов можно переименовать цветовые категории так,
чтобы их имена поддавались интерпретации
29.5.2.Назначение категории элементу
Категорию можно назначить в окне открытого элемента.
В группе Параметры вкладки Вставка нажмите кнопку Выбрать категорию и выберите категорию (рис. 29.29).

При первом использовании цветной категории выходит окно запроса на переименование категории (рис. 29.30).

В поле Имя вместо «цветового» названия можно ввести произвольное название так, чтобы имя поддавалось
интерпретации. В последующем при использовании этой категории окно запроса появляться не будет.
Одному элементу можно назначить любое число категорий
Метка категории отображается в окне элемента (рис. 29.31),

а также во всех других представлениях.
Назначить категорию можно и не открывая окна элемента. В любой области (папке) по записи элемента
щелкните правой кнопкой мыши, в контекстном меню выберите команду Выбрать категорию, а затем в подчиненном
меню выбрать конкретную категорию (рис. 29.32).

29.5.3.Создание новой категории
Категории можно создавать самостоятельно

В меню кнопки Выбрать категорию (см. рис. 29.29) или в контекстном меню (см. рис. 29.32) выберите команду
Все категории.
В окне Цветовые категории нажмите кнопку Создать, в окне Добавить новую категорию в поле Имя введите имя
создаваемой категории, в раскрывающемся списке Цвет выберите цвет создаваемой категории (рис. 29.33).

29.5.4.Снятие категории с элемента
Можно снять с элемента назначенные ему категории.
В меню кнопки Выбрать категорию (см. рис. 29.29) или в контекстном меню (см. рис. 29.32) выберите команду
Все категории.
В окне Цветовые категории снимите флажки названий ненужных категорий (см. рис. 29.33).
Для того, чтобы снять сразу все категории, в меню кнопки Выбрать категорию (см. рис. 29.29) или в
контекстном меню (см. рис. 29.32) выберите команду Очистить все категории.
29.6.Поиск элементов
В Outlook 2007 реализована функция быстрого поиска элементов.
Введите ключевое слово поиска в панель поиска (рис. 29.34).

Поиск выполняется мгновенно. Достаточно ввести в какое-либо поле хотя бы один символ, как тут же
производится отбор записей. По мере ввода других символов осуществляется новый отбор. В отобранном списке
записей найденные элементы запроса выделяются желтым фоном (при желании цвет фона можно изменить).
Поиск идет в текущей области. Для поиска всех элементов из разных областей Outlook придется обратиться к
расширенному поиску.

При работе с сообщениями электронной почты поиск выполняется в текущей почтовой папке. При желании
можно вести поиск во всех почтовых папках.
Для возвращения к режиму обычного отображения записей щелкните кнопку Очистить условия поиска,
расположенную в правой части поля поиска (см. рис. 29.34).

30. ПЕЧАТЬ ДОКУМЕНТОВ OFFICE
30.1.Печать документов Word
30.1.1.О печати документов Word
Режим просмотра документов Word Разметка страницы обеспечивает отображение документа практически так,
как он будет напечатан. Поэтому, как правило, никакой специальной подготовки документа к печати не требуется.
Однако при работе в других режимах отображения может потребоваться предварительный просмотр документа
перед печатью.
Кроме того, может потребоваться печать не всего документа, а его отдельных фрагментов, печать документа в
нескольких экземплярах и т.д. В этом случае необходимо настроить параметры печати.
Для печати и подготовки документа к печати используется команда Печать меню кнопки Office и команды
подчиненного меню (рис. 30.1).

30.1.2.Предварительный просмотр документа
Предварительный просмотр используется для просмотра документа перед его печатью. Особенно полезен такой
режим при печати документов, с которыми работают в режимах отображения Обычный, Веб-документ или Структура.

Для перехода в режим предварительного просмотра в подчиненном меню команды Печать (см. рис. 30.1)
выберите команду Предварительный просмотр.
При предварительном просмотре документ отображается в специальном окне предварительного просмотра (рис.
30.2).
В этом режиме имеется единственная вкладка — Предварительный просмотр.

Для постраничного просмотра документа можно пользоваться полосой прокрутки или кнопками Следующая
страница и Предыдущая страница группы Просмотр.
Масштаб отображения документа устанавливается с использованием элементов группы Масштаб. Можно
установить отображение сразу нескольких страниц документа.
Нажмите кнопку Масштаб группы Масштаб (см. рис. 30.2).
В окне Масштаб нажмите кнопку Несколько страниц и в появившейся панели выделите требуемое число
отображаемых страниц (рис. 30.3).

Кнопка Сократить на страницу группы Просмотр может быть использована для уменьшения числа страниц
документа за счет уменьшения размера шрифтов и интервалов.
С использованием элементов группы Параметры страницы можно настроить параметры страниц документа: поля,
ориентацию, размер бумаги и т.п.

Чтобы выйти из режима предварительного просмотра, нажмите кнопку Закрыть окно предварительного
просмотра или клавишу Esc.
30.1.3.Печать документа
30.1.3.1.Печать всего документа в одном экземпляре
Для печати всего документа в одном экземпляре достаточно в меню кнопки Office выбрать команду Печать, а
затем команду Быстрая печать в подчиненном меню (см. рис. 30.1).
30.1.3.2.Настройка параметров печати
Для настройки параметров печати документа в меню кнопки Office следует выбрать команду Печать, а затем
команду Печать в подчиненном меню (см. рис. 30.1).
Настройка производится в окне Печать (рис. 30.4)

В разделе Принтер в раскрывающемся списке Имя можно, при наличии нескольких принтеров, подключенных к
компьютеру или локальной сети, выбрать принтер, на котором будет печататься документ.
В разделе Страницы можно установить печать одной страницы, на которой в данный момент находится курсор
(переключатель текущая), или нескольких страниц, введя с клавиатуры номера печатаемых страниц (переключатель
и поле номера). Можно напечатать только выделенный фрагмент документа (переключатель выделенный фрагмент).

В разделе Копии в счетчике Число копий можно указать число печатаемых экземпляров. Установите флажок
Разобрать по копиям, чтобы каждый экземпляр печатался по порядку страниц созданного документа.
В разделе Масштаб в раскрывающемся списке Число страниц на листе можно выбрать число страниц документа
(1, 2, 4, 6, 8 или 16), которые следует напечатать на каждом листе бумаги. Естественно, несколько страниц на листе
будут печататься в уменьшенном масштабе.
В раскрывающемся списке Включить можно выбрать один из параметров, чтобы напечатать все страницы,
четные или нечетные страницы.
30.2.Печать документов Excel
30.2.1.О печати документов Excel
Документ Excel, как правило, следует подготовить к печати.
Режим просмотра документов Excel Разметка страницы обеспечивает отображение документа практически так,
как он будет напечатан. В этом режиме можно настроить параметры страниц, создать и оформить колонтитулы,
установить особенности печати документа. Однако в некоторых случаях может потребоваться предварительный
просмотр документа перед печатью.
Кроме того, может потребоваться печать не всего документа, а его отдельных фрагментов, печать документа в
нескольких экземплярах и т.д. В этом случае необходимо настроить параметры печати.
Основная подготовка документа к печати производится в режиме просмотра Разметка страницы во вкладке
Разметка страницы (рис. 30.5).

Для печати и предварительного просмотра документа используется команда Печать меню кнопки Office и
команды подчиненного меню (рис. 30.6).


30.2.2.Подготовка документа к печати
30.2.2.1.Установка параметров страницы
Для выбора и установки параметров страницы используют элементы группы Параметры страницы вкладки
Разметка страницы (см. рис. 30.5).
Для установки полей страницы в группе Параметры страницы щелкните по кнопке Поля и в появившемся меню
выберите один из предлагаемых вариантов (рис. 30.7).

Для выбора произвольного размера полей выберите команду Настраиваемые поля (см. рис. 30.7). В счетчиках
Верхнее, Нижнее, Левое, Правое вкладки Поля окна Параметры страницы (рис. 30.8)

установите требуемые размеры полей.
На установку слишком малых полей, не поддерживаемых возможностями принтера, Excel не реагирует.
Размер полей можно также изменить при предварительном просмотре документа перед печатью.

На листе, отображаемом в режиме Разметка страницы, размеры полей можно увидеть на горизонтальной и
вертикальной линейках. Поля на линейках выделены темным цветом, в отличие от основной части страницы, линейка
для которой выделена белым цветом.
Для выбора ориентации страницы в группе Параметры страницы щелкните по кнопке Ориентация и в
появившемся меню выберите один из предлагаемых вариантов (рис. 30.9).

Для выбора размера бумаги в группе Параметры страницы щелкните по кнопке Размер и в появившемся списке
выберите один из предлагаемых размеров (рис. 30.10).
Следует отметить, что действия по установке параметров страницы не подлежат отмене.

30.2.2.2.Настройка масштаба печати
По умолчанию установлен масштаб печати 100% от натуральной величины таблицы на листе.
Для выбора произвольного масштаба печати (как с уменьшением, так и с увеличением) установите требуемое
значение в счетчике Масштаб группы Вписать (см. рис. 30.5). Минимально возможный масштаб печати 10%,
максимально возможный — 400%.
Кроме того, можно подобрать необходимый масштаб печати так, чтобы таблица размещалась на заданном числе
страниц. Для этого в раскрывающихся списках Ширина и Высота группы Вписать (см. рис. 30.5) выберите число
страниц в ширину и высоту, на которых должна разместиться таблица. В данном случае возможна только печать в
масштабе с уменьшением.
30.2.2.3.Создание колонтитулов
Колонтитулами называют области, расположенные в верхнем и нижнем полях (поля — это пустое пространство
на странице за пределами области печати) каждой из страниц документа.
Колонтитулы создают в режиме просмотра Разметка страницы. Верхний и нижний колонтитулы создаются
одинаково.
Колонтитул имеет три поля: левое, центральное и правое, каждое из которых заполняется и оформляется
независимо друг от друга. Поля колонтитула отображаются при наведении указателя мыши (рис. 30.11).

Для добавления колонтитула щелкните левое, центральное или правое поле верхнего или нижнего колонтитула
в верхней или нижней части листа, после чего автоматически будет произведен переход в контекстную вкладку
Работа с колонтитулами/Конструктор (рис. 30.12).

Щелкнув по кнопке Верхний колонтитул или Нижний колонтитул в группе Колонтитулы (см. рис. 30.12) можно
выбрать один из типовых колонтитулов, верхний или нижний, соответственно. Выбранный колонтитул в последующем
можно изменять.
Текст в поля колонтитула можно вводить с клавиатуры в обычном порядке. Для перехода на новую строку в
поле колонтитула следует использовать клавишу Enter.

Кнопками группы Элементы колонтитулов (см. рис. 30.12) в поля колонтитула можно вставлять автоматически
обновляющуюся информацию.
Назначение кнопок приведено в таблице 30.1.
Таблица 30.1
Назначение кнопок группы Элементы колонтитулов
В момент вставки информация не отображается, вместо этого отображается служебный символ & с названием
информации в квадратных скобках. Например, при вставке имени файла первоначально отображается &[Файл] (рис.
30.13).

Кнопка Рисунок группы Элементы колонтитулов используется для вставки в колонтитул рисунков из
графических файлов.
Можно изменить некоторые параметры шрифта колонтитула.
Выделите текст всего поля колонтитула или его части

Установите параметры шрифта с использованием элементов группы Шрифт вкладки Главная или всплывающей
мини-панели инструментов.
Можно сделать так, чтобы колонтитул первой страницы отличался от остальных колонтитулов, а также
различались колонтитулы четных и нечетных страниц, для чего в разделе Параметры установите соответствующие
флажки. Если флажки не отображаются, щелкните сначала по стрелке кнопки Параметры (рис. 30.14).

Для выхода из режима работы с колонтитулами щелкните в любой ячейке листа или нажмите клавишу Esc.
Следует отметить, что действия по созданию и оформлению колонтитулов не подлежат отмене.
30.2.2.4.Настройка многостраничной печати
В том случае, когда таблица при печати не помещается на одну страницу, Excel автоматически разделяет ее на
страницы. Автоматическое разбиение на страницы происходит не всегда удачно с точки зрения размещения данных
на страницах. Разрыв страницы можно установить самостоятельно между другими столбцами и/или строками.
Выделите столбец (строку), левее которого (выше которой) устанавливается разрыв.
В группе Параметры страницы вкладки Разметка страницы нажмите кнопку Разрывы и выберите команду
Вставить разрыв страницы (рис. 30.15).

Для удаления принудительно установленных разрывов страниц в группе Параметры страницы вкладки Разметка
страницы нажмите кнопку Разрывы и выберите команду Сброс разрывов страниц (см. рис. 30.15).
При многостраничной печати, при разделении таблицы на несколько страниц, названия строк и столбцов
таблицы по умолчанию будут печататься не на всех страницах, что затрудняет восприятие напечатанных данных.
Например, при печати таблицы на рис. 30.16

на странице справа названия строк таблицы не печатаются.
Можно настроить печать названий столбцов и строк таблицы на каждой странице.
В группе Параметры страницы нажмите кнопку Печатать заголовки (см. рис. 30.5 или рис. 30.16).
Во вкладке Лист окна Параметры страницы (рис. 30.17)

поставьте курсор в поле сквозные строки и на листе выделите строку, которую следует печатать на каждой
странице (в данном случае строка 1); поставьте курсор в поле сквозные столбцы и на листе выделите столбец,
который следует печатать на каждой странице (в данном случае столбец А).
В некоторых случаях, чтобы на распечатке было проще найти строки и столбцы, можно распечатать их
заголовки (заголовки строк — номера строк, отображаемые в левой части листа, заголовки столбцов — буквы,

отображаемые в верхней части столбцов листа. Для этого в группе Параметры листа вкладки Разметка страницы
установите флажок Заголовки/Печать (см. рис. 30.5).
30.2.2.5.Настройка печати примечаний
Независимо от режима отображения примечаний на листе, по умолчанию на печать они не выводятся.
Можно настроить режим печати примечаний.
Щелкните по кнопке группы Параметры листа вкладки Разметка страницы (см. рис. 30.5).
В раскрывающемся списке примечания вкладки Лист окна Параметры страницы выберите режим печати
примечаний (рис. 30.18).

При выборе режима В конце листа все примечания ко всем ячейкам печатаются в текстовом виде на отдельной
странице.
При выборе режима печати примечаний Как на листе будут напечатаны только отображаемые примечания так,
как они отображаются на листе.

30.2.2.6.Настройка выборочной печати
Для постоянной печати из всей таблицы какого-либо диапазона следует определить его как область печати.
Выделите печатаемый диапазон.
В группе Параметры страницы вкладки Разметка страницы нажмите кнопку Область печати и выберите команду
Задать (рис. 30.19).

Область печати на листе в режиме просмотра Обычный и Разметка страницы отделяется от остальных частей
листа тонкой пунктирной линией. В режиме просмотра Страничный область печати отображается на обычном фоне и
выделена синей линией границы страницы, в то время, как остальная область листа затенена (рис. 30.20).

При необходимости размеры области печати можно изменить перетаскиванием границы страницы.
При задании области печати для несмежных диапазонов каждый их них будет печататься на отдельной
странице.
Для обеспечения печати всей таблицы или для возможности задания другой области печати следует в меню
кнопки Область печати выбрать команду Убрать (см. рис. 30.19).

30.2.2.7. Предварительный просмотр листа
Для того, чтобы убедиться, что документ полностью подготовлен к печати, можно использовать
предварительный просмотр.
Для перехода в режим предварительного просмотра в подчиненном меню команды Печать (см. рис. 30.6)
выберите команду Предварительный просмотр.
При предварительном просмотре документ отображается в специальном окне предварительного просмотра (рис.
30.21).

Чтобы выйти из режима предварительного просмотра, нажмите кнопку Закрыть окно предварительного
просмотра или клавишу Esc.

30.2.3. Печать документа
30.2.3.1. Печать всего документа в одном экземпляре
Для печати всего документа в одном экземпляре достаточно в меню кнопки Office (см. рис. 30.6) выбрать
команду Печать.
30.2.3.2. Настройка параметров печати
Для настройки параметров печати документа в меню кнопки Office следует выбрать команду Печать, а затем
команду Печать в подчиненном меню (см. рис. 30.6).
Настройка производится в окне Печать (рис. 30.22).

В разделе Принтер в раскрывающемся списке Имя можно, при наличии нескольких принтеров, подключенных к
компьютеру или локальной сети, выбрать принтер, на котором будет печататься документ.
В разделе Страницы для печати только некоторых страниц многостраничной таблицы можно установить
переключатель страницы, а затем в счетчиках с и по указать диапазон печатаемых страниц.

В разделе Копии в счетчике Число копий можно указать число печатаемых экземпляров. Установите флажок
Разобрать по копиям, чтобы каждый экземпляр печатался по порядку страниц созданного документа.
30.3. Печать документов Outlook
30.3.1. О печати документов Outlook
В любой области (папке) можно печатать как отдельные элементы, так и представление всех элементов в папке.
Например, в Календаре можно распечатать содержимое одной встречи или все содержимое Календаря.
Каждому типу элементов и каждому представлению соответствует стиль печати, определяющий разметку
страницы, стиль и размер шрифтов, а также другие параметры форматирования. Чтобы изменить способ печати
элемента или представления, следует изменить стиль печати.
30.3.2. Печать почты
30.3.2.1. Печать сообщений электронной почты
Для печати сообщения электронной почты достаточно выделить это сообщение в списке почтовой папки
(Входящие, Отправленные и т.п.) и нажать кнопку Печать панели инструментов (рис. 30.23).

30.3.2.2. Печать списка сообщений электронной почты
Можно напечатать список всех сообщений определенной почтовой папки.
Перейдите в почтовую папку (Входящие, Отправленные и т.п.), список сообщений которой необходимо
напечатать.

В меню Файл выбрать команду Печать.
В окне Печать (рис. 30.24)
в разделе Стиль печати выберите Таблица.
При необходимости можно настроить параметры печати списка сообщений.

30.3.3. Печать календаря
Календарь можно напечатать на то количество дней, которое отображено в окне. Например, для того, чтобы
напечатать календарь на один день следует перейти к дате, на которую необходимо распечатать календарь и нажать
кнопку Печать (рис. 30.25).

Для настройки параметров печати календаря необходимо в меню Файл выбрать команду Печать и в окне Печать
(рис. 30.26)
в разделе Стиль печати выбрать вид печатаемого календаря (Ежедневник, Еженедельник и т.п.).
В разделе Диапазон печати можно выбрать даты начала и окончания печатаемого календарного диапазона.

Можно напечатать одну или несколько выделенных записей о встрече или событии. Для этого следует в окне
Печать (см. рис. 30.26) в разделе Стиль печати выбрать режим Заметка.
30.3.4. Печать контактов
Выбор возможностей печати контактов зависит от выбранного представления контактов в окне.
Для настройки параметров печати контактов необходимо в меню Файл выбрать команду Печать и в окне Печать
(рис. 30.27) в разделе Стиль печати выбрать режим печати.

Можно напечатать одну или несколько выделенных записей о контактах. Для этого следует в окне Печать (см.
рис. 30.27) в разделе Стиль печати выбрать режим Заметка.

30.3.5. Печать задач
Можно напечатать список задач или запись об отдельной задаче.
Для печати списка задач достаточно нажать кнопку Печать в панели инструментов. Список задач печатается в
виде таблицы, внешний вид которой зависят от выбранного представления задач в окне Outlook.
Для печати одной или нескольких выделенных записей о задачах необходимо в меню Файл выбрать команду
Печать и в окне Печать (рис. 30.28)

в разделе Стиль печати выбрать режим печати Заметка.
30.3.6. Печать заметок
Можно напечатать отдельную заметку или список заметок.

Выбор возможностей печати заметок зависит от выбранного представления записок в окне.
При выборе представления Значки могут быть напечатаны только одна или несколько выделенных заметок, для
чего достаточно нажать кнопку Печать в панели инструментов.
В других представлениях (Список заметок, По категориям и др.) можно напечатать как список заметок, так и
отдельные выделенные заметки.
Для печати списка заметок достаточно нажать кнопку Печать в панели инструментов. Список заметок печатается
в виде таблицы, внешний вид которой зависят от выбранного представления заметок в окне Outlook.
Для печати одной или нескольких выделенных заметок необходимо в меню Файл выбрать команду Печать и в
окне Печать (рис. 30.29) в разделе Стиль печати выбрать режим печати Заметка.