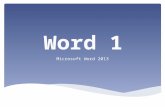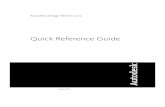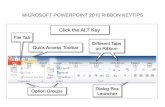Outlook 2010 - LSNTAP 2010 Training_0.pdf · 2 Outlook 2010 What’s New in Outlook The Ribbon with...
Transcript of Outlook 2010 - LSNTAP 2010 Training_0.pdf · 2 Outlook 2010 What’s New in Outlook The Ribbon with...


Version 03312011_1115 © Rylander Consulting
i Outlook 2010
Table of Contents
Identifying Individual Item Screen Elements .................................................................................................. 1
What’s New in Outlook .................................................................................................................................. 2
The Ribbon with Tabs ................................................................................................................................ 2
Tool Appearance ................................................................................................................................... 2
Contextual Tabs .................................................................................................................................... 3
Screen Tips and Split Tools ........................................................................................................................ 3
The Great New Look of the Main Window ................................................................................................ 4
The File Tab – Backstage View ................................................................................................................... 4
File, Info Tab .......................................................................................................................................... 4
File, Open Tab ....................................................................................................................................... 5
File, Print Tab ........................................................................................................................................ 5
File, Help Tab......................................................................................................................................... 6
The Quick Access Toolbar .......................................................................................................................... 6
Customize the Quick Access Toolbar .................................................................................................... 6
The Mini Toolbar ........................................................................................................................................ 8
Key Tips ...................................................................................................................................................... 9
Galleries and Dialog Boxes ....................................................................................................................... 10
Quick Parts ............................................................................................................................................... 11
Create a Quick Part ............................................................................................................................. 11
Insert a Quick Part ............................................................................................................................... 11
Create a Quick Table ........................................................................................................................... 12
Insert a Quick Table ............................................................................................................................ 12
Organize and Delete Quick Parts ........................................................................................................ 13
Formatting Themes .................................................................................................................................. 14
Instant Search .......................................................................................................................................... 14
Desktop Search ................................................................................................................................... 16
More Advance Search Capability ........................................................................................................ 16
Attachment Previewing ........................................................................................................................... 17
Color Categories ...................................................................................................................................... 17
Create a Task From an E-mail with a Click ............................................................................................... 18
Minimize the Navigation Pane ................................................................................................................. 18
Tasks Integrated On the Calendar ........................................................................................................... 19
The To-Do Bar .......................................................................................................................................... 19
Group Meetings are Easier to Manage .................................................................................................... 19
Send Calendar Snapshots ........................................................................................................................ 20
About viewing multiple calendars ........................................................................................................... 21

Version 03072011_1115 © Rylander Consulting
ii Outlook 2010
Open a calendar in a new window ...................................................................................................... 22
Open a calendar in side-by-side view ................................................................................................. 22
Overlay the calendars ......................................................................................................................... 22
Remove a calendar from the overlay stack ......................................................................................... 23
Schedule View .......................................................................................................................................... 24
Out of Office Assistant ............................................................................................................................. 24
Contextual Spelling .................................................................................................................................. 24
Help .......................................................................................................................................................... 24
One Note Integration ............................................................................................................................... 25
Quick Steps .............................................................................................................................................. 25
Publish Online .......................................................................................................................................... 25
Conversation View ................................................................................................................................... 26
Reply and Reply All Improved .................................................................................................................. 26
Outlook Social Connector ........................................................................................................................ 26
Meeting Reply .......................................................................................................................................... 26
Instant Search Improvements.................................................................................................................. 26
Reduce the noise in your Inbox ............................................................................................................... 27
Ignore Conversation ............................................................................................................................ 27
Clean Up Conversations ...................................................................................................................... 27
MailTips ................................................................................................................................................... 27
Forgotten subjects ................................................................................................................................... 27
Auto-Complete List improvements .......................................................................................................... 27
Roaming signatures ................................................................................................................................. 27
Resize attached photos ............................................................................................................................ 28
Include Screen shot ................................................................................................................................. 28
More Spell Checking ................................................................................................................................ 28
Expanded delivery information ............................................................................................................... 28
Meeting Suggestions ............................................................................................................................... 29
Calendar Groups ...................................................................................................................................... 29
Quick View ............................................................................................................................................... 29
Multiple Exchange accounts .................................................................................................................... 29
To-Do Bar ................................................................................................................................................. 30
Identifying Main Screen Elements ................................................................................................................ 31
E - mail .......................................................................................................................................................... 35
Create and Send a Message ..................................................................................................................... 36
Add File Attachments .............................................................................................................................. 40
Send Outlook Item Attachments ............................................................................................................. 41

Version 03312011_1115 © Rylander Consulting
iii Outlook 2010
Save Attachments .................................................................................................................................... 43
Save a Message ........................................................................................................................................ 45
Message Sending Options........................................................................................................................ 46
Voting Buttons .................................................................................................................................... 47
Delivery and Read Receipt .................................................................................................................. 48
Direct Replies to .................................................................................................................................. 49
Delay Delivery ..................................................................................................................................... 49
Automatic Signature Blocks ..................................................................................................................... 50
Reply ........................................................................................................................................................ 52
Forward.................................................................................................................................................... 53
Create/Use Group Contact (Distribution) Lists ........................................................................................ 54
Create Folders to Organize Messages ..................................................................................................... 56
Group, Sort and Find Messages ............................................................................................................... 57
Move, Copy and Delete Messages ........................................................................................................... 61
Manage Mailbox Size ............................................................................................................................... 62
Out of Office Assistant ............................................................................................................................. 64
E-mail Etiquette ....................................................................................................................................... 64
AutoCreate ............................................................................................................................................... 65
Contacts ........................................................................................................................................................ 67
Create a Contact ...................................................................................................................................... 68
Find a Contact .......................................................................................................................................... 72
Edit Contacts ............................................................................................................................................ 74
Delete Contacts ....................................................................................................................................... 74
Categories ................................................................................................................................................ 75
Contact Views .......................................................................................................................................... 78
Customizing Views ................................................................................................................................... 79
View Tab ............................................................................................................................................. 81
Print Contacts .......................................................................................................................................... 82
Calendar ....................................................................................................................................................... 83
Calendar Views ........................................................................................................................................ 84
Day View ............................................................................................................................................. 84
Week View .......................................................................................................................................... 84
Month View – High Detail ................................................................................................................... 85
Create an Appointment in Day View ....................................................................................................... 86
Move/Copy an Appointment in Day View ............................................................................................... 87
Create an Appointment in Week or Month View .................................................................................... 88
Move/Copy Appointments in Week/Month View ................................................................................... 89

Version 03072011_1115 © Rylander Consulting
iv Outlook 2010
Edit an Appointment ................................................................................................................................ 89
Delete Appointments ............................................................................................................................... 89
Search for Appointments ......................................................................................................................... 90
See Hidden Appointments – due to lack of space ................................................................................... 90
Recurring Appointments .......................................................................................................................... 91
Schedule a Group Meeting ...................................................................................................................... 92
Color Appointments ................................................................................................................................. 94
Dismiss Multiple Reminders At Once with Dismiss All ............................................................................ 96
Group schedules ...................................................................................................................................... 97
Print Calendar .......................................................................................................................................... 99
Tasks ........................................................................................................................................................... 100
Create a Task ......................................................................................................................................... 100
Assign Tasks ........................................................................................................................................... 102
Task Views ............................................................................................................................................. 103
Delete Tasks or Mark them as Done ...................................................................................................... 103

Version 03312011_1115 © Rylander Consulting
1 Outlook 2010
Identifying Individual Item Screen Elements
Outlook 2010 has a new look. A customizable Ribbon with Tabs and Groups replace Menus and Toolbars. The one toolbar that remains is the Quick Access Toolbar. It is easy to customize and has the benefit of always being displayed as the ribbon tabs change. The Quick Access Toolbar (QAT) is great for tools that you use frequently and always want to have at your fingertips. The File Tab takes the place of the File menu and has all the old commands (i.e. New, Open, Save, Save As, Print etc.) as well as many new ones (i.e. Account Settings, Mailbox Cleanup, Rules and Alerts. Some of the old dialog boxes remain and can be accessed using the Dialog box launchers that appear in the lower right corner of a group. Another new feature is the View Zoom Slider in the bottom right corner of the screen. The Zoom Slider allows you to quickly change the magnification of the zoom. There is also a new view called Reading View in addition to the Normal view. These views can be changed using the view tools to the left of the slider. Reading view hides or minimizes the Ribbon and the other panes so that you have more room to read the content of messages. Outlook 2010 is much more intuitive than all previous versions of Outlook.
Message with New Ribbon
File Tab Back Office View
Quick Access Toolbar
Help Ribbon
Group

Version 03072011_1115 © Rylander Consulting
2 Outlook 2010
What’s New in Outlook
The Ribbon with Tabs
Tabs and the Ribbon have replaced menus and toolbars. When you click on a tab, which looks like a menu, the toolbar changes to reflect commands related to the tab. These changing toolbars are called the Ribbon. Commands on a tab are divided into groups, with the group name appearing below the group. Some groups have a little arrow in the bottom right corner called the Dialog Box Launch icon. The Dialog Box Launch icon sometimes launches a dialog box and other times it causes a task pane to appear. For instance the Dialog Box Launch for the Font group will launch the Font dialog box where the Dialog Launch for Styles will open the task pane on the right side of the screen and display a list of Styles.
The New Message Tab
The New Contact Tab
The New Appointment Tab
The New Task Tab
Tool Appearance
The appearance of tools change as the size of your Outlook window changes. The sizes and shapes of buttons change and could even collapse into menu options if the window gets small enough. If your toolbars look a bit different from the ones displayed in this book, try maximizing your window to see the complete ribbon.
Sample of Groups Collapsing as Window Gets Smaller
Exercise:
Select different tabs to view where commands have been placed.

Version 03312011_1115 © Rylander Consulting
3 Outlook 2010
Contextual Tabs
Tabs like Home, Insert and Page Layout are always available, but other tabs, called contextual tabs are only displayed when needed. The Table Tools tab group is only displayed if you are working in a table. Notice the Table Tools tab group consists of 2 tabs: Design and Layout. These tabs appear when the insertion point is in a table and disappear when it moves back out. Another contextual tab is the Picture Tools Tab.
Table Design Tab
Table Layout Tab
Picture Tools Tab
Screen Tips and Split Tools
Screen tips are very nicely done and much more informative than before. See the example below. Screen tips also display shortcut keys (i.e. Ctrl + V for Paste). In addition, notice how the paste tool looks split in two. Clicking the top part of the tool will perform the most frequently desired action: Paste, where clicking the bottom part of the tool will display additional options.
Screen Tips with
Shortcut Keys Split Tools
Additional Options

Version 03072011_1115 © Rylander Consulting
4 Outlook 2010
The Great New Look of the Main Window
The File Tab – Backstage View
The File menu is where you will find frequently used commands like: Open, Save Attachments, Save As, Print etc. as well as a new Info option that allows you to change Account Settings, do Mailbox Cleanup and set Rules and Alerts, set Options and get Help. Everything is organized in a way that is easy to find.
File, Info Tab
This is the first screen that appears when selecting the File Tab. Here you can Change Account Settings, perform Mailbox cleanup and mange Rules and Alerts.
New! Instant Search in every View.
Reading Pane
Tasks
Appointments
New! To-Do Bar
View Conversations

Version 03312011_1115 © Rylander Consulting
5 Outlook 2010
File, Open Tab
Allows you to open other calendars, open an Outlook Data File, Import or export data and open another User’s folder.
File, Print Tab
Shows a preview of your document and allows adjustments to Printer and Page settings.

Version 03072011_1115 © Rylander Consulting
6 Outlook 2010
File, Help Tab
Select Getting Started for tutorials and an interactive guide to working with the new ribbons in Outlook 2010.
The Quick Access Toolbar
The Quick Access toolbar is always visible and therefore an excellent toolbar for your most used commands. While the Ribbon changes according to the selected Tab, the Quick Access toolbar stays the same.
Customize the Quick Access Toolbar
The Quick Access toolbar can be customized very easily. Simply right click on any tool and select Add to Quick Access Toolbar. You can also right click on any tool and select Customize Quick Access toolbar to see all customization options.
Exercise:
Add the Categorize tool to the Quick Access toolbar.
1. Select the Home tab.
2. Right click the Categorize tool.
3. Select Add to Quick Access Toolbar.
The tool is added to the end of the toolbar. Later you will learn how to move the tool.
Right click on desired tool and select add to Quick Access toolbar.
Categorize Tool

Version 03312011_1115 © Rylander Consulting
7 Outlook 2010
Remove the Categorize Tool from the Quick Access toolbar.
1. Right click the Bullets tool on the Quick Access toolbar and select Remove from Quick Access Toolbar.
Add the Print, Quick Print, and Print Selected Attachment tools.
1. Right click the Quick Access toolbar and select Customize Quick Access Toolbar.
1. The following dialog box appears. The commands on the left are the ones that can be added to the toolbar and the commands on the right are the ones that are already on the toolbar.
2. To add the Print, Quick Print, and Print Selected Attachment tools, double click each tool in the left column or click on it once and then click Add. These commands are alphabetical so you will have to scroll down the list on the left to find them.
Change from Popular Commands to All Commands to add the Print and Print Selected Attachments tools.

Version 03072011_1115 © Rylander Consulting
8 Outlook 2010
Move the tools to the following order: Print, Quick Print, and Print Selected Attachment and then add a separator before the Undo tool.
1. Select the Command desired and click the Up or Down arrows to move them into the correct order.
2. Add a separator by double clicking Separator at the top of any of the command lists. Move it above Undo using the Up arrow. Click OK.
Tip To add a command below another command already on the Quick Access toolbar, click on the tool below which you want the new tool to appear and then double click on the tool you wish to add. For example, to add Print Selected Attachment after Quick Print, click on Print Selected Attachment on the right side and then double click Quick Print on the left side.
The Mini Toolbar
The Mini toolbar allows you to quickly format selected text by appearing right next to the text as shown below. When you select text the Mini Toolbar will appear faintly. As you move your mouse closer to the toolbar it gets more pronounced.

Version 03312011_1115 © Rylander Consulting
9 Outlook 2010
Exercise:
Use the Mini Toolbar to Underline the words “Mini Toolbar”
1. Type “The Mini Toolbar allows you to quickly format”.
2. Select the words “Mini Toolbar” and watch the Mini Toolbar appear. Bold the selected words by clicking the “B” (bold) tool.
Key Tips
1. Press ALT to make the Key Tips appear.
2. Then press H to select the Home tab.

Version 03072011_1115 © Rylander Consulting
10 Outlook 2010
Galleries and Dialog Boxes
There are many Galleries in Outlook 2010: Headers, Footers, Styles, Tables, etc. Galleries are collections of presets that can be applied. You can even create your own presets at times. For example you can add a Header preset or edit or remove one of the existing presets.
Some dialog boxes are still available in Outlook 2010. Dialog boxes can be accessed using the Dialog Launch arrows at the bottom right of some groups on the ribbon and they can be accessed through some menu items that have “More” or “Custom” as an option. For example the Columns menu has More Columns at the bottom. Selecting More Columns will make the Columns dialog box appear.
Shape Styles Gallery on the Drawing Tools Format tab
Dialog Boxes accessed using the Dialog Box launcher or certain menus
Dialog Box Launcher
Exercise:
Launch some dialog boxes using the Dialog Box launcher and menus.
1. Click the Font Dialog Box launcher on the Format Text tab of a new e-mail. Make sure you are in the body of the email or the dialog box will be disabled.
2. Select the Font Color drop-down on the Font group of the Format Text tab.
3. Select More Colors to view the Colors Dialog box. Press Cancel when done.
Click to move up or down a row at a time in the gallery.
Click the “More” tool to display the entire gallery.
Select an item by clicking it.
Launches the Paragraph Format Dialog Box.
More Colors launches the Colors Dialog Box.

Version 03312011_1115 © Rylander Consulting
11 Outlook 2010
Quick Parts
Quick Parts gives you the ability to store text and easily insert it into future email simply by selecting it from a drop-down list. Quick Parts can not only save small portions of text, but pages of text and graphics. You can create Table and Quick Part Building Blocks in just seconds. Saving these items enables you to quickly insert your custom tables etc. into an e-mail. The Building Blocks Organizer which can be accessed by right clicking on any Quick Part displayed on Quick Part drop-down allows you to view, sort, insert and delete Building Blocks as well as to edit their properties.
Create a Quick Part
1. Select the text you wish to save to a Quick Part.
2. On the Insert tab of a new e-mail select Quick Parts, Save Selection to Quick Part Gallery. Make sure you are in the body of the email or the dialog box will be disabled.
3. Give the Quick Part a name (i.e. Disclaimer). Make sure the Gallery is Quick Parts and click OK.
Insert a Quick Part
1. Click in the body of an email where you want the Quick Part inserted. Select Quick Parts, click on the desired Quick Part (i.e. Disclaimer).

Version 03072011_1115 © Rylander Consulting
12 Outlook 2010
Create a Quick Table
1. Select the table you wish to save to a Quick Table.
2. On the Insert tab of a new e-mail select Table, Quick Tables, Save Selection to Quick Tables Gallery. Make sure you are in the body of the email or the dialog box will be disabled.
3. Give the Quick Table a name (i.e. My Table). Make sure the Gallery is Tables and click OK.
Insert a Quick Table
1. Click in the body of an email where you want the Quick Table inserted. Select Table, Quick Tables, click on the desired Quick Table (i.e. My Table).

Version 03312011_1115 © Rylander Consulting
13 Outlook 2010
Organize and Delete Quick Parts
The Building Blocks Organizer which can be accessed by right clicking on any Quick Part displayed on Quick Part drop-down allows you to view, sort, insert and delete Building Blocks as well as to edit their properties.
1. Display the Building Blocks organizer by right clicking on any building block (i.e. Disclaimer) and selecting Organize and Delete...
2. The Building Blocks Organizer is displayed. Here you can chose to Edit, Delete, Insert and/or sort your Building Blocks which include all Quick Parts.
3. Click Close when done.

Version 03072011_1115 © Rylander Consulting
14 Outlook 2010
Formatting Themes
Themes are similar to styles, but they apply to an entire email. Themes include theme fonts, theme colors and theme effects. If you format text or graphics manually they will not change as the theme changes, but if you leave the formatting set to automatic they will take on the appearance of new themes as the theme changes.
To see what themes can do, create a new e-mail with text and select Options, Themes. As you point to various themes you can watch the entire look of the e-mail change with Live Preview. Notice there are three tools to the right of the Themes tool. From top to bottom they are: Theme Colors, Theme Fonts, and Theme effects. You can change a Theme which would include all three or select them individually using these tools.
Theme Colors vs. Standard Colors Theme Fonts
Instant Search
Outlook 2010 has a very fast new way to find information no matter which
Theme Colors: If you select a theme color, it is a placeholder color that changes as you change themes. If you select a Standard Color, it will not change as Themes change.
Theme Fonts: Are a combination of 2 fonts: a Heading Font and a Body Font. Applying a font with (Headings) or (Body) after the font name will apply a font that will change when the Theme changes, otherwise the font will stay the same. See examples to the right.

Version 03312011_1115 © Rylander Consulting
15 Outlook 2010
folder you are in. It highlights every found instance of the item in yellow and it displays each individual result of your search immediately.
Inbox Search Contacts Search
Calendar Search

Version 03072011_1115 © Rylander Consulting
16 Outlook 2010
Desktop Search
If you don’t find what you need in Outlook, you can forward your search to the entire desktop! Simply click the down-arrow to the right of the search criteria and select Search Desktop.
It instantly searches your entire desktop and displays the results as seen below.
More Advance Search Capability
Expand your Search Capability with the New Query Builder!

Version 03312011_1115 © Rylander Consulting
17 Outlook 2010
Attachment Previewing
View your attachments from within the Reading Pane by right clicking on the attachment and selecting Preview.
Color Categories
You can now add colors to all your Categories to make visual grouping of items even better. In addition, you these color categories will roam with you if you change computers. You can quickly categorize e-mail by right clicking the box outline and selecting a category.

Version 03072011_1115 © Rylander Consulting
18 Outlook 2010
Create a Task From an E-mail with a Click
Minimize the Navigation Pane
By minimizing the Navigation Pane you can better use your display.
Navigation Pane Displayed Navigation Pane Minimized

Version 03312011_1115 © Rylander Consulting
19 Outlook 2010
Tasks Integrated On the Calendar
The To-Do Bar
Allows Tasks and Calendar to be viewed at all times: In Inbox View, Task View and Contacts View.
To-Do Bar
Group Meetings are Easier to Manage
When updating a group meetings agenda, attendees receive an informational update, rather than having to reaccept the meeting. Changes are also highlighted in the meeting update.

Version 03072011_1115 © Rylander Consulting
20 Outlook 2010
Send Calendar Snapshots
Send your Calendar to anyone in an e-mail message. The recipient can open the calendar in their Web browser or Outlook.
1. From Calendar view click on E-mail Calendar. Select the amount of detail you want visible.
2. Select the number of days to send.
3. Click OK. The e-mail with the calendar is on the screen.

Version 03312011_1115 © Rylander Consulting
21 Outlook 2010
About viewing multiple calendars
You can open a second calendar in a new window and display up to 30 calendars in side-by-side view. You can also overlay calendars to see transparent calendars stacked on top of each other. This view is useful when you want to find a common free time slot on several different calendars.
In Calendar, the Navigation Pane shows a list of your calendars under My Calendars. This list includes your default primary calendar in Outlook that displays your free/busy time to other people, and where meeting requests that you accepted are saved.
Other calendars, or secondary calendars, can include calendars that you created to track a project, a personal schedule, or some other calendar event that you do not want to mix with the items on your default calendar. For example, your default calendar might be your calendar for work, and your second calendar might track your child's soccer team schedule.

Version 03072011_1115 © Rylander Consulting
22 Outlook 2010
Tip When you share your default calendar, appointments on secondary calendars are not displayed to other people and do not affect your free/busy availability.
Open a calendar in a new window
1. In Calendar view, in the Navigation Pane, right-click the name of another calendar.
2. Select Open in New Window. The calendar that you selected opens in a new Outlook window.
Open a calendar in side-by-side view
1. In Calendar view, in the Navigation Pane, select the check box of another calendar. The calendar that you selected opens next to the calendar that is already displayed.
Tip At least one calendar must always be displayed.
Overlay the calendars
1. In Calendar, in the Navigation Pane, select the check box of another calendar that you want to view.
2. The calendar that you selected opens next to calendar that is already displayed.
3. Repeat step 1 for each calendar that you want to view.
4. On the Calendar tab , click .
The calendars are now in overlay mode.
To add another calendar to the overlay, repeat this step.

Version 03312011_1115 © Rylander Consulting
23 Outlook 2010
Remove a calendar from the overlay stack
1. In Calendar, on the tab of the calendar that you want to remove
from the overlay stack, click .
2. The tab moves back to the right. The calendar that you selected is no longer displayed in overlay mode.
3. Repeat step 1 for each calendar that you want to remove from the stack.

Version 03072011_1115 © Rylander Consulting
24 Outlook 2010
Schedule View
This is a great new view for viewing your calendar as well as groups of calendars. Select Schedule View on the Home tab.
Out of Office Assistant
Now you can schedule Out of Office times in advance and not worry about forgetting to turn the Out of Office Assistant on or off. You can also have different messages for internal recipients versus external.
Contextual Spelling
Will check e-mail messages like I’ll see you their.
Help
Help is accessed through the blue circle with a question mark in the center. It is located in the top right corner of the tab bar. If you cannot find where some commands from 2003 are, use Help and type Outlook 2003 and press Enter. In the search results, click Reference: Locations of Outlook 2003 commands in Outlook 2010.

Version 03312011_1115 © Rylander Consulting
25 Outlook 2010
One Note Integration
One Note has been integrated with the entire office suite. Use it in Outlook to keep great meeting notes that are linked to the meetings in your calendar!
Quick Steps
Quick Steps allows you to consolidate multiple steps into one. It is a great way to boost efficiency and is located on the Home tab for Mail.
Publish Online
Synchronize your 2010 calendar with Office Online or a WebDAV server so project teams are able to publish both personal and team calendars. This option can be found on the Calendar Home tab.

Version 03072011_1115 © Rylander Consulting
26 Outlook 2010
Conversation View
Emails are now grouped into conversations based on the subject of the email, regardless of the folder that contains the messages (which means sent items are included as well). This grouping hides the older, redundant content of conversations. Clicking on a conversation will show you the content of the latest email in the thread and enable you to quickly read an entire set of messages. You can also easily categorize, move, ignore (delete current and future emails), or mark a complete conversation as read in one click. Once you categorize a conversation, Outlook 2010 will automatically categorize new items that arrive in that conversation!
Reply and Reply All Improved
Reply and Reply All will always reply to the latest message in the conversation. If you open an older message in the conversation and hit Reply Outlook 2010 will display a warning that allows you to go to the latest message in the conversation.
Outlook Social Connector
Brings social views of friends/contacts into your inbox with a stream of content form social networking sites. At the bottom of Outlook emails will be the social networking posts of your contact.
Meeting Reply
Scheduling a meeting is as easy as replying to the message. While reading a message, you can schedule a meeting with all the message recipients with the new Meeting Reply command. All the messages recipients are added to a new a meeting request in one click.
Instant Search Improvements
In Outlook 2010 it is easier to narrow your search results by using criteria such as sender, subject keywords, and other information such as the presence of attachments. The Search Tools contextual tab includes a set of filters that efficiently focus your search to isolate the items that you want.

Version 03312011_1115 © Rylander Consulting
27 Outlook 2010
Reduce the noise in your Inbox
Ignore Conversation
If a conversation is no longer relevant to you, you can prevent additional responses from appearing in your Inbox. The Ignore command moves the whole Conversation and any future messages that arrive in the Conversation to the Deleted Items folder.
Clean Up Conversations
When a message contains all the previous messages in the Conversation, you can click Clean Up to eliminate the other redundant messages. For example, as people reply to a Conversation, the response is at the top and the previous messages in the Conversation are below. Instead of reviewing each message, keep only the most recent that includes the whole Conversation. Clean Up is even smart enough to keep messages that have attachments, flags, or categories. Clean Up is available on an individual conversation or a whole folder, and can be customized to move the redundant content to any folder in your store. For example, you can move the cleaned-up messages to an archive or filed folder in your mailbox.
MailTips
Outlook 2010 includes MailTips, which help you avoid common, but potentially costly or embarrassing mistakes. MailTips alerts can be triggered by actions including clicking Reply All to a large recipient list, sending sensitive information to someone outside your organization, or sending a message to someone who is out of office.
Forgotten subjects
When you click Send on a message that does not have a subject, a message appears to confirm that no subject was intentional.
Auto-Complete List improvements
It is easier to remove a name from the Auto-Complete List suggestions, and when you are using a Microsoft Exchange Server account, your Auto-Complete List is available from any computer that you use Outlook with your Exchange account.
Roaming signatures
Custom signatures that you create for your messages are available to you from any computer that you use.

Version 03072011_1115 © Rylander Consulting
28 Outlook 2010
Resize attached photos
An option is available to resize large attached pictures.
Include Screen shot
Sharing what you see on your screen is easy with the new Include screen shot command. Select all or any part of your computer screen and include a snapshot of it in a message.
More Spell Checking
Spell checking works in more places. This includes subject lines of messages, tasks, and meeting requests.
Expanded delivery information
When you use a Microsoft Exchange Server account, you can review detailed delivery information both for outgoing and incoming messages.

Version 03312011_1115 © Rylander Consulting
29 Outlook 2010
Meeting Suggestions
Introduced in Outlook 2007, Meeting Suggestions now appears when you create a meeting request. Schedules for attendees are analyzed and the best time is suggested, based on everyone's availability.
Calendar Groups
Quickly see the calendars of people you frequently work with. Select the members one time, then use the Calendar Group every time that you want view those same calendars. Calendar Groups can also include resources, such as conference rooms. This is a great way to find available conference rooms in your building.
Quick View
When you receive a meeting request, Quick View helps you better understand how a meeting request affects your calendar. When creating or responding to a meeting request, a calendar snapshot appears in the meeting request. You can instantly review any conflicts or adjacent items on your calendar without ever leaving the meeting request.
Multiple Exchange accounts
Outlook 2010 supports up to 3 Exchange accounts within an Outlook profile. The Ribbon in Outlook 2010 is specific to the account at which you are looking. If you click New E-mail in the ribbon while looking at

Version 03072011_1115 © Rylander Consulting
30 Outlook 2010
the Inbox of your second Exchange account, your new message will be sent from your second Exchange account.
To-Do Bar
The To-Do Bar has been improved based on customer requests. In Outlook 2010 there is better access to all-day appointments and events. Additional improvements include visual indicators for conflicts and unanswered meeting requests, day separators, and convenient drag and drop resizing to see more of what you want when you want it.

Version 03312011_1115 © Rylander Consulting
31 Outlook 2010
Identifying Main Screen Elements
In Outlook all information is stored in folders. Folders can be viewed in the Navigation Pane on the left side of the Outlook display. The Navigation pane allows you to easily maneuver between Contacts, Calendar, E-mail etc. by selecting a folder. When a folder is selected, the desired information is displayed to the right of the Navigation Pane in the Information Viewer.
Exercise:
Move the Quick Access Toolbar below the Ribbon
1. Click on the down arrow at the end of the Quick Access toolbar (QAT).
2. Select Show Below Ribbon.
3. Click on the down arrow again to add any unchecked commands to the toolbar.
Navigation Pane
1. Navigate between Outlook folders (Calendar, Inbox etc.)
2. Open a Shared Folder
Outlook Ribbon
Outlook Quick Access Toolbar
To Do Bar

Version 03072011_1115 © Rylander Consulting
32 Outlook 2010
Exercise:
Use the Navigation Pane to View Outlook Folders
1. Click Mail to view E-mail (if necessary).
2. Click Calendar to view appointments and notice the new tasks view at the bottom of the screen.
Group by Date
Find an E-mail
Reading Pane
Organize e-mail with folders
Social Network/ Conversation Pane
Create new E-mail
Task Pane
To-Do Bar Collapsed

Version 03312011_1115 © Rylander Consulting
33 Outlook 2010
3. Click Contacts to view personal contact information.
4. Click Tasks to view to-do list.
Change Views
Task Views
Folders Pane Collapsed

Version 03072011_1115 © Rylander Consulting
34 Outlook 2010
View the Folder List
1. To view all Outlook folders, click the Folder List tool on the bottom of the screen.
View More Folders – reduce size of Navigation Tools
1. Point to the Bar at the top of the Navigation Tools with your mouse.
2. When the mouse pointer looks like a double-headed arrow, drag the Bar at the top of the Navigation Tools down to reduce the size of the navigation tools. To increase the size of the navigation tools, simply drag the bar up.
View more or less large tools by dragging this bar up or down.

Version 03312011_1115 © Rylander Consulting
35 Outlook 2010
E - mail
E-mail is a great way to communicate and there are many options to help do this efficiently. Distribution lists allow you to send messages to a predefined group of individuals or companies. You can send file attachments or even Outlook items like contacts, appointments, etc. If someone sends you multiple attachments, you can save them all at once. You can also save the e-mail message itself to your network drive.
When sending a mass e-mail you can use the blind carbon copy feature (BCC) to prevent everyone’s e-mail address from being visible. Other options allow you to: verify that a message was sent (Delivery Receipt), create a message today that you don’t want delivered until next week (Do not Deliver Before), and ask for people’s opinions through (Voting Options).
Organize your e-mail, both sent and received, by creating folders. Then move or copy items into those folders. Even more important, learn how to find, sort and delete messages. It is very easy to get extremely large e-mail folders. Sort messages by attachment, size or date to delete large and out-of-date messages.
Make it easy for people you e-mail to contact you by adding information like your company name, address, phone, fax etc. to an automatic signature block. In fact, create multiple signature blocks for new e-mail messages and replies.
Create and Send a Message Add File Attachments Send Outlook Item Attachments Save Attachments and Messages Message Sending Options Spell Check Automatic Signature Blocks Reply and Forward Messages Recall or Replace Messages Create/Use Distribution Lists Create Folders to Organize Messages Group by, Sort, and Search for Messages Move, Copy and Delete Messages Manage Mailbox Size Out-of-Office Assistant E-mail Etiquette AutoCreate

Version 03072011_1115 © Rylander Consulting
36 Outlook 2010
Create and Send a Message
General steps to creating a message:
1. When in Mail view, click the New E-Mail tool on the Home tab.
2. Select the recipient(s).
3. Click in the Subject box and type the message subject.
4. Click in the Message area and type the message text.
5. Select Options or Add Attachments if desired.
6. Click Send.
Exercise:
Create a New Message
1. When in Mail view, click the New E-Mail tool. A new Untitled Message appears.
Add a To Recipient using the To Button You can add recipients by typing the e-mail address in the To box as we will explore when we add names to the CC (carbon copy) box.
1. Click the To button to display the Select Names dialog box.

Version 03312011_1115 © Rylander Consulting
37 Outlook 2010
2. Click the Address Book drop-down arrow in the dialog box to display other address books. The Global Address List contains internal e-mail addresses where Contacts contains addresses you have entered.
3. Start typing the recipient’s name to quickly find the name on the list.
4. Double click a name in the list to add it to the To box.
Click the Address Book drop-down to display other address books.
Double Click a name to select it and place it in the To box.

Version 03072011_1115 © Rylander Consulting
38 Outlook 2010
Add Multiple Recipients using the To Button
1. Click the first name and Shift + click the last. Selects all names from where you click to where you shift click.
2. Ctrl + Click to select or deselect subsequent names. Selects or deselects names that you Ctrl + click.
3. Then click to To button in the Select Names box to add the names to the To box.
4. Click OK.
Type a CC (carbon copy) Recipient
1. Start typing an e-mail address in the CC box. As you type Outlook invokes the automatic completion of e-mail names which displays names you have sent e-mail to in the past. Click on the X to delete a name from the list.
Click here. Selects all names between the Click and the Shift + Click.
Shift + Click here
Ctrl + Click. Selects individual item.
Ctrl + Click
Click the To Button

Version 03312011_1115 © Rylander Consulting
39 Outlook 2010
Add Multiple BCC (blind carbon copy) Recipients using an E-mail Address Book
1. Click the BCC button (if it is not visible, click the To or the CC. Any of these tools will display the Select Names dialog box). BCC recipients will receive a copy of the e-mail, but the To and CC recipients will not see BCC e-mail address.
TIP! To display the BCC option on the e-mail message itself, select BCC from the Options tab.
2. Click the first name and Shift + click the last. Selects all names from where you click to where you shift click.
3. Ctrl + Click to select or deselect subsequent names. Selects or deselects names that you Ctrl + click.
4. Then click to BCC button to add the names to the BCC box.
Send Message with High Importance
1. Click the High Importance tool on the Message tab if this is an urgent e-mail. The recipient will see the red exclamation point and understand that this is an urgent e-mail.
Add the Subject and the Body
2. Type the Subject and the body of the message.

Version 03072011_1115 © Rylander Consulting
40 Outlook 2010
Add File Attachments
Attachments can be files, zipped folders, photos, etc.
Exercise:
Attach a Single File
1. Click the Attach File tool on the Message tab.
2. When the Insert File dialog box appears, select the desired folder from the Look In box.
3. Double click the file.
Select Multiple Files at Once
1. Click the Attach File tool.
a. Click the first file and Shift + click the last. Selects all files from where you click to where you shift click.
b. Ctrl + click to select or deselect subsequent files. Selects or deselects files that you Ctrl + click.
2. Click Insert.
3. Attachments are added to e-mail as shown below.
4. When the message is complete click Send.

Version 03312011_1115 © Rylander Consulting
41 Outlook 2010
Send Outlook Item Attachments
This is a great way to share information with others, or to send information to your home computer.
Exercise:
Send Outlook Items (i.e. Appointments, Contacts, Tasks) In this exercise we are sending only contacts, but the same steps work for appointments, tasks etc.
1. Select Contacts view.
2. Click the first name and Shift + click the last. Selects all names from where you click to where you shift click.
3. Ctrl + click to select or deselect subsequent names. Selects or deselects names that you Ctrl + click.
4. Select Forward Contact on the Home tab.
5. Complete the e-mail by adding a recipient and a subject and click Send.

Version 03072011_1115 © Rylander Consulting
42 Outlook 2010
Drag Received Contact Items into the appropriate Folder
1. Switch to Folder List View.
2. Select all items by dragging or pressing Ctrl + A (select All).
3. Drag to Contacts folder.
Select all items by dragging or pressing Ctrl + A (select All).
Drag to contacts folder.

Version 03312011_1115 © Rylander Consulting
43 Outlook 2010
Save Attachments
Save one, many, or all attachments that are sent to you.
Exercise:
Save an Individual Attachment
1. Select the e-mail with the desired attachment.
2. Right click the Attachment.
3. Select Save As.
4. The Save Attachment dialog box will appear to allow you to select the folder in which you wish to place the attachment.
5. After selecting the desired folder, click Save.
Select this attachment.

Version 03072011_1115 © Rylander Consulting
44 Outlook 2010
Save Multiple attachments
1. Select the e-mail with the desired attachment(s).
2. Right click any attachment.
3. Select Save All Attachments.
4. The first Save All Attachments dialog box appears. Select all the attachments you would like to save to a single folder. Then click OK.
5. The second Save All Attachments dialog box appears. Select the folder where you wish the files to be saved. Click OK.

Version 03312011_1115 © Rylander Consulting
45 Outlook 2010
6. If you don’t save all attachments at once, the first dialog box will reappear to allow you to save more attachments. This allows you to save attachments to different folders.
7. Click Close when done.
Save a Message
Sometimes you may want to save the text part of an e-mail.
Exercise:
1. Open the desired e-mail.
2. Select File, Save As.
3. When the Save As dialog box appears, select the desired folder and click Save. Notice that the file is saved as a .msg, .txt or .htm(l) file.
TIP! Saving a message as a .txt or .htm(l) file does NOT save the attachment. You can save attachments embedded in a message by saving a message as an .msg file. The disadvantage with using this technique is that you will not see the individual attachments when looking at a file list. You will have to remember which files are in which messages and then open the message to view the file attachments.

Version 03072011_1115 © Rylander Consulting
46 Outlook 2010
Message Sending Options
Before sending an e-mail you can add a variety of options.
Add Options to an E-mail
1. Creating a new e-mail.
2. Click Options tab on the ribbon.
3. When the message options appear, select the options you want from the various options explained on page 47, and click OK.
4. Complete the e-mail and click Send.

Version 03312011_1115 © Rylander Consulting
47 Outlook 2010
Voting Buttons
Voting Buttons allow you to ask a question to a group of recipients and allow them to respond by clicking on a button. For instance, if you want to know how many people would like to order 500 business cards or 1000 you would ask in the subject line of the e-mail to select the number of business cards desired. The recipients would then click the 500 or the 1000 button. After selecting the button, they are asked if they wish to immediately send the response, or add comments by selecting edit message before sending. Voting buttons do not appear on the sent message; they appear only when the message is received. One great advantage to using voting buttons is the ability to track everyone’s responses on one screen.
1. Select Options, Use Voting Buttons, Custom on the ribbon.
2. Select the text you wish to appear on the buttons from the Voting Options drop-down list. If the desired text is not shown, type text desired for each button. Separate button text with semi-colons.
3. The recipient will see this message:

Version 03072011_1115 © Rylander Consulting
48 Outlook 2010
4. Recipients will click on one of the options and this message will appear. They will select one of the options and click OK.
5. A message will then be sent back to you with their response. To view all the responses, click on the response and click View voting responses
6. The following screen displays a count of all responses in the top grey bar and shows each individual’s response.
Delivery and Read Receipt
A delivery receipt will send you when a message it is delivered to a recipient’s mailbox where a read receipt is generated only when a message is opened or deleted by the recipient. The delivery receipt will say when a message is read, or if it has been deleted without being read. Be careful not to read too much into this. Someone can read a message in the reading pane and delete the message and it could send a message saying the message was deleted without being read. Conversely, a message can be opened, but the recipient may not have actually read it. The receipt cannot tell you whether the message has actually been read, only that it has been opened.
Individual response.
Total of responses.

Version 03312011_1115 © Rylander Consulting
49 Outlook 2010
Direct Replies to
Return messages are sent to other recipients in addition to yourself. Great to use if you are sending a message and know that you wish to have others receive the reply at the same time you do. Perhaps you are working together with others on a project, or perhaps you are going out-of-town and want someone else to handle the reply.
Delay Delivery
Send an e-mail now, but do not deliver before a specific date. Use this option if you are going out-of-town and want to have time to compose and send the message now, but don’t want the message received until a future date.

Version 03072011_1115 © Rylander Consulting
50 Outlook 2010
Automatic Signature Blocks
Automatic Signature blocks are a great way to share your information with the people who receive your messages. Signature blocks can be as simple as your name and phone number (for internal use), or they can include your company name, address, phone and fax number, and any other information that you would like the recipient to receive. You can have two default signature blocks: one for new messages and one for replies.
Exercise:
Create an Automatic Signature Block
1. Make sure you are in an e-mail message and select Signature, Signatures on the Message tab.
2. Select New.

Version 03312011_1115 © Rylander Consulting
51 Outlook 2010
3. Type a descriptive signature name like New or Reply and click OK.
4. Type your signature as desired. If you wish to use different fonts etc., highlight the desired text and use the Font buttons.
5. Click OK when done. Try creating a new e-mail to see how the signature works.
Set Default Signature Blocks
1. Select Tools, Options and select the Mail Format tab.
2. Click the Signature for new messages drop-down and select the signature you would like for new messages.
3. Click the Signature for replies and forwards drop-down and select the signature you would like for replies and forwards.
4. Click OK twice.

Version 03072011_1115 © Rylander Consulting
52 Outlook 2010
Change Signature Block On-the-Fly
1. Right click the signature block in your message and select the desired signature block (only available if using Word as your e-mail editor).
Reply
Exercise:
Reply to a Message
1. Select the e-mail you wish to respond to and click the Reply tool on the Home tab.
2. The original sender’s name is automatically placed in the To box.
3. Type the desired message and press Send.
TIP! Replies DO NOT include any attachments sent to you.
Reply To All
1. Select the e-mail you wish to respond to and click the Reply to All tool on the Home tab.
2. All names that were originally in the To or the CC box will automatically be in the reply.
3. Type the desired message and press Send.
Note: Only use Reply To All when absolutely necessary!

Version 03312011_1115 © Rylander Consulting
53 Outlook 2010
Forward
Exercise:
Forward a Message
1. Select the e-mail you wish to respond to and click the Forward tool on the Home tab.
2. Select or type the desired recipients in the To box.
3. Type the desired message and press Send.
TIP! Forwards DO include any attachments sent to you.

Version 03072011_1115 © Rylander Consulting
54 Outlook 2010
Create/Use Group Contact (Distribution) Lists
Distribution lists come in two forms:
1. Lists created by your Systems Administrator that can be selected from the Global Address List which contains internal names only.
2. Lists you create using names from any contact list, including the Global Address List, your Contacts folder, any public Contacts folders, etc.
Exercise:
Create a Distribution List
1. Select your Contacts Folder.
2. On the Home tab, select New Contact Group.
3. Type a Distribution List Name in the Name box.
4. Click Add Members. Select members desired and click OK.
5. Click Save and Close. This distribution list can be found in your contacts folder.

Version 03312011_1115 © Rylander Consulting
55 Outlook 2010
6. Personal Distribution Lists can easily be spotted in your Contacts folder because they have a double-head icon indicating that they are distribution lists.
Send a Message to a Distribution List
1. Create a new Message and click the To button.
2. Select the Contacts folder and start typing the name of the List.
3. Double click the name of the list and click OK.
4. Complete the message and click Send.

Version 03072011_1115 © Rylander Consulting
56 Outlook 2010
Create Folders to Organize Messages
Folders are a good way to organize messages. You can create folders to hold messages relating to certain projects, companies, people etc. You organize messages in folders just as you would physical documents in manila folders. Creating folders is quick and easy. Once a folder is created, you can move or copy messages into the folders. Be sure to clean out these folders regularly to avoid huge storage issues.
Exercise:
Create a Mail Folder
1. Right click the Inbox folder and select New Folder. New folders will automatically be placed under the currently selected folder. In this case, the folder will be under the Inbox folder.
TIP! Folders are ALWAYS sorted in alphabetical sequence. If you want to change the order, be creative in how you name the folder. In other words, if you want a folder at the top of all other folders, start the name with an asterisk (*) or a number 1. Sort always sorts symbols first (like an asterisk), then numbers and finally letters.
2. Type the folder name in the Name box, make sure that Mail and Post Items is selected in the Folder contains drop-down and click OK.

Version 03312011_1115 © Rylander Consulting
57 Outlook 2010
Group, Sort and Find Messages
Grouping, Sorting, and Finding Messages are all very useful features. They can help you retrieve important messages, delete obsolete messages, and organize messages into folders. Below are samples of what each of them does.
Grouping allows messages to be grouped under a heading which can be collapsed or expanded by clicking on the “+” or “-” next to the heading. Notice the Today and Yesterday headings below.
Sort allows messages to be sorted by a field like Date or Subject. Sorted messages can be grouped, but they don’t have to be. Notice that the messages are now sorted by date, but they are not Grouped. There are no collapsible headings.
These messages are Grouped by date. Notice the headings: Today and Yesterday.
A next to a heading indicates that messages
can be hidden by clicking the which collapses the group.
These messages are Sorted by date. Notice there are no headings, so they are not grouped.
Note: If you do not see Arranged by:, you need to make the message display area a bit narrower. Hover over this line with your mouse. When the mouse becomes a double-headed arrow, drag to make the message area narrower.

Version 03072011_1115 © Rylander Consulting
58 Outlook 2010
Search allows you to find all messages by any criteria you want and in as many mail folders as you would like to include. You can, for example, use this function to search for all messages in your Inbox that have the word Outlook in them. See the example below.
Exercise:
Sort Messages by From
1. Click the Arrange by heading. Notice that the messages are sorted by Date.
Click here to create collapsible groups.

Version 03312011_1115 © Rylander Consulting
59 Outlook 2010
Sort by From
2. Click the Arrange By heading and select From.
Change the Sort Order to Sort Descending by From
1. Click A on top to change the sort order to Z on top (descending).
Group by Date with the Newest on Top
1. On your own: Change the display to be grouped by Date showing the Newest on Top.

Version 03072011_1115 © Rylander Consulting
60 Outlook 2010
Find all messages with View Listings in the Inbox
1. Type view listing in the search box.
2. Notice the list of e-mail only shows those with View Listings and the words are highlighted in yellow.
3. Click the “X” to display all e-mail messages; or
4. Click Try searching again in All Outlook Items to search additional folders.

Version 03312011_1115 © Rylander Consulting
61 Outlook 2010
Move, Copy and Delete Messages
Now that you have learned how to Group, Sort and Search, you can use the results of these functions to quickly move or copy messages into folders, or to delete obsolete messages.
Exercise:
Select desired messages
1. Click the first message and Shift + click the last. Selects and highlights all messages from where you click to where you shift click.
2. Ctrl + Click to select or deselect subsequent non-sequential messages. Selects or deselects names that you Ctrl + click.
Move messages (message no longer in original folder)
1. Select messages as outlined above.
2. Drag message(s) to desired folder.
Copy messages (message in both the original folder and the new folder)
1. Select messages as outlined above.
2. Right Drag messages to desired folder and select Copy when menu appears.
Delete Messages It is very important to delete messages that are no longer needed to prevent your mailbox from becoming huge. Be sure to not only delete messages from your Inbox, but also check your Sent Items, Deleted Items, and E-mail Folders you create.
TIP! To permanently delete items (bypassing the intermediate Deleted Items stage):
Hold the Shift key down while pressing the delete key or clicking the delete tool.
Exercise:
1. Select messages as outlined above.
2. Press Delete.

Version 03072011_1115 © Rylander Consulting
62 Outlook 2010
Manage Mailbox Size
Mailbox size can quickly get out of control. The Mailbox cleanup option assists you with understanding the size of your folders and will help you find large and/or old items that you may wish to delete.
Exercise:
View your Mailbox Size
1. Select File, under mailbox cleanup select Cleanup Tools, Mailbox Cleanup
2. Click View Mailbox Size. Click Close when done.

Version 03312011_1115 © Rylander Consulting
63 Outlook 2010
Find Old/Large Items
1. Select the Find items older than or the Find items larger than option button. Fill in the days or size you with to find and click Find.
2. Delete any items you no longer need from the Advanced Find list. Click the X in the top right corner when done.

Version 03072011_1115 © Rylander Consulting
64 Outlook 2010
Out of Office Assistant
Let people know that you will be out of the office.
Exercise:
Turn Out-of-Office Assistant On
1. In Calendar view, select File, Out of Office Assistant on the menu bar.
2. When the dialog box appears, type your AutoReply message and click the I am currently Out of the Office option button (when you are ready to leave). Click OK.
E-mail Etiquette
1. Do not use all CAPS in an e-mail, it implies that you are shouting at the person.
2. When sending an e-mail to more than one person outside your office, consider placing all names in the BCC area. BCC stands for Blind Carbon Copy, which means recipients cannot see each other’s e-mail addresses, nor do they know everyone to whom the message was sent.
3. If you are asking many questions, type each on its own numbered or bulleted line rather than including them all in one paragraph. You have a much better chance of getting answers to all of your questions this way.
4. Remember people cannot see your facial expressions or hear your inflection.

Version 03312011_1115 © Rylander Consulting
65 Outlook 2010
AutoCreate
AutoCreate is one of Outlook’s greatest productivity features. It creates new items from existing items. If you drag an Outlook item (i.e. an appointment, a contact, a task, an e-mail) to a folder of a different type, Outlook will AutoCreate a new item of that type.
For instance, by simply dragging an e-mail to the Contacts folder, Outlook will AutoCreate a new Contact with the name and address already filled in! You can also drag an e-mail to a task folder and Outlook will AutoCreate a Task. Drag an e-mail to the calendar to AutoCreate an appointment.
Exercise:
AutoCreate a Contact from an E-mail Message
1. Drag a Message to the Contacts folder. Outlook AutoCreates a Contact with the name and e-mail address filled in. The body of the message is placed in the Contact Notes area.
2. Copy and paste or drag and drop information from the signature block to complete the contact and then delete the remainder of the message from the notes area.
3. Click Save and Close when done.
Drag message to the Contacts folder.
1. Drag to select the company name.
2. Ctrl + X to cut.
3. Click in the Company box.
4. Ctrl + V to paste.
5. Repeat these steps for the address, phone and fax numbers.
6. Click in the notes area and press Ctrl + A to select the entire e-mail message. Press Delete.

Version 03072011_1115 © Rylander Consulting
66 Outlook 2010
AutoCreate a Task from an E-mail Message
1. Drag a Message to the Tasks folder. Outlook AutoCreates a Task with the subject filled in. The body of the message is placed in the Task’s Notes area.
2. If necessary, make modifications to the subject, add a due date, assign the task to someone else, etc. When done, click Save and Close.

Version 03312011_1115 © Rylander Consulting
67 Outlook 2010
Contacts
The Contacts folder is where you store information about people with whom you communicate that are not already in the Global Address List (internal contacts). The notes area in the Contact form is great for tracking important conversations. The Categories box allows you to group contacts (i.e. clients, vendors, etc.).
Create Contacts Find Contacts Edit and Delete Contacts Categories Contact Views Customizing Views Print Contacts

Version 03072011_1115 © Rylander Consulting
68 Outlook 2010
Create a Contact
Exercise:
Create a Contact
1. Select the Contacts folder.
2. When in Contact view, click the New contact tool.
3. Type the person’s full name in the Full Name box and press tab. Full name can include title (Mr./Mrs./Ms.), name (First/Middle/Last) and suffix (Jr./III).
4. Click the Full Name button. Click OK if everything looks correct. This displays how Outlook automatically separates names into first name, last name etc.
5. Type Job Title and press tab.
6. Type Company name and press tab.
7. The File As is already selected so press tab twice. File As determines where this entry will appear in an alphabetical list of contact names.
8. Type each Phone number desired. Press tab to go forward box to box and shift + tab to go back box to box.
TIP! When typing phone numbers, you do not need to type the parentheses or the dash, Outlook will do that for you. Also, if the phone number has the same area code as your default area code, Outlook will automatically enter that as well. Outlook asks you to type your default area code when you add your first contact. If your default area code is incorrect, use thefollowing instructions to change it.
After typing the name in the name box, click the Full Name… button to verify that Outlook split the name correctly.

Version 03312011_1115 © Rylander Consulting
69 Outlook 2010
To change the default area code, if it is not correct:
1. Select Start on the Task bar.
2. Select Control Panel.
3. Double click Phone and Modem Options, then select Edit.
4. Type the correct Area Code in the Area Code box.
5. Click OK twice.
To type or view phone numbers other than the four displayed, click the drop-down arrow to the right of the phone number. Notice there are 19 phone number fields for your use. Also notice that phone numbers that have been entered have a checkmark by them.
9. Enter up to 3 addresses. First selecting the address you wish to enter from the address drop-down list, and then typing the address. If you enter more than one address, be sure to check which address you wish to be the mailing address.
A checkmark shows a phone number has been entered for that field.
Select the mail address to be used as the mailing address.

Version 03072011_1115 © Rylander Consulting
70 Outlook 2010
10. Enter up to 3 e-mail addresses. First select which e-mail address you wish to enter from the drop-down list (E-mail, E-mail 2, or E-mail 3), then type the e-mail address.
TIP! When there is a P.O. Box, consider using the Business or Home address, whichever is appropriate, for the mailing address (i.e. P.O. Box) and the Other address for the street address.
TIP! Try to be consistent with how you enter e-mail addresses. If you only have one e-mail, enter it in the e-mail address. If you have more than one, enter the business e-mail in E-mail and home e-mail in E-mail 2 etc.
11. Enter Web page address if desired. This address will turn blue and link to the internet if it is
clicked and you are connected to the internet.
12. Type notes in the large notes area if desired.
TIP! This is a great place to keep notes on important conversations. Type the date and your initials (if this contact is shared) and type in the message. Put messages in reverse chronological order as shown below.
Notes area.

Version 03312011_1115 © Rylander Consulting
71 Outlook 2010
13. Click Details to add additional information like birthday, etc.
14. Click Save and Close. The new Contact has been created.

Version 03072011_1115 © Rylander Consulting
72 Outlook 2010
Find a Contact
There are two ways in Address Cards View to find a contact using the File As field (usually the person’s last name): 1) use the Alphabetical Index on the right side of the screen or 2) click the name of a contact and start typing the last name of the person you would like to find.
To find contacts by any information in their contact record you must use the Find tool.
Exercise:
Find a Contact in Address Card View Using the Alphabetical Index
1. Click the R on the alphabet on the right side of the screen You may have to use the horizontal scroll bar at the bottom of the screen to move right if the name does not appear.

Version 03312011_1115 © Rylander Consulting
73 Outlook 2010
Find a Contact by Clicking on a name and Typing the Last name
1. Click a name and then start typing the last name of the person you wish to find. Outlook goes to that name.
Find a Contact using the Search Tool
1. Start typing “Rylander” name in the search box.
2. Notice that only contacts with Rylander are displayed and the search characters are displayed in yellow. You can search on any information in the Client’s record, including the Notes field.
3. Click the “X” to view all Contacts.
4. Double click the contact’s name to open the contact item and view additional contact information. Click Save and Close when done.
Click a name and type the last name of the desired person (if that is the File As). For example, start typing Ryl and you will see Outlook go to names starting with Ryl.

Version 03072011_1115 © Rylander Consulting
74 Outlook 2010
Edit Contacts
You can edit information directly in Address Card view (except the Contact name), by clicking on the information and making the change. You can add information or change the Contact’s name by double clicking the Contact to open the Contact card.
Exercise:
Edit a Contact’s phone number directly on the Address Card
1. Find the name you just added to your contacts folder.
2. Click in a phone field and try changing it.
3. Click off the card to save.
Edit a contact’s by adding information on the Details tab.
1. Double click the contact’s name to open the address card.
2. Click the Details button.
3. Add the information shown above and click Save and Close when done.
Delete Contacts
1. Select the desired Contact (click on it one time) and press Delete on the keyboard or click Delete on the toolbar.

Version 03312011_1115 © Rylander Consulting
75 Outlook 2010
Categories
Categories are a great way to group Contacts. You can assign as many Categories as you wish to a Contact. For instance you can assign a Contact to the Client and Holiday Card categories, or the Vendor Category. Outlook provides a master category list with several categories already created. You can choose to use these categories or delete them and create your own. You can view your Contacts by Category to quickly look at Contacts that belong to a certain group.
Exercise:
Display Category View
1. Click By Category to display Contacts grouped by Category.
2. Click the arrow to expand or collapse the group.

Version 03072011_1115 © Rylander Consulting
76 Outlook 2010
Add Categories to a Contact
1. Double click a Contact to open the record.
2. Click Categorize in the Contact tab to display the Categories list. Your list may appear differently.
3. Click All Categories to check as many Categories as desired for a contact and click OK.
TIP! If the categories you need are not displayed, create your own, and/or delete existing ones.

Version 03312011_1115 © Rylander Consulting
77 Outlook 2010
Add/Delete Categories from the Color Categories List It is very easy to add or delete categories from the Color Categories List. Adding or deleting items from this list DOES NOT add or delete them from your Contacts. This list is simply makes the Categories available to be chosen for Contacts when you add or edit them.
1. Open a Contact and click Categorize and select All Categories.
2. Click New and Type B-Accounting Client in the Name box. Categories are always sorted alphabetically, so if you want all your business contacts together, you may wish to add a “B” to the front of each business contact category.
3. Click OK. Adds the Category to the list. Adding the Category to the Master Category List does not apply this Category to the current Contact. To do that, you must check the appropriate boxes on the Category list.
4. Continue to add as many Categories as you want.
5. Delete a Category by selecting the category to be deleted and click Delete.
6. Click OK when done.

Version 03072011_1115 © Rylander Consulting
78 Outlook 2010
Contact Views
There are a variety of ways to display contacts. Click all Current View buttons to see what is available. Learn to customize a view in the following section.
Exercise:
Display Different Contact Views
1. Click the By Location option button. When viewing grouped items, you may need to click the arrow to show or hide individual contact names.
2. Click the List option button. Displays all Contacts in table view, sorted A to Z by the File As field.
The up arrow indicates that this view is sorted by File As ascending (A to Z). To sort by another field, click that field’s heading. To change the sort order from Ascending to Descending, simply click the heading a second time.

Version 03312011_1115 © Rylander Consulting
79 Outlook 2010
Customizing Views
There may be times where you wish to add fields to a view, remove fields from a view or move or copy fields.
Exercise:
Add Fields (for viewing or sorting) using Field Chooser.
1. Select any Table View (i.e. List View)
2. Right click any column heading (i.e. Company) and select Field Chooser.
3. Drag a field to the heading area. Drop it when the two red arrows appear.
4. If the field you need is not displayed, click the down arrow to the right of the Frequently used combo box to display other groups of fields.
5. Add several fields if desired.
6. Close the field chooser by clicking on the X in the upper right-hand corner. Fields will remain on this view until removed.
Right click column heading.
Select Field Chooser.
Click when done to close.

Version 03072011_1115 © Rylander Consulting
80 Outlook 2010
Add Fields (for viewing or sorting) using Add Columns on the View tab.
1. Select Add Columns on the View tab.
Field chooser tool.

Version 03312011_1115 © Rylander Consulting
81 Outlook 2010
View Tab
The View tab now makes it easy to customize views.
Remove Fields from View Removing a field from view does NOT delete the field. It can be added at any time.
1. Dragging field down off the heading bar until an is displayed, or right click on the heading and select Remove This Column.
Sort Fields
1. Sort any of the displayed columns simply by clicking on the column heading. Click to sort ascending and again to sort descending.
Size Fields (Wider or Narrower)
1. Change the Width of a column by pointing to the right border (your mouse should look like this ) and dragging the line to the desired width or double clicking to best fit a column.

Version 03072011_1115 © Rylander Consulting
82 Outlook 2010
Print Contacts
Contacts will print exactly as they appear on the screen.
If a field isn’t displayed it won’t print.
If a contact isn’t displayed, it won’t print.
If you are in address cards view, contacts will pint in Address Card style.
If Contacts are in a table view, they will print in table view. If their field width is too great for the paper size, it will print on a second sheet.
If you want to print just a certain selection or contacts, select the contacts first and then print.
Exercise:
Print All Contacts for One Location in by Location View
1. Select the desired rows: click on the top row and shift click on the bottom row.
2. Click the Print tool, select Table Style and select Print Options.
3. Select Only selected rows and click Print.

Version 03312011_1115 © Rylander Consulting
83 Outlook 2010
Calendar
Calendar Views: Day, Week, and Month Create Appointments and Set Reminders Move/Copy Appointments Edit Appointments and make them Private Delete Appointments Find Appointments See Hidden Appointments Create Recurring Appointments Schedule a Group Meeting Color Code Appointments Dismiss Multiple Appointments Group Schedules Print Calendar

Version 03072011_1115 © Rylander Consulting
84 Outlook 2010
Calendar Views
Day View
Week View
All Day Events
Navigate to different dates
Go To Today
Task Pane

Version 03312011_1115 © Rylander Consulting
85 Outlook 2010
Month View – High Detail

Version 03072011_1115 © Rylander Consulting
86 Outlook 2010
Create an Appointment in Day View
Exercise:
Create an Appointment in Day View
1. Drag from 5-6 p.m. to create a one-hour appointment. Type Dinner at Jacobi’s and press ENTER; or
2. Click in the 5:00 time slot, type Dinner at Jacobi’s and then lenthen or shorten the appointment by dragging its top or bottom line.
Lengthen or shorten an Appointment: Point to the top or bottom line, until the pointer turns to a double-headed arrow and drag.

Version 03312011_1115 © Rylander Consulting
87 Outlook 2010
Move/Copy an Appointment in Day View
Exercise:
Move an Appointment
1. Drag the appointment to a new time slot on the same date; or
2. Drag it to the Calendar navigator to move to a new date.
Copy an Appointment
1. Drag the appointment with the right mouse button to a new time slot on the same date or to the Calendar navigator to move to a new date. When you drop the appointment, a shortcut menu will appear asking if you want to move or copy the appointment. Select Copy. You can also hold the Ctrl key down while dragging with the left mouse button to copy.

Version 03072011_1115 © Rylander Consulting
88 Outlook 2010
Create an Appointment in Week or Month View
Exercise:
Create an Appointment in Month View
1. Right click the desired date and select New Appointment.
2. Type the Appointment text in the Subject box.
3. Type the desired start time in the Start Time box, or select it from the drop-down.
4. Type the desired end time in the End Time box or select it from the drop-down.
5. If you want an alarm, click the Reminder checkbox and set the appropriate advance time for the reminder (i.e. 15 minutes, 30 minutes, 1 day etc.). Save and Close when done.

Version 03312011_1115 © Rylander Consulting
89 Outlook 2010
Move/Copy Appointments in Week/Month View
Exercise:
Move an Appointment
1. Drag to new location.
Copy an Appointment
1. Right drag to new location and select Copy; or hold the Ctrl key down and drag with your left mouse button (be sure to let go of the mouse before letting go of the Ctrl key!
Edit an Appointment
Exercise:
Edit an Appointment and Make it Private
1. Double click an appointment to open and edit it.
Delete Appointments
Exercise:
Delete an Appointment
1. Click the appointment and click the Delete on the toolbar to delete; or
2. Right click the appointment and select Delete.

Version 03072011_1115 © Rylander Consulting
90 Outlook 2010
Search for Appointments
Exercise:
Search for an Appointment
1. Click in the Search Calendar box. Type the search text.
2. Click the “X” to see all appointments.
See Hidden Appointments – due to lack of space
1. Click the yellow arrow to go to day view and view all appointments.
Additional appointments cannot be seen due to lack of space. Click the yellow arrow to go to day view and view all appointments.

Version 03312011_1115 © Rylander Consulting
91 Outlook 2010
Recurring Appointments
Recurring appointments are appointments that happen on a regular basis.
Exercise:
Create a Recurring Appointment
1. Double click to open the appointment and click the Recurrence tool.
2. When the Appointment Recurrence box appears select the Recurrence pattern by selecting the Daily, Weekly, Monthly or Yearly option button.
3. Select the Recur every ___ days/weeks/months as desired. This allows you to schedule something every other day/week/month or once a quarter etc.
4. Select either No end date, End After __ occurrences, or End by date.
5. Click OK and Save and Close when done.

Version 03072011_1115 © Rylander Consulting
92 Outlook 2010
Schedule a Group Meeting
Exercise:
Schedule a Group Meeting
1. Double click to open an appointment.
2. Select the Scheduling tool.
3. Select Add Others then select Add from Address Book.
4. Double click everyone you wish to invite. Their names will appear in the Required box.
5. Click once on a resource (like a conference room or a projector if required) and click on Resources. Important: Make sure to invite as a resource and NOT a Required Attendee.
Add conference rooms, projectors and other resources here.

Version 03312011_1115 © Rylander Consulting
93 Outlook 2010
6. Click OK and The free/busy times for all the resources will be displayed.
7. Look at the top of the scheduling grid to see when all required attendees are free. If the top row is gray, you know everyone is free at that time. If the top row is blue or purple, people are busy or out-of-office.
8. Click back on the Appointment tab.
9. Make sure you put in a location if you have not scheduled a conference room, subject etc. and then click Send.
10. The recipient will receive a message asking whether he/she wants to attend. They can accept or decline.

Version 03072011_1115 © Rylander Consulting
94 Outlook 2010
Color Appointments
Coloring appointments can make it very easy to see which appointments fall into a certain category (i.e. Important, Business, Personal etc.). Each color has an associated category. You can also change the category text or color if desired. You can also set up automatic formatting that will color all appointments that meet the same condition. For example, you could set up automatic formatting to color orange any meeting that is Business related.
Color code an Important appointment
1. Click an Appointment. Click the Categorize tool and select Business (orange).
Automatically Color Code an Appointment
1. Select the View tab, View Settings, Conditional Formatting.

Version 03312011_1115 © Rylander Consulting
95 Outlook 2010
2. Click Add.
3. Type the name of the Automatic Formatting Rule in the Name box “Birthday”.
4. Select the Label Color from the Label drop-down list - Steel.
5. Click Condition - Describe what criteria needs to be met to Color code the appointment.
6. To color all appointments with the word Birthday, type Birthday in the Search for Word(s) box. You can also add Bday to search for that as well. Separate each search criteria with a comma.
7. Click OK twice.
8. Test the Automatic formatting by adding a Birthday appointment. When you click off of the appointment it should turn red.

Version 03072011_1115 © Rylander Consulting
96 Outlook 2010
Dismiss Multiple Reminders At Once with Dismiss All
If multiple reminders occur at the same time, Microsoft Outlook combines them into one dialog box. This reduces clutter, especially when starting Outlook after the reminder time for several items has passed, such as when you come back from being out of the office. You can dismiss reminders individually or all at once with the Dismiss All button. You can also selectively dismiss items using the selection techniques you learned in this manual.
Exercise:
Dismiss two messages
1. Click the first message and Ctrl + click the last message. With both messages selected, click Dismiss.

Version 03312011_1115 © Rylander Consulting
97 Outlook 2010
Group schedules
View the schedules of multiple people or resources on a single calendar. The group calendar contains a detailed graph of when each user is free and busy and also shows details of their appointments when you rest the mouse pointer over an appointment (if you have been given permission).
Exercise:
Create a Group Calendar for Conference rooms
1. Select Calendar View and select Calendar Groups, Create New Calendar Group on the Home tab.
2. Type the name of the new group in the text box and click OK.

Version 03072011_1115 © Rylander Consulting
98 Outlook 2010
3. Click Add Others and select Add from Address Book or Add Public folder as desired.
4. Select the names or public folders desired and click OK. The number of names selected determines if calendars are displayed vertically or horizontally.
5. Selecting View, Schedule View will display them horizontally. To display them vertically again, simply select Day, Week or Month view.

Version 03312011_1115 © Rylander Consulting
99 Outlook 2010
6. To go back to just viewing your own calendar, deselect the Check Signers calendar group on the navigation pane.
7. You can add new calendars to the group, delete the group, move it up or down on the list, etc. just by right-clicking the group name in the navigation pane.
Print Calendar
Exercise:
Print a Month Calendar
1. Select Calendar Month View. Click the Print tool Views print as they are shown on screen.
TIP! Check date range before printing!

Version 03072011_1115 © Rylander Consulting
100 Outlook 2010
Tasks
Create a Task
Exercise:
Create a New Task Using the New Tool
1. When in Task view, click the New tool on the Standard toolbar.
2. Complete the Task dialog box (very similar to the Appointment options).
3. Click Save and Close when done.
Create, Edit, Delete Tasks Assign Tasks Organize Tasks using Categories and Views Mark a Task as Done vs. Deleting a Task

Version 03312011_1115 © Rylander Consulting
101 Outlook 2010
Create a Task Using Click here to add a New Task Box This method is great for adding many tasks quickly.
1. Type the task and press ENTER. Repeat as necessary.
2. To add a due date, click in the due date box directly next to the task and then click the down arrow to display a calendar. Select a date.
3. To edit the task, double click to open the task.
4. You can add reminders, due dates, start dates, status, priority, notes, make the task recurring and mark tasks private etc. just like you did for other items in Outlook.
5. Use the same methods for deleting, printing and adding categories as you did for other Outlook items.
6. Click Save and Close when done.

Version 03072011_1115 © Rylander Consulting
102 Outlook 2010
Assign Tasks
Exercise:
Assign a Task to a Co-worker
1. Double click to open a task.
2. Click the Assign Task tool.
3. Click the “To” to select the person you wish to assign the task to. Only assign a task to one person if you wish to track it.
4. If the two boxes above are checked, the person who assigns the task will automatically be notified by e-mail when a task is updated and/or completed.
5. Click Send to send the task.
6. Recipients can accept or decline an assignment.

Version 03312011_1115 © Rylander Consulting
103 Outlook 2010
Task Views
Click the View desired from the current view option buttons to see different task views. By category and by person responsible are very useful, as are completed tasks and active tasks. Simple list shows both completed and active tasks.
Delete Tasks or Mark them as Done
Exercise:
Mark a task as done Only use this if you need to remember the task in the future.
1. Click the Completed checkbox
Delete a Task
1. Select the task and
2. Click the Delete tool on the toolbar or right click the task and select Delete.
Click to Mark a Task Done
Select a different View Delete a Task Search for a Task