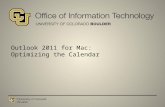Outlook 2010 Calendar - CCSF Home Page
Transcript of Outlook 2010 Calendar - CCSF Home Page

PAGE 1
Out look 2010 — Ca lendar
Task Preview Pane
A preview pane of any tasks you have
created for yourself. Double-click on a Task
to see the details. Or, you can click once
on the Tasks Button in the Navigation Pane
to see, edit or add tasks.
The Calendar Ribbon
This replaces the dropdown menus
in 2003 and older versions of
Outlook. Click on various Tabs at
top of the screen to access more
features and options.
Top Pane
Middle Pane
Bottom Pane
Navigation Panes
A mini calendar is displayed at the top of the pane.
The center area displays all calendars to which you
have access (including calendars you create. In
the bottom area of the pane, click a button to
choose what you want to view, such as Mail,
Calendar, Contacts, etc.
Tabs
Your Appointments
& Meetings
Double-click on an existing
appointment to see details. If you
double-click in an empty area of
the calendar, you can create a
new appointment or meeting.
Sections

PAGE 2
Calendar Views
Use Outlook’s various Views to see your appointments and meeting in carious formats.
Monthly Schedule:
Daily Schedule:
Weekly Schedule:

PAGE 3
Create a New Calendar Event /Appt .
You can create a calendar appointment that is just for you, or for an event/
meeting with others.
1. In Calendar, on the Home Tab, in the “New” section, click Appointment. You can
also Double-click any blank area on the calendar grid to create a new
appointment.
2. In “Untitled Message” box, enter your information,
then click “Save & Close.”
3. On the Appointment Tab, in the “Options” section,
click the Show As box and then click Free,
Tentative, Busy or Out of Office. By designating
each appointment as busy, free, tentative, or out
of office, other Outlook users know your availability.
4. To make the appointment recurring, on the
Appointment tab, in the Options group, click
Recurrence, and choose a frequency
(Daily, Weekly, Monthly, Yearly) with which the
appointment recurs, and then select options for
the frequency. Click OK.
Adding a recurrence to an appointment changes
the Appointment tab to say Recurring
Appointment.
To cancel a recurring appointment, open the
appointment, click on Recurrence and click
Remove Recurrence.

PAGE 4
Appointment & Meet ing Opt ions
Reminders
By default, a reminder appears 15 minutes
before the appointment start time.
To change when the reminder appears, on
the Appointment Tab, click the Reminder
dropdown arrow and then click on the
new reminder time.
To turn the reminder off, click None.
Private Appointment
Other CCSF employees may access aspects of
your calendar (i.e., if someone needs to find a
common time to schedule a meeting). If you
would like to hide details about an appointment,
you can click the Private icon (the little gold lock
in the “Tags” section on the Appointment Tab.
Appointment Priority
When scheduling an appointment or a meeting,
you have the option to set a higher or lower
Priority on the meeting. The option for this is on
the Appointment Tab under the “Tags” Section.
Organize by Color Categories
You can also organize your calendar by
assigning your various events color
categories. On the view Tab, click on an
existing appointment or meeting, then from the
Meeting Tab, click ion the Categorize button and
choose a color.
Always click Save & Close whenever you are finished choosing your options.

PAGE 5
Calendar a Group Meet ing
1. Start by clicking the New Meeting button on the
Calendar Home Tab.
2. On the “New Meeting” screen, enter
your meeting information. Use the To
button to find contacts.
3. To add a document (such as an agenda)
to your meeting invitation, click Attach
File button. Find your document, click
on it, then click Insert.
4. If the meeting is to occur on a regular basis,
add a Recurrence from the Meeting Tab
(see page 2 for more information on how
to make a meeting into a recurrent event).
In addition o creating a Calendar item just for you, you can also create a meeting

Calendar a Group Meet ing con’ t
PAGE 6
5. If you select the recurring option, your
meeting appointment will now include
information about the recurrence, and
Outlook will populate your calendar with
all of the future meeting dates.

Track Invi tee Responses
PAGE 7
You can use the Scheduling Assistant to help you find a time when all attendees are
available. You can also Track invitee responses to see who will attend or not.
Finding a Common Free Time:
Once you have included all of your invitees’ name, click
on the Meetings Tab, then click Scheduling Assistant and
you will see the “Free / Busy” Scheduling Grid, which shows
the availability of attendees:
The green vertical line represents the start of the
meeting. The red vertical line represents the end of
the meeting. Slide/Drag the vertical lines (or the scroll bar
at the bottom) to see more times and find free times.
Track Invitee Responses to Your Meeting:
The Tracking button is only visible if you are the
meeting organizer.
1. On the Meeting tab, click the Tracking button
to see how your invitees have responded so
far to your meeting request.
When an attendee receives a meeting
invitation, they have three options to
respond: Accept
Tentatively Accept
Decline
Attendees also have the option to: Edit the Response Before Sending
Send the Response Now
Do Not Send a Response
Accepted

PAGE 8
Create a Group Calendar
If you meet with the same group regularly, you may want o create a special calendar just
for that group of people.
Create the Calendar
1. On the Home Tab, in the
“Manage Calendars”
section, click the Calendar Groups button,
then click Create New Calendar Group.
2. Give the Group Calendar a name, then click OK.
3. On the next screen you can add people to the
group by double-clicking their names, then click OK..
4. On the next screen, you’ll see the list of
everyone in your group. Click the little
Calendar icon next to each person’s name
to request access to their calendar.

Create a Group Calendar , con’ t
PAGE 9
Share the Group Calendar the Members of that Group
5. On the Home Tab, in
the “Share” section,
click the Share
Calendar button.
6. Enter the names of the people you
want to share access to this calendar
with in the “To” field. Choose how
much detail you want the other
members of the group to be able
to see.
Optional: You can also request to see
their calendars from this screen if you
didn’t do so on step 4.

PAGE 10
Group Calendars , con’ t
You may want someone to help manager your appointments and meetings, by allowing
them to have specifics permissions to read and/or edit Appointments on your calendar.
1. On the Home Tab, in the “Share”
section, click the Calendar
Permissions button.
2. In the “Calendar Properties”
window, click Add button to add
the people you want to grant
permission to access and/or edit
your calendar.
Double-click on the name of
each person to whom you want
to grant permission
3. Back on the “Calendar
Properties” window, click the
dropdown menu next to
Permission Level to choose
what sort of permissions you
want to allow.
Then, choose various
specific permissions to grant.
4. First click Apply then click OK.
If you want to give different permission to different people,
repeat these steps for each person (or group of people)
who will varying permissions.

PAGE 11
Notes
____________________________________________________________________________
____________________________________________________________________________
____________________________________________________________________________
____________________________________________________________________________
____________________________________________________________________________
____________________________________________________________________________
____________________________________________________________________________
__________________________________________________________________________
____________________________________________________________________________
____________________________________________________________________________
____________________________________________________________________________
____________________________________________________________________________
____________________________________________________________________________
____________________________________________________________________________
____________________________________________________________________________
__________________________________________________________________________
____________________________________________________________________________
____________________________________________________________________________
____________________________________________________________________________
____________________________________________________________________________

PAGE 12
Gett ing Help
Introduction to Outlook Workshop: If you have never attended one of ITS’ Introduction to Outlook workshops, you can sign up
for one of the workshops at www.ccsf.edu/td homepage and clicking CCSF’s New Email
System Training page. On the next page, you will see a link to register for one of our many
workshops. Workshops are offered both in morning and afternoon on a variety of days and
at several CCSF campuses. We are unable to accommodate the many requests for
individual tutoring, so if you cannot make it to one of the workshops, check out some of the
options below.
Outlook Help Drop-in: Visit the www.ccsf.edu/td website for information about Drop-in Help sessions. We usually
schedule drop-in sessions between morning and afternoon structured workshops.
Learn at Your Own Pace: On the CCSF’s New Email System Training website (www.ccsf.edu/td/NewEmail) you will find
several documents and short tutorial videos from Microsoft to help you learn how to use the
new email system.
Email or Call: For technical issues and questions (such as lost passwords, email not arriving, etc.), call the
CCSF HelpDesk at 3097.














![Outlook 2007 - calendarOffice 2007 [OUTLOOK 2007 - CALENDAR] 2 OUTLOOK 2007 CALENDAR FOLDER Outlook 2007 Calendar Window The Outlook 2007 Calendar Folder provides easy viewing of appointments,](https://static.fdocuments.net/doc/165x107/5f4d6a371177844bdc7827e3/outlook-2007-office-2007-outlook-2007-calendar-2-outlook-2007-calendar-folder.jpg)