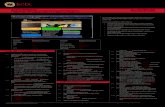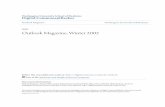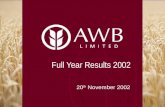Outlook 2002 Essentials 2002... · 2019-06-20 · Outlook 2002 Essentials Page 3 2. The Outlook...
Transcript of Outlook 2002 Essentials 2002... · 2019-06-20 · Outlook 2002 Essentials Page 3 2. The Outlook...

FAO HANDBOOK
Outlook 2002 Essentials
Computer Skills Programme, SDG, AFHO Ext. 55193 October 2004

Outlook 2002 Essentials Page i
TABLE OF CONTENTS
1. INTRODUCTION ______________________________________________________ 1
2. THE OUTLOOK SCREEN – AN OVERVIEW ________________________________ 3
2.1 What’s in the Outlook Bar ________________________________________________ 3
2.2 Outlook Today__________________________________________________________ 4
2.3 Looking at the Folder List ________________________________________________ 6
2.4 The Standard Toolbar____________________________________________________ 6
2.5 The Advanced Toolbar ___________________________________________________ 8
3. INBOX FOLDER ______________________________________________________ 9
3.1 Reading Incoming E-mail messages________________________________________ 9
3.2 Forwarding a Message to Another User _____________________________________ 9
3.3 Replying to an E-mail Message ___________________________________________ 10
3.4 Resending a Message __________________________________________________ 11
3.5 Recalling Sent Messages ________________________________________________ 11
3.6 Creating an E-mail Message _____________________________________________ 13
3.7 Addressing a Message __________________________________________________ 13
3.8 Selecting Message Options ______________________________________________ 18
3.9 Tracking Messages_____________________________________________________ 19
3.10 Flags , Message Importance and Message Sensitivity ________________________ 20
3.11 Creating and Using Multiple AutoSignatures________________________________ 21
3.12 Using the Preview Pane _________________________________________________ 22
3.13 Saving a Message______________________________________________________ 24
3.14 Recovering Deleted Messages ___________________________________________ 24
3.15 View Mailbox and Folder Size ____________________________________________ 25
3.16 Filtering Messages – Using the “Junk” Message Filter _______________________ 27
Computer Skills Programme, AFHO February 2003

Page ii Outlook 2002 Essentials
4. EDITING THE TEXT IN A MESSAGE _____________________________________ 29
4.1 Formatting Text________________________________________________________ 29
4.2 Typing Accented Characters and Symbols _________________________________ 30
4.3 Supporting Accents in Outlook/Internet Messages___________________________ 30
4.4 Spell Checking a Message _______________________________________________ 30
4.5 Deleting Text __________________________________________________________ 32
4.6 Selecting Text for Deletion, Copying or Moving _____________________________ 32
4.7 Copying Text from One Message to Another Message________________________ 33
4.8 Copying Text from Another Application to a Message ________________________ 34
5. USING FOLDERS TO ORGANIZE MESSAGES_____________________________ 35
5.1 What is a Folder? ______________________________________________________ 35
5.2 Creating Folders and Subfolders _________________________________________ 35
5.3 Moving and Copying Messages between Folders ____________________________ 37
5.4 Deleting Message(s) from Folders ________________________________________ 37
5.5 Deleting Folders and Subfolders__________________________________________ 38
5.6 Using the Advanced Find Items___________________________________________ 38
5.7 Configuring the Drafts Folder ____________________________________________ 39
6. FILE ATTACHMENTS TO A MAIL MESSAGE ______________________________ 41
6.1 Attaching a File to a Mail Message ________________________________________ 41
6.2 Saving Attached Files___________________________________________________ 42
6.3 Working with Attachments_______________________________________________ 43
6.4 Delete an Attached File from a Message after Saving_________________________ 43
7. DELEGATION _______________________________________________________ 45
7.1 Using the Rules Wizard _________________________________________________ 45
7.2 Working with the Out of Office Assistant ___________________________________ 47
7.3 Sharing Permissions for a Delegate _______________________________________ 51
7.4 Opening Another Person's Outlook Folders ________________________________ 52
8. THE CALENDAR _____________________________________________________ 53
8.1 The Calendar Window __________________________________________________ 53
February 2003 Computer Skills Programme, AFHO

Outlook 2002 Essentials Page iii
8.2 The Different Views_____________________________________________________ 54
8.3 Creating an Appointment ________________________________________________ 54
8.4 Viewing an Appointment in the Calendar ___________________________________ 55
8.5 Editing an Appointment _________________________________________________ 55
8.6 Organizing Events _____________________________________________________ 55
8.7 Organizing Meetings____________________________________________________ 56
8.8 Responding to a Meeting Request ________________________________________ 57
8.9 Working with Reminders ________________________________________________ 58
8.10 Deleting Appointments and Events________________________________________ 59
8.11 Categorizing Appointments ______________________________________________ 59
8.12 Printing Appointments __________________________________________________ 60
9. CONTACTS _________________________________________________________ 63
9.1 Adding a Contact Item __________________________________________________ 63
9.2 Editing a Contact Item __________________________________________________ 64
9.3 Printing your Contacts __________________________________________________ 64
9.4 Creating a Distribution List in Contacts ____________________________________ 65
10. TASKS ___________________________________________________________ 67
10.1 The Task List__________________________________________________________ 67
10.2 Creating a Task ________________________________________________________ 68
10.3 Creating a Recurring Task _______________________________________________ 70
10.4 Owning a Task_________________________________________________________ 70
10.5 Assigning Tasks _______________________________________________________ 71
10.6 Sending a Task Request ________________________________________________ 71
10.7 Creating and Assigning a New Task in One Step ____________________________ 73
10.8 Accepting and Declining a Task Request___________________________________ 73
10.9 Reassigning a Task Request _____________________________________________ 74
10.10 Declining a Task After You Accept It ______________________________________ 74
10.11 Reclaiming Ownership of a Declined Task__________________________________ 74
10.12 Sending and Receiving Status Reports and Information About Tasks ___________ 74
Computer Skills Programme, AFHO February 2003

Page iv Outlook 2002 Essentials
10.13 Sending a Status Report for a Task _______________________________________ 75
10.14 Sending a Copy of a Task to Others _______________________________________ 75
10.15 Viewing the List of People Who Keep Updated Copies of a Task _______________ 75
10.16 Printing your Tasks ____________________________________________________ 76
February 2003 Computer Skills Programme, AFHO

Outlook 2002 Essentials Page 1
1. Introduction Outlook offers a considerable number of tools. It is a personal information manager program that helps you manage and organize electronic messages, calendar activities, contacts and tasks. Outlook integrates e-mail and scheduling in one application as well as providing you with other tools to better plan and organize your work. To better grasp how Outlook is organized there are two key concepts to understand. First, you need to know that Outlook collects and stores a variety of information, such as e-mail messages, appointments, contacts (name and address information), To Do list tasks and Notes. Outlook refers to these pieces of information as items. For example, an e-mail message is an item, like an appointment entered in Outlook’s calendar, so is a To Do list task recorded in Outlook’s Task list. The second concept you will want to understand is that Outlook uses folders to organize its items by type. Appointments are stored in the Calendar folder, To Do list tasks are stored in the Calendar folder, and contacts (name and address information) are stored in still another folder called Contacts.
Computer Skills Programme, AFHO February 2003

Page 2 Outlook 2002 Essentials
February 2003 Computer Skills Programme, AFHO

Outlook 2002 Essentials Page 3
2. The Outlook Screen – An Overview
Folder List
List of items in the selected folder
Menu Bar Standard Tool Bar Outlook Bar
Figure 1 - Outlook screen
2.1 What’s in the Outlook Bar
Outlook provides many tools you can use for managing your day, your work and your electronic correspondence. These tools are located on the left-hand side of the Outlook screen in the Outlook Bar. To use any of these tools click on the required icon and a window will open to display a list of items stored in the selected folder (see Figure 1 above).
The icons on the Outlook Bar are shortcuts that allow you to quickly open your favorite or most frequently used folders. You can add and remove shortcuts as well as make them small or large, and you can also hide the Outlook Bar. The Outlook Bar is divided into groups to help organize your information.
Computer Skills Programme, AFHO February 2003

Page 4 Outlook 2002 Essentials
Outlook Displays the Outlook Today window that Today summarizes your current activities Inbox Holds your incoming mail messages Calendar Helps you schedule your days, i.e. annual events,
meetings and reminders Contacts Stores important information including names and
addresses, phone numbers and e-mail addresses Tasks Helps you record and monitor your work-related or
personal responsibilities that you want to complete Notes Used in the same way as a "scratch pad", i.e. for
telephone numbers, reminder notes, etc. Deleted Holds your deleted mail Items
Figure 2 - Outlook Bar
2.2 Outlook Today
Outlook is the name of the application that you are using. Outlook Today is the name of an Outlook window that displays a summary of the information stored in Outlook that is relevant to today and the next few days.
If you do not see the Outlook Today window when you start Outlook, select
Outlook Today from the Outlook Bar (the column of icons) at the left side of the Outlook window. If you still do not see the Outlook Today window, select View, Show Folder Home Page. Show Folder Home Page is only available in the menu when you’ve selected Outlook Today in the Outlook Bar.
Viewing Your Day's Activities and Setting Options Using the "Outlook Today" Feature
The Outlook Today window provides a concise “at-a-glance” view of your current activities. You can customize Outlook Today to suit your personal preferences. By default, Outlook Today shows:
The activities on your calendar for today and the next few days Tasks that you should currently be working on The number of unread messages in your Inbox folder The number of unfinished message drafts in your Drafts folder The number of messages waiting to be sent in your Outlook folder
February 2003 Computer Skills Programme, AFHO

Outlook 2002 Essentials Page 5
To Access Outlook Today’s Options
1. From the Outlook Bar click on the Outlook Today icon
2. On the Outlook Today page, click on Customize Outlook Today 3. Select the options that you wish to change 4. When finished, click Save Changes
Figure 3 - Customize Outlook Today
To Change an Option
1. Select Tools 2. Options 3. Other tab 4. Under General, Advanced Options 5. Under General Settings, Start-up in this folder: select Outlook Today
Computer Skills Programme, AFHO February 2003

Page 6 Outlook 2002 Essentials
2.3 Looking at the Folder List
The folder list repeats the shortcut items shown on the Outlook bar, such as the Inbox, Calendar, Contacts and Tasks folders. It also lists all the folders that you have created in your mailbox. The folders of your mailbox are saved on the server, whereas personal folders are saved on your hard disk. The content of the folder you have selected is displayed on the right-hand side of the screen. In the example below, the Inbox folder is selected and all messages contained in this folder are displayed on the right-hand side of the screen as shown in Figure 4.
Figure 4 - Folder content
2.4 The Standard Toolbar
Every folder has its own standard toolbar. The toolbar is shown at all times. Below is a description of each icon on the standard toolbar available with the Inbox.
New Mail Message Creates a new message window
Print Prints a message
Move to Folder Moves a message to a folder
Delete Deletes a message
Reply Replies to sender only
Reply to All Replies to all recipients
Forward Forwards a message
Send/Receive Default setting for sending and receiving messages
Find Searches for a particular message
Organize Ways to organize your Inbox
February 2003 Computer Skills Programme, AFHO

Outlook 2002 Essentials Page 7
Address Book Provides the different e-mail address lists
Find a Contact Searches for a contact
Help Online help feature in Outlook
Toolbar Options Allows you to customize the toolbar
Computer Skills Programme, AFHO February 2003

Page 8 Outlook 2002 Essentials
2.5 The Advanced Toolbar
To display an advanced toolbar, select View from the menu bar, move the pointer onto Toolbars, and select Advanced to display a toolbar which contains additional Outlook icons. Below is a description of each icon on the advanced toolbar.
Outlook Today Displays the Outlook Today window that summarizes your current activities
Back and Forward Takes you backwards or forward by folder
Up One Level You will move one folder level up
Folder List Displays and hides the list of folders
Preview Pane Previews the content of a selected message
Print Preview Previews how a message will look printed
Undo Undoes the last command
Rules Wizard Allows you to set up rules for your Inbox
Message Viewer Displays different ways to view your messages in a folder
Group By Box Turns on or off the Grouping by items feature
Field Chooser Allows you to customize fields displayed
AutoPreview Displays the first three lines of an e-mail message
Toolbar Options Allows you to customize the toolbar
February 2003 Computer Skills Programme, AFHO

Outlook 2002 Essentials Page 9
3. Inbox Folder Outlook receives and stores your incoming messages in the Inbox Folder. To view the items in your Inbox, click the Inbox icon in the Outlook bar.
3.1 Reading Incoming E-mail messages
Unread messages in your Inbox are indicated with a closed yellow envelope icon and are listed in bold.
Reading an Incoming Message
1. Click on the Inbox folder 2. Double-click on the message
Outlook opens the message in a Window so that it can be read.
Figure 5 - Reading a message
3. To close the message, press ESC. Once you have read the message, the left-hand
side icon will appear as an open envelope and the message will no longer appear in bold in the list
3.2 Forwarding a Message to Another User
The Forward command allows you to send a message you received to another mail user. When you forward a message, a copy of the message is automatically included in a new message where you can fill in the new address and add your own additional comments if you like. You can forward a message to several people at a time, and also send courtesy copies. If the message you are forwarding contains attachments, they will also be forwarded unless you delete them. 1. From your Inbox, double-click to open the message you want to forward 2. With the message open in a window, click on the Forward icon or press CTRL+F
Instead of selecting and opening a message, you can also select the message
from your Inbox and click the Forward icon in the toolbar or press CTRL+F, without opening the message.
Computer Skills Programme, AFHO February 2003

Page 10 Outlook 2002 Essentials
Just like the Reply command, a new window opens, as shown below. The original message appears below the dashed line and the subject is copied from the original message. The subject is preceded by FW for Forward so that the recipient can easily recognize that this message has been forwarded to them.
Figure 6 - Forwarding a message
3. In the To box enter the name of the person(s) to whom you would like to forward the message and that of any copy in the Cc box
4. The insertion point is positioned above a single dashed line where you can type your message. You can perform any normal message task, such as include attachments or change priorities, as well as modify or add to the original message
5. When you are ready to send the message, click on the Send button or press ALT+S
3.3 Replying to an E-mail Message
1. Open or just select the message to which you want to reply
2. Click on the Reply icon or press CTRL+R if you just want to reply to the sender
OR
3. Click on the reply button on the Standard toolbar , or press CTRL+SHIFT+R, to reply to all persons who originally received the message
February 2003 Computer Skills Programme, AFHO

Outlook 2002 Essentials Page 11
4. The Reply window will appear putting the recipient name in the To field (see below) Figure 7
Figure 7 - Replying to an e-mail message
3.4 Resending a Message
You can resend a message after it has already gone out. For instance, if you forget to include a recipient you can resend the same message to that person. 1. Click on the Sent Items folder 2. Double-click on the message you want to resend 3. Within the message window, click on Actions 4. Click on Resend This Message 5. The message will appear again. Here you can delete any names and then add
names you may have left off 6. When finished, click on Send
3.5 Recalling Sent Messages
You may want to recall a message that is inaccurate or sent by error. A message can only be recalled if it has not been read by the recipient(s) or has not been moved out of the recipients' inbox. Recalling a Message
1. Click on the Sent Items folder 2. Double-click on the message you want to recall 3. Within the message window, click on Actions and then click on Recall This
Message
Computer Skills Programme, AFHO February 2003

Page 12 Outlook 2002 Essentials
The following dialog box appears:
If you wish to remove the message you sent from the Inboxes of all the recipients who have not read the message, choose Delete unread copies of this message OR If you wish to remove the original message you sent from the Inboxes of all the recipients and replace it with a new message choose Delete unread copies and replace with a new message. 4. Click on OK and type a new message or edit the existing one and send it 5. Select the Tell me if recall succeeds or fails for each recipient checkbox if not
already selected
To replace a message, a new message must be sent. If a new message is not sent, the original message is still recalled.
If the message is recalled successfully, Outlook displays a symbol to the left of the notification message and sends you a Message Recall Success message.
If the message is not recalled successfully, Outlook displays a symbol to the left of the notification message and sends you a Message Recall Failure message.
You can recall a message that has been sent to a MSMail user. However, no notification message will appear in your inbox.
February 2003 Computer Skills Programme, AFHO

Outlook 2002 Essentials Page 13
3.6 Creating an E-mail Message
From the Standard toolbar, click on the New Message icon or press CTRL+N and the following window will appear.
Figure 8 - Creating a new message
3.7 Addressing a Message
You can address a message to one person, several people or a group of people. You can use either of two methods to address a message: an address book to look up and choose names, or type the first few letters of the name and use the Check Names icon to find the complete name from shortened versions that you type.
Figure 9 - Lists
Computer Skills Programme, AFHO February 2003

Page 14 Outlook 2002 Essentials
There are several lists that you can use to address a message. From the main menu, select Tools, Address Book or press Ctrl+Shift+B to display the Address Book dialog box. To see the available lists, click next to Show Names from the: box (see ). Figure 9
Below is a description of the various address lists available:
GLOBAL ADDRESS LIST
An address book set up by the System Administrator that contains a list of all e-mail addresses on your network, and any other gateways and networks to which you can send mail. You cannot add, remove or modify names in this address book. The Global Address List contains all names of FAO users (HQ and Field) who have access to e-mail.
FIELD OFFICES
A list of all e-mail addresses of FAO staff members in field offices.
LISTS
Contains pre-prepared distribution lists. The System Administrator is responsible for these lists.
MISCELLANEOUS
These are special lists that have been set-up by the System Administrator.
February 2003 Computer Skills Programme, AFHO

Outlook 2002 Essentials Page 15
CONTACTS
In Outlook you can also use e-mail addresses you have entered in contacts.
Addressing a Message Using the Global Address Book
1. Compose a new message (refer to paragraph Creating an E-mail message 3.6) 2. Click on the Address Book icon 3. The following dialog box appears
Figure 10 - Address book window
4. Select the list or book you want to use. For example, Figure 10 above shows the
Global Address List 5. Use the ↑ and ↓ keys, Page Up, Page Down or Home keys to scroll through the
list of users. If you are using the mouse, you can use the vertical scroll bar to scroll through the list
Instead of scrolling through a very long address book, you can quickly find a user’s name by typing the first few characters of the name in the Type Name or Select from List box. For example, to find John Bloggs, type Blo, and Outlook will scroll to the first user whose name matches those letters.
6. Click on the To button or press ALT+O to select the name. The name will appear
in the To box next to the list of names
You can also double-click on the name in the Address Book to place it in the To box.
7. To send the message as a copy to another user, after you have selected the name
click on the Cc button or press ALT+C. The name will appear the in Cc box next to the list of names
8. When finished selecting names, click on OK or press ENTER to return to the New Message window. The names are inserted in the To and Cc text boxes respectively
Computer Skills Programme, AFHO February 2003

Page 16 Outlook 2002 Essentials
Selecting Multiple Addresses
From the Select Names dialog box, to select more than one address: 1. Hold down the CTRL key and click on each address to be selected 2. Click on the To or Cc buttons as required to add the selected names. Notice that
each name is separated by a semicolon (;) 3. Click on OK when done OR 4. Select the name from the address list and click on the To or Cc button, as required 5. Repeat this step for each name. The names are inserted in the appropriate box
and separated by a semicolon (;) 6. Click on OK when done Addressing a Message by Typing the Name
You can type a user's name instead of selecting it from the Address book. To do so, in the Message window follow these steps:
1. Position the insertion point in the appropriate box, i.e. either the To or Cc box 2. Type the first few letters of the last name 3. To address your message to more than one person, simply insert a semicolon (;)
between user names, for example, Blog;Ross; (note that you do not need to enter the name in full)
4. Click on the check names icon or press ALT+K to verify the name(s)
The Check Names command scans through your list of possible addresses to locate the name(s). If the name is a valid e-mail address, it is underlined to indicate that it is valid, for example, Jasper,John;Rossi,Marco)
If there is more than one name that begins with the same letters you typed, a dialog box appears to display a list of similar names from which you can choose. To select the required user double-click on the name or click once and then click on OK.
Addressing a Message to an Internet Address
You can add an internet address by typing it in directly in the To field.
February 2003 Computer Skills Programme, AFHO

Outlook 2002 Essentials Page 17
To change the Internet addresses in your Contacts, right-click on the address and choose Properties. The following window opens:
Change the Display name as required
Figure 11 - Change the display properties of an Internet address
To add an Internet address to your Contacts, right-click again with the mouse and from the pop up menu choose the command Add to Contacts.
Figure 12 - Add an Internet address to Contacts
Computer Skills Programme, AFHO February 2003

Page 18 Outlook 2002 Essentials
3.8 Selecting Message Options
Prior to sending a message you may wish the recipient(s) to note that it requires immediate attention. You can choose to send your message with a High, Normal or Low priority. Occasionally, you may have a message that is very important or time sensitive and therefore, you may want to request a return receipt to inform you when the recipient has accessed your message.
Beware that Read Receipts do not always work. Although you will receive them in most cases, when you send e-mail to FAO offices or other Internet destinations you will rarely receive a receipt.
Setting Message Priorities
1. From the Message window, click on the Options button. The Options dialog box appears
Figure 13 - Message Options
2. In the Priority box select from these options:
Request a read receipt for this message notifies you when a message you have sent has been accessed by the recipient(s). Save sent messages to saves a copy of messages you send in the Sent Items folder. By default this is checked. Importance assigns the urgency of the message. High priority is indicated with a red exclamation point, Low priority messages appear with a blue down arrow in the recipient's Inbox and Normal will not have any sign appear.
February 2003 Computer Skills Programme, AFHO

Outlook 2002 Essentials Page 19
Delivery options can be used so that someone gets a message by a certain time. If the person has not read the message by the chosen time then it will expire and be deleted from the Inbox. This feature does not work on the Internet and in most field offices. Setting up a delivery option
1. Create a new mail message 2. Complete the message fields 3. Click on the Options button in the new message 4. Under the Delivery options, click in the Do not deliver before checkbox. By
default, Outlook displays the date of the following day and the time 5:00 PM 5. To select a different date, click on the down arrow by Do not deliver before. A
drop-down calendar will appear. Click on the date you want 6. Click in the Expires after checkbox 7. To select a different date, click on the down arrow by Expires after. A drop-down
calendar appears. Click on the date to set when you want the message to disappear from the Inbox (if not read)
8. Click on the Send button when you are finished
3.9 Tracking Messages
When you ask for a read and/or delivery receipt request for a message, Outlook allows you to track the message. For example, if you attach a delivery receipt to a message, Outlook automatically sends you a delivery receipt and attaches tracking information to the copy of the message you sent which is stored in the Sent Items folder. Tracking a Message
1. Create a new mail message 2. Click on the Options button 3. Click in the box where it says Request a delivery receipt for this message and
Request a read receipt for this message 4. Click on OK 5. Send the message. Outlook sends the message. Once the message has been
delivered and/or read, a return receipt will appear in your Inbox as shown below.
Checking Multiple Read Receipts Using Tracking
When you request a read receipt, you can then use the tracking tab on the sent mail message to keep up-to-date on those recipients that have read your message. This is much easier than keeping tabs on all the read receipts that you get back, as the sent mail message gives you a list. If you requested a read receipt for a message, you can check to see who has read it or not by opening up the original message stored in your Sent Items folder and verify the tracking information. 1. Click on the Sent Items folder 2. Open the message that was sent requesting a read receipt
Computer Skills Programme, AFHO February 2003

Page 20 Outlook 2002 Essentials
3. Click on the tab called Tracking 4. A list will appear showing the status of each read receipt as shown below
You should note that it might take some time for the tracking tab to appear.
3.10 Flags , Message Importance and Message Sensitivity
Outlook provides handy tools to help you create messages that will stand out in a recipient’s inbox. You can also flag messages that have special characteristics. Setting a Message’s Importance (refer to paragraph 3.8)
1. In the new message, click on the Options button 2. In the dialog box, click on the down arrow by the word Importance 3. Select if your message is to be low, normal or high
Setting a Message’s Sensitivity
1. In the new message, click on the Options button 2. In the dialog box, click on the down arrow by the word Sensitivity 3. Select if your message is to be normal, personal, private or confidential. The
selected sensitivity will be stated at the top of the message
Flagging a Message
1. Display the message you want to flag 2. Click the Message Flag icon on the toolbar
3. Activate the flag drop-down list box; in the Flag to: box select one of the standard
flags:
Call Do not Forward Follow up For Your Information Forward No Response Necessary Read Reply Reply to All Review
4. On the Due by: box, click on the down arrow and a calendar appears. Select a
date if you want to have this message flagged by a certain date
February 2003 Computer Skills Programme, AFHO

Outlook 2002 Essentials Page 21
5. You can also change the time by changing it in the field at the right 6. Click on OK This will appear at the top of the message. When the message is sent the recipient will see a red flag by the message in the inbox.
3.11 Creating and Using Multiple AutoSignatures
An AutoSignature is a way to store repetitive text and have it automatically appear in the body of messages you compose and send. You can choose to manually insert the AutoSignature in any items that you create except a note.
To Create an AutoSignature for Messages
1. Select Tools 2. Options 3. Click the Mail Format tab 4. In the Compose in this message format box, click on the down arrow for the e-mail
editor you want to use the signature with, i.e. HTML, Rich text, or Plain Text. It is recommended that you select Rich Text or Plain Text
5. At the bottom right, click on Signatures 6. Click on the New button 7. In the Enter a name for your new signature box, enter a name 8. Under Choose how to create your signature, select Start with a blank signature 9. Click on Next 10. Type in the signature that you want 11. Click on the Font or Paragraph buttons if formatting is required 12. Click on Finish
Figure 14 - Creating a Signature
Computer Skills Programme, AFHO February 2003

Page 22 Outlook 2002 Essentials
To Edit a Signature
1. Select Tools 2. Options 3. Click the Mail Format tab 4. At the bottom right, click Signatures 5. In the Signature box, click the signature you want to change, and then click Edit 6. Edit as required 7. Click OK
Note: To change a signature for a single message only, make your changes directly to the signature in the message.
Set the Default Signature(s)
1. Select Tools 2. Options 3. Click the Mail Format tab 4. In the Signature for new messages, click the signature you want 5. In the Signature for replies and forwards, select a Signature or choose <None> 6. Click OK Stop Using an Automatic Signature(s)
1. Select Tools 2. Options 3. Click the Mail Format tab 4. In the Signature for new messages, select <None> 5. In the Signature for replies and forwards, select <None> 6. Click OK
Note: To remove a signature from a single message only, select the signature in the message, and then press the DELETE key.
Inserting an AutoSignature Manually While in an E-mail Message
1. Position your cursor where you want to insert the signature 2. Click on Insert and then Signature 3. Choose the Signature you require in your message
3.12 Using the Preview Pane
The Preview Pane can useful if you should want to view a message without actually opening it. However, be aware that you can give a give a false read receipt if you don’t change certain options (see the section on changing options below). Besides the message, you can see the flag status, replied and forward information, voting buttons and the accept/decline buttons for meeting requests.
To Turn on the Preview Pane
1. Select View 2. Preview Pane
Your screen will be displayed as on the following page:
February 2003 Computer Skills Programme, AFHO

Outlook 2002 Essentials Page 23
Figure 15 - Preview Pane
To Change Options
1. Select Tools 2. Options 3. Other tab 4. Preview Pane
Mark messages as read in preview window - will give the recipient an accurate read receipt. Mark item as read when selection changes - means that it looks like it has been read (by reading it in the preview pane) but you are not actually opening the message. Someone could delete the message without actually opening it and the recipient would think that they deleted the message without reading it. Single key reading space bar – means that you can open the message by using your space bar, i.e. select the message and press the space bar. The message will then open.
The Preview Pane can also be used to respond to meeting requests without
actually opening the item.
Computer Skills Programme, AFHO February 2003

Page 24 Outlook 2002 Essentials
3.13 Saving a Message
You can initiate a message, save it and send it out later. Messages are automatically saved in the Drafts folder. (If you wish to change the default folder refer to paragraph Configuring The Drafts Folder 5.7). To prepare a message that you want to send at a later date follow the steps below: 1. Click on the New Mail Message icon on the Standard Toolbar or press CTRL+N 2. Prepare the message in the regular way, i.e. enter the address and the text of the
message 3. Press the ESC key. A message similar to the one shown below appears:
4. Click on the Yes button or press Y to save the message in your Drafts folder
You can also press CTRL+S or click the icon with the diskette to save your message and then press ESC. When preparing a lengthy message it’s advisable to save it regularly by simply pressing CTRL+S or clicking the icon with the diskette.
All unsent messages are saved automatically in the Drafts folder. Unsent messages appear with an open envelope and letter icon.
Sending Your Unsent Message
You can open an unsent message and make additional changes later if you wish. 1. Open the unsent message by double-clicking on the message header or
highlighting it with the arrow keys and then press ENTER 2. Finish your message and click the Send button or press Alt+S
3.14 Recovering Deleted Messages
Have you ever deleted an e-mail, and closed down getting rid of all deleted messages in deleted items folder and discover you needed it? Have you ever deleted an e-mail, and only discovered a week later, you needed that e-mail?
To Recover any Deleted Messages
1. Click the deleted items folder (it doesn't matter if it has the deleted items of today in it, or if it is empty)
2. Tools 3. Recover Deleted Items 4. A list will appear of all the deleted items over the past 10 days, you can sort them
by senders name, date of deletion, date received, or title of message 5. Select the message(s) you want to recover
February 2003 Computer Skills Programme, AFHO

Outlook 2002 Essentials Page 25
Figure 16 - Recover deleted items
6. Click the envelope icon on the toolbar at the top left of the Recover Deleted Items window
7. This will carry out the action of Recover Selected Items 8. The items will be restored into your Deleted items folder 9. Move the items to the correct folder as necessary
3.15 View Mailbox and Folder Size
It is possible to view the size or your Inbox folder as well as any other folder.
To View a Folder Size
1. Right-click on the required folder 2. From the shortcut menu select Properties 3. Folder size
To View the Entire Mailbox
1. Right-click on the top folder that says Outlook Today – [Mailbox – your name] 2. From the shortcut menu select Properties 3. Folder size
Click Folder Size
Computer Skills Programme, AFHO February 2003

Page 26 Outlook 2002 Essentials
To View the Size of all Folders
1. Select Tools 2. Mailbox Cleanup
Click to see the size of your mailbox
Figure 17 - Mailbox Cleanup
3. Click on the button Click here 4. Folders and their Total Size will be displayed
February 2003 Computer Skills Programme, AFHO

Outlook 2002 Essentials Page 27
3.16 Filtering Messages – Using the “Junk” Message Filter
If you receive unwanted e-mail messages from commercial mailers you can have these messages automatically deleted, have them appear in a particular color so you can identify find them, or have them moved to a specific folder.
To Change the Color of Junk or Adult Content E-Mail Messages in your Inbox
1. Select your Inbox folder 2. Select Tools 3. Click Organize 4. Click Junk E-mail
Figure 18 - Organize Inbox - Junk E-Mail
5. For either bulleted item, i.e. Junk or Adult Content messages, in the first box click Color and choose a color, in the second box click Color and then the color you want
6. Click Turn on
To Automatically Move a Junk or Adult Content E-mail Message to a Particular Folder
1. Select your Inbox folder 2. Select Tools 3. Click Organize 4. Click Junk E-mail
Computer Skills Programme, AFHO February 2003

Page 28 Outlook 2002 Essentials
5. For either bulleted item, instead of Automatically 'color' click on the down arrow and select 'move' in the first box, and then select a new folder in the second box. To see a list of all your folders, click Other Folder
6. Click Turn on 7. Click on Organize icon on the toolbar to return to your Inbox
Note: If you have previously set options for junk e-mail or adult content messages, you must first turn them off. Beware that Outlook may pick up messages that are not necessarily "junk" mail and therefore could be deleted or moved to a particular folder.
February 2003 Computer Skills Programme, AFHO

Outlook 2002 Essentials Page 29
4. Editing the Text in a Message Entering text in a message is like typing a document with a word processor. You simply place the insertion point marker in the text area and start typing. Outlook will automatically wrap words to the next line when you type more text than can fit within the margins of message windows. You will often need to add something to a message, reword a section, add and delete phrases or correct typographical errors before sending a message. Most of the editing can be done with the Cut, Copy and Paste commands from the Edit menu.
4.1 Formatting Text
Applying formatting and changing alignment of text can enhance a message. These changes can be made in two ways: the Format menu or using the Formatting toolbar. The Formatting toolbar is used to apply the most commonly used formats, such as bold, italics, underline, text alignment, colors, etc.
Applying Formatting
If you have already typed the text in a new message follow the steps below:
1. Select the text to be formatted 2. Click on Format, Font
OR
3. Right-click on the selected text and choose Font from the drop-down menu 4. A dialog box appears from which you can choose the required formatting features 5. Click OK
OR 6. Click the required formatting button on the Formatting toolbar Setting the Default Formatting to Apply to Every New Message
1. Select Tools 2. Options 3. Click on the Mail Format tab 4. Under the section Stationery and Fonts click on Fonts 5. From here you can set your default formatting for composing or replying and
forwarding messages
When in a message you can overwrite the default formatting at anytime by using the formatting toolbar.
Computer Skills Programme, AFHO February 2003

Page 30 Outlook 2002 Essentials
4.2 Typing Accented Characters and Symbols
Typing Accents and Symbols with the US-International Keyboard
The table below shows a list of keystrokes that reproduce accented letters and symbols.
Accent/Letter Key Action
Acute é “ ‘
Press the apostrophe (‘) and then type the letter to be accented
Grave è ~ `
Press the key with grave key (`) and then type the letter to be accented
Circumflex â ^ 6
Hold down the Shift key, press the circumflex key (^) and then type the letter to be accented
Dieresis (umlaut)
ü “ ‘
Hold down the Shift key, press the double quote key (“) and then type the letter to be accented
Tilde ñ Ñ
~ `
Hold down the Shift key, press the tilde (~) and then type the letter n or N
Cedilla ç Ç
“ ‘
Press the apostrophe (‘) and then type the letter c Press the apostrophe (‘) and then hold down the Shift key and type the letter C
¿ ? /
Press Ctrl/Alt/ /
¡ ! 1
Press Ctrl/Alt/ 1
€ Press Ctrl/Alt/ 5
£ Press Ctrl/Shift/Alt/ 4
½ Press Ctrl/Alt/ 7
4.3 Supporting Accents in Outlook/Internet Messages
Many Internet gateways of organizations do not support (or only partially support) transfer of messages containing accented characters. If your Internet gateway supports accented characters over the Internet, as does the system at FAO Headquarters, it is using a standard called MIME (Multipurpose Internet Mail Extension). If the e-mail system you are sending e-mail to does not support this standard, it is probable that your accented characters will not be properly received. Likewise, if the sending system does not support MIME, it is likely that you will receive accented characters in the incorrect format.
4.4 Spell Checking a Message
Just as you do with all correspondence you prepare and send out, you should always proofread what you have typed before mailing it. This is a good habit to acquire. There is nothing more annoying than to discover you have sent a message with misspelled words. The spelling feature checks for misspelled or duplicate words.
February 2003 Computer Skills Programme, AFHO

Outlook 2002 Essentials Page 31
Checking the Spelling in your Message
If you want to spell check only part of a message, select the text you want to check whereas, if you want to spell check the entire message do not select any text. To check the spelling of a message follow these steps:
1. Select the Tools menu and then Spelling or simply press F7. The Spelling dialog
box opens (see below)
Figure 19 - Spell check
2. When the spelling checker finds a misspelled word, the Spelling dialog box displays the word in the Change to box and the misspelled word is highlighted in the message. To correct the misspelled word, either:
Type the correct spelling in the Change to: box and click on Change;
OR
Select the word from the Suggestions: list and click on Change
The first time you use the Spell checker feature, if you check the Always Suggest
box, Outlook will always display a list of alternative spellings or words every time the spelling checker finds a misspelled word.
The spelling checker provides additional options for handling misspelled words. The table below describes the action each option performs. To select an option, either click on the button or press Alt and the underlined character of the option.
Use this button To
Ignore Ignore the word and continue spell checking the message
Ignore All Ignore all occurrences of this word in the message and do not stop if it finds another occurrence
Change Change that occurrence of the misspelled word
Computer Skills Programme, AFHO February 2003

Page 32 Outlook 2002 Essentials
Use this button To
Change All Change all occurrences of the misspelled word automatically
Add Add this word to your personal dictionary
Cancel Cancel the spelling check feature
Suggest Suggest alternative spelling for the word. (If you have checked Always suggest, this button is unavailable)
If you type the same word twice, the spelling checker displays a Spelling dialog box with two different buttons Delete and Delete All.
1. When no more misspelled words are found the following message appears
2. Click on OK or press ESC to remove the message 3. Send your message by simply clicking on the Send button or press ALT+S
4.5 Deleting Text
The BACKSPACE and DELETE keys are used to delete text one character at a time, just like in a word processor. The BACKSPACE key erases one character to the left of the insertion point whilst the DELETE key deletes the character on the insertion point marker. If you delete a piece of text or a character, you can immediately restore it by pressing CTRL+Z or clicking on the Edit menu and choosing the Undo option.
4.6 Selecting Text for Deletion, Copying or Moving
To delete, move or copy a block of text you must first select the text. If you are using the Mouse
1. Position the insertion point at the beginning of the text to be selected 2. Click and drag the mouse pointer over the text
February 2003 Computer Skills Programme, AFHO

Outlook 2002 Essentials Page 33
If you are using the Keyboard
1. Use the keyboard arrow keys to position the insertion point at the beginning of the text to be selected and use one of the following keystrokes to select text:
To extend the selection Press One character to the right Shift+
One character to the left Shift+
To end of a word Ctrl+Shift+
To start of a word Ctrl+Shift+
To end of a line Shift+END
To start of a line Shift+HOME
One line down Shift+
One line up Shift+
Deleting a Block of Text
1. Select the text to be deleted and press the DELETE key, or click on the Edit menu and then on Delete
Moving a Block of Text
1. Select the text to be moved and press CTRL+X or click on the Edit menu and then Cut
2. Move the insertion point to the new location where the text is to be moved 3. Press CTRL+V or click on the Edit menu and then on Paste
Copying a Block of Text
1. Select the text to be copied and press CTRL+C or click on the Edit menu and then on Copy
2. Move the insertion point to the new location where the text is to be copied 3. Press Ctrl+V or click on the Edit menu and then on Paste
4.7 Copying Text from One Message to Another Message
Sometimes you may need to copy text from a message stored in a folder to a message you are composing.
1. Select the folder that contains the message from which you want to copy. For
example, if the message you want to copy from is stored in your Sent Items folder, double-click on the Sent Items folder icon to display the list of messages in the folder window
2. Double-click to open the message that contains the text you want to copy. The message is displayed in a window
3. Select the text you want to copy either using the mouse or keyboard as explained previously. If you intend to select the entire message text, a quick way is to click on the Edit menu and then on Select All
4. Press CTRL+C or click on the Edit menu and then on Copy
Computer Skills Programme, AFHO February 2003

Page 34 Outlook 2002 Essentials
The selected text is copied to the Clipboard. This is a special area in memory that Windows uses to hold information as it is copied or moved from one document to another. 5. Close the message you are copying from by pressing the ESC key 6. Click on the New Mail Message icon in the toolbar or press CTRL+N 7. Move the insertion point to the location in the message where you want to place
the selected text 8. Press CTRL+V or click on the Edit menu and then on Paste. The information in the
Clipboard is copied to your current location
9. To move text from one message to another or to move text from a different place in the same message, you carry out the same steps as described in above, but instead of using the Copy command (CTRL+C) from the Edit menu select the Cut command (CTRL+X)
4.8 Copying Text from Another Application to a Message
You can copy text from any windows-based application and paste it in the body of a mail message and visa-versa. For example, you could copy text into a mail message from a Word document without having to re-type it, or you could copy data from an Excel spreadsheet. However, there are some problems that occur when copying data that has to retain some type of format, such as data that appears in columns.
Copying Text from Another Application to a Message
1. From the Outlook program window, click on the New Mail Message button or press CTRL+N to create a new message, or open an existing message, if applicable
2. Switch to the desired program and open the file which contains the information you want to include in your message
3. From the original document, select the information you want to copy 4. Press CTRL+C or click on the Edit menu and then on Copy 5. Switch to Outlook 6. Position the insertion point in the message where you want to copy the information 7. Press CTRL+V or click on the Edit menu and then on Paste. The information in the
Clipboard is copied to your current location
February 2003 Computer Skills Programme, AFHO

Outlook 2002 Essentials Page 35
5. Using Folders To Organize Messages
5.1 What is a Folder?
In Outlook, all messages are stored in folders. All folders are listed under Mailbox – followed by your name and service. This is stored on the server. This chapter will only talk about folders specific to e-mail (i.e. used for storing messages).
Mailbox Folders
Outlook has three default folders to help you organize your mail messages.
Inbox Contains all your incoming messages
Deleted Items Keeps a copy of every message you delete. An option is set up to automatically empty the Deleted Items when you exit Outlook
Sent Items Automatically stores a copy of every message you send in this folder
You may want to group messages by subject and create folders for your own use. These private folders cannot be accessed by anyone else on the mail network but you.
Public Folders
Public folders contain mail messages that can be read by everyone on the post office. They are similar to a bulletin board where you can view and send messages.
5.2 Creating Folders and Subfolders
Creating custom folders can help you organize your messages by subject.
Creating a New Folder
1. Select the folder in which you want the new folder to be a sub-folder 2. Click on the File menu, choose New and then Folder or press CTRL+SHIFT+E 3. In the New Folder dialog box (see Figure 20), type a name for the folder. A folder
name can consist of any combination of characters and spaces. Using symbols such as = or # is a way to place folders before the default folders as the folder list is sorted in alphabetical order
4. Click on OK or press ENTER. The folder is included in the Folders list in alphabetical order
Computer Skills Programme, AFHO February 2003

Page 36 Outlook 2002 Essentials
Figure 20 - Creating a new folder
Rename, Delete, Open, Move, Copy or Create a Subfolder
1. Right-click on the folder or subfolder you want to change 2. Scroll up or down to the desired option 3. Left-click on the option 4. Follow the prompts
Figure 21 - Right-click menu for folders
February 2003 Computer Skills Programme, AFHO

Outlook 2002 Essentials Page 37
5.3 Moving and Copying Messages between Folders
If you are about to copy or move a message that contains a file attachment to a folder, before doing so, you should save the attachment on disk and then delete it from the message. For instructions on how to save a file attached to a message refer to paragraph 6.2.
Moving Messages into Different Folders
To move messages, you can simply drag the messages from the folder they are in to the new folder as follows: 1. Open the folder that contains the messages you want to move 2. Select the messages you want to move. To move more than one message at the
same time use the SHIFT or CONTROL keys to select them. Hold down the SHIFT key to select the first and last message in a series, or hold down the CONTROL key to select non-consecutive messages
3. Click and drag the selected message(s) to the new folder located in the folder list on the left-hand side of the folder window
OR
4. After selecting the messages you want to move, right-click on the message and
then on Move to Folder 5. Click on the folder to which you want to move the messages, and then click on OK
If you want to create a new folder at the time you move messages, click on the
New button and go through the steps to create a folder or a subfolder.
Copying Messages into Different Folders
1. Select the message(s) you want to copy. To copy more than one message at the same time use the SHIFT or CONTROL keys to select them. Hold down the SHIFT key to select the first and last message in a series, or hold down the CONTROL key to select non-consecutive messages
2. Hold down the CTRL key, click and drag the message(s) to the folder where you want to copy them
OR
3. After selecting the messages you want to copy, click on the message and then on
Edit, Copy to Folder 4. Click on the folder to which you want to copy the messages, and then click on OK
5.4 Deleting Message(s) from Folders
It is important to delete messages that you no longer need as messages are stored on the server and occupy disk space. This also helps you keep your folders tidy and easier to maintain.
Computer Skills Programme, AFHO February 2003

Page 38 Outlook 2002 Essentials
Deleting a Message
1. Select the message you want to delete. To select several messages hold down the CTRL key and click on each additional message
2. Click on the DELETE button on the Standard Toolbar or press the DELETE key on the keyboard
If you accidentally delete an important message, you can retrieve it from the Deleted Items folder and then move it to another folder before exiting Outlook.
5.5 Deleting Folders and Subfolders
When you delete a folder it will also delete its subfolder(s) and messages stored in the folders.
Deleting a Folder and/or a Subfolder
1. Click on the folder you want to delete 2. Click on the DELETE button on the Standard Toolbar or press the DELETE key 3. Click on YES to confirm that you are sure you want to delete the folder
5.6 Using the Advanced Find Items
There are two ways to search. To quickly search for items in the current folder and its subfolders, select Tools menu, and then select Find. To search for items in multiple folders, or to search for items by more than one criterion, select the Tools menu, and then select Advanced Find.
To Search for Items and Files using Advanced Find
1. Right-click on the folder you want to search 2. Select Advanced Find 3. In the Search for the word(s) box, click the type of item or file you want to search
for 4. If the folder you want to search does not appear in the Inbox, or you want to
search more than one folder, click Browse to select from a list. In the Folders box, select the check boxes next to the folders you want to search, and clear the check boxes next to the folders you don't want to search
5. Click OK 6. Click Find Now
Find all Related Messages
You can find all other related e-mails to a particular message. You should select the folders which you would like the search to be carried out in. 1. Right-click on the message 2. Select Find All 3. Related Messages 4. In the Folders box, select the folders you want to search 5. Click OK 6. Click Find Now
Outlook goes into Advanced Find and searches for all the messages relating to that subject in those specified folders.
February 2003 Computer Skills Programme, AFHO

Outlook 2002 Essentials Page 39
To Find Items by Date and/or Size
1. Select Tools 2. Mailbox Cleanup
Select either option and then click Find
Figure 22 - Mailbox Cleanup - Find items
3. Click on either Find items older than --- days OR 4. Click on Find items larger than --- kilobytes 5. Click Find Outlook goes into Advanced Find and searches for all the messages relating to the criteria requested
5.7 Configuring the Drafts Folder
Unfinished messages are saved in the Drafts folder and are not sent. By default, unsent messages you are working on are saved every three minutes.
To Change how Often an Unfinished Message is Automatically Saved
1. Select Tools 2. Options 3. Preferences tab 4. Click on E-Mail Options 5. Click Advanced E-Mail Options 6. Under Save messages, AutoSave unsent every: ** minutes 7. Enter an amount of time that you want
Computer Skills Programme, AFHO February 2003

Page 40 Outlook 2002 Essentials
To Change the Folder where Messages are Saved and Other Options
1. Select Tools 2. Options 3. Preferences tab 4. Click on E-Mail Options 5. Click Advanced E-Mail Options 6. Under Save messages, Save unsent messages in: click on the down arrow and
select the folder where you wish them to be saved
Figure 23 - Advanced E-mail Options
February 2003 Computer Skills Programme, AFHO

Outlook 2002 Essentials Page 41
6. File Attachments to a Mail Message You can send all kinds of electronic files, such as spreadsheets, word processing documents, program and graphic files, as attachments to your mail messages.
When you send a file attached to a message, Outlook makes a copy of it and sends it together with your message through the network system, so that the original file remains intact on your disk. An attached file can only be used (i.e. viewed or edited) in the original application in which it was created or in an application which can read or convert the file. Therefore, in your message give the recipient an indication of the name and version of the application software in which the attached file was created. These types of files are called binary files. They are formatted files that contain special characters that are understood by the original application in which they were created.
6.1 Attaching a File to a Mail Message
1. Click on the New Mail Message button in the tool bar or press CTRL+N 2. Address your message in the usual way and enter the subject 3. Move the insertion point to the location in the body of the message where you
want the file attachment icon to appear. If you do not specify a location, the file icon is inserted at the beginning of the message
4. Click on the Insert File icon 5. The Insert File dialog box opens
Figure 24 - Insert file
6. Type the path and the name of the file in the File name box or select a file by using the Drives and Folders boxes
7. To select a different drive, click the down arrow of the Look in box and click on the required drive. To change folders, double-click on folder icon. To select the file, click on the appropriate file name in the File name box
8. Click on Insert. An icon which represents the file is inserted at the current location within the message text
Computer Skills Programme, AFHO February 2003

Page 42 Outlook 2002 Essentials
When you attach a file that has a file extension associated with an application, the file icon inserted in the message represents the program in which it was created. For example, the file icon shown below represents a Word document.
Figure 25 - Sending a file as attachment
Attaching Several Files in the Same Message
1. Click on the Insert File icon 2. Select each file one at a time (Control click) 3. Click on OK. An icon will appear for each file in the message text 4. Click on the Send button or press ALT+S
6.2 Saving Attached Files
If you receive a message with a file attached and you want to preserve the information of the attached file in the original format used by the program it was created in, you will need to save the file on disk and retrieve it in the appropriate application. Messages that contain attached files are displayed with a paper clip icon as shown below.
February 2003
Computer Skills Programme, AFHO
Outlook 2002 Essentials Page 43
Saving an Attached File
1. Display the message with the attachment 2. Right-click the file icon 3. Choose the shortcut menu's Save As command 4. Specify where you want the attachment saved by selecting a folder from the Save
in drop-down list box 5. Specify a new name for the attachment if you do not want to use or cannot use the
current name in the File name text box 6. Click Save
6.3 Working with Attachments
Opening a Message Attachment
1. Display the message with the attachment 2. Right-click the file icon 3. Choose the shortcut menu's Open command
OR
4. Double-click on the attachment icon. This will launch the application necessary to
open the file
Printing a Message Attachment
1. Display the message with the attachment 2. Right-click the file icon 3. Choose the shortcut menu's Print command
Check the Size of a Message Attachment
1. Display the message with the attachment 2. Right-click the file icon 3. Choose the shortcut menu's Properties command 4. Click OK
6.4 Delete an Attached File from a Message after Saving
When you save a file attached to a message you may want to remove it from the message. Deleting the file icon in the message does this. Deleting an Attached File
1. Click on the file icon in the message to select it and press the DELETE key 2. When you close the message, you will be asked if you want to save the changes 3. Click on Yes
Computer Skills Programme, AFHO February 2003

Page 44 Outlook 2002 Essentials
February 2003 Computer Skills Programme, AFHO

Outlook 2002 Essentials Page 45
7. Delegation You can grant someone permission to perform certain activities for certain Outlook folders such as the Tasks folder, the Contacts folder. Permission can also be granted to manage your Calendar, respond to meeting and task requests, and send messages and requests for you, depending on the Outlook folder and the permission you specify for the delegate. To share a folder, you must give permission to someone and then select the permission you want to grant to that person for the relevant folder. The Delegate Access feature is only available with Microsoft Exchange Server.
7.1 Using the Rules Wizard
You can manage your every day messages received in your Inbox folder by using the Rules Wizard. For example, the Rules Wizard can automatically move or delete incoming messages. You can apply rules to manage your mail and these rules can include more than one action or condition.
Adding Rules for the Rules Wizard
1. Select Tools 2. Click on Rules Wizard and the following dialog box is displayed:
Figure 26 - Rules Wizard
3. Click on New and the dialog box on the next page is displayed:
Computer Skills Programme, AFHO February 2003

Page 46 Outlook 2002 Essentials
Figure 27- Rules Wizard dialog box
4. In the upper box, select the type of rule you wish to create, i.e. Move new messages from someone. A description of this rule appears in the lower box. The underlined words in the description require definitions
5. Click Next to display a list of conditions that must be satisfied for the rule to be applied
6. Check the conditions that apply. You can check as many as you like. All the checked conditions must be satisfied for the rule to be applied
7. Click the first underlined words in the Rule Description box. Outlook then displays a dialog box that displays a list of people in one of your address books
8. Select one or more people to whom you want the rule to apply (or you can select one or more distribution lists). Then click From to move the selected names into the Specify the Address of the Sender box, in which, if you select more than one name, a semicolon separates names
9. Click OK 10. Select the folder into which you want Outlook to place items 11. Click OK 12. Next > Choose what you want to do with messages that satisfy the conditions you
have previously specified 13. Next > You can specify exceptions to the rule 14. Next > Supply a name for the rule 15. Replace the suggested name in the Please Specify a Name for This Rule box with
something more meaningful 16. If you want to move messages you have previously received from the named
person into the new folder, check Run This Rule Now on Messages Already in “Inbox”
17. If you want this new rule to begin testing incoming messages immediately, make sure Turn on This Rule is checked
18. If you want the new rules to be used in all your e-mail accounts, check Create This Rule on All Accounts
19. Finish 20. Click OK to close the Rules Wizard window
February 2003 Computer Skills Programme, AFHO

Outlook 2002 Essentials Page 47
Modifying Rules Wizard Settings
You can modify or delete Rules Wizard settings to reflect changes in your work environment.
1. Select Tools 2. Rules Wizard 3. Click on the rule you want to modify 4. Click on Modify and make any changes you want to that rule OR 5. Click on Delete to delete the rule 6. Click on OK
7.2 Working with the Out of Office Assistant
The Out of Office Assistant works very much the same as the Inbox Assistant. It helps you manage the mail you receive while you are away from your office. For example, the Out of Office Assistant will send a message to anyone who has sent you a message telling him or her that you are away from your office. You can also automatically forward your mail to someone else while you are away.
Using the Out of Office Assistant
1. Select Tools and then on Out of Office Assistant. The following dialog box is displayed:
Figure 28 - Out of Office Assistant
The following describes each of the options available in the Out of Office Assistant dialog box:
I am currently In the Office turns off your out of office reply and the rules you specified.
Computer Skills Programme, AFHO February 2003

Page 48 Outlook 2002 Essentials
I am currently Out of the Office turns on your out of office reply and the rules you specified.
AutoReply only once to each sender with the following text specifies the reply you want to send to each person who sends you mail while you are away from the office. Status shows the status of each rule. A check mark indicates the rule is active, a blank indicates the rule is not active, and a red X indicates an error occurred when the rule was last processed. An error occurs when an action cannot be performed. For example, if a rule attempts to copy messages to a folder that has been permanently deleted, an error occurs. Rules that result in an error are not applied to new messages until the problem is resolved.
Conditions specifies the conditions that a message must meet to apply the specified action. For each rule, you can have multiple conditions. Each condition is separated by a semicolon (;). Actions specifies the actions applied to a message when it meets the conditions listed in the Conditions column. For each rule, you can have multiple actions. Each action is separated by a semicolon (;).to be taken when the rule is enabled. Add Rule button defines a new rule. Edit Rule button changes the conditions or actions for the selected rule. Delete Rule button deletes the selected rule. Show rules for all profiles check box shows rules you defined in other profiles. In most cases, you will only need one profile. Move Up button moves the selected rule up one space in the list. That means that the rule will be executed before the one below it. Move Down button moves the selected rule down one space in the list. That means that the rule will be executed after the one above it.
If you place a rule with a delete action at the beginning of the list, a message that
meets the conditions of that rule is deleted, and no other rules are processed for that item. If you want this item to be evaluated against other rules, you must place the rule that contains the delete action at the end of the list.
2. Click on I am currently Out of the Office 3. Click in the box just underneath AutoReply only once to each sender with the
following text and type the message you want to automatically send while you are out of the office
4. Click on OK and Outlook enables the Out of Office Assistant
Adding rules for the Out of Office Assistant
1. Select Tools 2. Out of Office Assistant 3. Click on Add Rule button and the Edit Rule dialog box will be displayed
February 2003 Computer Skills Programme, AFHO

Outlook 2002 Essentials Page 49
Figure 29 - Out of Office Assistant Edit Rule
4. A description of each available option in the Edit Rule dialog box is listed below:
You can specify more than one value within a condition by separating each value with a semicolon (;). This creates an "or" condition; each message must meet one of the conditions to be included in the search result. For example, you can search for messages from one person or another by separating the two names with a semicolon (;) in the From box. From locates messages from a sender you specify. Click From to select names from a list or type the name of the sender in the From box and then click Check Names. To find messages addressed to more than one recipient, separate the names with a semicolon (;). Sent To locates messages addressed to a recipient you specify. Click Sent To to select names from a list or type the name of the sender in the Sent To box and then click Check Names. To find messages addressed to more than one recipient, separate the names with a semicolon (;). Sent directly to me locates messages that have your name entered in the To text box. Also locate messages when you add a distribution list that includes your name to the Sent To box. Copied (Cc) to me locates messages that have your name in the Cc box. Subject locates messages with the subject you specify. Type the complete or partial text of the subject you want to find. The text you specify must match text in a message Subject box. To find messages that contain more than one subject, separate the subjects with a semicolon (;).
Computer Skills Programme, AFHO February 2003

Page 50 Outlook 2002 Essentials
Message body locates messages with the message text you specify. Type the phrase or text string you want to find. For example, type budget to find all messages that contain the word budget. To find more than one phrase or text string, separate each phrase or text string with a semicolon (;) Alert with/Action notifies you when you receive the message. Click Action to select a notification message, a sound, or both. Delete moves the message to your Deleted Items folder. Move to/Folder move the message to the specified folder. Click Folder to select a different folder. Copy to/Folder copies the message to the specified. Click Folder to select a different folder. Forward/To forwards the message to the recipient you specify. Click To to select names from a list. Multiple names are separated by a semicolon (;). Reply with/Template sends an automatic reply to the sender. Click Template to open a new message form. After you type your reply, add any additional recipients, and insert attachments that you want to include, click Save and Close on the File menu.
Custom actions are additional features that are not provided by Outlook. Click the custom action you want from the list. Advanced specifies additional search conditions. For example, you can locate messages that have attachments, that are a particular size, or that do not meet the conditions you specify.
Check Names verifies names in the From and Sent To boxes by checking them against the address books in your Address Book. If a matching name is not found, or if there are multiple matches for the same name, the Check Names dialog box appears, and you can select the correct name.
5. Set the conditions you want 6. Set the actions you want 7. Click on OK 8. Select "I am currently Out of the Office" 9. Click on OK
Modifying Out of Office Assistant
1. Select Tools 2. Out of Office Assistant 3. Select the rule that you want to modify 4. Click on Edit Rule button and the Edit Rule dialog box will be displayed 5. Select the conditions and actions you want and click on OK 6. Click on OK
When you return to the office and use Outlook a message will appear asking you
to if you want to turn off the Out of Office Assistant.
February 2003 Computer Skills Programme, AFHO

Outlook 2002 Essentials Page 51
7.3 Sharing Permissions for a Delegate
1. Select Tools 2. Options 3. Click on the Delegates tab
4. Click on Add 5. Enter the name of the delegate you want to set permissions for in the Type name
or select from list box 6. Click Add 7. Click on OK 8. In the Delegates box, click the delegate you just added 9. Click Permissions and select the permissions for each Outlook folder you want the
delegate to have access
Figure 30 - Delegate Permissions
Computer Skills Programme, AFHO February 2003

Page 52 Outlook 2002 Essentials
10. To send a message to notify the delegate of the delegate status and permissions you set, select the Automatically send a message to delegate summarizing these permissions check box
If you want your delegate to receive copies of your meeting requests and
responses, give the delegate editor permission, and then select the Delegate receives copies of meeting-related messages sent to me check box.
If you wish to add multiple delegates simultaneously, select multiple names in the
Add Users dialog box. The permissions you select will apply to all the delegates.
7.4 Opening Another Person's Outlook Folders
Once someone has given you permission to share his or her folder(s), you will need to access the shared folder(s).
Opening Another Person's Folder
1. Select File 2. Open 3. Other User’s Folder
4. In the Name box, type the name of the person who granted you sharing or delegate access permission or click on Name to select from a list
5. In the Folder box, click the folder you want to open
If you have author or editor permission, any items you create while the shared folder is active are stored in the other person's folder.
February 2003 Computer Skills Programme, AFHO

Outlook 2002 Essentials Page 53
8. The Calendar Microsoft Outlook includes an online appointment calendar to help you schedule your days. You can make appointments, keep a record of reminders and record important annual events. In most cases, you only need to identify a date, time and enter a description of the appointment or event. You can also keep track of your projects by using the TaskPad. When connected to a network, you can also schedule meetings for a group of participants. To open the calendar, simply click on the Calendar folder from the folder list or click on Calendar from the Outlook Bar.
8.1 The Calendar Window
By default, the Calendar folder automatically opens showing today’s date and displays one day at a time. Alternatively, the Calendar folder settings can be altered to display a week or a month at a time.
Scheduled appointment
TaskPad
Date Navigator Calendar displaying one day at a time
Figure 31 - Calendar window
Computer Skills Programme, AFHO February 2003

Page 54 Outlook 2002 Essentials
8.2 The Different Views
By default, calendar will display the current date, but you can change the default view to another day, a 5 day work week, a 7 day work week or a month. To have access to these 5 display options, ensure that the current view is Day/Week/Month and then click on the icon corresponding to the display you want to activate.
Figure 32 - Display views
8.3 Creating an Appointment
Appointments are activities that the user blocks time for in the Calendar and which do not involve inviting other people or resources.
1. Click the New Appointment button on the toolbar
The following window appears in which you will have to enter:
Click here to Save
Enter brief description of appointment
Enter brief description of appointment
Select busy here if
Choose a Color from the Label box
Fe
Enter start date and time/end d t d ti
Enter start date and time/end date and time
Click here to set reminder
you do not want other meetings to be scheduled during this appointment
Click here if you do not want others to see your appointment
Enter more details on appointment (optional)
Figure 33 - New appointment window A description of the appointment in the subject text box The date and time that the appointment starts The date and time that the appointment ends If you will not be available for other meetings during this appointment time, select
Busy from the Show time as: drop-down list box Color an appointment by selecting a color from the Label: drop-down list box If you don’t want other people to be able to see this appointment when they view
your calendar over a network, check the Private Box 2. When finished, click the Save and Close button
bruary 2003 Computer Skills Programme, AFHO

Outlook 2002 Essentials Page 55
8.4 Viewing an Appointment in the Calendar
The appointment you have created will be displayed as follows in your calendar:
Appointment (with reminder)
Figure 34 - Appointments displayed in daily view
8.5 Editing an Appointment
To edit an appointment, double-click on the appointment you want to review and make changes by replacing text box contents or clearing boxes.
8.6 Organizing Events
Events differ from appointments in that events typically do not preclude other events. For example, you can enter a birthday or a national day. Scheduling an event does not prevent you from scheduling other appointments or other events on the same day. To create an event, from the new appointment window, check the All day event box as shown below. Outlook changes the name of the window from appointment to Event.
Click to create an Event
Figure 35 - Creating an event
Computer Skills Programme, AFHO February 2003

Page 56 Outlook 2002 Essentials
Recurring Events
1. Click on the Recurrence button on the toolbar and indicate how frequently and according to what pattern this event recurs
2. Also indicate how far into the future this event will recur by using the Range of recurrence option buttons and boxes
3. Click OK 4. Click the Save and Close toolbar button
Figure 36 - Appointment recurrence window This window applies for appointments and events
8.7 Organizing Meetings
When you are connected to the network, you can use Outlook to schedule group meetings. You can let Outlook look for an empty time slot that fits into everyone’s schedule by examining the calendars of each of the meeting’s participants and you can also invite and send attendees invitations to a meeting. The following section will only deal with the second feature (inviting attendees to meetings) as the first one will only work when the whole of FAO is using Outlook.
February 2003 Computer Skills Programme, AFHO

Outlook 2002 Essentials Page 57
Requesting a Meeting
1. Create a new appointment and click on the Invite Attendees button as shown below.
Click Invite Attendees
Figure 37 - Schedule a meeting
2. From the following window, type the names of participants you want to attend your
meeting 3. Briefly describe the meeting in the Subject text box 4. Type the meeting date and time in the Start Time and End Time boxes 5. Click the Send button
Click to Send
Click to select name from the Global Address List or your Contacts
Figure 38 - Creating a meeting window
8.8 Responding to a Meeting Request
The attendees invited to a meeting will receive through e-mail a message similar to the one displayed below. Note that the toolbar provides three options to choose from - Accept, Tentative and Decline.
Computer Skills Programme, AFHO February 2003

Page 58 Outlook 2002 Essentials
Options available to respond to meeting invitation
Figure 39 - Responding to a meeting request
The above message will be displayed in your Inbox:
1. Double-click to open it 2. To agree to a meeting, click the Accept button
If you agree to a meeting, Outlook schedules it in your calendar
8.9 Working with Reminders
When you create an appointment, you can decide to set a reminder or not (see ).
Figure 33
If you have ticked the reminder box, a reminder pop-up window will automatically appear on top of any application that you may be working with.
Figure 40 - Reminder window
February 2003 Computer Skills Programme, AFHO

Outlook 2002 Essentials Page 59
Responding to a Reminder
1. Click the Dismiss button to close the Reminder box 2. Click the Dismiss All button to dismiss all reminders 3. Click the Snooze button to reschedule the Reminder for a specified time in the
future 4. Click the Open Item button to open the item to which this Reminder refers
8.10 Deleting Appointments and Events
1. Display your Calendar 2. Right-click the appointment 3. Choose the shortcut menu’s Delete command
Figure 41 - Deleting an appointment
8.11 Categorizing Appointments
You may want to organize your appointments by category. This is useful in finding appointments that belong to a certain category. Categorizing an Appointment
1. Right-click the appointment you want to categorize 2. Choose the shortcut menu’s Categories command 3. Check the boxes in the Available Categories list that accurately identify this
appointment 4. Click OK
Computer Skills Programme, AFHO February 2003

Page 60 Outlook 2002 Essentials
Click on Categories
Figure 42 - Categorizing an appointment
Figure 43 - Categories list
8.12 Printing Appointments
1. Select the appointment 2. Select the File menu’s Print command 3. Describe how you want Outlook to print the item by using the Print Style box and
buttons 4. Click OK
February 2003 Computer Skills Programme, AFHO

Outlook 2002 Essentials Page 61
Printing your Appointment Calendar
1. Display your Calendar folder 2. Select File 3. Print 4. Describe how you want Outlook to print the calendar by using the Print Style box
and buttons, e.g. Daily, Weekly or Monthly Style 5. Select the range of dates you want your printed appointment calendar to show
from the Start and End boxes 6. Click OK
Select the date or range of dates you want to print
From Print Style, select Daily style, Weekly style or Monthly style
Figure 44 - Print a date or range of dates
Computer Skills Programme, AFHO February 2003

Page 62 Outlook 2002 Essentials
February 2003 Computer Skills Programme, AFHO

Outlook 2002 Essentials Page 63
9. Contacts Anyone who works with other people may need to stay in touch with those people. This means creating some type of system that can track information about people and businesses. The information has to be easy to retrieve and work with. Outlook provides such a system with its Contacts feature. Here you can enter contacts in a database and track important information including names and addresses, phone numbers and e-mail addresses.
9.1 Adding a Contact Item
The first step in building a contacts database is adding individual items to your Contacts folder. Adding these items is simple, although slightly time-consuming, because you end up collecting quite a bit of data about each contact. 1. Select File, then New command and choose the New submenu's Contacts
command or click on the new contact button 2. Type the name in the Full Name text box 3. Type the name of the person's business in the Company text box 4. Click on the Address button and type in the street, city, and state address
information 5. Type the person's phone numbers in the Business, Phone, Business Fax or
Mobile text boxes 6. Type the person's e-mail name in the E-mail text box 7. Type in Web page address if applicable 8. When finished, click the Save and Close button
Save and Close
Figure 45 - Entering a Contact
Computer Skills Programme, AFHO February 2003

Page 64 Outlook 2002 Essentials
9.2 Editing a Contact Item
As the people you know change positions, employers, or addresses, you will want to update the listing in your Contacts folder. 1. Double-click on the name you want to edit 2. Contacts will open the window displaying the information about the person. Make
the necessary changes 3. When finished, click the Save and Close button
9.3 Printing your Contacts
Printing your list of contacts 1. Select File 2. Print 3. Choose Table Style (to print as displayed on your screen)
Figure 46 - Printing Contacts
4. Your contacts will be printed as displayed below
Figure 47 - List of Contacts
February 2003 Computer Skills Programme, AFHO

Outlook 2002 Essentials Page 65
9.4 Creating a Distribution List in Contacts
After you have saved contact items in a Contacts folder, you can use this information to create e-mail distribution lists, otherwise known as mailing lists.
To Create an E-mail Distribution List in Contacts
1. Select the Contacts folder 2. Select Actions 3. New Distribution List
Click Select Members
Figure 48- Create Distribution List from Contacts
4. Click on Select Members 5. Names from the Global Address List will be shown by default 6. If you want the Distribution List to contain a name that is in a folder other than the
default, open the Show Names from the: drop-down list and select e.g. Contacts
Change from Global Address List to e.g. Contacts
7. Scroll down the list of contacts and select the contacts you want to have in the Distribution List
Computer Skills Programme, AFHO February 2003

Page 66 Outlook 2002 Essentials
8. Click Members so that the names appear in the Add to distribution list: box on the right
9. Click OK 10. If you want to add names and e-mail addresses that are not in your contacts
folder, select Add New 11. Enter the new contact’s name in the Display name: box and the contact’s e-mail
address in the E-mail address: box 12. If you want to add the new contact to your contacts folder, check the Add to
Contacts box 13. Click OK 14. Type a name for the Distribution List in the Name: box 15. Click Categories if you want to assign categories 16. Click Save and Close
To Use a Distribution List
1. Compose a new message 2. Click on the To button 3. In the Show Names from the: box select Contacts 4. At the left side under Name your Distribution List will appear displayed in bold font 5. Select the required Distribution List 6. Click on the To button 7. Click on OK
Distribution List is displayed in bold font
If you intend to share your Contacts folder but want to keep the Distribution List private, check the Private box.
February 2003 Computer Skills Programme, AFHO

Outlook 2002 Essentials Page 67
10. Tasks Tasks are activities that need to be completed, but not on a specific date or at a particular time. This is in contrast to appointments, which are planned for a specific date and time. Although tasks do not have to be done on a specific date, Outlook lets you specify a date on which you want to start a task and a date by which you intend to finish the task. In some cases, you will want to include a task without any specific date, for example, something you need to do but does not have a particular date by which it must be done. You can enter your intention in your task list so that you will not forget, but there is no date is associated with it. You can record tasks that need to be done on a specific date, for example you may need to develop a budget plan for a specific year. In that case, you can set the due date for the task for December 31. By doing so, you are saying that the task can be done at any time, but must be completed by a specific date. Tasks are shown in different colors according to whether they are current, overdue or completed. By default, current tasks are black, overdue tasks are red and completed tasks are gray with a line through them. You can change the colors of overdue and completed tasks by selecting Tools, Options, Preferences tab, Task Options button.
10.1 The Task List
You can view the task list from the TaskPad in the Calendar view. You can also view the complete list from the Tasks folder.
Accessing the Task List
1. Click on Task from the folder list as shown in the illustration below.
List of tasks
Click to change the View
Click to create a new Task
Click on Tasks
Figure 49 - The Task list
Computer Skills Programme, AFHO February 2003

Page 68 Outlook 2002 Essentials
The Different Views
Current View option What it does Simple List Lists all tasks and shows which tasks have been
completed Detailed List Lists all tasks and shows their status, percent
complete, priority, and category Active Tasks Lists tasks that are not yet completed Next Seven Days Lists those tasks scheduled to be completed during
the next seven days Overdue Tasks Lists those tasks that are overdue By Category Lists tasks by category Assignment Lists tasks that have been assigned to others By Person Responsible
Lists tasks by the person responsible for completing the task
Completed Tasks Lists completed tasks Task Timeline Presents a visual timeline of when tasks start and
when they are to be completed
10.2 Creating a Task
Creating a task is just like creating a new mail message or a new appointment. Either click on the New Task button located at the far left side of the toolbar or select Actions, New Task to open the Task dialog box shown below.
Figure 50 - Creating a Task
Entering the Subject
When you open the Task dialog box, the insertion point is positioned in the Subject text box. Type a short name to describe the task. Entering Due and Start Dates
If you want to specify a specific due date, click the Due date: button and enter a date in the adjacent box. Or, you can click the down arrow at the right end of the text box to display a calendar that shows the current month. Click a day in the displayed months to choose that as the due date.
February 2003 Computer Skills Programme, AFHO

Outlook 2002 Essentials Page 69
The Task dialog box accepts such words and phrases as "tomorrow", "in 25 days", "next year", "Christmas", etc. Outlook interprets the word or phrase you type and replaces it with the actual date in the dialog box. You can specify a start date. If you do so, Outlook will remind you that it's time to start working on the task when the start date arrives. You specify a start date in the same way as a due date.
Outlook does not let you mark a start date if there is no due date. If you try to enter a start date without having first marked a due date, outlook sets the due date to the same as the start date.
Figure 51 - Setting a Task Due date
Defining the Status
By default, Outlook defines the status of a new task as Not Started, its Priority as Normal, and the % Complete as 0%. At the time you create a task, you may want to open the Priority list box and change the priority to low or high instead of normal. Later during the progress of the task you can change the status items to keep your records up to date. Setting a Reminder
A reminder set for a task is similar to one set for appointments. However, you will only get a reminder on the day the task is due and by default at the start of your day. You can change the time and date if you wish. Outlook does not create a default reminder for tasks that do not have a due date, but you can set a reminder manually.
You can change the default 8:00 am reminder time in the Tools/Options, Preferences tab in the Task section.
Computer Skills Programme, AFHO February 2003

Page 70 Outlook 2002 Essentials
10.3 Creating a Recurring Task
1. From the New Task window click on the Recurrence button 2. Specify how the task recurs by selecting one of the options, i.e. Daily, Weekly,
Monthly or Yearly 3. Select start and end dates from the Start and End by boxes 4. Click OK 5. When finished, click the Save and Close button
10.4 Owning a Task
When you create a task, Outlook initially assumes that you are creating that task for yourself. In that case, you are the owner of the task. The text box is dimmed because you cannot just type or choose another name to transfer the task ownership to another person. If you create a task and assign it to someone else who accepts the assignment, that person assumes ownership of the task. After that happens, you will see the new owner's name in the Owner dialog box. There are three options on how you can handle the task request:
Accept the task. By accepting the task, you are the new owner and are the only
person who can make changes to the task. Decline the task. By declining the task, the task is returned to the person who sent
you the task request. Assign the task to someone else. By assigning the task to someone else, you are
not the owner. The person receiving the assignment is the temporary owner of the task. You receive status reports on the task and can keep an updated copy in your task list.
Outlook maintains a list of previous owners for all tasks. If you own a task that was assigned to other people before you accepted it, each of those people, if they opted to, receive updated copies of the task in their task lists every time you make a change. When you complete the task, Outlook sends automatic status reports to the previous task owners who requested status reports.
You can only assign one person per task, and you cannot keep an updated copy of the task in your task list. If you want to assign a task to more than one person and have updated copies of the task in your task list, divide the work into separate tasks and then assign each task to a separate person.
Miscellaneous
You can: - enter details - add contacts - assign categories - make a task private - attach a file to a task - save a task
February 2003 Computer Skills Programme, AFHO

Outlook 2002 Essentials Page 71
10.5 Assigning Tasks
In today's working environment "team" and "team-work" are two of the most frequently used "buzzwords". These words certainly come into play when working on projects. Typically, most projects have more than one person working on them. If you are the person managing the project, you will have an additional task for your project - tasks assignments. By assigning tasks you can keep track of the progress that has been made on a task by the person who is responsible to that task. You may, for example, be working on a project to create a new software application. One person may be responsible for the analysis tasks, two or three other people are working on the programming phase, you are responsible for documentation and training tasks, and still another person is completing the implementation tasks. Understanding Assigned Tasks
To assign a task, you make a task request. A task request is a message asking another user to be responsible for the completion of a particular task. The recipient of this task request can either accept or decline the task assignment. When you send a task request, you give up your ownership of that task. You can track the status of the task, and you can keep an updated copy of the task in your task list. However, you cannot change any of the information associated with that task, such as the due date. It is the basic situation of being able to look but not touch. Only the owner or temporary owner of the task can update the task.
10.6 Sending a Task Request
You can assign a task by sending a task request to another person. This request is asking that person if he/she will take responsibility for that task. There are four ways you can assign a task:
Create a task request from a task that already exists in your task list. Create a new task request. Reassign the task request to someone else instead of accepting or declining the
task. If you assigned a task and it was declined, reassign the task to someone else or
reclaim ownership of the task by returning the task to your task list.
Outlook tracks the ownership of all tasks. Once a task request has been accepted, Outlook tracks who owns the task and when it gets updated. Updating of task copies occurs when the owner of the task updates the task's information, such as changing the percentage completed. Outlook also automatically sends a status report when the task is completed to those who were assigned the task and requested a status report.
One way to manage tasks and their assignments is to create the task first and then assign them to the appropriate people. To create a task request from existing tasks, complete the following steps: 1. Open the task you want to assign 2. Choose the Assign Task toolbar button
Computer Skills Programme, AFHO February 2003

Page 72 Outlook 2002 Essentials
3. Enter the name of the person whom you want to assign this task to in the To text box. You can either type the person's name or select it from your address list by choosing the To button
4. The task's name appears in the Subject text box. This can be changed. 5. The due date for this task is automatically entered in the Due date text box from
the original task definition. This can be changed. 6. The start date of the task is automatically entered in the Start date text box from
the original task definition. This can be changed. 7. If you want to keep an updated copy of the task in your task list, click the Keep an
updated copy of this task on my task list check box to place a check in it. The default for this is checked
8. If you want to receive a status report when this task is completed, click the Send me a status report when this task is complete check box to place a check in it. The default for this is checked
9. In the text box at the bottom half of the window, type any notes, instructions, or additional information about this task
10. Choose the Send toolbar button to send the task request
Figure 52 - Assigning a Task
February 2003 Computer Skills Programme, AFHO

Outlook 2002 Essentials Page 73
10.7 Creating and Assigning a New Task in One Step
1. Select File, New, Task Request to display the Task Request window or press CTRL+N
2. Enter the name of the person whom you want to assign this task to in the To text box. You can either type the person's name or select it from your address list by choosing the To button
3. Type the name of the task in the Subject box 4. If there is no due date for this task, click the None options button 5. If there is a due date for this task, click the Due option button and enter the due
date in the Due drop-down list 6. Enter the starting date of the task in the Start drop-down list 7. If you want to keep an updated copy of the task in your task list, click the Keep an
updated copy of this task on my task list check box to place a check in it. The default for this is checked
8. If you want to receive a status report when this task is completed, click the Send me a status report when this task is complete check box to place a check in it. The default for this is checked
9. In the text box at the bottom half of the window, type any notes, instructions, or additional information about this task
10. Click on Send button to send the task request
If you wish to receive status reports for all tasks that you assign in the future, select Tools, Options, Preferences tab, Task Options button. Click Send status reports when assigned tasks are completed check box. This option is turned on as an installation default.
10.8 Accepting and Declining a Task Request
When you receive a task request in your Inbox, Outlook designates you as the temporary owner of that task. You have three choices: accept the task, decline the task, or assign the task to someone else. If you accept the task, you are the only person who can make changes to the task. If you decline the task, the task is returned to the person who sent you the task request. If you assign the task to someone else, you have the options of keeping an updated copy in your task list and to receive a status report upon the completion of the task. When you assign the task to someone else, you forfeit ownership of the task. The person you assigned the task to receives temporary ownership, which becomes permanent when they accept the task.
Accepting or Declining a Task
1. Open the task request to view its contents 2. Choose by clicking on either the Accept or Decline button. The Accepting Task or
Declining Task dialog box displays depending on which button you clicked 3. To accept or decline the task without comment, choose OK
Once you have accepted or declined a task, a message is returned to the person who assigned the task to you as to your response.
Computer Skills Programme, AFHO February 2003

Page 74 Outlook 2002 Essentials
10.9 Reassigning a Task Request
The third option you have when you receive a task request is to reassign it to someone else. Remember that when you reassign a task to another user you can retain an updated copy in your task list and receive status reports on that task. There is a real benefit to this approach. For example, you are a team leader, and your manager assigns all of your team's tasks to you. You then assign the separate tasks to the appropriate individuals. Both you and your manager can then receive updated copies of the task and status reports. To reassign a task:
1. From your Inbox, open the task request 2. Click on the Assign Task toolbar button to display the Task tab of the task
definition 3. Click on the To button to display the Select Task Recipient dialog box 4. Click the Send button
10.10 Declining a Task After You Accept It
1. Open the task you accepted but now want to decline 2. Select Actions, Decline to display the Declining Task dialog box 3. Click OK to decline without comment
If you want to include comments when you decline a task, click the Edit the
response before sending option button and choose OK. Type your comment in the provided text box. Click the Send toolbar button.
10.11 Reclaiming Ownership of a Declined Task
If someone declines a task that you assign him or her, you need to reclaim the ownership of that task. Until you reclaim ownership you cannot change that task or assign it to someone else. To reclaim ownership of a declined task:
1. From your Inbox open the declined task request message 2. Select Actions, Return to Task List. The task definition appears so that you can
immediately edit the task
At this point you can treat this task as any other task you own. You can modify it, or you can assign it to another person.
10.12 Sending and Receiving Status Reports and Information About Tasks
There are several ways that you can report or share information about a task. These include the following:
If a previous owner of the task opted to maintain an updated copy of the task in his/
her task list, this is done automatically by Outlook. You can send a status report for a task. Outlook creates this status report from the
task's information. The status report is sent in a mail message. The message is automatically addressed to everyone on the update list. You can also add additional names to the recipient list of the status report.
February 2003 Computer Skills Programme, AFHO

Outlook 2002 Essentials Page 75
You can also send a copy of a task as an attachment in a mail message. The recipients can open the attachment, which opens the task, and then copy the task to their task lists if they want.
10.13 Sending a Status Report for a Task
You can send a status report for a task at any time. The people who receive the status report are on the task's update list. This list is based on previous owners who opted to receive status reports. You can also send a report to other people. A status report contains the following information:
Whether the task has been started What percentage of the task is complete How many hours have been spent working on the task The task owner's name
The task menu allows you to send a status report. To send a status report:
1. Open the task for which you want to send a status report 2. Select Actions, Send Status Report to display the Message window 3. If the task was assigned to you, then the names of people on the update list are
already filled in. If you want to add additional recipients, enter their names in the To and Cc fields
4. Click the Send button At this point the status report has been sent to the recipient list. The recipients open the status report as they would any other message.
10.14 Sending a Copy of a Task to Others
Another way to share information about a task is to send a copy of the task itself. This copy of a task is sent as an attachment in a message. The recipient can open the attached task and add it to his or her own task list. To send a copy of the task to someone: 1. From Tasks, open the task of which you want to send a copy 2. Select Actions, Forward to display the Message window 3. In the To and Cc fields type or select the recipient names 4. If you want, type a message in the text box 5. Click on the Send button
10.15 Viewing the List of People Who Keep Updated Copies of a Task
Many times a task has been assigned and reassigned until it finally is sent to you. You may be curious to find out who is keeping an updated copy of the task in their own task list. This is readily available through the task's Status tab. To find out who is keeping an updated copy of the task:
1. From Tasks, open the assigned task for which you want to view the update list 2. Select the Details tab 3. All users who are maintaining an updated copy of the task are listed on the Details
tab in the Update list: box 4. Examine the names in the Update list box 5. Close the task
Computer Skills Programme, AFHO February 2003

Page 76 Outlook 2002 Essentials
February 2003 Computer Skills Programme, AFHO
Using the Assignment View
There is a Task view that has been designed to help you determine which tasks in the task list have been assigned to other people. This is the Assignment view. To view tasks you have assigned to others:
1. Go to Tasks 2. Select View 3. Current View 4. Select Assignment
10.16 Printing your Tasks
1. Select File 2. Print 3. Choose Table Style 4. Click on OK
Choose Table Style
Figure 53 - Printing Tasks