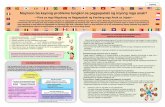Otkljanjanje Problema Sa Stampom
-
Upload
stankosvitlica9853 -
Category
Documents
-
view
221 -
download
3
Transcript of Otkljanjanje Problema Sa Stampom

To resolve this issue, follow these steps:
1. If the Lexmark print service is installed on your computer, turn off the LexBce Server service. To do this, follow these steps:
a. Click Start, right-click My Computer, and then click Manage. b. Expand Services and Applications, and then click Services. c. In the right pane, right-click LexBce Server, and then click Properties. d. On the General tab, in the Startup type list, click Disabled. e. Under Service status, click Stop, and then click OK. f. Right-click the Print Spooler service, and then click Start (if it is stopped). g. Quit Computer Management.
2. Test whether the issue is resolved. If the issue is resolved, you do not have to follow the remaining steps. If the issue is not resolved, go to step 3, and then follow the remaining steps.
3. Start the computer in Safe Mode
4. Start Microsoft Windows Explorer, and then delete all the files and the folders in the following two folders (where C: is the drive where you have Windows XP installed):
C:\Windows\System32\Spool\Printers C:\Windows\System32\Spool\Drivers\w32x86
5. Start Registry Editor. To do this, click Start, click Run, type regedit in the Open box, and then click OK.
6. Locate and expand the following registry key:
HKEY_LOCAL_MACHINE\SYSTEM\CurrentControlSet\Control\Print\Environments\Windows NT x86
View the list of subkeys. There should only be the following subkeys:
Drivers Print Processors
7. If there are any subkeys other than the subkeys that are listed in step 6, follow these steps
a. On the File menu, click Export.
b. In the File Name box, type a descriptive name for this key, and then click Save--for example, type WindowsNTx86regkey.
You can use this backup of the HKEY_LOCAL_MACHINE\SYSTEM\CurrentControlSet\Control\Print\Environments\Windows NT x86 registry key to restore the key if you experience any issues after you complete this procedure.
c. Delete all the subkeys other than the subkeys that are listed in step 6. To do this, right-click each subkey that is not on the list, and then click Delete. Click Yes when you are prompted to confirm the deletion.
8. Locate and then expand the following registry key:

HKEY_LOCAL_MACHINE\SYSTEM\CurrentControlSet\Control\Print\Environments\Windows NT x86\Drivers
The registry entries for the printer drivers that are installed on the computer are stored in the Version-x subkey or subkeys, where x is a number (typically 2 or 3).
9. Expand the Version-x subkey or subkeys, and then delete the printer driver entries. To do this, right-click each printer driver subkey, and then click Delete. Click Yes when you are prompted to confirm the deletion.
10. Locate and then expand the following registry key: HKEY_LOCAL_MACHINE\SYSTEM\CurrentControlSet\Control\Print\Monitors
View the list of subkeys. There should only be the following subkeys for the default print monitors:
BJ Language Monitor Local Port PJL Language Monitor Standard TCP/IP Port USB Monitor
11. If there are any subkeys other than the subkeys that are listed in step 10, follow these steps:
a. On the File menu, click Export.
b. In the File Name box, type a descriptive name for this key -- for example, type MonitorsRegkey, and then click Save.
You can use this backup of the HKEY_LOCAL_MACHINE\SYSTEM\CurrentControlSet\Control\Print\Monitors registry key to restore the key if you experience any issues after you complete this procedure.
c. Delete all the subkeys other than the subkeys that are listed in step 10. To do this, right-click each subkey that is not on the list, and then click Delete. Click Yes when you are prompted to confirm the deletion.
12. If you have a local printer attached, disconnect the printer cable from the computer, and then restart the computer.
13. Verify that the Print Spooler service is running. To do this, follow these steps:
a. Click Start, right-click My Computer, and then click Manage. b. Expand Services and Applications, and then click Services. c. In the right pane, right-click the Print Spooler service, and then click Start (if it is stopped). d. Quit Computer Management.
14. If you have a local printer attached, reconnect the printer cable to the computer, add the printer that you want, and then try to print a test page. To add your printer, follow these steps:
a. Click Start, and then click Printers and Faxes. b. Click Add a printer.The Add Printer Wizard starts. c. Follow the instructions in the Add Printer Wizard to install the printer that you want.