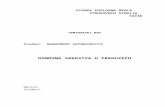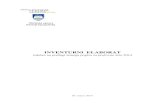Osnovna Sredstva
-
Upload
nebojsa-duric -
Category
Documents
-
view
52 -
download
1
description
Transcript of Osnovna Sredstva

1
Rešenje za automatizaciju popisa osnovnih sredstava
-FIND-APOS-

2
SADRŽAJ SADRŽAJ ............................................................................................................2 1. INSTALACIJA ...............................................................................................3
1.1 INSTALACIJA PROGRAMA NA PC .............................................................3 1.2 INSTALACIJA PROGRAMA NA RUČNI TERMINAL ...........................................4
2. PRIPREME ZA POPIS.....................................................................................5 2.1 Priprema podataka .....................................................................................5 2.2 Preporučeni oblik šifara...............................................................................5 2.3 Priprema podataka za rad sa većim brojem popisnih komisija.........................6 2.4 Priprema podataka za rad sa većim brojem popisnih lokacija..........................6 2.5 Označavanje osnovnih sredstava .................................................................6 2.6 Označavanje prostora .................................................................................6
3. UVOZ PODATAKA .........................................................................................7 4. PRENOS BAZE NA RUČNI TERMINAL............................................................ 10 5. PRENOS BAZE SA RUČNOG TERMINALA NA PC RAČUNAR.............................. 11 6. GENERISANJE IZLAZNIH DATOTEKA............................................................ 12 6. BAZA PODATAKA........................................................................................ 13 7. GENERISANJE IZVEŠTAJA ........................................................................... 14 8. RAD SA RUČNIM TERMINALOM ................................................................... 16
8.1 Čitanje koda lokacija................................................................................. 16 8.2 Očitavanje kodova osnovnih sredstava ....................................................... 17 8.3 Ručni unos kodova osnovnih sredstava....................................................... 17 8.4 Dodavanje osnovnog sredstva ................................................................... 18 8.6 Pregled statistike ...................................................................................... 20 8.7 Pretraživač osnovnih sredstava .................................................................. 21 8.8 Opcije na mobilnom uređaju...................................................................... 22
Slika 21............................................................................................................ 24 9. KRATKA UPUTSTVA .................................................................................... 25
9.1 Postupak prebacivanja podataka na PPC ............................................... 25 9.2 Postupak prebacivanja podataka na PC ...................................................... 25
10. SPECIFIKACIJA ....................................................................................... 26 Sistemski zahtevi ........................................................................................... 26

3
1. INSTALACIJA
1.1 INSTALACIJA PROGRAMA NA PC Program se nalazi na CD-u i pre korišćenja se mora instalirati. Instalacija se počinje pokretanjem datoteke setup.exe sa CD-a. Instaliranje programa „Osnovna Sredstva“ je jednostavno, kroz celi postupak Vas vodi „čarobnjak“ (slika1).
Slika1: Instalacija programa Nakon završene instalacije morate instalirati Microsoft ActiveSync, možete ga pronaći na instalacionom CD-u.

4
1.2 INSTALACIJA PROGRAMA NA RUČNI TERMINAL Pre prve upotrebe, naravno, potrebno je na ručni terminal instalirati program. Takođe, terminal povežite sa PC računarom. Uspostavite vezu između ručnog terminala i PC-ja koristeći „ActiveSync“. Ako taj program nemate instaliran na PC računaru možete ga besplato skinuti sa sajta: www.microsoft.com Nakon toga, pokrenite program „Osnovna sredstva“ i idite na „Opcije“ i izaberite „Instaliraj program na ručni terminal“
Slika 2: Prikaz glavnog prozora programa

5
2. PRIPREME ZA POPIS
Pre svakog popisa potrebno je adekvatno se pripremiti. Treba pripremiti podatke za prenos na ručni terminal, proveriti oznake osnovnih sredstava i lokacija i obnoviti postupke za rad sa ručnim terminalom i programom „Osnovna sredstva“.
2.1 Priprema podataka
Potrebno je pripremiti datoteke sa šiframa osnovnih sredstava i šiframa lokacija. Datoteke se moraju nalaziti u „~\DataIn „ i moraju biti u tekstualnom obliku (.txt). Sve potrebne podatke obično pripremi vaš postojeći program za evidenciju osnovnih sredstava. Taj program mora imati opciju izvoza podataka kako bi se oni uneli u „Osnovna sredstva“
2.2 Preporučeni oblik šifara Ako pre početka popisa šifara kodovi lokacija još nisu uneti, potrebno ih je uneti. Preporučujemo sledeću strukturu kodova prostora: 2 znaka oznaka kraja (npr. 01 Beograd) 2 znaka oznaka ulice (npr. 01 Ulica Kneza Miloša ) 3 znaka kućni broj ili oznaka zgrade (npr. 030) 2 znaka sprat 3 znaka broj sobe Bar kodovi na nalepnicama za prostore moraju sadržati uvek jednaki broj znakova. Pogodna struktura kodova prostora može da omogoći čak i višenamensko označavanje prostora. Tako čitavi sprat može imati kod 010103002000 a soba na tom spratu 010103002010. Oba prostora su označena i program ih prihvata kao adekvatan prostor za popisivanje osnovnih sredstava. Procedura ostaje jednostavna čak i ako se preduzeće proširi, preseli ili ukoliko se prostor preuredi. Naravno, možete koristiti i drugačiju strukturu šifranta prostora. Bitno je da svaki prostor u kojem želite da popišete osnovna sredstva ima svoj kod i da je označen nalepnicom sa bar kodom. Umesto fizičkih prostora (lokacija, soba) možete koristiti popis po mestu troška. Tako ćete po obavljenom popisu dobiti informacije na kojim mestima troška su osnovna sredstva bila popisana. Ako želite istovremeno pratiti prostor (lokacije, sobe) i mesta troška, to možete obaviti uključivanjem koda u naziv lokacije. Na taj način imaćete za svako osnovno sredstvo informaciju sa kojeg je mesta troška a mesto troška možete čak i ručno promeniti. Savet: Ukoliko je šifrant prostora vrlo detaljan i informacije po okončanom popisu će biti vrlo detaljne.

6
2.3 Priprema podataka za rad sa većim brojem popisnih komisija
Na primer, kad je potrebno popisati veliku količinu osnovnih sredstava možda nije loše podeliti popis na više popisnih komisija. Svaka popisna komisija će imati u ručnom terminalu pristup svom delu podataka.
2.4 Priprema podataka za rad sa većim brojem popisnih lokacija
U slučaju kada postoji veliki broj manjih lokacija, dobro je ih organizovati po mestu troška. Svako mesto troška sadrži veći broj lokacija što olakšava popis jer popisna komisija treba da popiše samo jedno mesto troška, i nakon toga se baza ažurira samo sa tog mesta troška.
2.5 Označavanje osnovnih sredstava Jedan od glavnih uslova za jednostavan popis osnovnih sredstava je da sva osnovna sredstva budu označena bar kodom. Bar kod je obično odštampan na etiketama veličine 25x50 mm na kojima je znak preduzeća, bar kod i broj osnovnog sredstva. Važno: Bar kodovi na nalepnicama osnovnih sredstava moraju uvek imati jednak broj znakova. Ako je već postojeće označavanje osnovnih sredstava zadovoljavajuće, nije potrebno prenumerisati osnovna sredstva, mogu se koristiti već postojeći brojevi. Ako pre početka označavanja osnovnih sredstava većina osnovnih sredstava nema svoju brojčanu oznaku (tablicu sa brojem) preporučujemo da se obavi prenumeracija osnovnih sredstava. To znači da svako osnovno sredstvo dobija novi broj (zapisan i u obliku bar koda).
2.6 Označavanje prostora
Za pravilno obavljanje popisa potrebno je označiti i sve prostore gde želimo da izvršimo popis. Etikete za označavanje prostora se normalno lepe na okvir ulaznih vrata u prostor ili na postojeću pločicu koja označava prostor. Kvalitet etiketa za prostore jednak je kvalitetu etiketa za osnovna sredstva, razlika je samo u dimenzijama.

7
3. UVOZ PODATAKA Pre svakog popisa radi se uvoz podataka iz Vašeg knjigovodstvenog programa. Podaci za uvoz se nalaze u direktorijumu „DataIN“. Program podržava učitavanje različitih tipova fajlova: osnovna sredstva lokacije mesto troška veza lokacije i mesta troška inventarni brojevi
Slika3: Ulazni podaci OSNOVNA SREDSVA os.dat Kod osnovnog sredstva 1-50 Naziv osnovnog sredstva 1-100 Očekivana lokacija 1-50 Mesto Troška 1-50 LOKACIJE loc.dat Kod lokacije 1-50 Naziv lokacije 1-100

8
Mesto Troška mt.dat Kod mesta troška 1-50 Naziv mesta troška 1-100 Mesto Troška mt.dat Kod mesta troška 1-50 Naziv mesta troška 1-100 Inventarni Brojevi inventar.dat Kod inventarnih brojeva 1-50 Naziv inventarnih brojeva 1-100 Napomena: Kodovi lokacija i osnovnih sredstava NE smeju biti iste dužine. Postoje dva standarda uvoza podataka. 1. Podaci sa određeni fiksnom dužinom (123Teset 43234) 2. Podaci sa određenim delimiterom ('123','Test','43234') IZGLEDA MNOGO NEUREDNO Savet: Oblik ulaznih podataka izaberemo u opcijama uključivanjem polja „Koristi fiksne dužine“ Opis dodatnih opcija Napravi Vezu Loc_MT kod ulaza: ukoliko prilikom uvoza, se uvozi mesto troška i veza mestra troška i lokacija, svako osnovno sredstvo automatski na osnovu tabele veza mesta troška i lokacije, dobija svoje mesto troška. Koristi fiksne dužine: ako je uključeno onda se koristi standard sa fiksnim dužinama ako se ne koristi standard sa delimiterom Prvo se podaci prebacuju u format prilagođen za popisvanje na ručnom terminalu tako što ćete u meniju u programu na personalnom računaru odabrati "Podaci" "Uvoz podataka". Tako se podaci iz polaznih šifranata lokacija i osnovnih sredstava iz „DataIN“ direktorijuma uvoze u radnu bazu na PC-u (slika4)

9
Slika4: Uvoz podataka Opcija "Briši Bazu kod uvoza" briše celu bazu pre nego što se započne uvoz podataka. Opcija "Pojedinačno brisanje tabela" upozorava korisnika da će bit izbrisana svaka tabela u kojoj se uvoze podaci.

10
4. PRENOS BAZE NA RUČNI TERMINAL U programu "Osnovna sredstva" na PC računaru kliknite na "File" zatim na "Prebaci podatke na PPC". Važno: Program na ručnom terminalu mora biti ugašen. Nakon što je baza prenešena na ručni terminal program se pokreće sam. Po uspešnom prenosu podataka ručni terminal je spreman za popis osnovnih sredstava.
Slika5: Prebacivanje podataka na ručni terminal

11
5. PRENOS BAZE SA RUČNOG TERMINALA NA PC RAČUNAR
Da bi uvezli podatke sa PPC-a, ručni terminal i PC računar moraju biti povezani preko programa ActiveSync. Pre pokretanja prenosa podataka, izaberite jednu od mogućih vrsta prenosa ( Slika 5a.)
Slika 5a. Mogući filtri po kojima se mogu ažurirati podaci preuzeti sa PPC-a : - Sve – ažurira celu bazu - Zadnje očitani – ažurira podatke koji su očitani od zadnjeg popisa - Po Mestu Troška i Komisiji Sve – ažurira celu bazu koja je napravljena na odredjenom mestu troška, i koju je popisivala odredjena komisija. - Po Mestu Troška i Komisiji Zadnje očitani – ažurira podatke koji su očitani od zadnjeg popisa, na odredjenom mestu troška i koju je popisivala odredjena komisija. - Po Sektoru Sve – ažurira celu bazu koja je napravljena na odredjenom sektoru - Po Sektoru Zadnje očitani – ažurira podatke koji su ožitani od zadnjeg popisa sa odredjenog sektora.

12
6. GENERISANJE IZLAZNIH DATOTEKA
Slika 6: Izlazni podaci Pri izvozu se koriste neki parametri čije ćemo funkcije ovde navesti: Naziv izlazne datoteke - upisujemo naziv izlazne datoteke Izgled izlazne datoteke: String - upisujemo znak kojim će podatak biti omeđen (npr. ' - '1234' ) Delimiter - upisujemo znak kojim će podaci biti odvojeni (npr ; - 123;Test;2222;1) Dodatni Uslovi - u ovom polju biramo dodatne uslove za podatke koji se izvoze AND Dodano= ?????? Podaci se izvoze klikom na meni „Podaci“ –> „Izvoz podataka“

13
6. BAZA PODATAKA
Slika 7 Prvo polje odnosi se na putanju baze na PC računaru, dok se drugo polje odnosi na putanju na samom mobilnom uređaju. Program na mobilnom uređaju je dinamički i ne mora biti u određenom direktorijumu već se po želji ili potrebama može nalaziti bilo gde na uređaju. Po želji možete ispisivati kolone koje vas zanimaju na glavnom ekranu, jednostavnim odabirom kolona u polju „Kolone koje se ispisuju na glavnom ekranu“. Ukoliko želite ponovo sve kolone da se ispisuju na glavnom ekranu, upišite *.

14
7. GENERISANJE IZVEŠTAJA Po završenom popisu podaci moraju biti prebačeni sa ručnog terminala na PC. Pregled rezultata popisa može se izvršiti bilo kada u toku popisa. Izveštaji se generišu na osnovu odabranih filtera. Ako ni jedan filter nije uključen izveštaj se generiše za celu bazu. (Slika8) U gornjem desnom delu pre izrade izveštaja možemo izabrati dodatne opcije kao što su sortiranje podataka ili grupisanje podataka po nekom uslovu
Slika8: Kreiranje izveštaja U padajućem meniju „File“ možete naći dve opcjie vezane za izveštaj. Izveštaj – generiše izveštaj koji možete po želji da štampate ili pretvorite u PDF ( koji u sebi ima polje „search“ za dodatno pretraživanje podataka) Print – priprema izveštaja za štampanje Za napredno podešavanje izveštaja korisiti se napredni pretraživač (glavni ekran ”Napredna Pretraga”). Moguće vrednosti polja u naprednoj pretrazi su: Polje “Pretraga” Bilo koja reč po kojoj se može izvršiti pretraga Polje "Gde" "Sve" prikaz svih osnovnih sredstava "Samo očitane" prikaz svih očitanih os "Samo neočitane" prikaz svih neočitanih os "Samo dodane" prikaz svih dodatnih os "Samo Mobile_dodano" prikaz svih mobile dodanih os

15
"Samo Premeštene" prikaz svih premeštenih os "Samo Rashodovani" prikaz svih rashodovanih os "Ručno očitani" prikaz svih ručno očitanih os Odabirom opcije „Generiši izveštaj“ prikazuju se u glavnom prozoru i dodatna polja za podešavanje izveštaja. Polje "Grupa" "nLoc" grupiranje os u ispisu po novoj lokaciji, sredstva nađena na istoj lokaciji biće prikazana za redom. "oLoc" grupiranje os u ispisu po očekivanoj lokaciji. "Osoba" "Grupa" Polje "Sortiraj" "Kod" Unutar grupe os su poredana po kodu, "Naziv" nazivu, "oLoc" očekivanoj lokaciji ili "nLoc" novoj lokaciji odnosno lokaciji na kojoj je os nađeno. Na donjem primeru (Slika9) zadati su parametri izveštaja. Izveštaj će sadržati samo dodana osnovna sredstva.
Slika9: Izveštaj samo dodanih osnovnih sredstava

16
8. RAD SA RUČNIM TERMINALOM
Kada su pripreme za popis završene i potrebni podaci preneti na ručni terminal, popis može da počne. Pre početka popisa administrator programa može da odredi koja komisija vrši popis, na kom mestu troška se vrši popis ili u kom sektoru firme se vrši popis. Kada popisna komisija uđe u prostor treba prvo očitati kod lokacije. Na gornjoj polovini ekrana, nakon očitavanja osnovnog sredstva se pojavljuje kod prostora i naziv. Svako osnovno sredstvo koje se očita dok je na gornjoj polovini ekrana ispisana šifra i naziv tog prostora "pripada" tom prostoru. Dakle, program za podatak o prostoru na kojem je nađeno osnovno sredstvo uzima zadnji prostor čiji je kod očitan pre nego što je očitan kod tog osnovnog sredstva.
8.1 Čitanje koda lokacija
Kod lokacija se obično nalazi na ulazu u prostor. Terminal usmerite na bar-kod i pritisnite dugme za aktiviranje laserskog čitača . Pojaviće se tanka crvena laserska svetlost, koja mora pokriti celu dužinu bar-koda. Dugme držite, dok terminal zvučnim signalom ne označi da je kod očitan. U polju „LOC „(lokacija) će se ispisati šifra lokacije i njegov naziv (Slika10).
Slika10: Kod lokacije se vidi pri vrhu ekrana U donjem delu ekrana su prikazana ne popisana osnovna sredstva za očitanu lokaciju. Ako terminal nekoliko sekundi po pritisku na dugme za skeniranje ne očita kod, laserski čitač se sam gasi. Ponovno ga aktivirate pritiskom na dugme za skeniranje. Kod lokacije možemo uneti i preko dugmeta na ekranu. Npr: bar- kod je oštećen i nije lako čitljiv. Kliknite u polje pokraj dugmeta LOC i upišite kod lokacije Zatim pritisnite na dugme ručnog terminala "R" i sve će se isto prikazati kao da ste očitali bar kod lokacije. Ako terminal očita bar-kod koji ne odgovara dužini koda

17
lokacije, na ekranu će se ispisati upozorenje: "Niste upisali kod odgovarajuće dužine!" Ako terminal očita bar-kod lokacije kojeg u njegovim podacima nema na ekranu u zavisnosti od izabrane opcije će se pojaviti: "Taj podatak ne postoji u bazi" ili ako je štiklirana opcija za unos nove lokacije "Da li želite da dodate novu lokaciju"
8.2 Očitavanje kodova osnovnih sredstava Kad ste očitali kod lokacije, terminal je spreman za čitanje kodova osnovnih sredstava. Postupak očitavanja koda osnovnih sredstava je isti kao očitavanje kodova lokacija. Po očitanom kodu će se na ekranu uz dugme OS (osnovno sredstvo) ispisati kod osnovnog sredstva i njegov opis (Slika11).
Slika11: Opis i kod osnovnog sredstva
8.3 Ručni unos kodova osnovnih sredstava
Šifru osnovnoga sredstva možemo uneti i preko dugmeta "R" na ekranu. Npr: bar-kod je oštećen i nije čitljiv. Kliknite u polje pored dugmeta "OS" i upišite kod osnovnoga sredstva. Druga mogućnost je da napravite dvoklik na osnovno sredstvo koje se nalazi u tabeli ispod i kod osnovnog sredstva će se automatski ispisati pored dugmeta "OS".

18
Zatim pritisnite na dugme "R" koje se nalazi pored koda osnovnog sredstva. Pojaviće se naziv osnovnog sredstva. Ako terminal očita bar-kod, koji ne odgovara dužini koda osnovnoga sredstva, na ekranu će se ispisati upozorenje. "Morate uneti kod osnovnog sredstva odgovarajuće dužine :" Ako terminal očita bar-kod osnovnoga sredstva, koji nije u njegovoj bazi, na ekranu će se ispisati sledeće upozorenje. "U bazi ne postoji dato osnovno sredstvo!".
8.4 Dodavanje osnovnog sredstva Ukoliko je aktivirana mogućnost dodavanja novog osnovnog sredstva u tom će se slučaju pojaviti poruka: "Osnovno Sredstvo ne postoji u bazi. Da li želite da ga dodate?" (poruka o dodavanju osnovnog sredstvaError! Reference source not found.)

19
Slika 13: Dodavanje osnovnog sredstva u bazu
Ako želite dodati novo osnovno sredstvo kliknite "Da". Pojaviće se novi prozor u kome možete uneti detalje vezane za novo osnovno sredstvo (Slika 14). Osnovno sredstvo se lako dodaje pritiskom na dugme „Dodaj“.
Slika 14. Klikom na dugme „Inventarni Broj“ dobija se tabela inventarnih brojeva koja je preuzeta iz nadređenog sistema (Slika 15). Time se lako pravi veza između osnovnih sredstava sa već postojećim inventarnim brojevima. Dvoklikom na određeni

20
inventarni broj se automatski prenosi informacija o kodu inventarnog broja i njegovom nazivu (Slika 15).
Slika 15 8.6 Pregled statistike
Podatke kao što su broj osnovnih sredstava, broj očitanih, ručno očitanih, neočitani, dodanih, mobile dodanih i ne prebačenih osnovnih sredstava može se dobiti klikom na "Statistika" u glavnom prozoru programa na ručnom terminalu (Slika16, odmah ispod ovog pasusa).

21
Klikom na "Očitano", "Ručno očitano", "Ne očitano", "Dodano", "Mobile Dodano", "Nije prebačeno" (očitana osnovna sredstva koja nisu prebačena na PC) ili "Ukupno lokacija" u donjem delu glavnog ekrana dobije se odgovarajuća lista osnovnih sredstava odnosno lokacija. Filtriranje i ispisivanje statistike se vrši u zavisnosti koja komisija vrši popis, u kom sektoru i na kom mestu troška (Slika 17).
Slika17: Statistika
8.7 Pretraživač osnovnih sredstava Ukoliko želite da pronađete osnovno sredstvo koje ste već popisali, ili sredstvo koje je ostalo ne popisano ili možda želite da vidite koje osnovno sredstvo je za vreme popisa promenilo lokaciju na raspolaganju Vam je pretraživač (Slika18). Kriterijumi po kojima možete vršite pretraživanje su : „Gde“ : Sve – traži po svim osnovnim sredstvima koje se nalaze u bazi Popisana – traži po osnovnim sredstvima koja su popisana Nepopisana – traži po osnovnim sredstvima koja su nepopisana „Kolona“ : Kod – kolona po kojoj se vrši pretraga je bar kod os oLoc – kolona po kojoj se vrši pretraga je osnovna Lokacija os nLoc – kolona po kojoj se vrši pretraga je nova Lokacija os oMT – kolona po kojoj se vrši pretraga je osnovno Mesto troška os nMT - kolona po kojoj se vrši pretraga je novo Mesto troška os Grupa - kolona po kojoj se vrši pretraga je kojoj Grupi pripada os Osoba - kolona po kojoj se vrši pretraga je kojoj Osobi je dodeljeno os

22
Slika18
8.8 Opcije na mobilnom uređaju
Do opcija na mobilnom uređaju se dolazi klikon na „Meni“ “Opcije” Samo administrator programa ima privilegiju ulaska u opcije i menjanja zadatih opcija. Za ulazak u meni opcije potrebna je lozinka. Sve promene koje se naprave, moguće je snimiti klikom na dugme „Snimi“. Opcije se pamte u konfiguracionom fajlu, tako da ostaju i nakon gašenja programa. Objašnjenje stavki opcija:

23
Slika 19
Komisija – po želji možemo odabrati broj komisije koja vrši popis. Svaka komisija je zadužena za odredjeni broj osnovnih sredstava. Sektor – po želji možemo odabrati sektor u kome se vrši popis. MT – po želji možemo odabrati mesto troška u kome se vrši popis. U tom Pitaj za premeštaj – ako je opcija uključena prilikom svakog premeštanja osnovnog sredstva koje se ne nalazi na očekivanoj lokacije program pita za premeštaj. Javi da je već očitano – program javlja da je osnovno sredstvo već očitano na nekoj lokaciji. Prikaži nepopisana OS – nakon svakog očitavanja u tablici se prikazuju neočitana osnovna sredstva (zbog slabe procesorske moći mobilnog uređaja kod velikih baza podataka npr. preko 50 000 osnovnih sredstava, ova opcija može usporiti rad programa) Dodavanje OS-a – ovom opcijom dozvoljavamo dodavanje novih osnovnih sredstava na samom mobilnom uređaju. Dodavanje Lokacija- ovom opcijom dozvoljavamo dodavanje novih lokacija Ručni unos OS-a – ovom opcijom dozvoljamo ručni unos osnovnih sredstava. Brisanje OS – a – ovom opcijom dozvoljavamo brisanje osnovnih sredstava Zabrani Izlaz – ukoliko je aktivna ova opcija, samo administrator programa ima pravo izlaza iz programa. Potrebna je lozinka

24
Slika 20
Rashod_fajl – fajl koji sadrži opis vrste rashoda. Grupa_fajl – fajl koji sadrži vrste grupa osnovnih sredstava. Osoba_fajl – fajl koji sadrži osobe koje su odgovorne za osnovno sredstvo. Osoba_fajl – ako je opcije uključena prilikom svakog premeštanja osnovnog sredstva koje se ne nalazi na očekivanoj lokacije program pita za premještaj. Lokacija – ukoliko je baza prazna na mobilnom računaru, postavlja se početna dužina koda lokacije Osnovno Sredstvo – ukoliko je baza prazna na mobilnom računaru, postavlja se početna dužina koda osnovnog sredstva.
Briši bazu – brisanje cele baze podataka koja se nalazi na mobilnom računaru. Izvoz svih očitanih osnovnih sredstava – očitana osnovna sredstva je moguće izvesti u xml fajl, radi lakšeg pregleda na mobilnom računaru. Lozinka – Lozinka koju definiše administrator sistema.
Slika 21

25
9. KRATKA UPUTSTVA 9.1 Postupak prebacivanja podataka na PPC
Prebacimo podatke u folder „DataIN“ Pokrenemo opciju „Podaci“ pa „Uvoz“ pa „Sve“ Podaci će biti prebačeni u radnu bazu na PC-ju Ako dođe do greške proveriti da li su opcije dobro podešene Da bi prebacili podatke na ručni terminal pokrenemo opciju „Podaci“ pa „Prebaci podatke na PPC“ Nakon što je baza prebačena na mobilni uređaj, program će se sam pokrenuti i možete početi sa radom.
9.2 Postupak prebacivanja podataka na PC Spojimo PC i terminal koristeći „active sync“ Pokrenemo opciju „Podaci“ pa „Pokupi podatke sa PPC-ja „. U zavisnosti koje podatke želimo da ažuriramom, odaberemo odgovarajući filtar za prebacivanje podataka sa ručnog terminala.

26
10. SPECIFIKACIJA Sistemski zahtevi Windows XP (service pack 2) Dot Net FrameWork 2.0. SQL Compact 3.0 200 MB slobodnog prostora