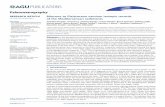Osmium Data Recorder (DaRe) User Manual Revision 4 · 1. Power ON the Osmium MIMU22BTP by sliding...
Transcript of Osmium Data Recorder (DaRe) User Manual Revision 4 · 1. Power ON the Osmium MIMU22BTP by sliding...
-
w w w . i n e r t i a l e l e m e n t s . c o m
Page 1
Osmium DaRe User Manual Doc: Osmium-DaRe-UserManual Revision: 4.7 Release Date: 27 Aug 2016
Osmium Data Recorder (DaRe)
User Manual
Revision 4.7
R&D Centre: GT Silicon Pvt Ltd D201, Type 1, SIDBI innovation & Incubation Centre Extn, IIT Kanpur Kanpur (UP), India, PIN – 208016
Tel: +91 512 259 5333 Fax: +91 512 259 6177 Email: [email protected] URL: www.inertialelements.com
© 2016, GT Silicon Pvt Ltd, Kanpur, India
-
w w w . i n e r t i a l e l e m e n t s . c o m
Page 2
Osmium DaRe User Manual Doc: Osmium-DaRe-UserManual Revision: 4.7 Release Date: 27 Aug 2016
Revision History
Revision Revision Date Updates
1.0 22 May 2014 Initial Release of User Manual
1.1 20 July 2014 Modified for Quick Guide for Demo
1.2 30 Aug 2014 Included link to demo video
Modified for accumulated and average speed
1.3 Left intentionally
1.4 04 Sep 2014 Modified o/p data description to avoid ambiguity
1.5 15 Sep 2014 Updated video link
1.6 16 Sep 2014 Included suggestion on the placement of MIMU22BT
1.7 03 Jan 2015 Included illustration in “A Quick Guide to Demo” section
1.7a 06 Jan 2015 Modified axis information in “General Notes”. Included illustration.
1.8 15 May 2015 Updated for DaRe 1.5
Removed “Pause” tab from DaRe.
Removed avg speed from DaRe.
4.0 01 Oct 2015 Updated for DaRe 4.0
4.1 10 Oct 2015 Updated for DaRe 4.1
4.2 13 Oct 2015 Phone/Tab vibrates when getting connected with MIMU22BTP
4.3 21 Jan 2016 Updated for DaRe 4.3, new demo video link, new mounting scheme
-
w w w . i n e r t i a l e l e m e n t s . c o m
Page 3
Osmium DaRe User Manual Doc: Osmium-DaRe-UserManual Revision: 4.7 Release Date: 27 Aug 2016
4.4 08 Apr 2016 Included graphical display of tracked path.
4.5, 4.6 Left intentionally
4.7 27 Aug 2016 Left/Right turn would appear Left/Right turn in graph also.
-
w w w . i n e r t i a l e l e m e n t s . c o m
Page 4
Osmium DaRe User Manual Doc: Osmium-DaRe-UserManual Revision: 4.7 Release Date: 27 Aug 2016
Hardware and OS Requirement This application is designed for min API level 11, i.e. Android 4.0 and is targeted at API level 21 i.e. Android 5.0 which is the latest version of Android available at this moment of time.
Android device must have SD card in it. Output data files are stored in SD card, and are of few KBs.
Purpose & Scope
The DaRe Application for Android, enables transfer of location data from Osmium MIMU22BTP, over BlueTooth, to the Android device (Smartphone, Tab etc) having this application. DaRe collects data from MIMU22BTP and processes it to display following:
(i) Time stamp (time is reset to 0s with Start button pressed.),
(ii) Step count – number of steps walked
(iii) Distance covered by the wearer (m) after pressing Start button and
(iv) Average speed since the press of Start button.
(v) The Pedestrian Dead Reckoning data – x (m), y (m) and z (m) coordinates of MIMU22BTP,
(vi) Real-time graphical display of the two dimensional tracked path.
DaRe Installation Procedure
1. Transfer DaRe.apk to either SD card or Phone/Tab memory.
2. Click on Dare.apk to install
3. Allow it for (i) Network communication for BlueTooth and (ii) System Tools for BlueTooth settings) by clicking on “Install”
4. Choose Done (if you intend to use it later) / Open (if you intend to use it now)
Description MIMU22BTP can be connected with DaRe, once paired with the Android device, with the help of optional menu provided in the application, which is further able to scan the available devices. DaRe is equipped with three buttons i.e. ‘Start’ and ‘Stop’ buttons, a text field and a screen displaying the data sent to and read from MIMU22BTP. Once DaRe is connected with MIMU22BTP, these buttons would be activated.
-
w w w . i n e r t i a l e l e m e n t s . c o m
Page 5
Osmium DaRe User Manual Doc: Osmium-DaRe-UserManual Revision: 4.7 Release Date: 27 Aug 2016
1. Start: - As soon as this button is pressed DaRe sends the command to MIMU22BTP for resetting
Dead reckoning system and resets all the variables of processing the data. MIMU22BTP begins communicating Dead reckoning data after pressing Start button.
2. Stop: - With this button being clicked, DaRe sends the command to MIMU22BTP to stop
processing the data and to stop all the outputs to be sent by MIMU22BTP.
3. The display shows the pedestrian movement data – Stop watch, step count, distance, average speed and coordinates (x,y,z).
4. One can view two dimensional tracked path in real-time.
-
w w w . i n e r t i a l e l e m e n t s . c o m
Page 6
Osmium DaRe User Manual Doc: Osmium-DaRe-UserManual Revision: 4.7 Release Date: 27 Aug 2016
How To Use Figures 1 to 7 describe steps to collect dead reckoning data from MIMU22BTP using DaRe:
Figure 1: Click on DaRe’s icon Figure 2: DaRe application. Click on START
Figure 3: Click on Bluetooth icon to connect with MIMU22BTP.
Figure 4: Select MIMU22BTP from the list. If not visible, “Scan for devices”.
-
w w w . i n e r t i a l e l e m e n t s . c o m
Page 7
Osmium DaRe User Manual Doc: Osmium-DaRe-UserManual Revision: 4.7 Release Date: 27 Aug 2016
Figure 5: DaRe connected with MIMU22BTP. And press ‘Start’ button. Ignore “Type File Name” box.
Figure 6: DaRe communicating with MIMU22BTP. It also displays live data. To view graphical display of realtime path, press corresponding button.
Figure 7: Scale is in meters. To exit graphical display, press “back” button of the smartphone.
-
w w w . i n e r t i a l e l e m e n t s . c o m
Page 8
Osmium DaRe User Manual Doc: Osmium-DaRe-UserManual Revision: 4.7 Release Date: 27 Aug 2016
Note on Figure 3 – If you press START without connecting MIMU22BTP, the DaRe application would inform you about disconnection and take you to MIMU22BTP connection process.
Note on Figure 7 – The device would be disconnected on exiting Graphical Display mode. In order to re-start tracking, connect the device once again.
Live Video Demonstration & Quick Bring-up Guide Watch the videos on mounting schemes and to bring up Osmium MIMU22BTP:
https://youtu.be/KCEPuQb6f1k (Using DaRe 4.3)
https://youtu.be/U9e_tgMOLmo
Don’t forget to leave your feedback comment !
Note: Data recording facility is not available in DaRe 4.x
-
w w w . i n e r t i a l e l e m e n t s . c o m
Page 9
Osmium DaRe User Manual Doc: Osmium-DaRe-UserManual Revision: 4.7 Release Date: 27 Aug 2016
A Quick Guide to Demo
1. Power ON the Osmium MIMU22BTP by sliding the switch towards right.
2. Mount MIMU22BTP on shoe heel vertically or place it on top of forefront and stick it firmly using tape, as shown in the images below. One may also attach it using fixtures (base + clip) for quick demo:
3. Scan for BlueTooth devices in your Android Phone/Tab. And pair phone with MIMU22BTP (Amp’ed Up!)
Figure 11: MIMU22BTP attached to shoe heel
Figure 12: MIMU22BTP on toes (preferred for good results)
Figure 13: MIMU22BTP attached using fixtures (for quick demo)
-
w w w . i n e r t i a l e l e m e n t s . c o m
Page 10
Osmium DaRe User Manual Doc: Osmium-DaRe-UserManual Revision: 4.7 Release Date: 27 Aug 2016
4. Click open DaRe. Connect it with MIMU22BTP. (If you skip 3rd & 4th steps, pressing START in the 6th would automatically take you to 3rd and 4th steps of connecting MIMU22BTP)
5. DaRe is ready to collect data on getting connected with MIMU22BTP.
6. Press Start button to begin data display.
7. You may walk as you desire.
8. Press Stop button to end data display.
Note - Recommended mounting scheme on shoe for aligning tracking data with map on DaRe (Android app): Please mount the device on your shoe such that z-axis of sensor is aligned with gravity and walk in +y axis of the sensor. In such case, the connector opening would be towards to the person wearing the sensor.
General Notes
• Fully drained out battery takes approximately 2 hours of charging.
• Charge MIMU22BTP, using USB cable, for 4 hours before using for the first time.
• Power OFF MIMU22BTP (slide switch towards left), when not in use.
• With 150mAH Li-ion battery, MIMU22BTP has approximately 1.5 hours of one charge cycle.
• If DaRe is closing on its own or unable to connect to MIMU22BTP or not displaying x,y,z data on screen, then it is time to recharge MIMU22BTP.
• It is somewhat tricky to align the axis (x or y along the movement) if you want to attach the device from outside the shoe. It can possibly be achieved after few trials. If the device is placed (with connector facing front) on toes as in Fig 12, the wearer would start walking along negative y-axis. The positive x-axis would be on the right hand side of the wearer. Axis alignment can better be achieved by placing MIMU22BTP inside shoe heel with good precision.