Orux Maps Per Android
-
Upload
zorroperdigano -
Category
Documents
-
view
110 -
download
5
Transcript of Orux Maps Per Android

Orux Maps per Android
Home screen of the application. There are three options;
1 .- "Browse maps": A "dialog" that lets you choose a map to display among those in the maps directory
(default /sdcard/oruxmaps/mapfiles/). MAPS CALIBRATED FOR ORUXMAPS AND PREVIOUSLY
PLACED IN THAT DIRECTORY.
2 .- "Actual location": Enables GPS; after receiving the first signal, searches for the more detailed map
containing the current position.
3 .- "Google Maps." Requires Internet connection.
4 .- "Settings": Goes to the setup menus.
From the menu key, you go to:
About
Help (this help)
Update Maps DB: OruxMaps brings no built-in maps! You have to create them beforehand, and
put them in your phone card.NEW 2.0: Now OruxMaps checks if there are changes in maps
directory, and updates automatically the internal database. Use it when you get a warning message
saying that a map has not been found when trying to load it.
Exit:(NEW 1.8) Deletes OruxMaps from Device memory

Settings
The initial screen references to four other screens:
1.-User interface; which components and how do you see them in the map viewer.
2.-Units: metrics to use.
3.-Other Application elements.
4.-Google Maps: configures the display of google maps.

User interface: Select the items that are displayed in the map viewer; colors and strokes.
1.-An scale is displayed at the top left, under the buttons (if they are visible).
2.-Autohide dashboard: If you check this box, the dashboard will dissapear after 15 seconds. To view it
again, tap the screen in this area.
3.-Name, map, coordinates, zoom, ... are different elements to display. They are stacked bottom-up, left-
right.
4.-Colors: Select the color used to paint the tracks/routes and letters over the map.
5.-Thickness Track: Select the thickness of lines for tracks and routes.
There are three new controls:(NEW 1.8):
--GPS Accuracy: Shows GPS accuracy, in meters.
--Time to Arrival: Only works in Track logging mode. Shows estimated time to arrival, when you are
following a route/geocache.
--Distance to Arrival: Only works in GPS Tracking/Track logging mode. Shows distance to the end of
route/cache.

UNITS: metric units to use.

APPLICATION: Other settings:
1.-"Maps Directory": Where the maps are stored.
2.-"Wpts, Logs ...": Where the routes/logs are stored. NEW 2.0: You can find the sqlite3 database in this
directory that OruxMaps uses for storing tracks/waypoints/geocaches. Its name: oruxmapstracks.db
3.-"Geocaches Directory":(NEW 1.8) Where you need to store your Geocaches.
4.-"Delay autoscroll": When you are in GPS Tracking mode, if you move the map with your finger,
OruxMaps will turn off the automatic movement of the GPS map during the seconds that you set here.
5.-"Led in EcoMode":The LED flashes to remind you that you are in Track logging mode.
6.-"Screen always on": Never goes to sleep mode (in Track logging mode). Take care of battery life!
7.-"Auto Load Maps": There are three possible options:
ALWAYS: The application searches for the best map at any time. It is very useful when you have a map of a
very large zone (an entire country, for example) and others more detailed from very specific areas. When
you enter in an area detailed, OruxMaps loads the detailed map; when leaving this area, the application
reloads the large map. Waypoints, routes and Tracks are sent to the new map. IMPORTANT: This mode
consumes more power; you should use it only when really necessary.
ON: only when you leave a map, OruxMaps will search for another that covers the new area.
OFF: No map will be automatically loaded.
8.-"Map orientation":(NEW 2.0) Default map orientation and Cursor used when a map is displayed.
9.-"Night mode brightness": The brightness of the screen when night mode is selected (in menu,
'Preferences'). A value between 1 and 100.
9.-"Minimal Time": Elapsed time that must elapse before GPS sends data to the application. Use a value
greater than 1 second if you want to save power (recommended for long time sports).
10.-"Minimal distance": Distance that must elapse before GPS sends data to the application.
11.-"Accuracy for position fix": (NEW 1.8): Meters below which should be the accuracy of GPS for that
Point to be stored as Track Point. Recommended 0 mts with 'Minimal Time' less than 4 seconds, 50 mts if
'Minimal Time' is 30 seconds or greater.
12.-"Route Alarm":(NEW 1.8): Minimal distance you have to move away from a route, to be alerted with
the alarm sound/vibration. To use this feature, you have first to load a route, push 'Route' button, select
'Follow route (ON)' and then activate the alarm 'Route Alarm (ON)'.
13.-"Wpt. Alarm":(NEW 1.8): Minimal distance you have to be near a Wpt, to be alerted with the alarm
sound/vibration. To use this feature, you have to load a route, push 'Route' button, select 'Follow route (ON)'
and then activate the alarm 'Wpt Alarm (ON)'.

Google Maps:
1.-"View Satellite Map.
2.-"Traffic View.
3.-"Use animations in movements and zoom.

Everytrail: Configure your account in Everytrail.com
1.-"User".
2.-"Password".
3.-"Map type:".
Map Viewer

GPS TRACKING: Activates GPS, from that moment on, when receiving a GPS signal, the map will
be positioned. If you do scrolling with a finger, turns off the positioning during XX seconds (see application
configuration).
GPS TRACKING enable: When you are in tracking mode. When pressed, turns off the GPS
tracking.
SAVE: Store in sdcard current track (or waypoints). Deprecated in 2.0 version, will be replaced by
another function in future versions.
TRACK LOGGING: Enables the logging of the track that you are doing. A Track is automatically
created, with date-hour as name (you can change name, type and description using menu 'Tracks' and
selecting current track). If you are not in GPS tracking mode, the GPS will be enabled. From that moment
on, the track will be drawn on the map. If you go to another application of your Android, a notification
appears in the status bar, warning you that you are in track logging mode (you need to take care of the
battery life).
TRACK LOGGING active. This is the form that presents the button above when you are in this
mode. Push to finish and save the track automatically.

MARK: To create waypoints. The application will ask you for a name (can be empty). It can be used
in any mode. NEW 2.0: Now you can attach a photo to a Wpt.
VIEW MARKS: Shows all the information about waypoints (including delete/edit/goto).
ZOOM IN: Zooms in, on the map. NEW 2.0: Double tap does the same work.
ZOOM 1:1: Zooms to 1:1.
ZOOM OUT: Zooms out, on the map. NEW 2.0: Long press does the same work.
ROUTE: NEW 2.0: Finds and shows a route over the map. Searches in the directory where the track
logs are stored. Any valid Gpx or Kml file with routes, waypoints, tracks (single or multiple segments). Now
you have to load a Route using menu 'Tracks' and selecting a track, then 'Load as a Route'. If you do not
have tracks, you can use menu 'import track' and load into database any gpx/kml file that you have in
oruxmaps/tracklogs/ directory. If there is a route loaded into the map viewer:
'Unload Route'--> deletes the route from the viewer.
'Reverse Route', last Point becomes the first, and vice versa.
'Follow Route', enables Time to Arrival and Estimated Time to Arrival controls in the dashboard.
'Route Alarm', only works in 'Follow Route' mode. Sound/vibrate alert when you are far from the
route.
'Wpt Alarm', only works in 'Follow Route' mode. Sound/vibrate when you are near to a waypoint.
If there are Geocaches loaded into the map viewer:
'Unload Geocaches', deletes the Geocaches from the map viewer.
'Disable Geocaching', disables geocaching mode.
GO TO: You can goto a Point (will ask for the coordinates of the point to which you want to move
the center of the viewer), to de Center of the map, beginning of the route (if there is one loaded), or
beginning of current track.
Analyzator: Displays statistics and graphs of Tracks and Routes shown on the screen (see below).
Cleans tracks and waypoints (not allowed in Track logging mode) from the map viewer. Does not
delete the Track from the database.

DASHBOARD: Displays information about position, course, speed, ... According to the way you've
configured the application (see settings).
Altitude of current point, provided by the GPS (tracking mode).
Coordinates of map central point.
Distance, last segment (Track logging mode).
Loss of altitude (Track logging mode).
Gain of altitude (Track logging mode).
Elapsed time since the beginning of the last segment (Track logging mode).
Name displayed in the map screen.
Address (GPS Tracking mode).
Name of the route that is shown on the display.
Current speed (GPS Tracking mode).
Average Speed (Track logging mode).
Current zoom level.

Distance to Arrival. (NEW 1.8).
Estimated time to Arrival. (NEW 1.8).
GPS accuracy.(NEW 1.8).
Menu options:
MAPS-->Load a new map.
WAYPOINTS-->(NEW 2.0) Waypoints management. IMPORTANT: If you have a track started, you will
see only the waypoints that belong to current track. Use menu 'Reset filter' to see all waypoints
Waypoints menu, options:
'Sort'-->

'Filter'--> selects a set of Waypoints.
'Reset Filter'--> displays all Waypoints.
'To map'--> displays all the Waypoints in the map viewer.
'To map as Route'--> creates a Route using displayed Waypoints, and loads it in the map viewer.
'Delete all'--> deletes from database displayed Waypoints.
'Import Wpts'--> loads into database all Waypoints from a .gpx or kml file.
'Export Wpts.'--> creates a gpx/kml file with selected Waypoints.
Options when you select a Waypoints:
'Edit properties'--> allows name/type/description/photo modification.
'Delete from database'--> deletes the Wpt from the database.
'Details'--> displays Wpt properties.
'Load in Map'--> load the Wpt in the map viewer.
'Up'--> raises the Wpt a position in the list.
'Down'--> drops the Wpt a position in the list.
'Remove from list'--> deletes from the list selected Wpt.
GEOCACHES-->(NEW 2.0) Geocaches management. Similar to Wpts management; adding:
-->Found date.
-->Notes.
When Geocaches are displayed, 'Route' button is enabled:
'Unload Geocaches', deletes Geocaches from map viewer.
'Disable Geocaching', disables geocaching mode.

TRACKS-->(NEW 2.0) Tracks management.
Menu options:
'Import Track'--> Add to OruxMaps database a track from a .gpx/kml file.
'Sort'-->
'Filter'--> selects a subset of tracks.
'Reset Filter'--> displays all tracks inside database.
'Delete all'--> deletes from database displayed tracks
When a Track is selected, options:
'Editar properties'--> changes name/type/description.
'Delete from database'--> deletes the track from database.
'Statistics'--> displays the statistics of the track.
'Load the Track'--> allows continuing the track, adding new segments/waypoints.
'Load as a Route'--> displays the track as a route in the map viewer. Enables 'Route' button with
these options:
o 'Unload route'--> deletes the route from the map viewer.
o 'Reverse route', last Point becomes the first, and vice versa.
o 'Follow route', enables Time to Arrival and Estimated Time to Arrival controls in the
dashboard.
o 'Route Alarm', only works in 'Follow Route' mode. Sound/vibrate alert when you are far from
route.
o 'Wpt Alarm', only works in 'Follow Route' mode. Sound/vibrate when you are near to a
waypoint.
'Export as GPX'--> exports the track as a GPX file, into oruxmaps/tracklogs/ directory.
'Export as KML'--> exports the track as a GPX file, into oruxmaps/tracklogs/ directory.

'Upload to Everytrail'--> You need an account in www.everytrail.com. You can upload to your
account your tracks/photos. Title is mandatory. 'Upload IMG' will be enabled if there are waypoints
with attached images, after Uploading the track, using Upload GPX.
'Waypoints List'--> shows the Wpts that belongs to current track.
PREFERENCES-->(New 1.8) Options:
NIGHT MODE--> Allows you decrease screen brightness.
ENABLE AUTOROTATION--> Enables/disables screen autorotation with sensor.
AUTOLOAD MAPS-->Selects a different autoload map function (when a more detailed map is
found (ALW), leaving current map (ON) never (OFF)).
MAP ORIENTATION--> Selects a different Cursor:
o --->Compass: the central indicator becomes a compass that helps you to orient the map that
you are viewing. Shows the orientation of the device and an arrow indicating magnetic north.
o --->Compass+Map orientation: The compass will be show, and the map will rotate with the
compass.
o --->Direction up: The map will rotate with your direction.
o --->No Cursor: Nothing is displayed at the middle of the screen.
MAPS AT CURRENT POSITION--> shows maps that contains current position.

SETTINGS-->Application settings.
Options with a Waypoint/Geocache
Options with a Cache
Analyzator

Sample Data from the current track and the route being displayed on the screen. Analyzes each segment of
the track separately.
Shows a graph for each segment/route up over time. It uses color coding to indicate whether the last section
is ascent (red) level (gray) or decrease (green). In future versions it will be a range of colors. IMPORTANT:
The GPS is not very accurate in measurement of altitude, so these values are approximate, especially if we
move in a flat terrain, which could appear in the chart as a slightly undulating terrain.
Help

You have this help with the application (menu button).
From 1.8.5 version to 2.0
If you are an user of 1.8.5 version, the most important changes in 2.0 version are:
Maps database is automatically updated.
When you start Track logging mode, a track is automatically created with date-hour as name. You
can change name/type/description in menu 'Tracks'.
'Route' on screen button has new functions. If you want to load a route, you have to use menu
'Tracks', select one track, then 'Load as a route'. You have to load tracks to OruxMaps database using
'Import Track' menu in Tracks List.
Upon you have loaded a route into the map viewer, 'Route' button is enabled with a lot of functions.
Double tap: Zoom IN.
Long press: Zoom OUT. If you want to change Map orientation/Cursor, menu 'Preferences'.
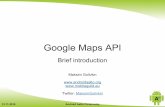


![[Android] using google maps v2 api](https://static.fdocuments.net/doc/165x107/555ac6fbd8b42ab1128b50fc/android-using-google-maps-v2-api.jpg)





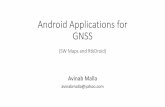







![[Android] Google Service Play & Google Maps](https://static.fdocuments.net/doc/165x107/58738cb61a28ab272d8b6f21/android-google-service-play-google-maps.jpg)

